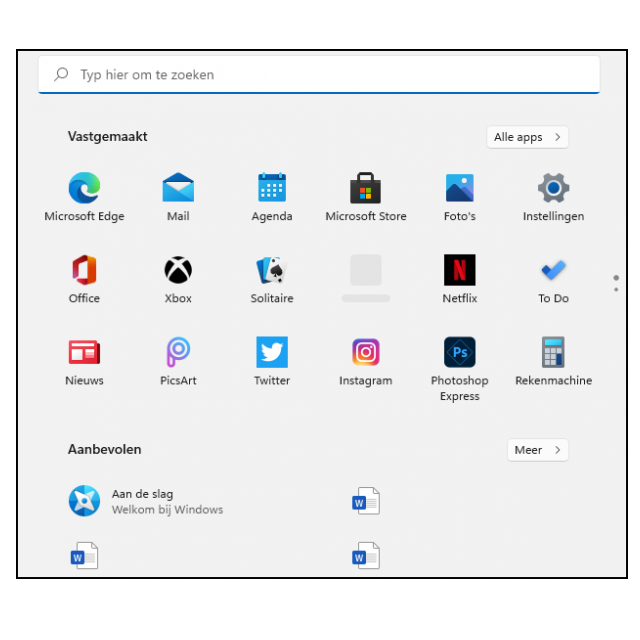Ben je klaar voor de overstap? Dan is het tijd om Windows 11 te gaan installeren. Uit welke stappen bestaat het installatieproces? Wij leiden je stap voor stap door de Setup van Windows 11 en geven je tips hoe je de installatie het beste aanpakt.
Dennis Gandasoebrata
|
UPGRADE OF SCHOON?
Windows 11 wordt als upgrade gedistribueerd naar computers met Windows 10 die voldoen aan de minimale systeemeisen. Hiervoor wordt gebruikgemaakt van Windows Update. Zodra Windows 11 klaarstaat, word je hiervan via een melding in het systeemvak van de taakbalk (bij de klok) op de hoogte gesteld.
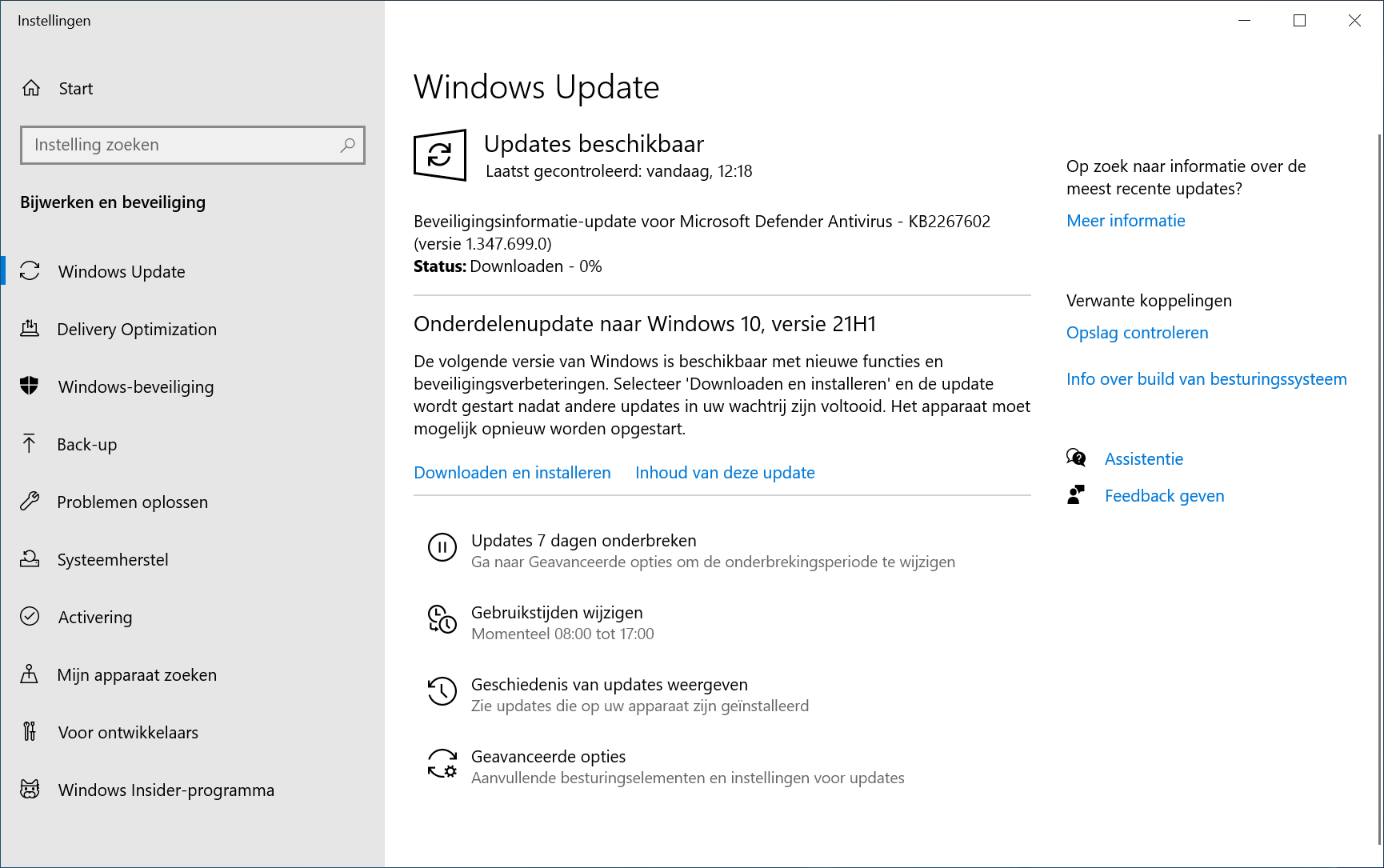 |
| Windows 11 wordt bij bestaande computers aangeboden via Windows Update |
In plaats van een upgrade kun je Windows 11 ook schoon installeren. Dat komt van pas als je met een schone lei wilt beginnen: bij een schone installatie wordt alleen Windows geïnstalleerd en wordt er niet gekeken naar een eventuele bestaande installatie van Windows die je kunt opwaarderen en waarbij eventuele bestaande bestanden (zoals je Office-documenten, foto’s en video’s) worden ‘meegenomen’ naar 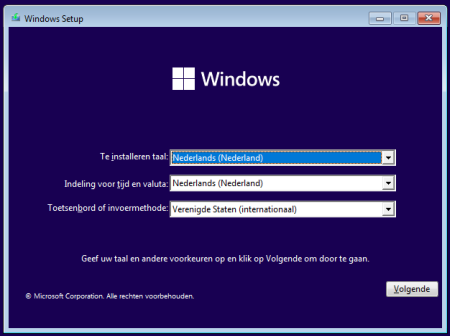 de nieuwe omgeving. Je kunt hiervoor de Update-assistent voor Windows 11 gebruiken, waarvan je altijd de nieuwste versie vindt via microsoft.com/nl-nl/ software-download. Je haalt hiermee een ISO-schijfbestand binnen, waarmee je de computer kunt opstarten en de installatie kunt starten. Je kunt een ISO-bestand zien als de virtuele variant van een harde schijf (of dvd) met meerdere bestanden.
de nieuwe omgeving. Je kunt hiervoor de Update-assistent voor Windows 11 gebruiken, waarvan je altijd de nieuwste versie vindt via microsoft.com/nl-nl/ software-download. Je haalt hiermee een ISO-schijfbestand binnen, waarmee je de computer kunt opstarten en de installatie kunt starten. Je kunt een ISO-bestand zien als de virtuele variant van een harde schijf (of dvd) met meerdere bestanden.
De computer kan de ISO daardoor op dezelfde manier behandelen als wanneer je een schijf aansluit of een dvd gebruikt. In dit artikel tonen we je de stappen bij een volledige installatie van Windows 11. Op het moment van schrijven van dit artikel is de ISO nog niet geplaatst, maar wij verwachten dat deze locatie hiervoor wordt gebruikt. Is de ISO van Windows 11 hier niet beschikbaar, raadpleeg dan de website van Microsoft. Kies je voor een upgrade via Windows Update, dan vindt het installatiewerk grotendeels achter de schermen plaats.
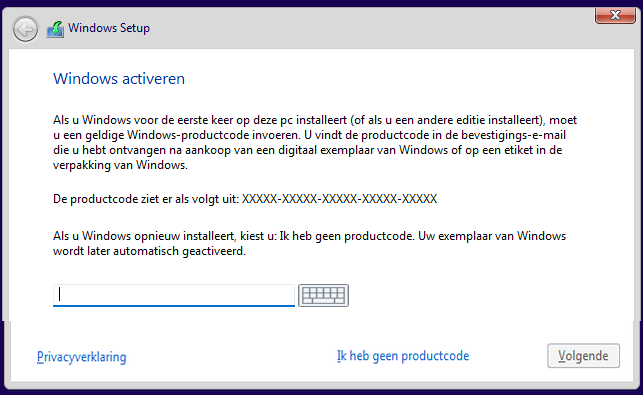 |
TIJD EN TOETSENBORD KIEZEN
In het eerste venster van Windows Setup wordt gevraagd in welke taal je Windows 11 wilt installeren. Bovendien kun je hier de gewenste tijd en valuta opgeven, net als de toetsenbordindeling. Klik op Volgende en hierna op de knop Nu installeren.
PRODUCTACTIVERING
In het venster hierboven geef je de Windows-productcode op. Deze is nodig voor het activeren van Windows 11. Als je de productcode niet bij de hand hebt of hierover nog niet beschikt, kun je deze stap overslaan. Kies voor Ik heb geen productcode. Houd er wel rekening mee dat de productcode later alsnog nodig is, om volledig gebruik te kunnen maken van Windows 11. Zie ook het kader ‘Product activering’ in dit artikel.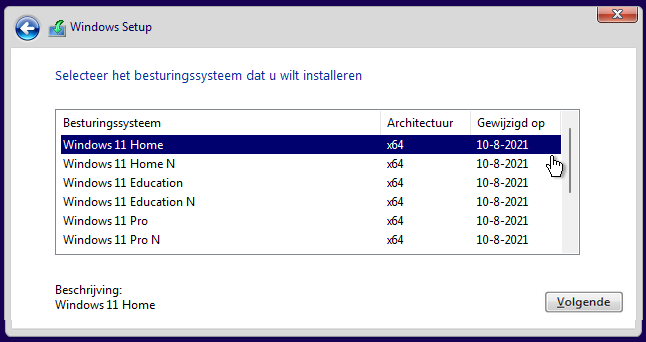 WINDOWS-EDITIE
WINDOWS-EDITIE
Kies de Windows-editie die je wilt installeren. Hierbij is het belangrijk om de editie te kiezen waarvoor je een licentie hebt. Kies je in dit venster de ‘verkeerde’ editie en geef je pas later de productsleutel op, dan kun je Windows 11 niet activeren. Klik op Volgende. In het venster erna lees je de licentievoorwaarden door en kies je bij akkoord voor Ik ga akkoord met de licentievoorwaarden voor Microsoft-software. Klik daarna op Volgende.
INSTALLATIETYPE
Je kunt Windows 11 op twee manieren installeren. De eerste optie - Upgrade - zorgt ervoor dat Windows 11 wordt geïnstalleerd en bestaande bestanden, instellingen en programma’s worden overgezet naar de nieuwe omgeving. De tweede optie - Aangepast - installeert alleen het besturingssysteem. Eventuele bestanden, programma’s en instellingen worden niet overgezet.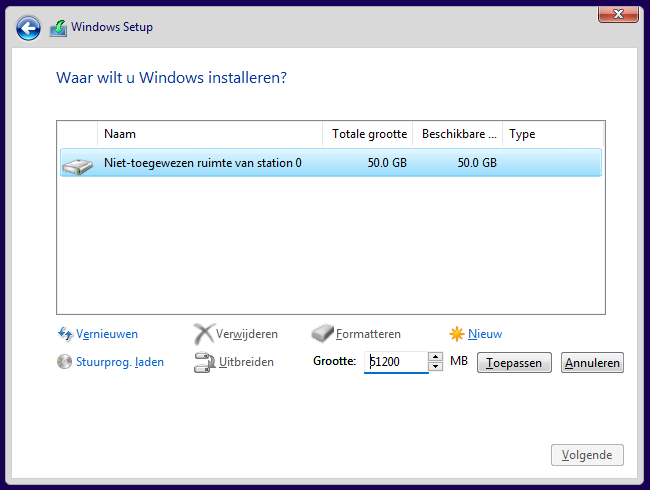 INSTALLATIELOCATIE
INSTALLATIELOCATIE
Geef aan op welke locatie Windows 11 moet worden geïnstalleerd. Deze optie komt vooral van pas als je meerdere schijven of partities hebt. Klik op de gewenste schijf. In principe is dat je C:\-schijf. Bovendien heb je hier de mogelijkheid om een nieuwe partitie te maken binnen niet-toegewezen ruimte op de schijf: klik op Nieuw en geef de gewenste grootte op van de partitie. Bevestig met een klik op Toepassen. Klik hierna op Volgende. In de schermen hierna worden de installatiebestanden voorbereid en wordt de computer opnieuw opgestart.
LOCATIEGEGEVENS
Nadat de computer opnieuw is op gestart, begint het grafische gedeelte van de installatie. In dit scherm vraagt Windows 11 in welke regio de computer wordt gebruikt. Controleer de geselecteerde regio en klik op Ja als deze correct is. In de twee daaropvolgende schermen vraagt Windows (nogmaals) om de toetsenbordindeling en kun je een tweede toetsenbordindeling toevoegen. Klik op Overslaan als je hieraan geen behoefte hebt.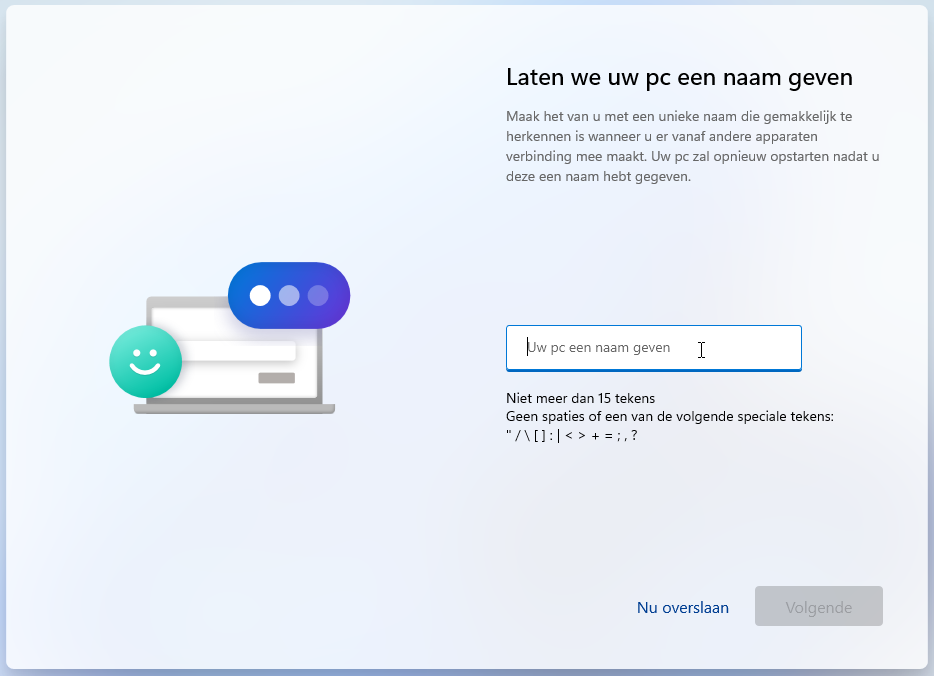 COMPUTERNAAM SPECIFICEREN
COMPUTERNAAM SPECIFICEREN
Tijdens de installatie van Windows 11 kun je de computer voorzien van een naam. Deze mag maximaal 15 karakters lang zijn en moet voldoen aan bepaalde voorwaarden, die je leest in het installatiescherm. De computernaam wordt onder meer gebruikt voor identificatie in een (thuis-) netwerk. Je hoeft de naam nu niet op te geven: Windows kiest dan een eigen naam. Via het instellingenvenster van Windows kun je die achteraf altijd aanpassen.
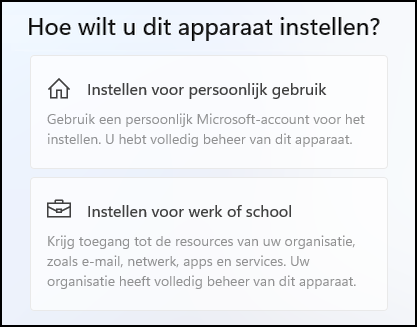 GEBRUIK AANGEVEN
GEBRUIK AANGEVEN
Setup vraagt hoe je de computer gaat gebruiken: voor persoonlijk gebruik of voor werk of school. Deze instelling bepaalt in hoeverre de computer door anderen kan worden beheerd, bijvoorbeeld binnen een bedrijf. Voor thuisgebruik kies je voor Instellen voor persoonlijk gebruik. Klik hierna op Volgende.
MICROSOFT-ACCOUNT OPGEVEN
In dit venster vraagt Windows 11 om je Microsoft-account. Je beschikt hierover als je dit indertijd voor Windows 10 hebt aangemaakt of voor een andere Microsoft-dienst gebruikt, zoals Office, Xbox of OneDrive. Installeer je Windows 11 Home? Dan is een Microsoft-account verplicht. Voor andere Windows 11-edities ben je niet gedwongen om een Microsoft-account te gebruiken, maar kun je nog steeds een lokaal account gebruiken om je bij Windows aan te melden. In het scherm hierna vraagt Windows je om een pincode te maken, waarmee je de computer kunt ontgrendelen.
ONEDRIVE-BACK-UP
Heb je een Microsoft-account opgegeven, dan controleert Windows 11 of er een OneDrive-back-up aanwezig is. Deze bevat eventuele gebruikersinstellingen en -bestanden. Heb je geen behoefte aan het terugzetten van die gegevens, dan kies je voor Instellen als nieuw apparaat. Wil je de back-upfunctie wél gebruiken, dan kies je voor Herstellen. Klik op Volgende.
PRIVACY-INSTELLINGEN I
Een groot gedeelte van de Windows 11-installatie is gewijd aan het opgeven van de privacy-voorkeuren. In het eerste scherm geef je aan of Windows en de programma’s je locatie mogen uitvragen, bijvoorbeeld om locatie-specifieke informatie zoals het weerbericht te tonen. Kies Nee als je hierop geen prijs stelt. Het tweede venster vraagt of je de functie Mijn apparaat zoeken wilt kunnen gebruiken als de computer zoekraakt. Hiervoor is het uiteraard vereist dat de machine locatiegegevens deelt.
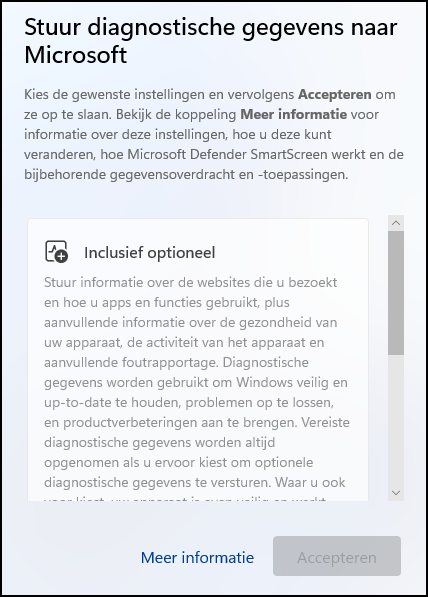 PRIVACY-INSTELLINGEN II
PRIVACY-INSTELLINGEN II
In het derde scherm van de privacy-vragen geef je aan of er diagnostische gebruikersgegevens met Microsoft mogen worden gedeeld. De optie Inclusief optioneel deelt de meeste data met Microsoft. Deze optie is ook verplicht als je wilt deelnemen aan het Windows Insider-programma voor toegang tot vroege testversies van nieuwe Windows-uitvoeringen. Deel je liever zo min Windows 11 wordt bij bestaande computers aangeboden via Windows Update mogelijk en is deelname aan Windows Insider niet nodig, dan kies je voor Alleen vereist. In de vensters hierna geef je aan of gegevens over je handschrift met Microsoft mogen worden gedeeld en/of eventuele gebruikersgegevens mogen worden gebruikt om advertenties te tonen. In het laatste venster vraagt Windows 11 of apps gebruik mogen maken van een zogeheten reclame-id, waarmee zij gepersonaliseerde advertenties kunnen tonen. Heb je geen behoefte aan deze ‘opties’: kies overal Nee.
‘ERVARINGEN’?
Windows vraagt in dit venster voor welke doeleinden de computer zal worden gebruikt, bijvoorbeeld Entertainment, Gezin en Zakelijk. Je kunt meerdere activiteiten selecteren. Verplicht is het antwoorden niet: hoewel we dit in de praktijk nog niet zijn tegengekomen, kunnen deze antwoorden worden gebruikt voor het tonen van reclame. Kies Overslaan als je geen antwoord wilt geven.
BACK-UPS ACTIVEREN
Maak je gebruik van OneDrive of ben je van plan om dit te doen? Dan is het verstandig om te kiezen voor Back-ups van mijn bestanden maken met OneDrive. Deze instelling zorgt ervoor dat de inhoud van het bureaublad, maar ook van de mappen Documenten en Afbeeldingen wordt gesynchroniseerd. Zo heb je altijd een back-up achter de hand. Klik op Volgende. In het venster hierna toont Windows een aanbieding voor Microsoft 365. Heb je al een licentie die je wilt gebruiken, dan kies je voor Ik heb een product code. Heb je geen behoefte aan het aanbod? Kies Nee, bedankt.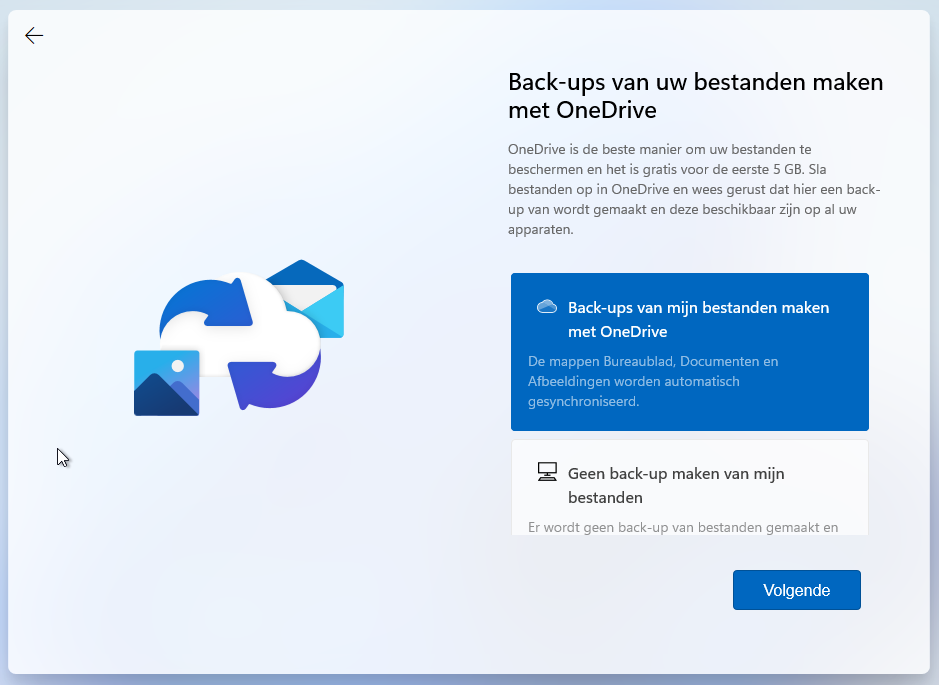 AFRONDEN
AFRONDEN
De eindstreep is in zicht. In de laatste fase worden eventuele installatiebestanden gedownload en uitgepakt. In een visuele rondleiding worden de hoogtepunten van Windows 11 onder de aandacht gebracht: gebruik de pijltjestoetsen om tussen de verschillende schermen te bladeren. In deze fase wordt de computer nog eenmaal opnieuw opgestart.
CONFIGUREREN
Nadat de machine opnieuw is opgestart, verschijnt het aanmeldingsvenster van Windows 11. Meld je aan met het gebruikersaccount. Hierna worden de laatste gebruikersinstellingen geconfigureerd. Dit proces kan nog enige minuten duren.
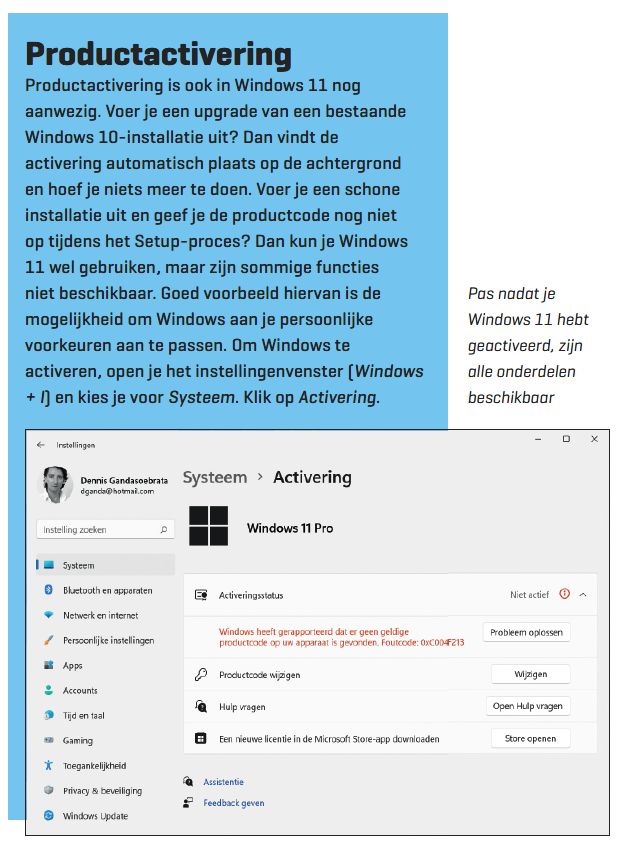
De installatie is afgerond en het bureaublad en Startmenu verschijnen. Eventuele bestaande instellingen en programma’s zijn zichtbaar in de nieuwe omgeving. Heb je ervoor gekozen om met een schone lei te beginnen, dan kun je nu programma’s installeren en persoonlijke documenten op de juiste locaties in Windows 11 gaan onderbrengen.