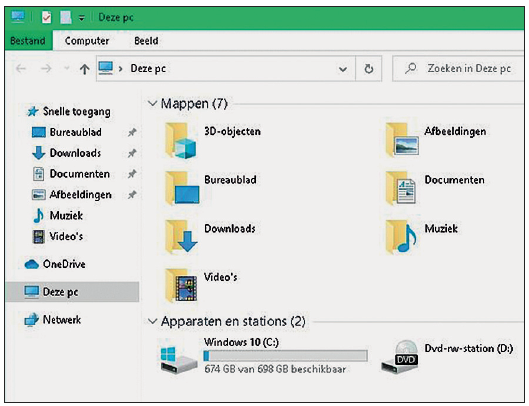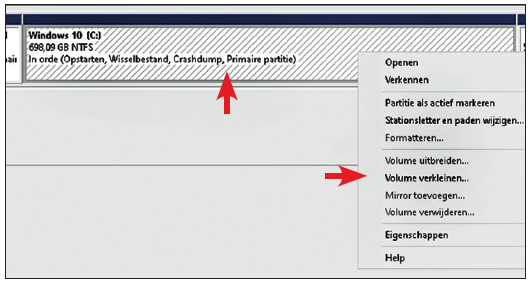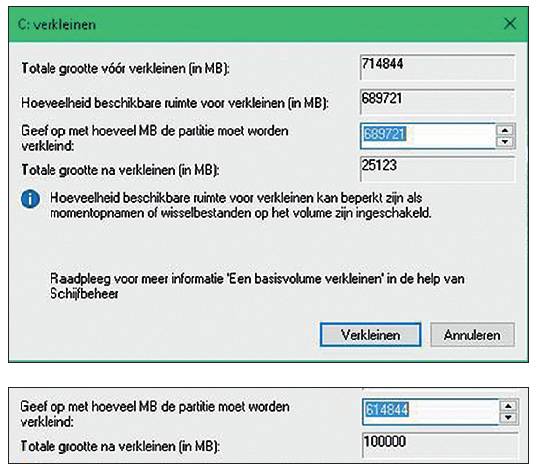De termen schijfbeheer en partities klinken misschien wat technisch, maar zijn een dankbaar onderwerp. Enige kennis hierover leert je namelijk om de essentie van de Windows 10-computer beter te begrijpen. We nemen je mee vanaf de basis: schijven herkennen en een nieuwe partitie aanmaken.
Lex Souren
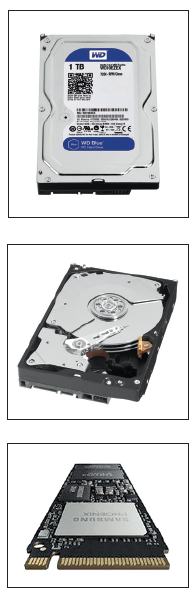 |
|
| klassieke HDD en daaronder sata-SSD |
Elke computer heeft een of meer plekken waar de gegevens worden opgeslagen. Zo’n plek heet schijf. Die lijkt, gezien het woord, een ronde vorm te hebben en dat is in veel gevallen ook zo. Dit vindt zijn oorsprong in het verleden, denk maar aan de grammofoonplaat en daarna de cd en dvd. Die waren rond en de gegevens werden gelezen terwijl de ‘schijf’ draaide. In de begintijd waren de computers al snel voorzien van zo’n schijf, waarop de data geschreven werden. Bij veel (oudere) computers is nog steeds na de start een zoemend geluid te horen: de schijf wordt gestart en begint te draaien. Een computer kan meer dan één schijf hebben. Dat kan voordelen hebben, daarover lees je later meer.
Tegenwoordig is de schijf vaak vervangen door geheugenchips op een SSD (Solid State Disk of Drive). Hoewel die nog steeds een schijf wordt genoemd, is deze niet meer rond en draait hij ook niet meer. Voor schijfbeheer maakt het niet uit of de computer een ronde schijf dan wel een SSD heeft. In de afbeelding linksonder zie je voorbeelden van deze ‘schijven’: de traditionele harde schijf en een sata-SSD.
Vanaf nu noemen we de traditionele schijf een HDD (Hard Disk Drive) en een geheugenschijf een SSD. Een SSD is kleiner, lichter, geruisloos en veel sneller dan een HDD. Een SSD is in verhouding echter nog wel steeds flink duurder. In desktopcomputers (de kastmodellen) zit doorgaans nog een HDD, maar tegenwoordig zie je ook vaak een combinatie: een SSD voor het Windows 10-besturingssysteem en andere programma’s en daarnaast een HDD voor de opslag van eigen bestanden. Dat heeft een groot voordeel: Windows en de programma’s blijven daardoor gescheiden van je eigen bestanden.
In een laptop zit meestal een (kleinere) HDD of - bij de duurdere modellen - een SSD, soms gecombineerd met een HDD. Daarnaast zijn er laptops en tablets met een goedkopere SSD-variant: eMMC. De meest recente versie is een nvme-SSD, daar komen we nog op terug. Er zijn ook computers die dubbele HDD’s hebben. De ene HDD kan dan een back-up hebben van de andere. Deze laatste techniek laten we hier achterwege. 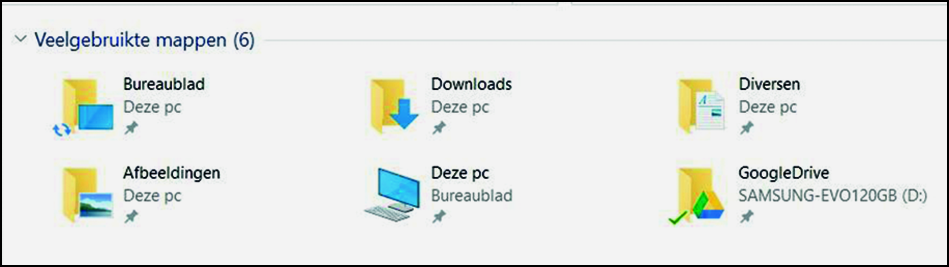 HOE ZIET DIT ERUIT?
HOE ZIET DIT ERUIT?
Om de schijven en hun type te herkennen, klikken we nadat we de computer gestart hebben en het bureaublad zichtbaar is, de Verkenner aan.
Tip: Wil je de Verkenner altijd snel kunnen bereiken, klik in de onderste balk in het Windows-scherm (de zogeheten Taakbalk) in de zoekbalk met de tekst ‘Typ hier om te zoeken’ of ‘Zoeken in Windows’. Soms staat er alleen een vergrootglas, klik daar dan op. Typ ‘Verkenner’ en klik vervolgens op Verkenner, waarna de Verkenner tevoorschijn komt. Je ziet het pictogram onderin de Taakbalk staan, klik hier vervolgens met de rechtermuisknop op en klik op Aan de taakbalk vastmaken. Daarin zie je dan ongeveer het beeld zoals hierboven.
Als je een laptop gebruikt, heeft die meestal maar één schijf en ook geen mogelijkheid om een extra schijf in te bouwen. Wil je toch een tweede schijf gebruiken, dan ligt een externe schijf (bijvoorbeeld met usb-verbinding) meer voor de hand. Op onze computer zien we dat hij twee schijven heeft, een SSD en een HDD. Het type schijf is hier in eerste instantie niet te zien, omdat in de ‘mapopties’ de instelling op Snelle toegang staat. Dit kunnen we echter veranderen door in dezelfde Verkenner in de tab Beeld rechtsboven op de knop Opties te klikken. Kies daarna in het veld achter Verkenner openen in voor Deze pc. Klik dan onderaan op Toepassen en OK.
Als je nu de Verkenner aanklikt, kan het volgende in beeld komen: 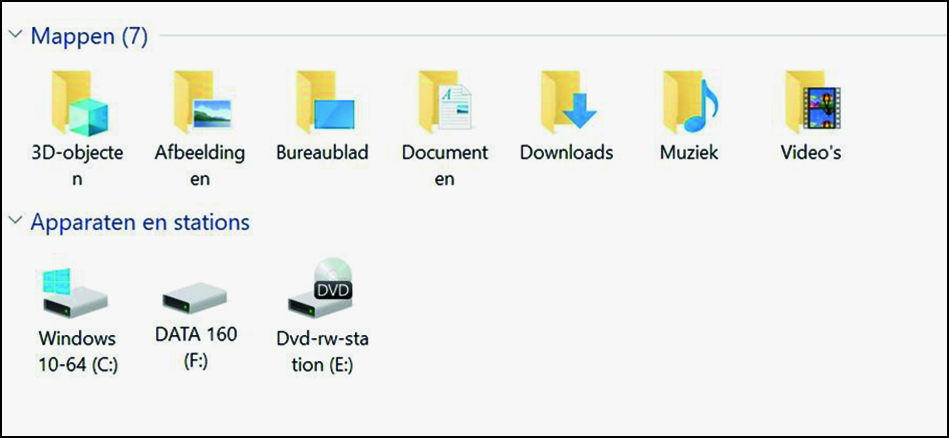
Nu zijn de schijven (een SSD met Windows 10 en een HDD Data 160) wel te zien. Daarnaast zie je een dvd-speler staan. Dat is geen schijf, maar noemen we een ‘station’. Schijven worden altijd met het icoon weergegeven, waarbij de schijf voorstelt waar Windows 10 op staat.
Tip: wil je meer informatie over de schijven zien? Houd dan op het toetsenbord de Windows-toets ingedrukt en druk toets R in. In het veld dat dan opent, typ je ‘diskmgmt.msc’.
De eerste schijf wordt hier - verwarrend genoeg - Schijf 0 genoemd en de tweede Schijf 1. Maar duidelijk is te zien dat het hier echt om twee aparte schijven gaat, die los van elkaar in de computer zitten. Daarnaast zijn er in Schijf 0 naast Windows nog twee verdelingen, ‘partities’ genoemd. Deze zijn door Windows gemaakt en horen bij de eerste partitie, waar behalve Windows ook standaard alle andere programma’s op staan. Partities leggen we verderop in dit artikel uit.
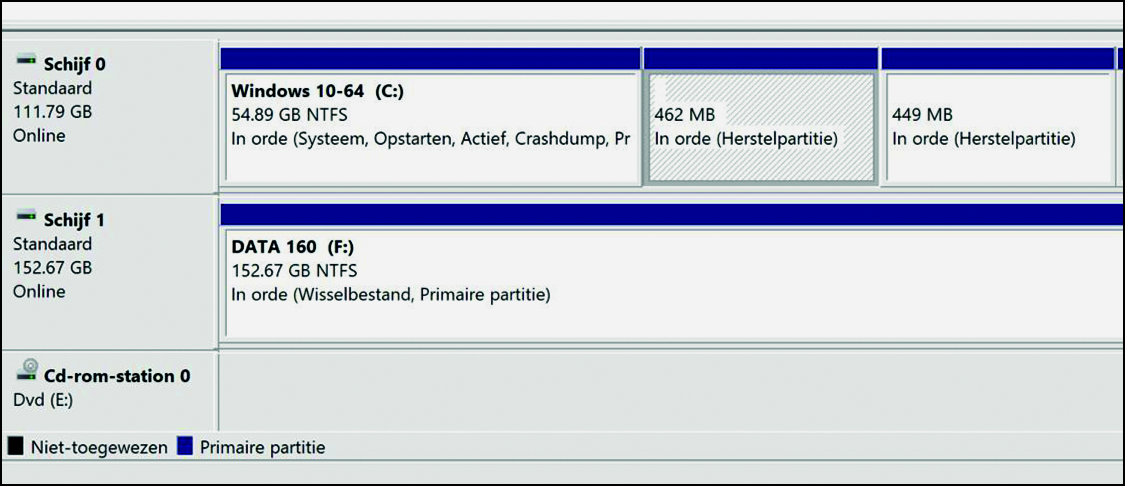 WAAROM TWEE SCHIJVEN?
WAAROM TWEE SCHIJVEN?
Wat is nu het voordeel van twee aparte schijven? Zoals hiervoor al gezegd: het besturingssysteem Windows (10) en alle programma’s worden op de eerste Schijf 0 gezet. Omdat dit een SSD is, gaat het opstarten sneller dan wanneer dit een HDD zou zijn. Persoonlijke bestanden (documenten, foto’s, video’s), maar ook een back-up (kopie) van Windows en programma’s, kunnen op de tweede schijf (Schijf 1) worden gezet. Dat de persoonlijke bestanden níet op de SSD staan, is belangrijk omdat deze bestanden zo niet ‘aangetast’ worden als Windows beschadigd zou raken of, in het ergste geval, niet meer wil starten. Die bestanden staan veilig op de tweede schijf. Als er dan ook nog een back-up van de eerste schijf op de tweede schijf gemaakt is, kan Windows hiervandaan hersteld worden en zijn je persoonlijke bestanden ook weer beschikbaar.
In het meest ideale geval maak je regelmatig ook nog een kopie van de Windows back-up evenals een kopie van al je persoonlijke bestanden, bij voorkeur op een externe schijf! Deze externe schijf berg je apart op, voor je geval je computer of laptop gestolen wordt of bij een gijzelingsaanval met ransomware!
HERKENNEN SOORTEN SCHIJVEN
Tot voor kort was het niet makkelijk om te weten te komen wat voor schijf er in een computer zit, tenzij je het apparaat openschroefde. Sinds de nieuwste Windows-updates is dat zonder openmaken te zien: Klik met de rechtermuisknop op de Taakbalk onderin je scherm, kies dan Taakbeheer en daarna bovenaan op de tab Prestaties. Hier is op drie plaatsen te zien dat dit een SSD is: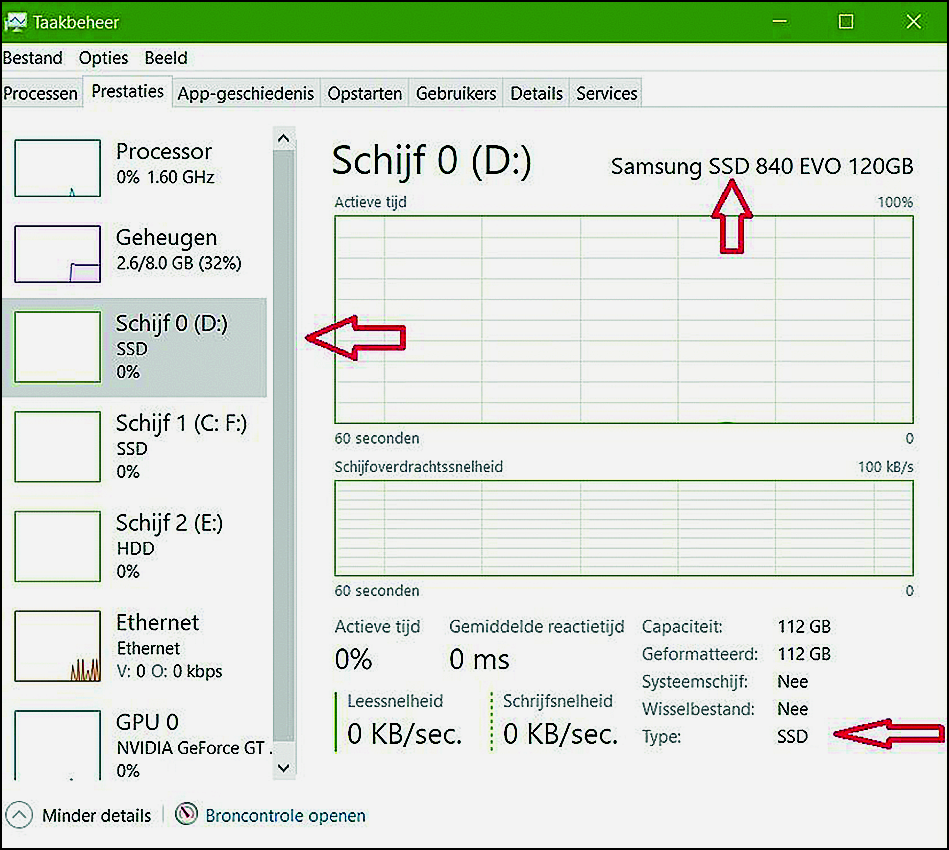 NOG EVEN WAT EXTRA OVER SCHIJFSOORTEN
NOG EVEN WAT EXTRA OVER SCHIJFSOORTEN
Naast de ‘gewone’ SSD bestaat tegenwoordig ook een moderne variant: het M.2-type. Er zijn meerdere variaties van M.2, maar het belangrijkste verschil is dat de aansluiting in de computer of laptop totaal anders is, namelijk zonder kabels. Ook de snelheid van een M.2 kan (flink) hoger zijn dan de normale SSD.
Daarnaast zien we tegenwoordig ook een ander type met de naam eMMC. Dit is eigenlijk geen echte schijf, maar een geheugenkaart die in budgetmodellen van laptops en tablets voorkomt. Deze is goedkoper dan een SSD en zit vast gemonteerd binnenin de laptop of tablet. De snelheid is niet zo hoog als die van een gewone SSD.
ÉÉN SCHIJF IN DE LAPTOP OF PC
Hiervoor hebben we steeds gesproken over een pc of laptop waar twee schijven in zitten. Die tweede schijf kan (bij pc’s) achteraf vaak erbij gezet worden. Maar wat nu als je computer maar één schijf heeft en er ook niets bijgeplaatst kan worden? Dan kunnen we die schijf ‘opdelen’ in parten, ‘partities’ genoemd. Dat is vooral nuttig als die ene schijf erg groot is. Dan is de ruimte naast het Windows-systeem namelijk (te) ruim. We nemen hier als voorbeeld een computer of laptop met één schijf van 750 GB. Windows neemt normaal gesproken genoegen met 25 tot 100 GB, dus hebben we pakweg 600 GB ‘over’. Open de Verkenner, klik met de rechtermuisknop op C: Windows en kies Eigenschappen.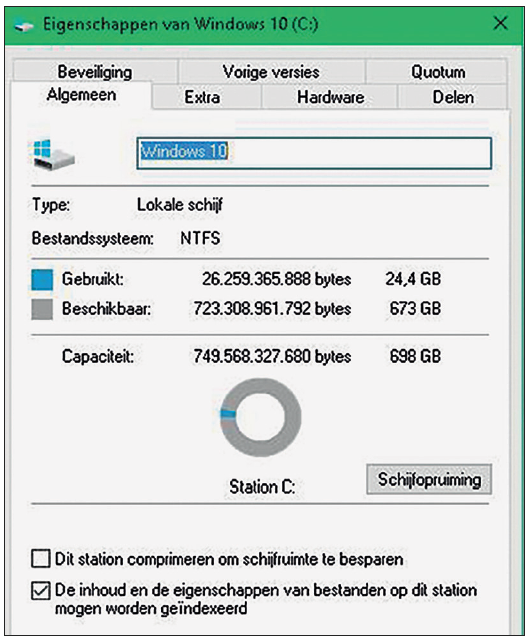
Als eerste gaan we de partitie voor Windows instellen. Daartoe gaan we de 700 GB verkleinen. Ga naar Schijfbeheer, zoals we eerder hebben gedaan: druk op de Windowstoets + R en typ ‘diskmgmt.msc’.
Als eerste gaan we de partitie voor Windows instellen. Daartoe gaan we de 700 GB verkleinen. Ga naar Schijfbeheer, zoals we eerder hebben gedaan: druk op de Windows-toets + R en typ ‘diskmgmt.msc’. Het volgende beeld verschijnt (rechts):
Klik in het grootste deel (hier 698 GB) met de rechtermuisknop en kies Volume verkleinen. De computer gaat nu even rekenen. Let op: dit deel, waar Windows 10 op staat, heeft de letter C:, wat in het volgende beeld te zien is. Daar moet bovenaan ‘C: verkleinen’ te zien zijn.
Het eerste beeld hierboven (C: verkleinen) toont de standaardsituatie. De tweede regel toont hoeveel maximaal verkleind kan worden (689721 MB) en dan blijft in de laatste regel over: 25123 MB. Dat laatste is de grootte van het totale Windows 10. Dat is wel erg krap, want dan kan het besturingssysteem niet meer ‘groeien’. Daarom passen we die laatste ruimte aan: wijzig het getal in regel drie zo dat er op regel vier 100.000 MB overblijft. Dan is er flink wat extra ruimte voor Windows. Druk nu op de knop Verkleinen onderaan. 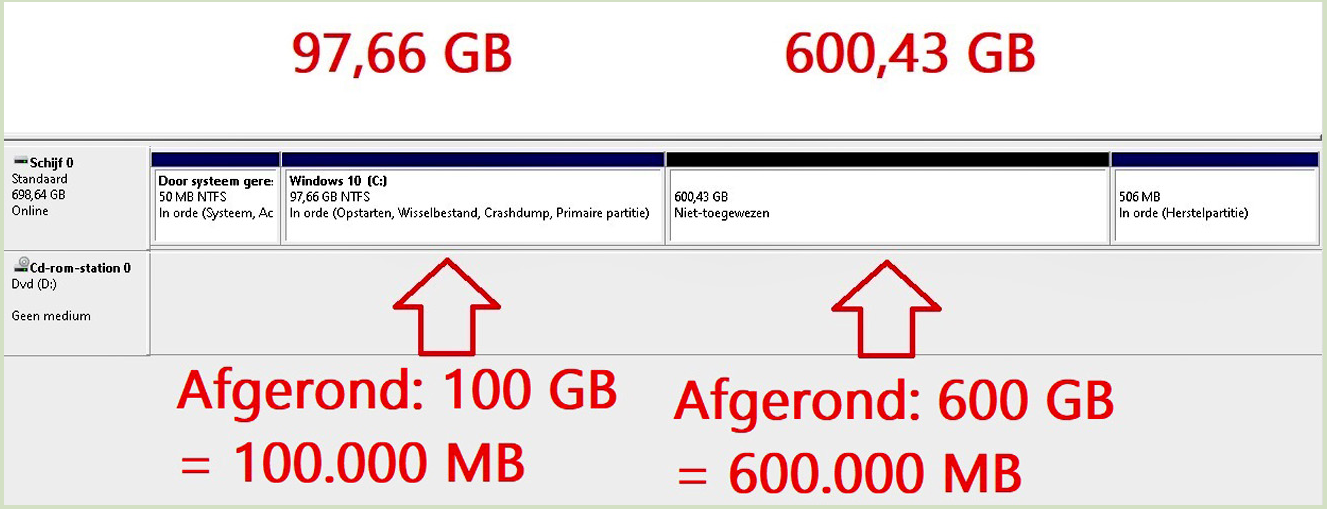 Windows schijfbeheer laat zien dat er nu twee partities zijn: links de verkleinde tot 100 GB, en rechts het restant van 600 GB.
Windows schijfbeheer laat zien dat er nu twee partities zijn: links de verkleinde tot 100 GB, en rechts het restant van 600 GB.
Het restant van 600 GB heeft de naam Niet toegewezen gekregen. Dat betekent dat die partitie nog voorbereid moet worden. Ga met de rechtermuisknop in dit veld staan en kies Nieuw eenvoudig volume. Er opent nu een venster met Wizard Nieuw eenvoudig volume maken, klik op Volgende. Dit venster geeft de maximale grootte aan: 614843 MB. Dit is oké, klik weer op Volgende. In dit venster geeft Windows zelf aan deze partitie ‘E’ te noemen. Dit is oké, klik Volgende. In het venster erna kun je in het onderste veld zelf een naam invullen. Hier hebben we de naam ‘DATA’ gekozen. 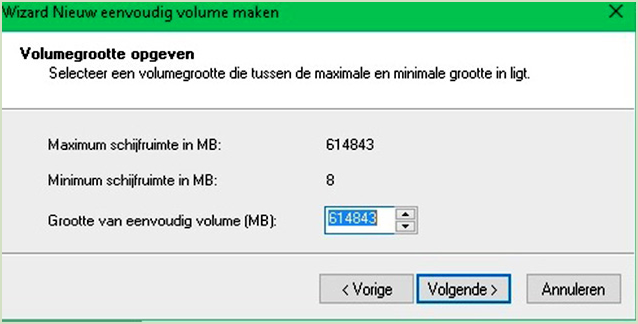
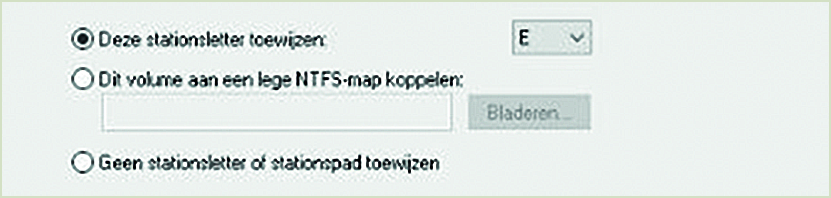
Wanneer je nu op Volgende klikt, wordt de partitie geformatteerd. Klik ten slotte op Voltooien. In de Verkenner is nu te zien dat er een extra partitie van 600 GB gemaakt is. Gelukt: de ene schijf heeft nu twee partities waardoor het besturingssysteem en je eigen documenten niet meer bij elkaar staan. 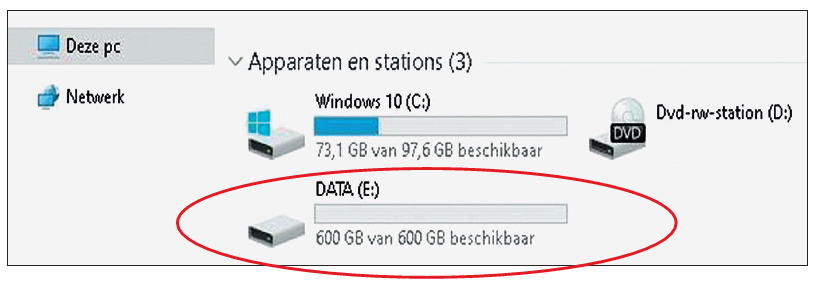
Tip: om ervoor te zorgen dat persoonlijke bestanden voortaan direct op deze plek worden bewaard, ga je naar Start, typ je ‘opslag instellingen’ en klik je onderin op Wijzigen waar nieuwe inhoud wordt opgeslagen.
In het venster dat nu opent, zie je bovenaan waar Windows en programma’s staan, onder C:. Daaronder zie je alle plekken waar je persoonlijke bestanden neer kunt zetten. Wijzig al die plekken naar de nieuwe partitie, hier DATA E:, klik daarna op het pijltje ernaast en selecteer Toepassen.