Er lijkt weinig mis te kunnen gaan als je een eenvoudige hoofdtelefoon op je computer aansluit. Totdat je ontdekt dat er geen geluid in gaat of uitkomt. Dan is het tijd om deze probleemoplosser erbij te pakken.
 |
|
| Controleer de knoppen op de hoofdtelefoon |
Alex Wit
Een headset is een handige combinatie van hoofdtelefoon en microfoon. Dankzij de toegenomen populariteit van beeldbellen en webinars is zo'n headset een haast onmisbaar accessoire, zie ook PC-Active 316 (pagina 79). Hoor je echter niets of komt je stem niet binnen, dan kan dat komen door een simpele instelling, maar ook vanwege een probleem met de apparatuur of Windows. In deze probleemoplosser lees je hoe je stap voor stap de oorzaak van het probleem opspoort en oplost.
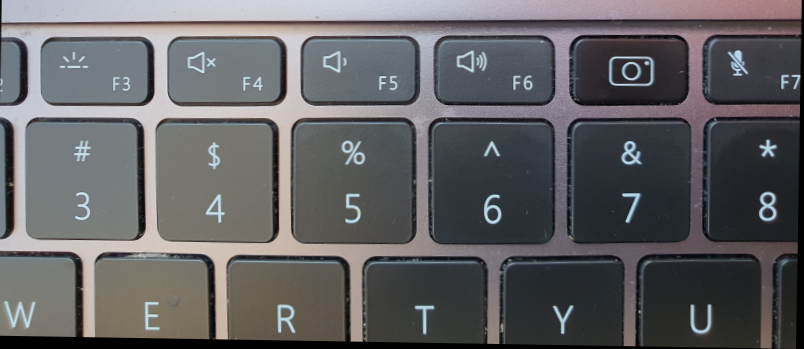 |
CHECK 1 - HEADSET EN TOETSENBORD
Om te voorkomen dat je voor niets een hele tour door de instellingen en software maakt, controleer je eerst het meest voor de hand liggende: de headset zelf. Sommige headsets hebben een eigen aan/uit-schakelaar. Die kan op de kabel zitten of op de hoofdtelefoon. Check of die op Aan staat. Meestal zit er een lampje in de buurt ter indicatie. Controleer ook of er een Dempen (mute)-knop op de headset zit en zorg dat die niet ingeschakeld is. Controleer tot slot ook nog of er een volumeknop is en die hoog genoeg staat ingesteld.
Soms zitten er bedieningsknoppen voor geluid op je computertoetsenbord. Controleer of deze niet op dempen en een te laag volume staan, of wellicht heb je per ongeluk op de toets met volume en het kruisje gedrukt.
CHECK 2 - STEKKERS
Headsets voor de pc kunnen verschillende soorten aansluitingen hebben. Usb, de aloude dubbele audiostekkers of een enkele of dubbele 3,5mm-jack. Met een usb-poort kun je niet veel verkeerd doen, maar soms wordt de connectie niet goed gemaakt. Als Windows voor de eerste keer contact maakt met de headset, zie je de melding dat het apparaat wordt ingesteld en daarna de bevestiging dat de headset gereed is. Als dat niet gebeurt, heeft Windows een probleem om je headset te herkennen. Steek dan rustig eens de usb-stekker opnieuw in dezelfde of een andere usb-poort. Geen resultaat? Probeer dan of je computer opnieuw opstarten met de headset aangesloten, helpt. Zo niet: probeer daarna nog eens een andere usb-poort.
Een herkende headset zie je door te klikken op de luidspreker rechts in de Taakbalk. Staat je headset daar niet? Dan heb je waarschijnlijk een driverprobleem. Zie ‘Check 8 – Drivers’.
Bij een headset met twee audiostekkers steek je die soms per ongeluk in de verkeerde audio-poortjes. Er zijn handige kleuren voor de verschillende audio-connecties, maar bij onvoldoende zicht en licht is het onderscheid soms lastig te maken. Controleer dus goed of de roze stekker (microfoon) in de roze poort zit en de lichtgroene stekker in de lichtgroene poort (hoofdtelefoon). Jacks ken je van de gewone hoofdtelefoon. Bij een dubbele 3,5mm-jack moet je erop letten dat je de stekker voor de microfoon aansluit op de poort met het microfoonpictogram. De jack voor de hoofdtelefoon gaat in de poort met het hoofdtelefoonpictogram (zie ook kader ‘Enkele 3,5mm-jack’).
Enkele 3,5mm jack |
|||
|
De enkele 3,5mm-jack (TRRS) van een headset wijkt af van een gewone De enkele 3,5mm-jack (TRRS) van een headset wijkt af van een gewone hoofdtelefoon doordat de stekker uit vier in plaats van drie metalen delen bestaat, met daartussen een plastic ring. Als je die in een gewone hoofdtelefoonaansluiting steekt, hoor je wel geluid in je headset, maar doet de microfoon niets. |
CHECK 3 - WINDOWS-INSTELLINGEN
Als de hardware niet het probleem is, wordt het tijd om in de software te duiken. Windows heeft een aantal instellingen die het doorgeven van geluid blokkeren. Klik eerst op de luidspreker rechts in de Taakbalk. Versleep de volumeschuif een stukje - bij voorkeur naar rechts -, zodat de headset niet gedempt wordt.
Controleer vervolgens de privacy-instellingen. Ga via het Startmenu naar Instellingen en klik op Privacy. Klik dan op de tab Microfoon. Als de schakelaar bij Apps toegang verlenen tot uw microfoon uitstaat, heb je waarschijnlijk de oorzaak van je niet-werkende microfoon gevonden. Klik op Wijzigen en zet de schakelaar aan
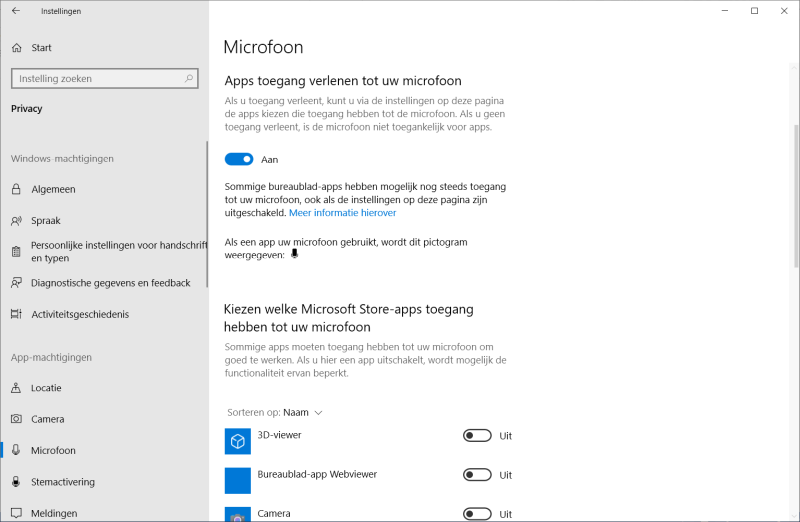 |
| Geef Windows en de juiste app toegang tot je microfoon |
Als je hier toch bent, controleer dan meteen even of de app waarbij je je headset wilt gebruiken, wel toegang tot de microfoon heeft. Check of die app in de lijst onderin het venster staat en zo ja: zorg ervoor dat de schuifknop erachter op Aan staat. Zet voor de zekerheid ook nog de schakelaar bij Bureaublad-apps toegang verlenen tot uw microfoon aan.
CHECK 4 - PROGRAMMA-INSTELLINGEN
Niet iedereen staat erbij stil dat programma’s vaak ook hun eigen audio-instellingen hebben. Zelfs als alles goed ingesteld is in Windows, kan een programma je geluid nog blokkeren. Gewoonlijk is het een kwestie van de speaker en de microfoon in de instellingen van het programma inschakelen en de bijbehorende volumeschuif voldoende openzetten. Let er ook op dat het programma wel het juiste invoer- en uitvoerapparaat gebruikt als je dat kunt kiezen: jouw headset. Ga hiervoor naar het tabblad audio/geluid in de instellingen van het programma.
Woordenlijst |
||
|
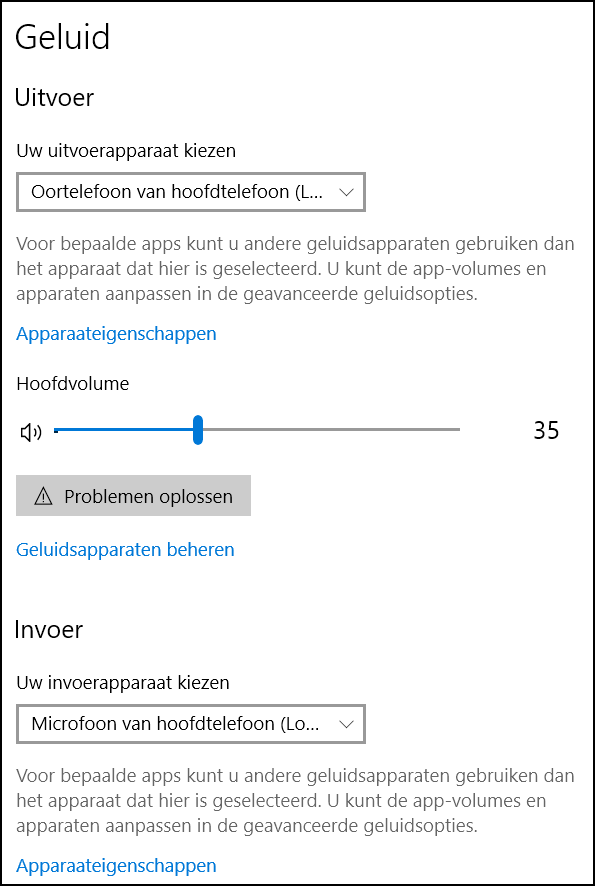 |
|
| Controleer de instellingen voor het geluid |
CHECK 5 - INVOER EN UITVOER
Voor het doorgeven van geluid moet je headset als invoer- en uitvoerapparaat ingesteld zijn. Dit controleer je via Start, Instellingen en Systeem. Klik op de tab Geluid. Bij Uw uitvoerapparaat kiezen stel je in welk apparaat het uitgaande geluid moet verzorgen. Hier hoort je headset te staan. Zo niet: open de lijst. Staat je headset hier niet bij, dan kan hij uitgeschakeld zijn. Controleer op deze locatie ook of de Apparaateigenschappen kloppen en kijk of er geen vinkje staat voor Uitschakelen. Ga dan terug naar het vorige venster.
Je kunt hier meteen je hoofdtelefoon testen. Controleer eerst nog even of het Hoofdvolume aan staat: er staat dan geen kruisje bij het pictogram van de speaker. Als je de volumeschuif verplaatst, hoor je een testgeluid. Zo niet: klik op Geluidsapparaten beheren. Zie je een knop Inschakelen? Klik er dan op. Klik op je headset en daarna op Testen. Je hoort dan een testgeluid. Keer terug naar het vorige scherm. Nog geen geluid? Ga dan verder bij ‘Check 6 – Configuratie’. Het inschakelen en testen van je microfoon doe je in hetzelfde venster. Selecteer je headset bij Uw invoerapparaat kiezen. Test vervolgens je microfoon met een uitspraak. Als hij werkt, zie je dat meteen aan de bewegende balk bij Uw microfoon testen. Werkt hij niet? Controleer via Apparaateigenschappen of er geen vinkje staat voor Uitschakelen. Ga terug naar het vorige venster en klik op Geluidsapparaten beheren. Klik op de microfoon van je headset en controleer of de knop daar op Inschakelen staat. Zo ja: klik op de knop. Keer terug naar het vorige venster en test je microfoon. Zo niet: zie 'Check 6 - Configuratie'.
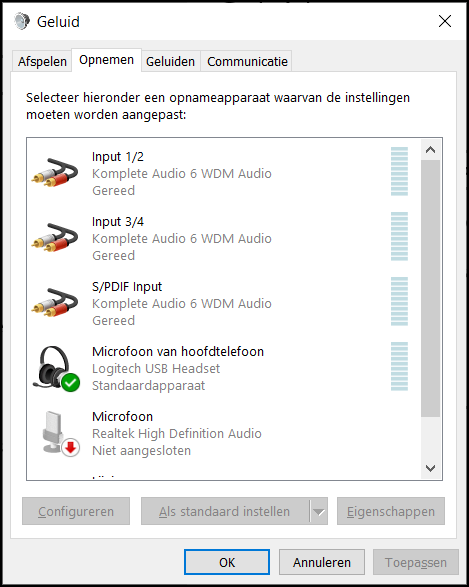 |
|
| De juiste microfoon moet het standaardapparaat zijn |
CHECK 6 - CONFIGURATIE
Om nog wat dieper onder de motorkap te kijken, ga je naar het Configuratiescherm. Klik in Geluid aan de rechterkant op Configuratiescherm Geluid. In het venster dat nu opent, zie in het tabblad Afspelen de apparaten voor geluidsuitvoer. Hier moet je headset als standaardapparaat ingesteld zijn met een groen vinkje. Staat hij er niet bij? Rechtsklik in het vak en kies Uitgeschakelde apparaten weergeven. Geen vinkje bij je headset? Klik dan op je headset en Als standaard instellen. Je test het geluid met een rechtsklik op je headset en Testen. Nog steeds geen geluid? Rechtsklik dan op je headset en Eigenschappen. Hier stel je gedetailleerd je headset in. Zorg ervoor dat onderin Dit apparaat gebruiken (inschakelen) geselecteerd is. Op het tabblad Niveaus controleer je of het volume hoog genoeg staat en klik je op het speakertje als er een 'verbodsbordje' bij staat. Op het tabblad Geavanceerd test je eerst de aangegeven Samplefrequentie met een klik op Testen. Als dit niet goed werkt, probeer je een andere frequentie in de lijst. Zorg er ook voor dat de opties bij Exclusieve modus aan staan. Zet op het tabblad Ruimtelijk geluid de optie uit. Klik op OK. De microfoon stel je in detail in op het tabblad Opnemen. Zorg ervoor dat hij ingesteld is als standaardapparaat. Je microfoon niet in beeld? Rechtsklik in het vak en kies Uitgeschakelde apparaten weergeven. Als je iets zegt, zou nu het balkje ernaast actief moeten worden.
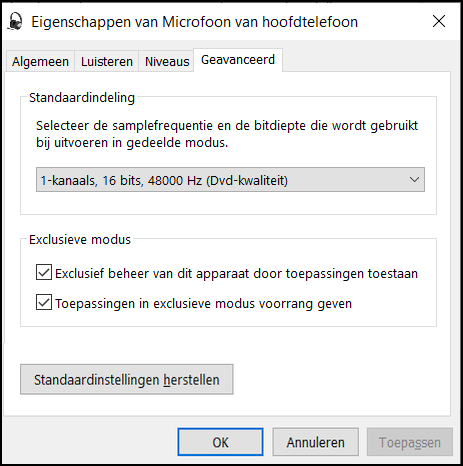 |
|
|
Op het tabblad Geavanceerd kun je |
Als hij nog niet werkt, rechtsklik je op je microfoon en Eigenschappen. Check onderin of Dit apparaat gebruiken (inschakelen) geselecteerd is. Op het tabblad Luisteren zet je Naar dit apparaat luisteren aan. Hiermee hoor je jezelf in de headset. Zorg ervoor dat Ingeschakeld laten als de computer op een batterij werkt geselecteerd is. Klik op Toepassen. Op het tabblad Niveaus controleer je of het volume hoog genoeg staat en de microfoon niet gedempt is. Zeg iets en luister of je jezelf hoort op je headset. Op het tabblad Geavanceerd kun je eventueel een andere Samplefrequentie kiezen. Zorg ervoor dat de opties bij Exclusieve modus aan staan. Klik op OK. Als dit niet het gewenste effect geeft, start dan de computer opnieuw op. Probeer in dit venster rustig verschillende instellingen uit. Je kunt altijd de oorspronkelijke instellingen terugzetten met Standaardinstellingen herstellen op Geavanceerd en andere tabbladen.
Audiokaart bedieningspaneel |
||
|
Bij een audiokaart/chip zit soms een eigen software-bedieningspaneel, zoals bij Realtek Audio. Dat paneel verschijnt automatisch als je stekkers aansluit op de audiopoorten. Je ziet dan op je scherm in welke poorten je de stekkers gestoken hebt. Handig om te controleren of ze wel in de goede aansluitingen zitten. Ook heeft zo’n audiopaneel een volumeschuif, equalizer en allerlei instellingen. Krijg je via Windows je headset niet aan de praat, dan kan dit audiopaneel soms nog uitkomst bieden. |
CHECK 7 - PROBLEEMOPLOSSER
Windows heeft voor geluidsperikelen een probleemoplosser in Instellingen en Geluid. Klik daarvoor op de knop Problemen oplossen bij de hoofdtelefoon of de microfoon. Geef op dat je hulp zoekt voor je headset. Klik op Volgende. Bij de melding dat er geen contact gemaakt kan worden, ga je verder bij ‘Check 8 – Drivers’. Je kunt allerlei aanbevelingen krijgen van de probleemoplosser, probeer die gewoon uit. Als de probleemoplosser eindigt met de melding dat het probleem niet opgelost kan worden, sluit je hem en ga je naar de volgende Check.
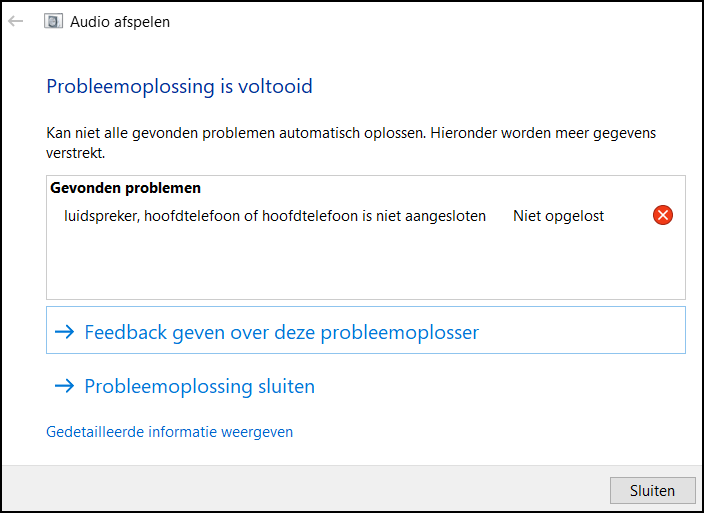 |
| De Windows probleemoplosser kan je soms helpen |
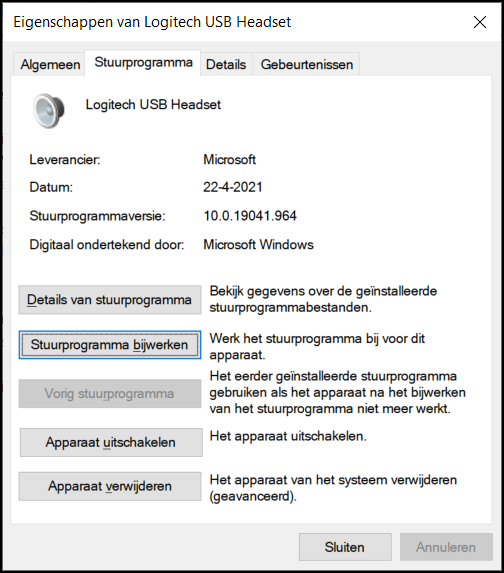 |
|
| Laat Windows je stuurprogramma’s bijwerken |
CHECK 8 - DRIVERS
Soms liggen geluidsproblemen aan verouderde drivers van de headset of de audiokaart/chip. Om de drivers te controleren, klik je op het vergrootglas in de Taakbalk en typ je ‘apparaatbeheer’. Klik op Apparaatbeheer en dubbelklik in het overzicht op Besturing voor geluid, video en spelletjes. Dubbelklik eerst op de naam van je headset als die er staat. Ga naar het tabblad Stuurprogramma en klik op Stuurprogramma bijwerken. Kies voor Automatisch zoeken naar stuurprogramma’s. Als er een beter stuurprogramma wordt gevonden, wordt dat geïnstalleerd. Klik tweemaal op Sluiten en herhaal deze stap voor je audiokaart/chip. Als dit geen soelaas biedt, kun je ook nog naar de website van de fabrikant gaan en daar controleren op nieuwe drivers. Let erop dat je de driver voor precies jouw type headset downloadt. Volg de instructies voor installeren die erbij worden gegeven. Als dit niet werkt: check dan of er nieuwe stuurprogramma’s zijn voor je audiokaart/chip op de bijbehorende website en installeer die.
CHECK 9 - ANDERE COMPUTER
Als na alle stappen het probleem met je headset niet opgelost is, controleer hem dan een op een andere computer. Werkt hij daar ook niet, dan wordt het tijd om uit te kijken naar een andere.
 Nieuwere pc’s en laptops hebben soms wel een poort waarin deze jack werkt. Die is herkenbaar aan het pictogram van een hoofdtelefoon gecombineerd met een microfoon. Heeft jouw computer twee aparte jack-aansluitingen voor een hoofdtelefoon en een microfoon? Dan heb je een splitter nodig die de headsetstekker verdeelt in een jack voor hoofdtelefoon en microfoon. Houd er rekening mee dat Apple-headsets met een 3,5mm-jack gewoonlijk alleen werken op Apple-computers.
Nieuwere pc’s en laptops hebben soms wel een poort waarin deze jack werkt. Die is herkenbaar aan het pictogram van een hoofdtelefoon gecombineerd met een microfoon. Heeft jouw computer twee aparte jack-aansluitingen voor een hoofdtelefoon en een microfoon? Dan heb je een splitter nodig die de headsetstekker verdeelt in een jack voor hoofdtelefoon en microfoon. Houd er rekening mee dat Apple-headsets met een 3,5mm-jack gewoonlijk alleen werken op Apple-computers.