Draait je pc of laptop niet meer zo soepel als je gewend bent, maar kun je maar niet uitvissen waarom dat zo is? Dan is het updaten van je drivers een goede eerste stap. Hoe begin je daaraan?
Sven van Herck
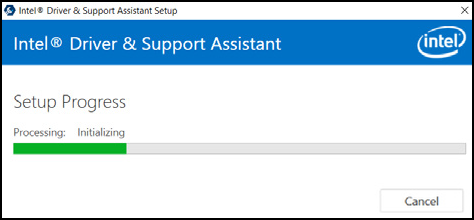 Geregeld ontvangen we vragen van lezers die worstelen met hun computer. Onze eerste vraag is dan altijd of de drivers van de verschillende componenten recent nog geüpdatet zijn. Vaak blijkt dat niet het geval. Er zijn verschillende manieren om je drivers te updaten. In deze workshop gebruiken we daarvoor Intel Driver & Support Assistant, een makkelijke manier om enkele belangrijke drivers te updaten. Uiteraard wel alleen voor Intel-aangestuurde hardware.
Geregeld ontvangen we vragen van lezers die worstelen met hun computer. Onze eerste vraag is dan altijd of de drivers van de verschillende componenten recent nog geüpdatet zijn. Vaak blijkt dat niet het geval. Er zijn verschillende manieren om je drivers te updaten. In deze workshop gebruiken we daarvoor Intel Driver & Support Assistant, een makkelijke manier om enkele belangrijke drivers te updaten. Uiteraard wel alleen voor Intel-aangestuurde hardware.
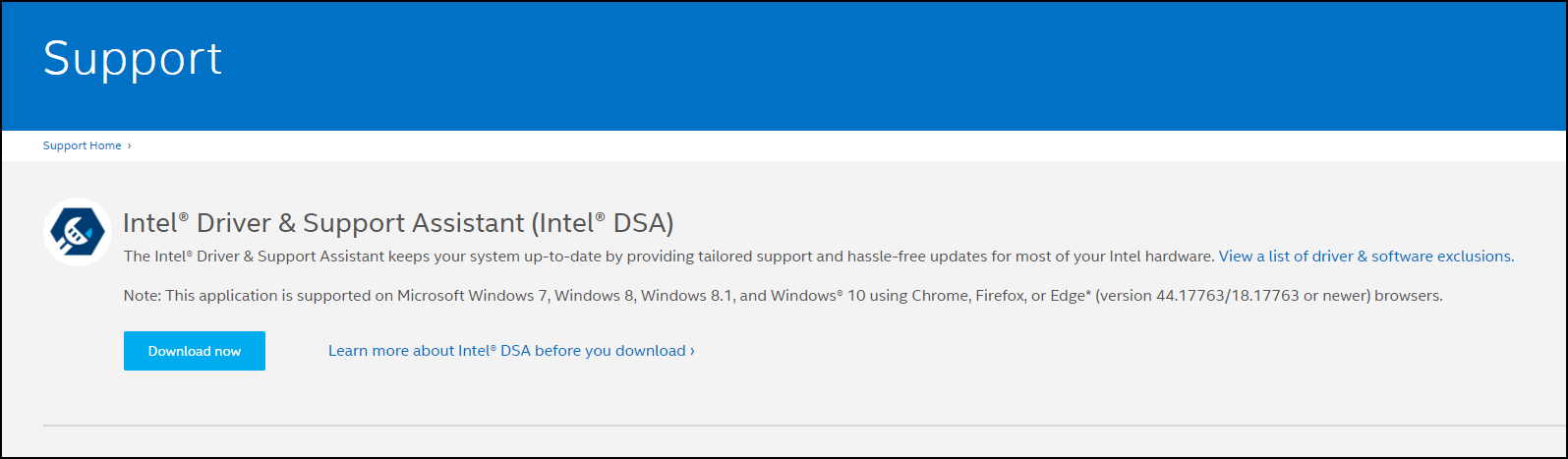 |
| Intel Driver & Support Assistant is gemakkelijk te installeren |
STAP 1. DOWNLOADEN
Intel Driver & Support Assistant kun je vinden via www.intel.com/content/www/us/en/support/detect. html Het voordeel van deze tool is dat je niet zelf op zoek hoeft te gaan naar de correcte driver, want dat gebeurt automatisch. De configuratie van je computer wordt vanzelf gedetecteerd en op basis daarvan doet het programma aanbevelingen. Om van start te gaan, download en installeer je de tool via de website.
 |
| De web-interface van Intel Driver & Support Assistant wijst zichzelf |
STAP 2. OVERZICHT
Aan het einde van de installatie klik je op Launch. De tool analyseert de computer en stuurt je opnieuw naar de Intel-website, waar je een overzicht te zien krijgt van de beschikbare drivers. In onze test bleken dat alleen drivers voor bluetooth en een Intel-eigen update. Niet de allerbelangrijkste, tenzij je problemen hebt om apparaten via bluetooth te koppelen. Er kunnen echter ook chipset-drivers beschikbaar zijn en die wil je wel degelijk installeren. Klik op Download naast de gewenste driver en vervolgens op Install.
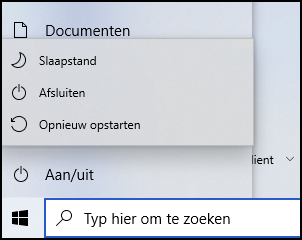 |
|
| Herstart je computer |
STAP 3. COMPUTER HERSTARTEN
Na het installeren van een nieuwe driver is het belangrijk om je computer opnieuw op te starten. Doe dit meteen als je problemen probeert op te lossen, want alleen zo kun je er zeker van zijn dat een update ook het gewenste effect heeft gehad. Je hoeft niet voor elke driver de computer weer opnieuw op te starten. Meerdere drivers installeren en dan pas herstarten kan geen kwaad.
STAP 4. MOGELIJKE PROBLEMEN
Een nieuwe driver installeren zorgt meestal niet voor problemen, maar als er al een keer iets misloopt, is een goede oplossing om Windows helemaal opnieuw te installeren. Maak dan wel eerst een back-up van je belangrijke bestanden en typ vervolgens ‘Herstelopties’ in het zoekvenster naast het Startmenu. Selecteer Deze pc opnieuw instellen en kies daarna of je je persoonlijke bestanden wilt behouden of helemaal van nul af aan wilt beginnen. Windows opnieuw installeren is een stuk eenvoudiger geworden sinds Windows 10 en kan nu zelfs zonder de originele cd. Denk er wel aan dat je bij een nieuwe installatie ook weer de nodige drivers zult moeten installeren.
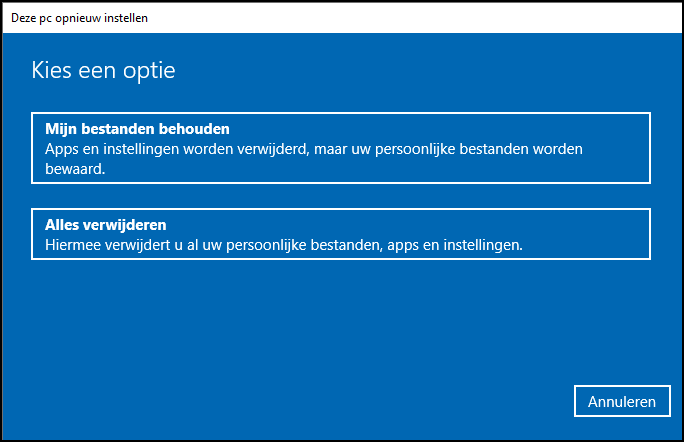 |
| Lukt het niet? Installeer Windows dan opnieuw |
