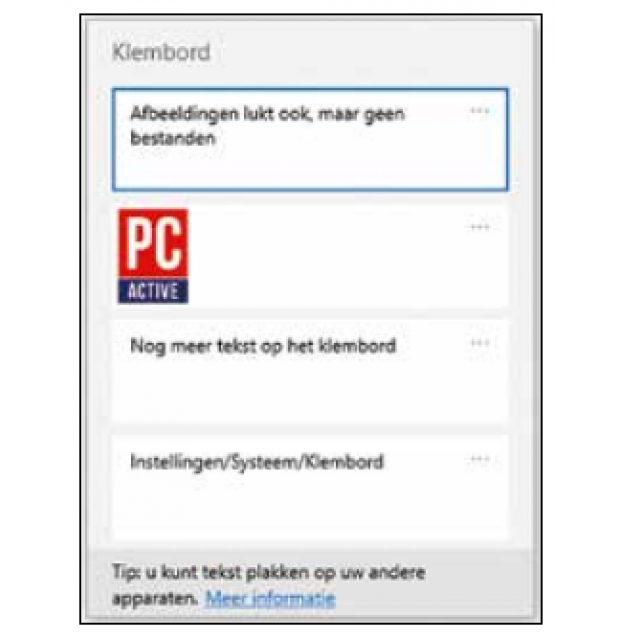Windows wordt met elke update weer een stukje gebruiksvriendelijker. Hier lees je over enkele Windows-eigen tools en opties die het dagelijks leven makkelijker maken.
Axel Vahldiek en Noud van Kruysbergen
Alle tips en trucs die je hier tegenkomt, gelden voor Windows 10 versie 20H2, de laatste versie. Maar veel was al aan eerdere versies toegevoegd - elk half jaar verschijnt er immers een nieuwe update en daarmee voegt Microsoft aan Windows 10 ook steeds weer nieuwe functies toe.
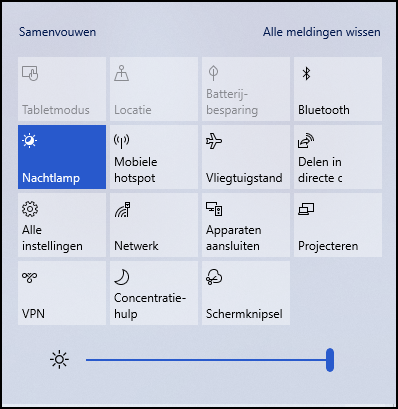 |
|
| In het Actiecentrum vind je veel snelle handelingen, In het Actiecentrum vind je veel snelle handelingen, waaronder Nachtlamp. Ingeschakeld geeft deze een warmere kleur aan je computerscherm |
STARTMENU EN ACTIECENTRUM
Veel verbeteringen in Windows lijken misschien klein, maar besparen tijd. Zo zijn je persoonlijke mappen (Downloads, Documenten, Afbeeldingen, etc.) nu bijvoorbeeld het snelst toegankelijk via het Startmenu. Boven de optie Aan/uit zitten meer knoppen. Het snelmenu van al die knoppen (klikken met de rechtermuisknop) bevat de optie Deze lijst aanpassen. Daarmee ga je naar de instellingen, waar je direct kunt kiezen welke mappen voortaan in het Startmenu moeten verschijnen. De toetsencombinatie Windows + A opent het Actiecentrum, dat vooral bedoeld is voor meldingen. Maar het bevat ook enkele snelle instellingen, bijvoorbeeld een knop voor de Nachtlamp. Die reduceert het aandeel blauw in de kleurweergave, wat veel gebruikers in de avonduren prettiger vinden (zie afbeelding). Andere opties - die niet op alle computers te vinden zijn - zijn die voor het in- en uitschakelen van bluetooth, energiebesparing, locatiebepaling en de vliegtuigstand. Een netwerkverbinding kun je delen als wifi-hotspot voor andere apparaten.
 |
||
Ledenvoordeel
Dit artikel is ontleend |
||
Bovendien verschijnt er, afhankelijk van het apparaat, een schuifregelaar voor de helderheid van het display. Je kunt het Actiecentrum overigens ook openen door te klikken op het pictogram van het tekstballonnetje op de Taakbalk rechts bij de klok. Om te configureren welke snelle instellingen in het Actiecentrum moeten verschijnen, klik je met de rechtermuisknop op een van de snelle instellingen en selecteer je Snelle acties bewerken. Als een knop dan niet in het Actiecentrum wil verschijnen, kan dat komen doordat je de snelle acties hebt samengevouwen. Klik op Uitvouwen om dit op te lossen.
Bij laptops is het handig als het accupictogram op de Taakbalk niet alleen het accuniveau aangeeft wanneer je de muisaanwijzer erboven houdt, maar - wanneer de stroomkabel is aangesloten - ook een prognose geeft hoe lang het opladen nog duurt. Een ander klein pictogram verschijnt altijd op de taakbalk als de microfoon actief is. Die heeft in tegenstelling tot de camera meestal geen activiteitlampje.
KLEMBORD EN VENSTERS
Het Klembord kan meer bevatten dan slechts één inhoud die weer wordt verwijderd zodra je er een andere naar kopieert. Als het om teksten en foto’s gaat, passen er maximaal 25 selecties in. Je hoeft het alleen maar te activeren. Druk daarvoor op de Windows-toets + V en klik op Inschakelen. Vanaf dan toont Windows + V altijd de laatst gekopieerde teksten en foto’s op het Klembord. Als je wilt, kun je teksten en afbeeldingen ook synchroniseren tussen alle apparaten waarop je je aanmeldt met je Microsoft-account. Maar ook als je een gewoon lokaal account gebruikt, zal de inhoud je computer niet verlaten. Je kunt de klembord opties deactiveren bij de instellingen onder Systeem en vervolgens Klembord.
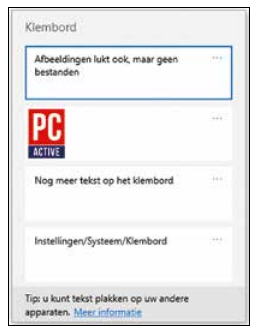 |
|
| Op het Klembord kun je tot 25 gekopieerde of geknipte teksten en foto’s bewaren |
Zelfs bij oudere Windows-versies kon je met de Windows-toets plus het linker- of rechterpijltje ingedrukt vensters op een helft van het scherm plaatsen. Bij Windows 10 kun je echter de breedte van twee naast elkaar gedockte vensters in één keer wijzigen. Pak gewoon de scheidingslijn tussen de twee vensters vast met de muis en sleep die naar de zijkant. Het ene venster wordt dan kleiner, terwijl het andere groter wordt. Daarvoor moet bij de instellingen onder Systeem en Multitasking wel de schuifknop onder Vensters uitlijnen op Aan staan.
Met virtuele bureaubladen kun je je vensters over aparte werkruimtes verdelen. Alle virtuele bureaubladen tonen dezelfde pictogrammen en dezelfde taakbalk, alleen de vensters die je ziet, zijn verschillend. Met Ctrl + Windows + D maak je een nieuw bureaublad, met Ctrl + Windows + linkerpijltje en Ctrl + Windows + rechterpijltje schakel je tussen de bureaubladen. Ctrl + Windows + F4 sluit het momenteel actieve bureaublad. Als er nog steeds vensters open zijn, verplaatst Windows die naar het bureaublad links daarvan. Een overzicht van alle actieve vensters en virtuele bureaubladen verschijnt met de toetsencombinatie Windows + Tab (zie afbeelding hierboven). Daar kun je vensters herverdelen en individuele vensters op alle bureaubladen laten weergeven. Bij de instellingen onder Systeem en Multitasking kun je instellen dat de Taakbalk altijd alleen de vensters van het huidige bureaublad bevat.
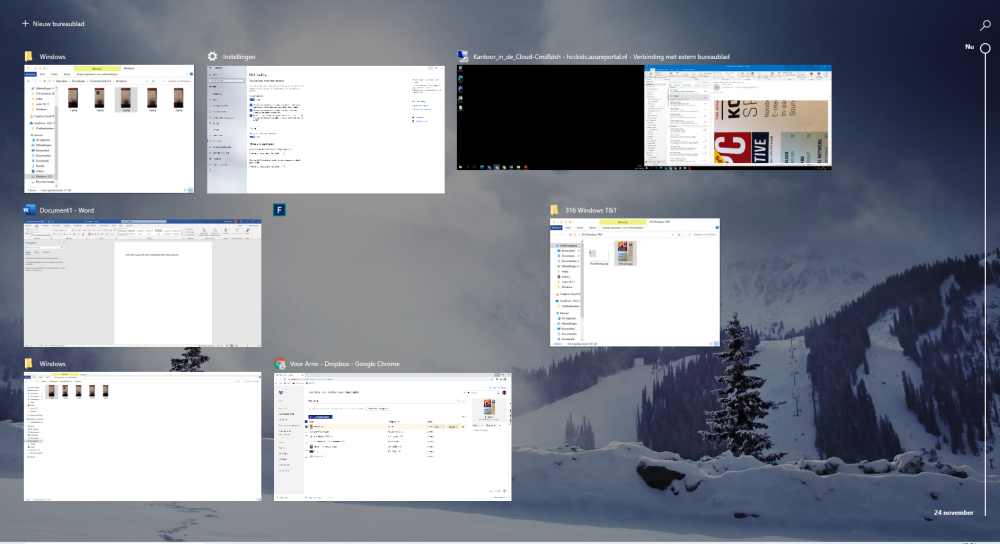 |
| De toetscombinatie Windows + Tab geeft een overzicht van al je geopende vensters |
MAKKELIJK
Onder Toegankelijkheid bij de Instellingen kun je tegenwoordig bij Tekstcursor een ‘indicator’ activeren. De cursor is dan voorzien van kleine markeringen aan de boven- en onderkant om hem makkelijker te vinden. De grootte en kleur kunnen worden aangepast. De indicator werkt tot nu toe echter niet bij alle toepassingen. Bij een steekproef werkte hij wel bij de onboard tools zoals Verkenner en Wordpad en dergelijke, en bij Thunderbird en Firefox ook, maar bij oudere programma’s vaak ook niet. Kleurenblinden kunnen verschillende kleurfilters activeren, je vindt deze bij de instellingen onder Toegankelijkheid en Kleurfilters. Daar kun je ook de toetsencombinatie Windows + Ctrl + C activeren, die het geselecteerde filter in- en uitschakelt. Handig als de computer bijvoorbeeld door meerdere mensen gebruikt wordt. Terwijl je bij vorige Windows-versies nog van alles moest installeren om goed te kunnen werken, heeft Windows 10 van huis uit een verbazingwekkende hoeveelheid functies. Zo heb je voor het werken met pdf-bestanden geen extra programma meer nodig, omdat de ingebouwde browser Edge pdf-bestanden kan openen. Windows kan zelfs pdf-bestanden maken vanuit elke toepassing. Selecteer Afdrukken en kies als printer Microsoft Print to PDF. Daarna hoef je alleen nog maar op te geven waar en onder welke naam Windows het pdf-bestand moet opslaan. Als het standaard geïnstalleerde programma OneNote niet verwijderd is, bestaat er een ‘printer’ met dezelfde naam. Dit is een aangepast XPS-stuurprogramma dat een bitmap maakt en die opslaat in een OneNote-notebook.
| Maak via Afdrukken van elke toepassing een pdf |
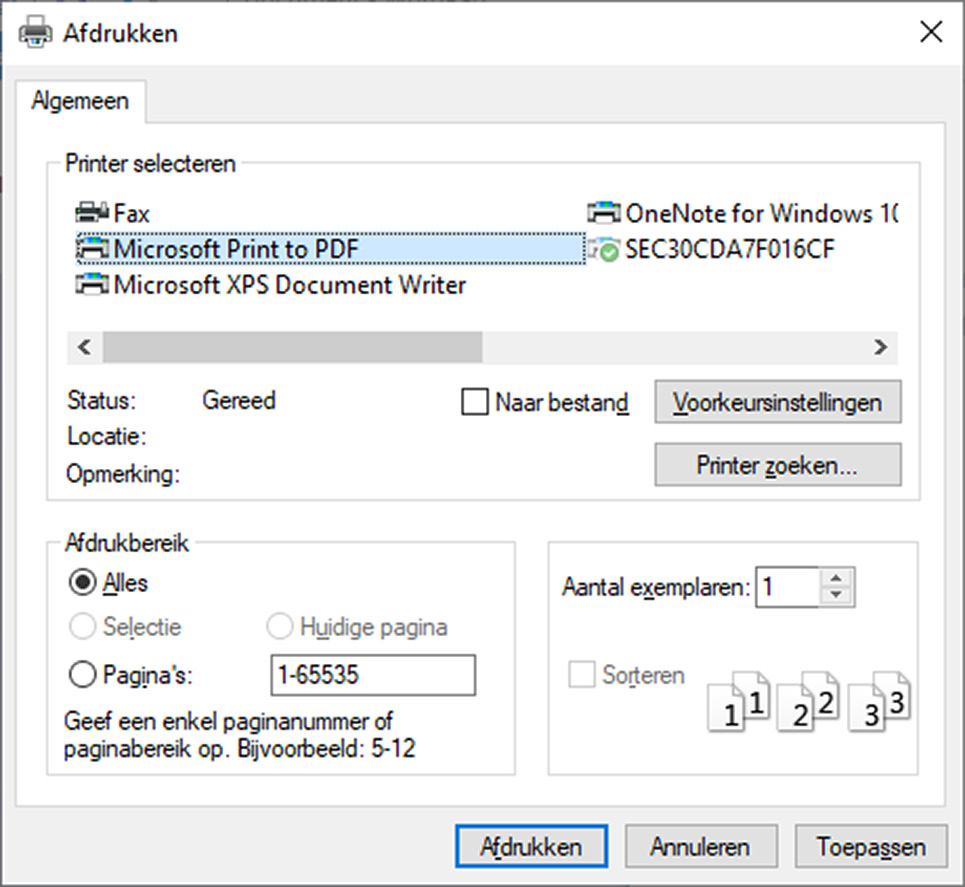 |
Ook nieuw in Windows 10 is het uitgebreide knipprogramma, dat nu Schermknipsel heet. Als je de toetscombinatie Windows + Shift + S indrukt, verandert de muisaanwijzer in een kruis waarmee je een rechthoekig gebied op het bureaublad kunt markeren. Wanneer je de muisaanwijzer loslaat, wordt het geselecteerde gebied op het klembord gezet. In plaats van een rechthoek is ook freestyle mogelijk - omschakelen doe je met het kleine knoppenbalkje bovenaan het bureaublad. Daar kun je ook het huidige venster en het volledige bureaublad selecteren.
NU EVEN NIET UPDATEN
Veel updates vereisen een herstart en dit is bij menig gebruiker al eens in het verkeerde keelgat geschoten als dat op een ongelegen moment gebeurde en mogelijk niet opgeslagen gegevens verloren gingen. Maar je moet zo’n herstart ook weer niet te lang uitstellen, omdat de beveiligingslekken anders open kunnen blijven staan, ook al zijn de updates al aanwezig. Bovendien kan Windows in dergelijke situaties soms vastlopen. Als compromis is in Windows 10 de optie Gebruikstijden beschikbaar: tijdens een dagelijks tijdvenster start Windows 10 in principe niet opnieuw op. Je kunt dit configureren bij de instellingen onder Bijwerken en beveiliging en Windows Update. Klik op Gebruikstijden wijzigen. Let op: de schuifschakelaar activeert de gebruikstijd zelf niet, maar zorgt er bij inschakeling voor dat Windows 10 de gebruikstijden automatisch probeert aan te passen aan je activiteiten. Als je de tijd liever zelf aanpast, laat hem dan op Uit staan en klik op Wijzigen in de regel eronder. Stel de begin- en eindtijd in - je kunt tot een periode van 18 uur gaan.
WINDOWS ACTIVEREN
Zelfs de nog steeds bestaande gedwongen activatie van Windows is tegenwoordig wat minder afschrikwekkend. Als een computer namelijk al een keer met succes geactiveerd is, kun je je bij een nieuwe installatie de moeite besparen om een installatiesleutel op te geven. Bij de eerste activatie wordt namelijk een hardwarechecksum aangemaakt en naar de activatieserver van Microsoft gestuurd. Bij een herhaalde activatie met dezelfde checksum herkent Microsoft die en activeert de activatieserver de installatie zonder dat er een installatiesleutel is ingevoerd. Microsoft noemt dat een ‘digitale licentie’. Maar zelfs als Windows 10 nog niet op de betreffende computer draaide, bespaart Windows 10 je veel moeite. Het installatieprogramma accepteert ook installatiesleutels van Windows 7, 8 en 8.1. Om de nog steeds werkende gratis upgrade van die oudere Windows-besturingssystemen naar 10 te gebruiken, hoef je dus niet eerst de oude en vervolgens de nieuwe Windows te installeren. Je kunt zelfs een oude Pro-, Professional- of Ultimate-sleutel gebruiken om een bestaande Windows 10 Home-installatie te veranderen in een Pro-versie.