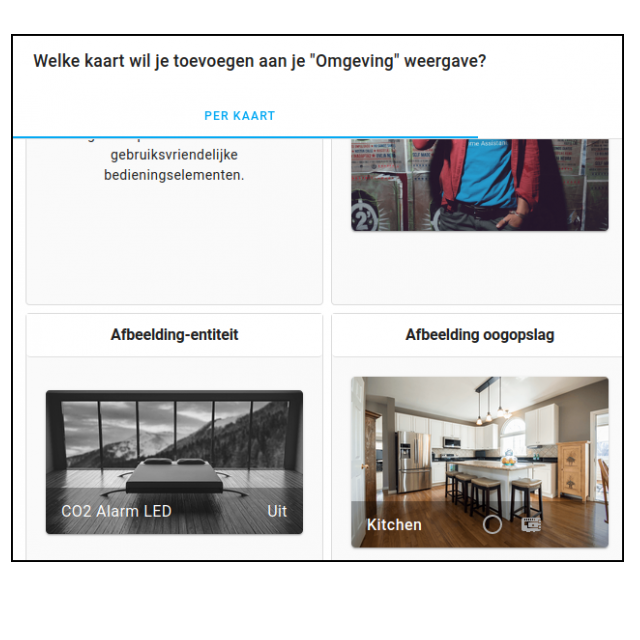Als je al je apparaten in huis aan Home Assistant hebt toegevoegd, is het tijd om daar wat orde in aan te brengen. Dat doe je met dashboards en automatiseringen. Home Assistant is heel flexibel en maakt het mogelijk om er echt je eigen persoonlijke domoticasysteem van te maken.
Koen Vervloesem
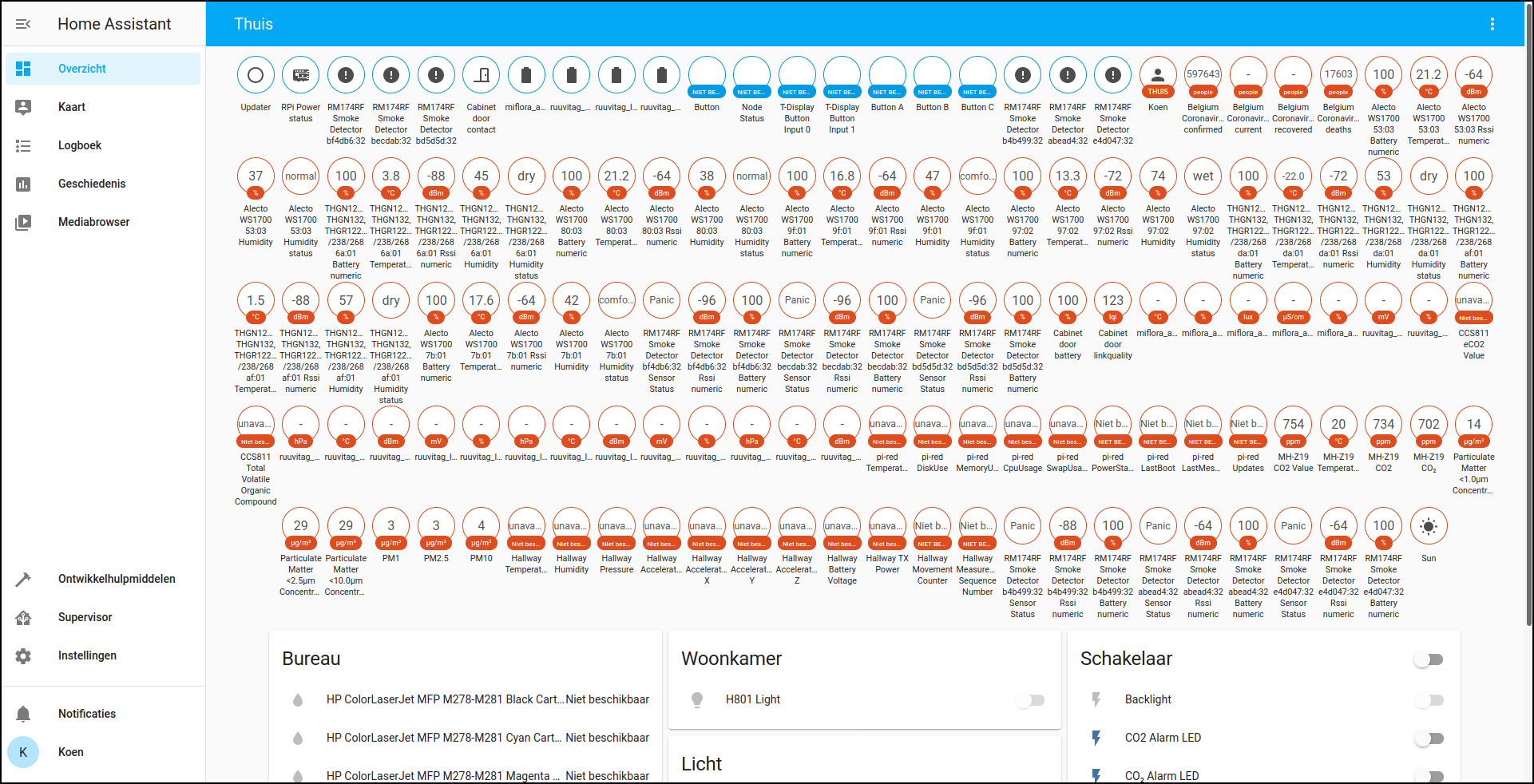 |
|
Home Assistant toont standaard alle toegevoegde entiteiten in zijn dashboard, wat al gauw rommelig wordt |
Alle apparaten zomaar op een hoop gooien in het dashboard van Home Assistant is geen goed idee. Het aantal badges loopt al gauw de spuigaten uit, omdat elk apparaat meerdere entiteiten kan hebben. En de kaders onderaan met schakelaars, lichten en andere informatie tonen hun apparaten standaard per ruimte of type apparaat, wat niet altijd is wat je wilt.
CONTROLE OVER HET DASHBOARD
De dashboardinterface van Home Assistant heet Lovelace en je kunt die helemaal naar je wensen aanpassen. We laten het standaarddashboard bestaan, maar maken een extra dashboard. Ga daarvoor naar Instellingen en dan naar Lovelace-dashboards en klik onderaan rechts op Dashboard toevoegen. Geef je dashboard een naam (bijvoorbeeld ‘Thuis’) en eventueel een pictogram. Voor dat laatste ga je naar de website van Material Design Icons (materialdesignicons. com), zoek je een leuk pictogram uit en kijk je naar de naam. Is dat bijvoorbeeld ‘home’, vul dan in Home Assistant bij het pictogram ‘mdi:home’ in. Het overeenkomende pictogram verschijnt er dan naast. Laat Toon in de zijbalk ingeschakeld en klik tot slot op Aanmaken.
In de zijbalk zie je nu je gekozen pictogram en als je daarop klikt, krijg je weer exact hetzelfde rommelige dashboard te zien als voorheen. Maar klik nu rechts bovenaan op het hamburger menu (de drie puntjes) en kies dan Configureer UI. Je krijgt nu de vraag of je de controle over de interface wilt overnemen. Schakel Begin met een leeg dashboard in en klik rechts op Neem over. Je krijgt nu een leeg dashboard te zien, klaar om helemaal zelf in te vullen.
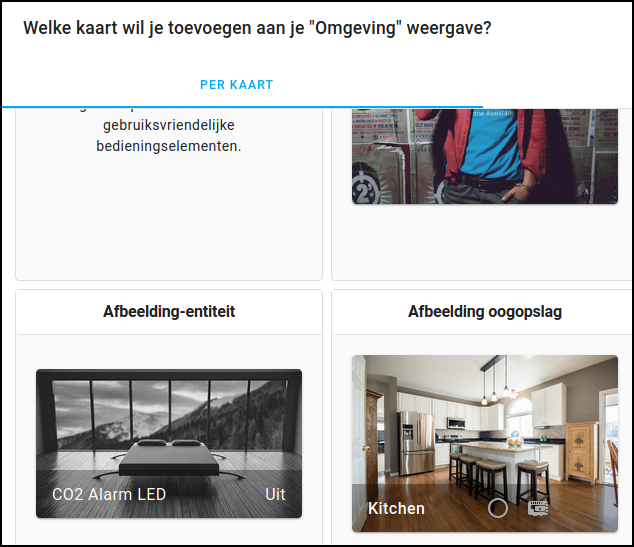 |
| Home Assistant staat je toe om diverse typen kaarten aan je dashboard toe te voegen |
JE EIGEN DASHBOARD
Het lege dashboard dat je net hebt aangemaakt, is in bewerkingsmodus, wat je ziet aan de tekst Bewerk UI links bovenaan. Definieer eerst een ‘weergave’ (een tabblad) door op het plusteken links bovenaan te klikken. Geef de weergave nu een naam en pictogram (weer uit Material Design Icons), waarna je op Opslaan klikt.
Je vult deze weergave nu een voor een met kaarten. Klik bovenaan rechts op Kaart toevoegen. Je krijgt dan voorbeeldweergaves van alle typen kaarten. Als je bijvoorbeeld de kaart Weersverwachting kiest, selecteert Home Assistant al automatisch de compatibele entiteit die het standaard heeft aangemaakt, met de weersverwachting voor je locatie. Vul hier eventueel een naam in en klik dan op Opslaan. Je dashboard bevat nu een kaart voor de weersverwachting
SENSOREN WEERGEVEN
Een andere interessante kaart is Sensor, die de grafiek toont van een sensorwaarde van de laatste 24 uur. Maar vaak wil je meerdere van deze grafieken onder elkaar tonen, zodat je ze kunt vergelijken. Kies daarvoor de kaart Verticale stapel (helemaal onderaan in de lijst). In de configuratie daarvan kun je weer kaarten kiezen en dan voeg je een sensorkaart toe. Bij het kaarttype Sensor schakel je het best Laat meer details zien in, want anders vlakt Home Assistant de grafiek wel heel erg uit..
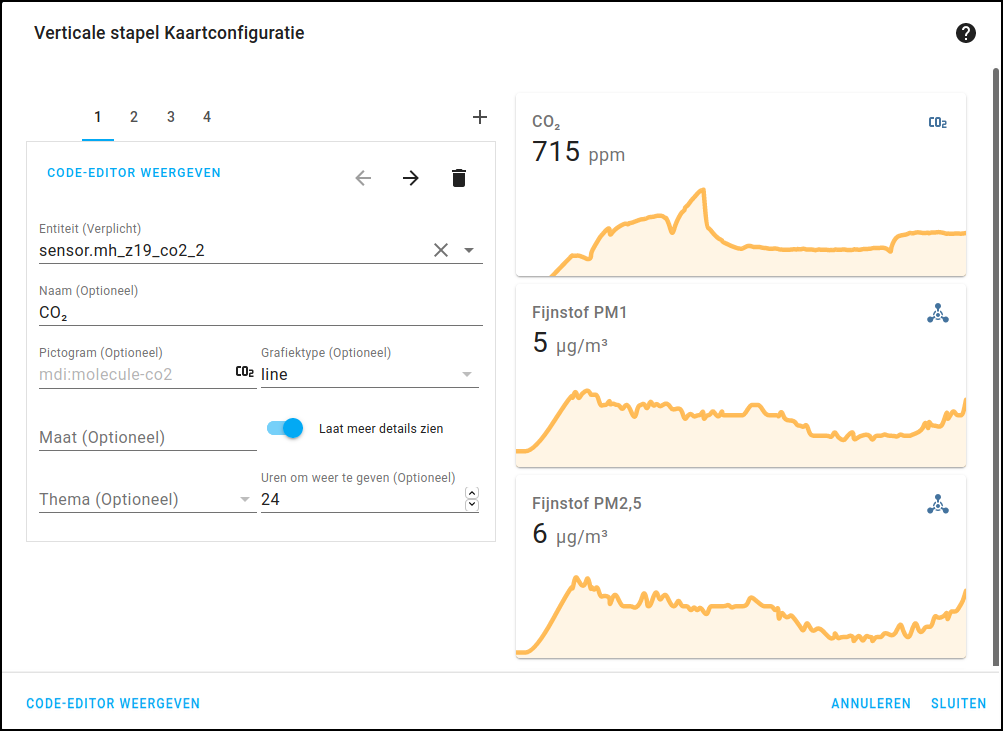 |
| Een verticale stapel is een overzichtelijke manier om kaarten in dezelfde kolom te houden |
Klik nu niet onmiddellijk op Opslaan, maar op het plusteken bovenaan. Dan wordt er een nieuwe kaart aan de stapel toegevoegd, kies je weer een type kaart en vul je de gegevens in. Als je alle kaarten in de stapel hebt aangemaakt, klik je onderaan rechts op Opslaan. De kaarten hoeven overigens niet allemaal sensorkaarten te zijn; je kunt ook verschillende typen kaarten in een stapel mengen.
DASHBOARD FINE-TUNEN
Uiteindelijk maak je zo een dashboard perfect op maat. Bekijk zeker alle typen kaarten eens, want er zijn uitgebreide mogelijkheden, zoals de kaart Conditioneel, die andere kaarten alleen weergeeft als aan een specifieke voorwaarde is voldaan. Op die manier kun je bijvoorbeeld de inktniveaus van je printer alleen laten weergeven als je printer ingeschakeld is, omdat er anders ‘Niet beschikbaar’ staat.
Een snelle manier om entiteiten aan een kaart toe te voegen, is door in de bewerkingsmodus rechts bovenaan in het hamburgermenu op Ongebruikte entiteiten te klikken. Je krijgt nu een lijst van alle entiteiten te zien die nog niet in het dashboard staan. Selecteer dan enkele entiteiten die volgens jou logisch bij elkaar horen. Dat kan door het vakje voor de entiteiten één voor één aan te vinken. Je kunt in het zoekveld ook een term invullen om de grote lijst met entiteiten te filteren. Klik tot slot onderaan rechts op de knop Kaart toevoegen. Home Assistant maakt nu een kaart aan met deze entiteiten.
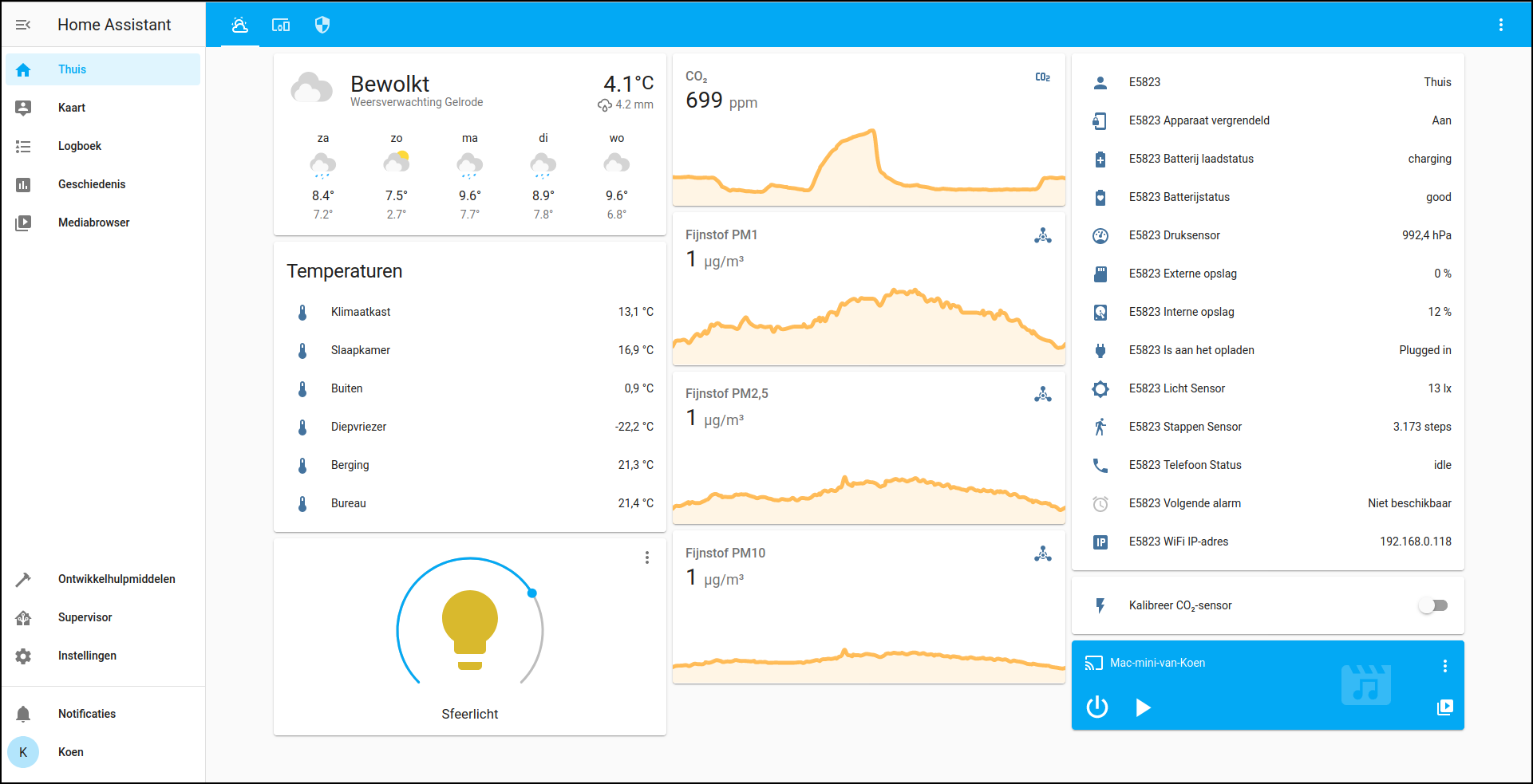 |
| Je vult het dashboard van Home Assistant naar believen met kaarten |
Je kunt in de bewerkingsmodus ook weergaves toevoegen, elk met hun eigen naam of pictogram. Vergeet niet om tot slot linksboven op het kruisje te klikken om de bewerkingsmodus te verlaten. Je kunt later op elk moment je dashboard weer bewerken door in het hamburgermenu op Configureer UI te klikken. Ben je tevreden over je dashboard, dan kun je in de instellingen bij Lovelace-dashboards je eigen dashboard als standaard instellen, zodat het rommelige dashboard met alle entiteiten en kaarten niet meer wordt getoond.
AUTOMATISEREN
Met je dashboard kun je de status van apparaten bekijken en apparaten aansturen, maar het gebeurt allemaal nog manueel. Bij echte domotica draait het om automatiseren, zodat je zoveel mogelijk taken uit handen geeft. Ook hier biedt Home Assistant talloze mogelijkheden en het concept heet in de interface automatiseringen. Automatiseringen in Home Assistant zijn eigenlijk kleine programma’s of recepten, waarin je taken beschrijft die automatisch dienen te gebeuren. Maar je hoeft er niet voor te kunnen programmeren: je stelt de automatiseringen in een gebruiksvriendelijke interface samen.
TRIGGERS
Een automatisering in Home Assistant bestaat uit drie onderdelen: een of meer triggers, een of meer (optionele) voorwaarden en een of meer acties. De eenvoudigste automatisering bestaat dus uit één trigger met één actie. Een trigger start de automatisering. Het kan om een drempelwaarde van een temperatuursensor gaan die wordt overschreden, of de zon die ondergaat, een tijdstip dat aanbreekt enzovoort. Als je meerdere triggers definieert, wordt de automatisering gestart zodra een van die triggers actief wordt.
VOORWAARDEN EN ACTIES
Heeft de automatisering geen voorwaarde, dan worden bij het activeren van een trigger onmiddellijk de acties uitgevoerd. Maar als er voorwaarden zijn, kunnen die de acties verhinderen. Ze worden dan alleen nog maar uitgevoerd als aan alle voorwaarden voldaan is. Een voorwaarde kan zijn dat je niet thuis bent, dat de zon onder is, enzovoort. Triggers en voorwaarden lijken veel op elkaar, maar het verschil is dat een trigger wordt geactiveerd door iets wat gebeurt, terwijl een voorwaarde pas ná het activeren van een trigger kijkt naar een toestand.
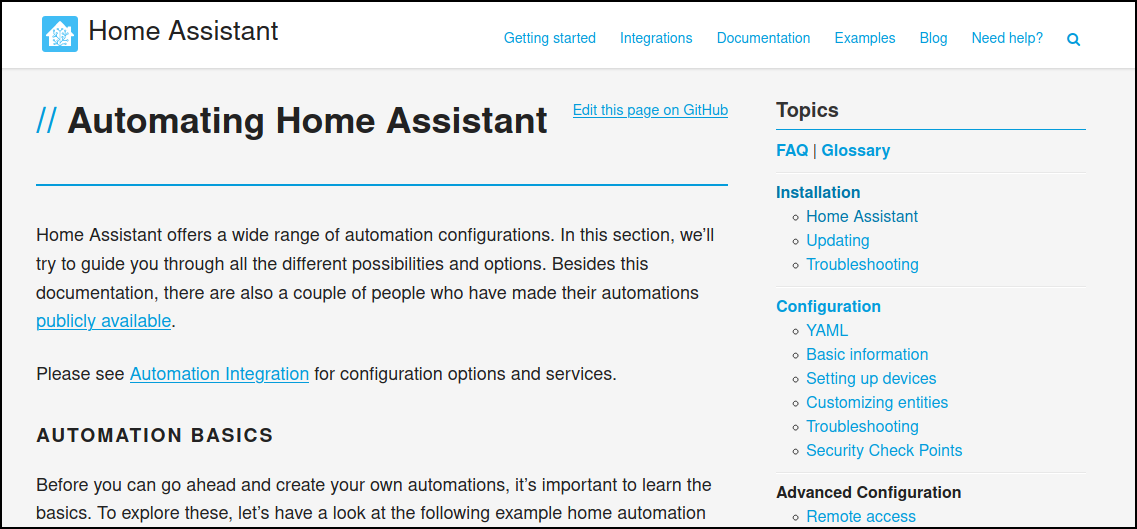 |
| De documentatie van Home Assistant legt automatiseringen uitgebreid uit |
Als tot slot aan alle voorwaarden van de automatisering is voldaan, worden alle acties uitgevoerd. Dan wordt bijvoorbeeld een licht ingeschakeld, de temperatuur van je thermostaat ingesteld of wordt er een pushnotificatie naar je telefoon gestuurd.
AUTOMATISCHE KASTVERLICHTING
Stel dat je een kast hebt die in een nogal donkere ruimte staat. Elke keer dat je die kast opent, doe je ook het licht in de ruimte aan omdat je anders niet goed ziet wat er zich in de kast bevindt. Als je nu een door Home Assistant ondersteunde deurcontactsensor hebt en ook je verlichting via Home Assistant aan te sturen is, kun je dit automatiseren. Laten we eens kijken hoe dat gebeurt. Maak een nieuwe automatisering aan door in Instellingen en Automatiseringen op Automatisering toevoegen te klikken. Je krijgt dan een voorlopig nog lege lijst met automatiseringen. Klik onderaan rechts op Automatisering toevoegen. Je krijgt nu de vraag om in een zin uit te leggen wat je wilt doen. Helaas ondersteunt dit alleen Engels en werkt het nog niet goed. Klik daarom op Overslaan.
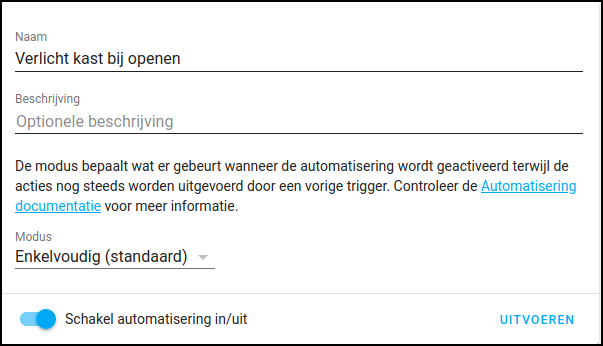 |
|
|
Bij het openen van de kastdeur gaat de verlichting automatisch aan |
Vul nu één voor één de velden van de automatisering in. Geef ze een naam, bijvoorbeeld ‘Verlicht kast bij openen’. Bij de trigger laat je het triggertype op Apparaat staan en selecteer je de contactsensor in de lijst eronder. Kies dan als trigger X contact geopend.
Scroll door naar de acties, laat het actietype op Apparaat staan en selecteer je verlichting in de lijst met apparaten eronder. Kies dan als actie X inschakelen. Je kunt eventueel ook de helderheid en flash instellen. Klik tot slot op Opslaan om je automatisering aan te maken.
Als je nu je kast opent, is de contactsensor open, wordt de trigger in je automatisering uitgevoerd, en gaat je verlichting aan. Je zou nu ook een andere automatisering kunnen maken die de verlichting weer uitdoet als de kast dichtgaat.
ALLEEN ’S NACHTS
Een gelijkwaardige automatisering zou je kunnen maken om ’s nachts het badkamerlicht automatisch in te schakelen als er beweging op de gang is. Zo hoef je zelf niet naar de lichtknop te zoeken. Maak dus een nieuwe automatisering aan en geef die een naam. Kies het apparaat van je bewegingssensor en dan als trigger ‘X begon beweging te detecteren’.
Je wilt nu dat het licht alleen ’s nachts aangaat. Je zou ’s nachts kunnen definiëren als: ‘het is na zonsondergang of vóór zonsopkomst’. Home Assistant beschouwt na zonsondergang immers vanaf zonsondergang tot middernacht en vóór zonsopkomst vanaf middernacht tot zonsopkomst.
MEER VOORWAARDEN
Klik dus onder Voorwaarden op Voorwaarde toevoegen en kies als type voorwaarde eerst ‘Of’. Dan toont Home Assistant binnen die voorwaarde een nieuw blok waar je weer een type voorwaarde kunt kiezen. Kies deze keer Zon en vink Na zonsondergang aan. Klik dan op Voorwaarde toevoegen (de bovenste, dus binnen het blokje Of) en vul de nieuwe voorwaarde in met als type ‘Zon’ en vink Voor zonsopkomst aan.
Scroll tot slot naar acties, kies je lamp als apparaat en als actie X inschakelen. Het is aan te raden om hier een zwakke helderheid in te vullen zodat je ’s nachts niet verblind wordt.
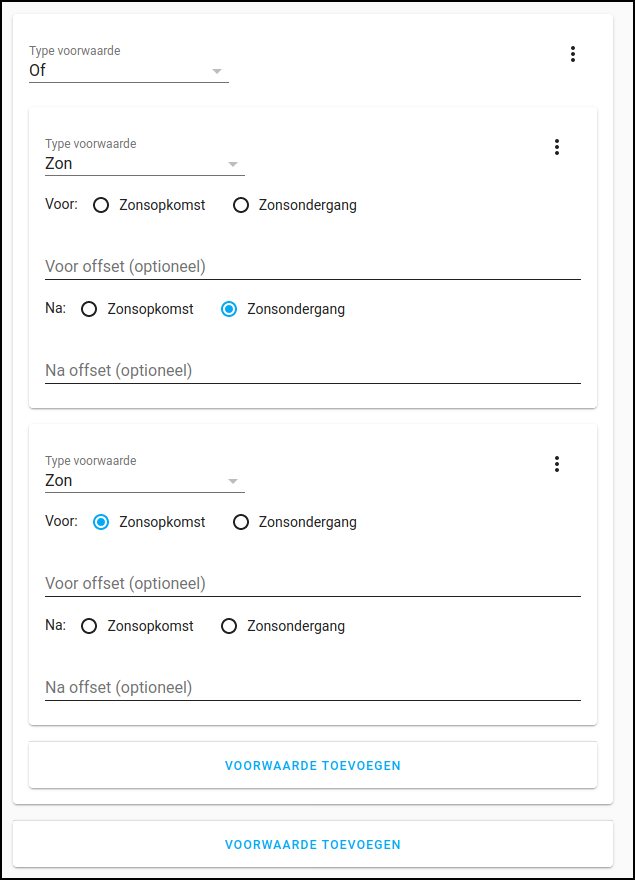 |
| Je kunt meerdere voorwaarden combineren in een automatisering |