Home Assistant op een Raspberry Pi, meer heb je niet nodig om je huis slim te maken. Deze gratis en gebruiksvriendelijke software ondersteunt talloze domotica-apparaten. Je stuurt het geheel aan in de browser op je computer of in de mobiele app.
Koen Vervloesem
In het vorige artikel heb je gelezen over het hart van een domoticasysteem: de gateway. Je kunt die aankopen, maar ook eenvoudig zelf bouwen. We tonen je hier hoe je dat doet met een Raspberry Pi en de opensourcesoftware Home Assistant (home-assistant.io).
 |
|
De Raspberry Pi 4 is een krachtige gateway voor domotica |
HARDWARE
Allereerst heb je een Raspberry Pi nodig. Home Assistant ondersteunt de Raspberry Pi 3 Model B en B+ en 4 Model B. Zelf draaien we al meer dan een jaar een vrij complexe domotica-installatie op een Raspberry Pi 4 Model B met 4GB RAM en dat gaat probleemloos. Maar voor een basisinstallatie volstaat een Raspberry Pi 3 Model B of B+, die beide 1GB RAM hebben, ook al.
In dit artikel houden we het eenvoudig en gaan we ervan uit dat Home Assistant al je andere apparaten via wifi of een externe gateway zoals de Philips Hue Bridge kan aansturen. Dan heb je geen extra hardware in de Raspberry Pi nodig. Het is ook mogelijk om Zigbee- of Z-Wave-ondersteuning rechtstreeks aan Home Assistant toe te voegen door een extra transceiver op een usbpoort of de gpio-header van je Raspberry Pi aan te sluiten. Bekijk zeker de uitgebreide documentatie van Home Assistant als je daar interesse in hebt.
MICRO-SD-KAART
Home Assistant biedt een installatiebestand (home-assistant.io/hassio/installation/) ter download aan. Let goed op dat je het juiste schijfbestand downloadt dat bij het model van je Raspberry Pi past. Het 64-bits schijfbestand is alleen nodig bij de Raspberry Pi 4 met 8GB RAM.
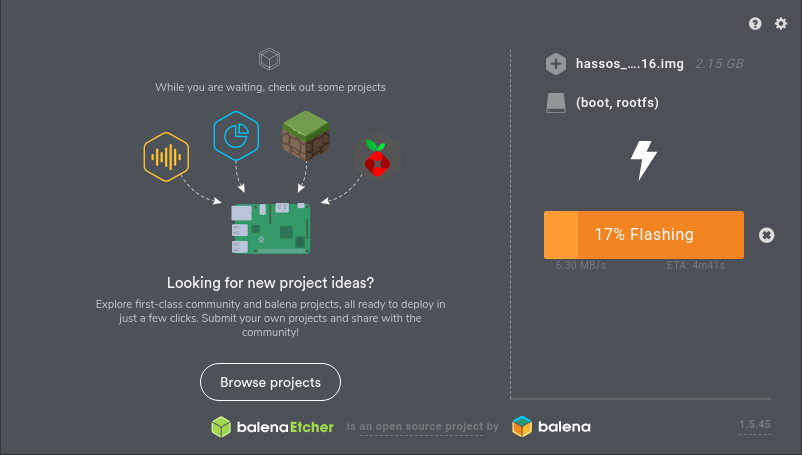 |
| Met een programma zoals balenaEtcher schrijf je het installatiebestand van Home Assistant naar de micro-sd-kaart |
Je installeert Home Assistant het beste op een micro-sd-kaart met minimaal 32GB capaciteit, want het programma schrijft standaard veel gegevens in zijn logbestanden weg. En als het kaartje vol is, komt je gateway in de problemen. Het gedownloade schijfbestand naar de micro-sd-kaart schrijven doe je met een programma zoals balenaEtcher (balena.io/etcher). Kies het bestand (een gz-bestand, maar balenaEtcher pakt dit zelf uit) en daarna je opslagapparaat en klik dan op Flash!.
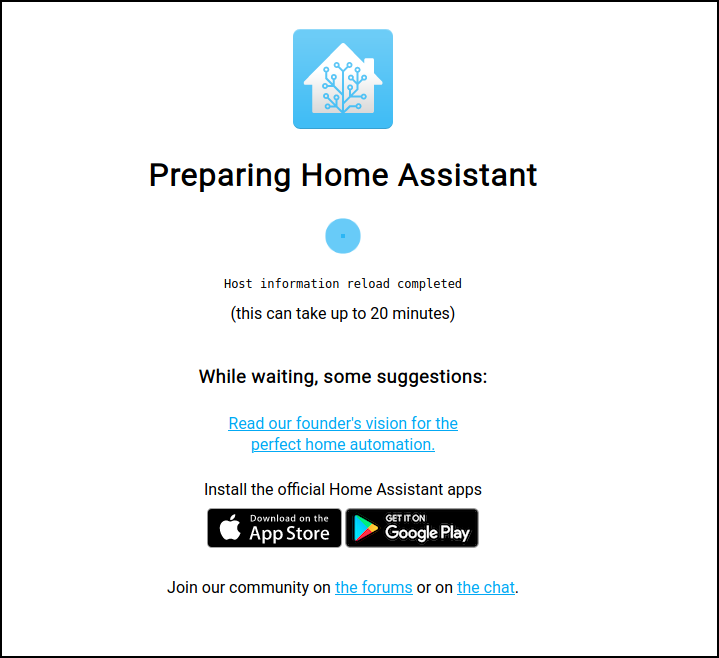 |
| De installatie van Home Assistant kan twintig minuten duren. |
HOME ASSISTANT INSTALLEREN
We gaan ervan uit dat je Raspberry Pi via een ethernetkabel op je netwerk is aangesloten. Wil je de Raspberry Pi via wifi verbinden, volg dan de uitleg in stap 3 van de installatie- instructies op de website van Home Assistant. Je moet dan immers nog de wifi-netwerkgegevens op het micro-sd-kaartje aanpassen. Haal het micro-sd-kaartje uit je computer en steek het in het micro-sd-kaartslot van je Raspberry Pi. Zorg dat de netwerkkabel is aangesloten en steek de voedingskabel in het stopcontact. Je Raspberry Pi start nu op.
En nu is het even geduld hebben. De eerste keer dat Home Assistant opstart, downloadt hij immers de nieuwste versie en installeert deze, wat tot twintig minuten kan duren. Als je computer mDNS (Apple noemt dit Bonjour) ondersteunt, kun je nu de webinterface van Home Assistant bereiken via http://homeassistant.local:8123 Indien niet, kijk dan in de webinterface van je router welk ip-adres je Raspberry Pi van de dhcp-server heeft gekregen. Als dat bijvoorbeeld 192.168.0.102 is, bezoek dan in je webbrowser http://192.168.0.102:8123. Als alles goed gaat, krijg je nu te zien dat Home Assistant de installatie aan het voorbereiden is.
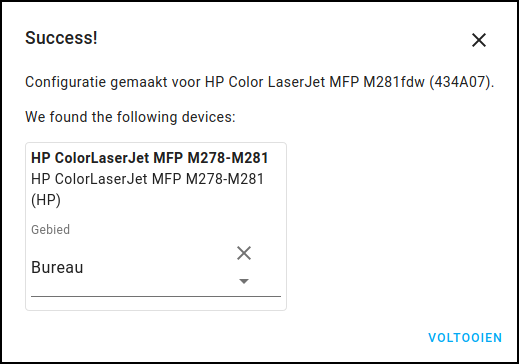 |
|
| Home Assistant vindt zelf de netwerkprinter en vraagt om die toe te voegen |
EERSTE CONFIGURATIE
Nadat de installatie voorbij is, krijg je de vraag om een gebruikersaccount aan te maken. Let op: dit is geen online account, maar alleen op je Raspberry Pi, omdat Home Assistant standaard alles volledig lokaal doet. Kies en bevestig ook een wachtwoord en klik op Account aanmaken.
Daarna vraagt Home Assistant om de locatie van je huis op een kaart aan te duiden. Die informatie wordt onder andere gebruikt om een aangepast weerbericht op te vragen. Klik op Volgende. Daarna zoekt Home Assistant naar toestellen die het in je netwerk vindt. Is bijvoorbeeld je netwerkprinter ingeschakeld, dan is de kans groot dat Home Assistant deze nu vindt. Klik op een toestel om het toe te voegen en ken het dan aan een kamer (Home Assistant noemt het een gebied) toe. Je kunt hier ook al een nieuwe kamer aanmaken, want Home Assistant maakt standaard alleen een keuken, slaapkamer en woonkamer aan. Met een klik op Meer kun je ook zelf extra toestellen toevoegen, maar dat laten we voor later. Klik op Voltooien om de initiële configuratie op te slaan.
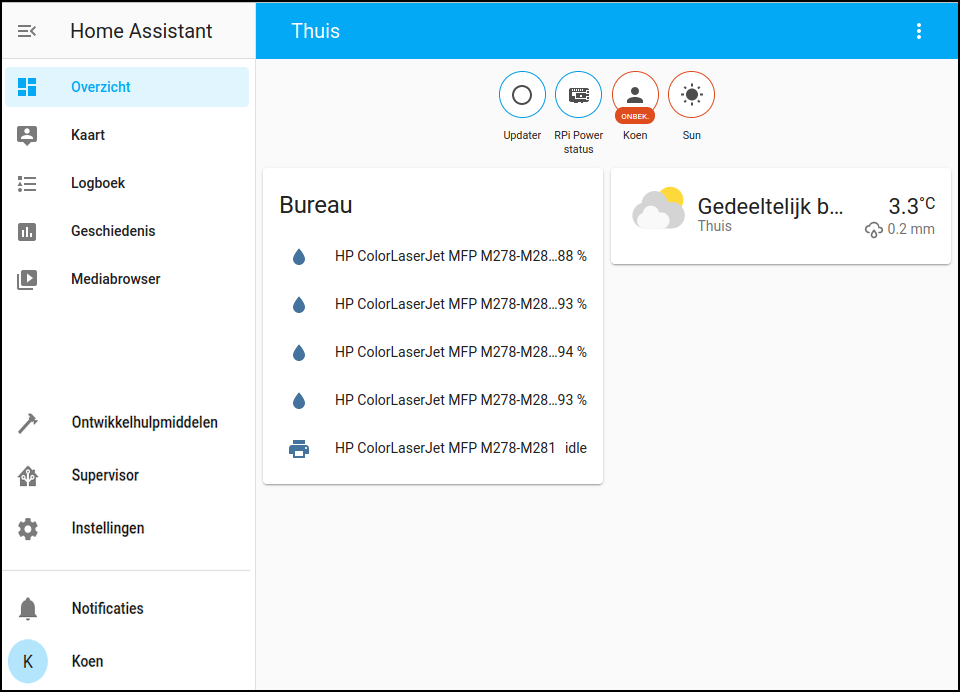 |
| Het overzicht van Home Assistant bevat vlak na de installatie al enkele onderdelen |
OVERZICHT
Daarna krijg je de webinterface van Home Assistant te zien. Die is onderverdeeld in verschillende tabbladen links. Standaard krijg je het tabblad Overzicht te zien. Bovenaan staan daar ronde badges met informatie, zoals de stand van de zon, de voedingsstatus van je Pi en of er een update voor Home Assistant is. Daaronder vind je grotere interface-elementen. Standaard toont Home Assistant een blokje met het weerbericht op basis van je locatie en voor elk toestel dat je in de initiële configuratie hebt toegevoegd, is er ook een blokje te vinden met informatie en eventueel schakelaars.
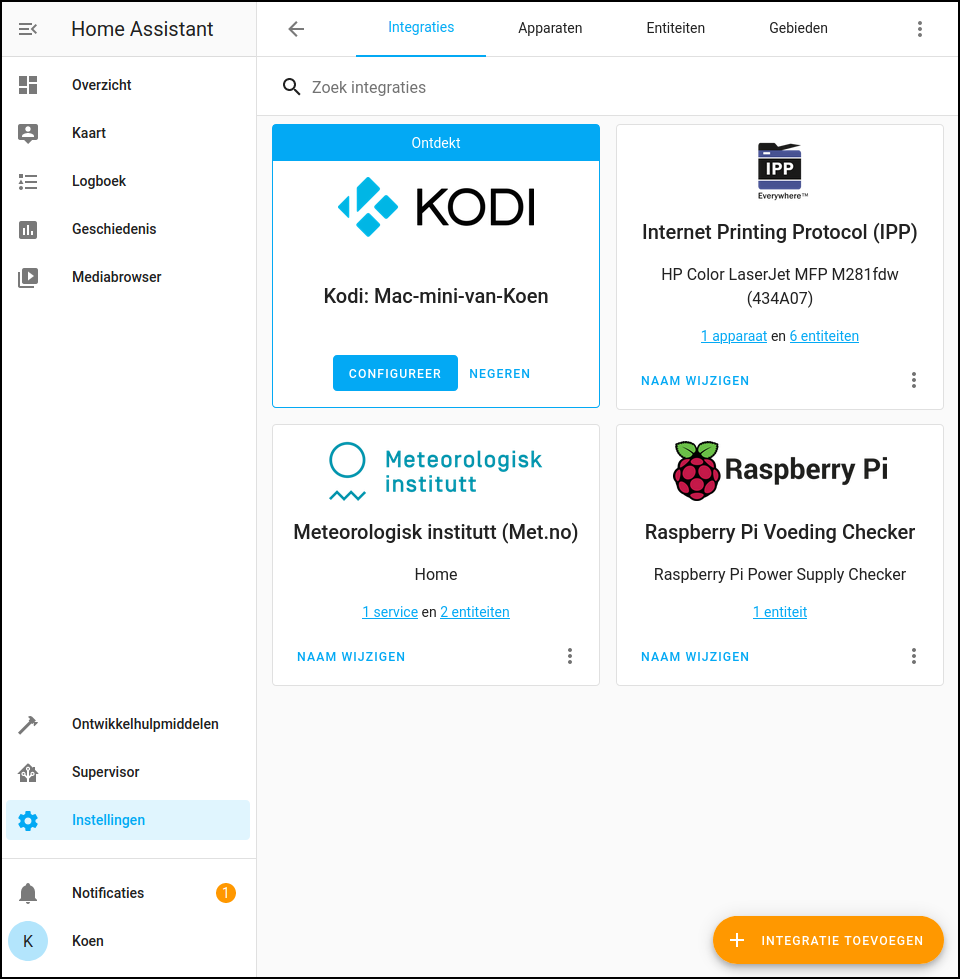 |
| Home Assistant heeft Kodi op een Mac ontdekt |
ONTDEKTE APPARATEN
De kans is groot dat je na een tijdje onderaan links bij Notificaties een cijfertje ziet staan. Als je erop klikt, zie je de melding dat Home Assistant een nieuw apparaat op je netwerk heeft gevonden. Dat is bijvoorbeeld het geval als je een programma als Kodi op een van je computers hebt opgestart. Klik in de melding op Check it out. Je komt dan op de pagina met integraties. Je ziet de al tijdens de initiële configuratie gevonden apparaten, zoals de weerdienst en de voedingsstatus van je Raspberry Pi, maar nu ook het nieuw ontdekte apparaat in een blauw kadertje. Klik op Configureer om dit apparaat in te stellen (wat je precies in moet vullen, hangt af van het type apparaat) en aan Home Assistant toe te voegen of op Negeren als je er niet in geïnteresseerd bent.
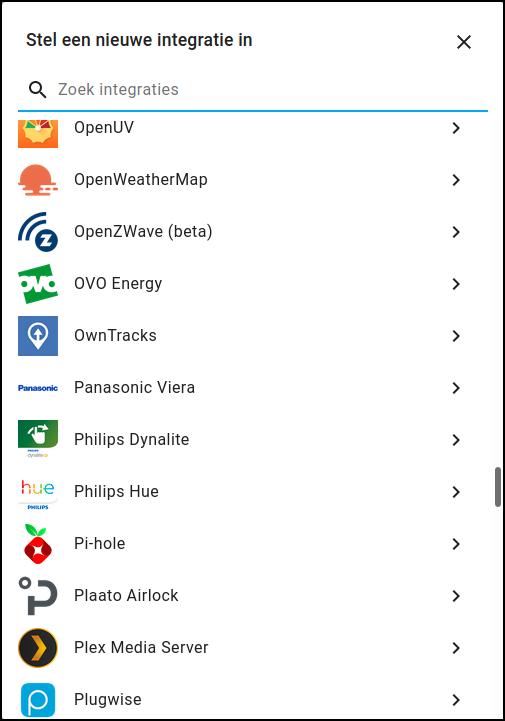 |
|
| Home Assistant ondersteunt een lange lijst met apparaten, software en diensten |
NIEUWE APPARATEN TOEVOEGEN
Maar je hoeft niet af te wachten tot Home Assistant een apparaat vindt. Je kunt er ook zelf op deze pagina met integraties een toevoegen. Op elk moment kun je naar deze pagina gaan met een klik op Instellingen linksonder en dan Integraties te kiezen. Klik dan rechtsonder op het oranje knopje Integratie toevoegen. Je krijgt nu de keuze uit een lange lijst met integraties. Dat hoeven overigens niet allemaal fysieke apparaten te zijn. Vaak is het ook software die op je netwerk draait of internetdiensten die je informatie leveren.
Plex Media Server kun je zo toevoegen, maar ook een dienst die cijfers over coronabesmettingen toont, je Samsung Smart TV kun je koppelen, Spotify enzovoort. Heb je al een Philips Hue Bridge, IKEA TRÅDFRI verbindingshub of Xiaomi Gateway, dan kun je die hier ook met Home Assistant koppelen. Als je tegen een probleem aanloopt, zoek de betreffende integratie dan op in de lijst met integraties op de website van Home Assistant (home-assistant.io/integrations). Op de pagina van de integratie vind je meer informatie over hoe je deze met Home Assistant koppelt. Maar in veel gevallen herkent Home Assistant al zelf je apparaat en wijst het toevoegen zichzelf.
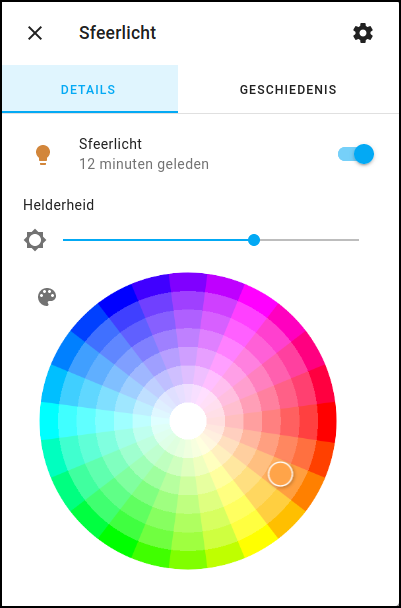 |
|
| Een ledstrip stuur je in Home Assistant aan via een Kleurenwiel |
BADGES EN SCHAKELAARS
Als je na het toevoegen van wat apparaten het overzichtstabblad opent, krijg je een heleboel badges te zien: een voor elke sensor. En één apparaat kan meerdere sensoren bevatten: zo krijgt een draadloze temperatuur-sensor afzonderlijke badges voor de temperatuur, luchtvochtigheid, batterijstatus enzovoort.
Schakelaars en lampen krijgen daarentegen elk een eigen kader. Klik je erop, dan krijg je vaak nog extra mogelijkheden. Zo krijg je bij een wifi-ledstrip een kleurenwiel te zien waarmee je de kleur van de rgb-leds kunt instellen.
MOBIELE APP
Home Assistant heeft ook een officiële mobiele app voor Android en iOS. Als je die voor het eerst opent, detecteert hij automatisch je installatie van Home Assistant. Zo niet, vul dan het ip-adres in en het poortnummer, dus bijvoorbeeld
http://192.168.0.102:8123
Vul dan de gebruikersnaam en het wachtwoord in dat je bij de initiële configuratie van Home Assistant hebt aangemaakt.
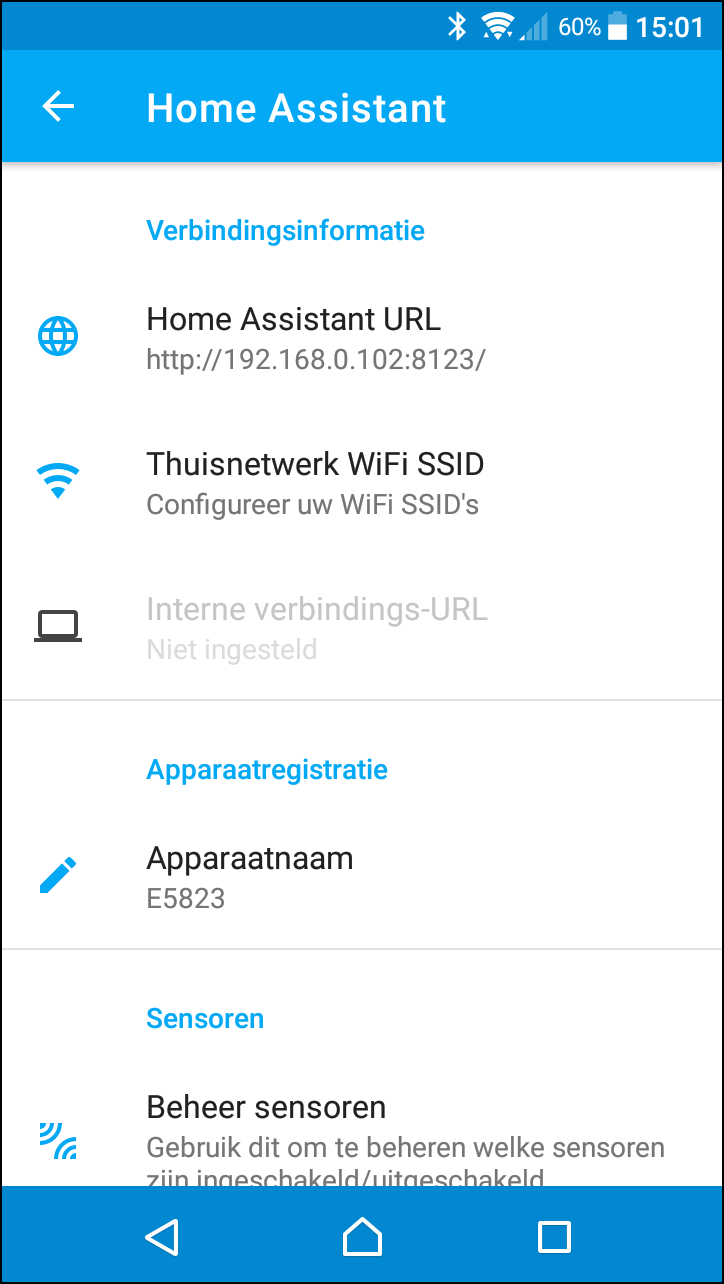 |
|
| De officiële app van Home Assistant geeft je op je Android-telefoon of iPhone toegang tot je domoticasysteem |
Daarna vraagt de app of hij locatiebepaling mag inschakelen. Doe je dat, dan kan Home Assistant je locatie volgen en kun je dus ook op basis daarvan zaken automatiseren. In de mobiele app krijg je zo goed als dezelfde interface te zien als in je browser. Verder kan Home Assistant nu ook zien of je thuis bent (tenminste of je telefoon thuis is) en past het je status (de badge met je naam) aan.
TOEGANG OP AFSTAND
Toegang tot Home Assistant via de webinterface of de app werkt standaard alleen als je je in hetzelfde netwerk als je Raspberry Pi met Home Assistant bevindt. Wil je ook op afstand toegang tot Home Assistant, dan moet je aan de gang met port forwarding, dynamische dns en een certificaat. Dat kan knap lastig zijn. De makers van Home Assistant, die werken voor het bedrijf Nabu Casa (nabucasa.com), hebben daarvoor een eenvoudiger oplossing voorzien: Home Assistant Cloud. Voor een bedrag van 5 dollar per maand krijg je zo veilig op afstand toegang tot je Home Assistant-installatie thuis. Je kunt het een maand lang gratis uitproberen.
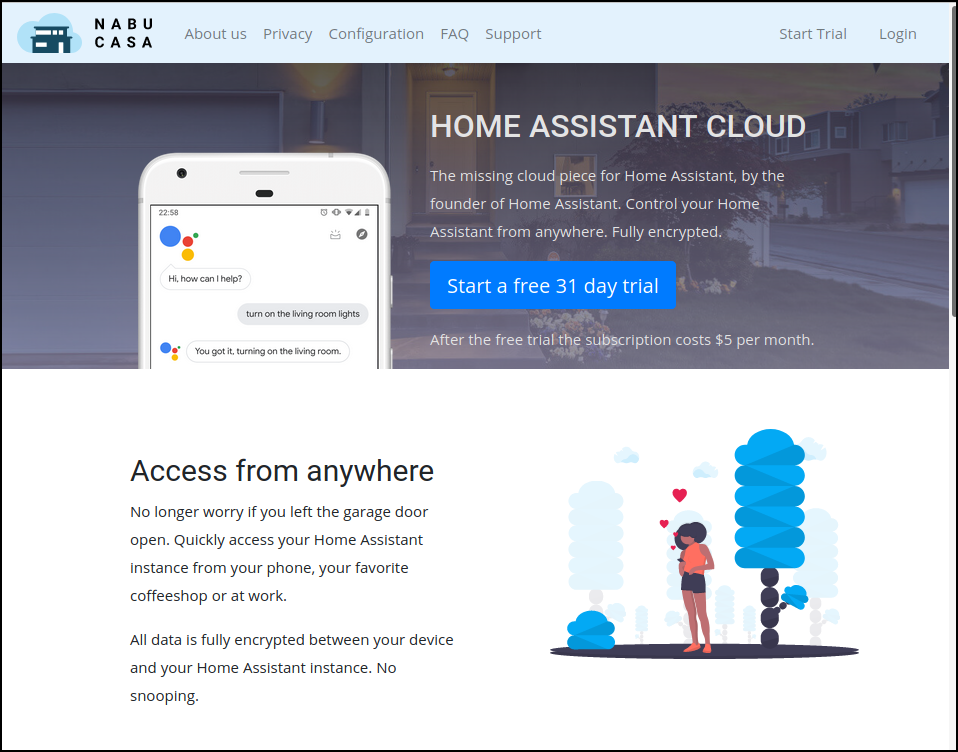 |
| De makers van Home Assistant bieden een dienst aan waardoor je van overal op een veilige manier toegang krijgt tot je domoticasysteem |
VAN COMMUNICATIE TOT AUTOMATISATIE
Je ziet dat Home Assistant in staat is om met allerlei apparaten te communiceren. Als je alle mogelijke slimme apparaten in huis met Home Assistant hebt gekoppeld, zal je gemerkt hebben dat het dashboard wel een rommeltje is geworden. Gelukkig biedt Home Assistant ook uitgebreide mogelijkheden om dat dashboard aan te passen. Dat bekijken we in het volgende artikel, waarin we ook uitleggen hoe je zaken in huis automatiseert.
