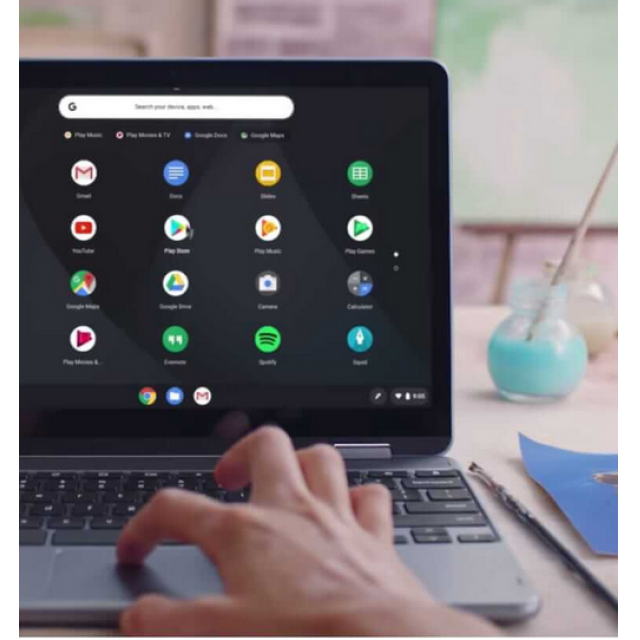Kun je met een chromebook je privacy beschermen, ook al staat het apparaat helemaal in het teken van Google? Hier onderzoeken we alternatieve apps, privacy-bewuste instellingen en andere trucs om je data niet bij Google terecht te laten komen.
Herbert Blankesteijn
 Het zijn prima computertjes, die Chromebooks. Elegant vormgegeven, verkrijgbaar in diverse merken, betaalbaar. En verrassend snel, als je bedenkt dat heel wat functies ‘in the cloud’ zijn gestald. Maar ja, die data hè. Een Chromebook is, bij wijze van spreken, een browser met een toetsenbord en een beeldscherm eraan vast en die browser heet Chrome. Inderdaad, van Google. Een Chromebook werkt alleen maar als je inlogt met een Google-account, het account waarbij een Gmail-adres hoort, een YouTube-account, opslagruimte op een Google Drive en ga zo maar door. Gebruik je een Chromebook, dan heeft Google je helemaal in de tang. In Mountain View, Californië kan men alles volgen wat je doet.
Het zijn prima computertjes, die Chromebooks. Elegant vormgegeven, verkrijgbaar in diverse merken, betaalbaar. En verrassend snel, als je bedenkt dat heel wat functies ‘in the cloud’ zijn gestald. Maar ja, die data hè. Een Chromebook is, bij wijze van spreken, een browser met een toetsenbord en een beeldscherm eraan vast en die browser heet Chrome. Inderdaad, van Google. Een Chromebook werkt alleen maar als je inlogt met een Google-account, het account waarbij een Gmail-adres hoort, een YouTube-account, opslagruimte op een Google Drive en ga zo maar door. Gebruik je een Chromebook, dan heeft Google je helemaal in de tang. In Mountain View, Californië kan men alles volgen wat je doet.
Hoe belangrijk is het om dit te voorkomen? Zo belangrijk als je het zelf vindt. Talloze mensen maken zich er niet druk om, maar anderen vinden gepersonaliseerde advertenties vervelend. En alle persoonlijke data kúnnen in verkeerde handen vallen: van opsporingsdiensten, criminelen of bedrijven met minder scrupules. Google is zeker geen malafide bedrijf maar wel een van de grootste dataverzamelaars ter wereld, dus daar je data weghouden is een overweging.
|
|||
|
Je kunt Google op een Chromebook echt buitenspel te zetten, en dat is door Linux te gebruiken. Dat kan op drie manieren. De minst radicale, die zelfs door Google wordt ondersteund, is binnen ChromeOS de optie ‘Linux (beta)’ aanzetten. Je kunt dan Linux-apps gebruiken op de Chromebook zoals die is. De tweede mogelijkheid is het draaien van een echte Linux tegelijkertijd met ChromeOS. Het is dan mogelijk met een knoppencombinatie heen en weer te schakelen tussen die twee besturingssystemen, zonder herstart. Dit werkt dank zij een systeem genaamd Crouton en is alleen mogelijk met Ubuntu Linux. De derde, meest radicale methode is Linux installeren als ‘dual boot’, waarbij je bij het opstarten kiest voor ChromeOS óf Linux. Kies je dan Linux, dan ben je helemaal van Google af. |
|||
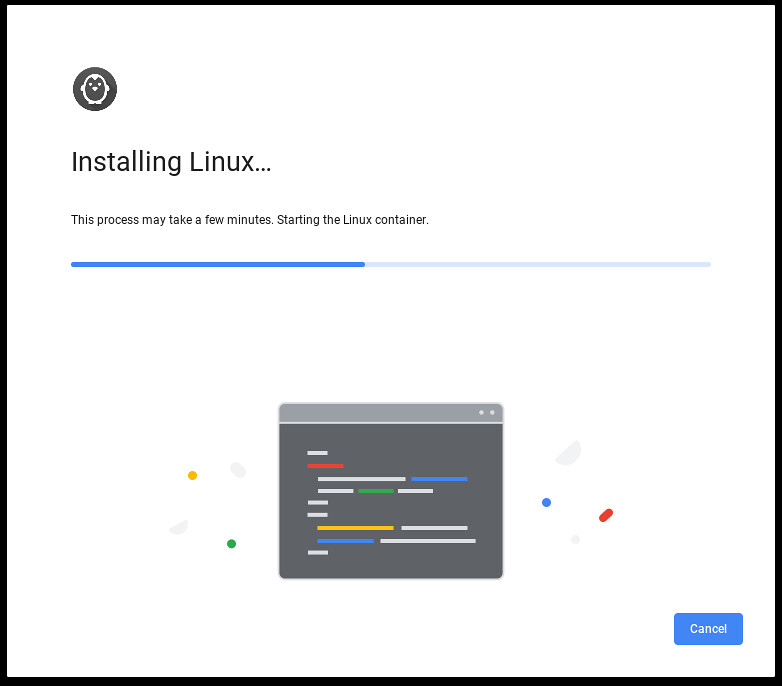 |
|||
| Linux installeren op een Chromebook | |||
|
We gaan er echter vanuit dat wie een Chromebook koopt, toch op een Chromebook wil werken. Wie Linux wil, kan een computer met Linux kopen. Daarom gaat dit artikel over het aanpassen van de Chromebook zoals die is. Informatie over het gebruiken van Linux op een Chromebook is te vinden door te zoeken op ‘install linux chromebook’. |
Akkoord
Eerst kijken we nog even naar Google’s privacy-voorwaarden. Daarin staat wat voor data ze over je verzamelen en wat ze daarmee doen. Deze privacy-voorwaarden komen voorbij als je je Chromebook voor het eerst aanzet en je moet je akkoord verklaren. Maar niemand, werkelijk níemand zal ze lezen op het moment dat een glimmende nieuwe Chromebook klaarstaat om gebruikt te worden. Die privacy-voorwaarden zijn 5700 woorden lang. En dan zijn er ook nog de servicevoorwaarden van Google, die van Google Play en een aantal andere documenten die ongeveer even lang zijn en die je óók moet goedkeuren voordat je je Chromebook kunt gebruiken.
Hier zijn een paar voorbeelden van data die Google opslaat:
- termen waarnaar je zoekt;
- video's die je bekijkt;
- weergaven van en interacties met content en advertenties;
- spraak- en audiogegevens als je audiofuncties gebruikt;
- aankoopactiviteiten;
- mensen met wie je communiceert of met wie je content deelt;
- activiteiten op sites en apps van derden die gebruikmaken van Google-services;
- browsegeschiedenis op Chrome die je hebt gesynchroniseerd met je Google-account.
Dat is nog maar een greep en dit zijn al best veel gevoelige data. Bedenk wel: Google gebruikt in sommige gevallen die data om dingen voor jou gemakkelijk te maken, bijvoorbeeld door woorden aan te vullen als je typt. Iedereen maakt zijn eigen afweging tussen gemak en risico. Wij vertellen alleen wat er voor mogelijkheden zijn.
Maatregelen
Meteen bij de ingebruikname van de Chromebook kun je al maatregelen nemen. Als je een Google-account hebt, voor Gmail, YouTube, je agenda of wat dan ook, kun je dit gebruiken om in te loggen. Je kunt overwegen om in plaats daarvan een apart Chromebook-account te maken. De bezigheden op de Chromebook schrijft Google dan toe aan de fantasiepersoon die je daarvoor bedenkt (je Chromebook vraagt ook een naam). Dat helpt je privacy. Het vermindert ook je gemak, want als je je eigen Gmail wilt checken op je Chromebook, moet je dat account als alternatieve gebruiker installeren. Zo bereik je ook je ‘eigen’ agenda of Google Drive-data. Een andere mogelijkheid is deze informatie expliciet delen met je Chromebook-personage. Het is gedoe, maar het kan. Je kunt er zelfs voor kiezen in te loggen als ‘gast’. Dan wordt je informatie aan geen enkele persoon gekoppeld, maar wordt er ook helemaal niets bewaard dat het leven makkelijk maakt: geen bookmarks, geen geschiedenis, geen wachtwoorden, geen cookies, zelfs geen downloads. Als je in dat geval downloads wilt bewaren, moet je ze handmatig opslaan op een usb-stick of sd-kaart.
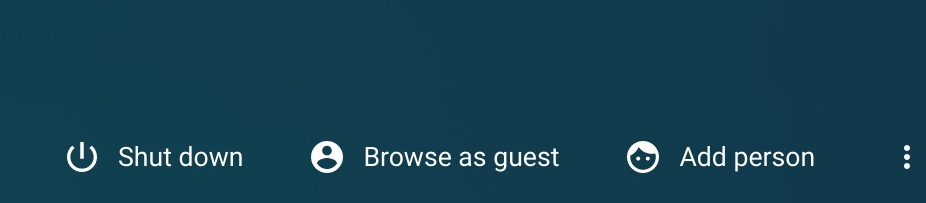 |
|
| In het login-scherm kun je inloggen als gast of een extra Google-account toevoegen |
Nog tijdens de installatie van je Chromebook komen er knopjes voorbij voor onder andere ‘ads personaliseren’, ‘YouTube-geschiedenis’ (maakt het makkelijker eerder bekeken video’s terug te vinden) en ‘Google-assistent’ (een luisterend oor waaraan je gesproken vragen kunt stellen). Ook hier is uitzetten de meest privacybewuste keuze maar daarmee verdwijnt ook gemak.
Zoekmachine
Na de installatieprocedure kun je verder in de instellingen duiken. Dit gaat het beste vanuit Chrome, de browser. Wil je een andere zoekmachine dan die van Google, klik dan in het menu (de drie puntjes rechtsboven) op Instellingen, op Zoekmachine en dan op Zoekmachines beheren. Klik op Toevoegen om bijvoorbeeld DuckDuckGo.com in te voeren, die geen zoekdata opslaat. Deze kun je als standaard instellen: klik op de drie puntjes naast de naam van deze zoekmachine en dan op Instellen als standaard. Hou je meer van de zoekresultaten van Google, ga dan naar Startpage.com, dan verschijnt vanzelf een menu om Startpage aan Chrome toe te voegen. Startpage wordt zo een icoon op het startscherm van Chrome. Startpage is een doorgeefluik voor Google: je krijgt Google-resultaten zonder dat Google weet dat jij het bent die zoekt.
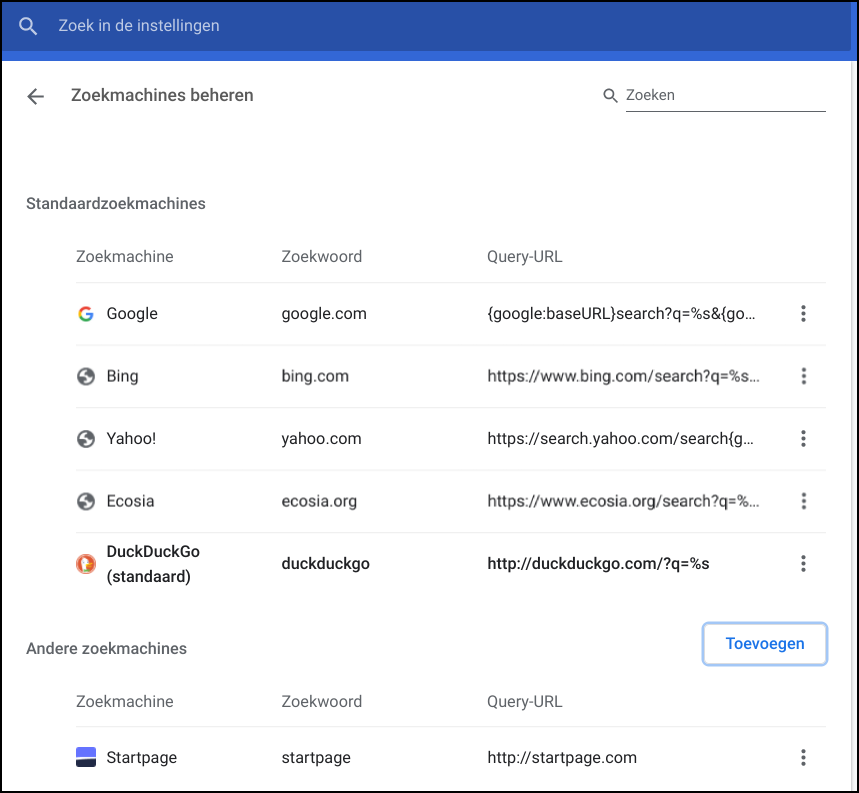 |
| DuckDuckGo en Startpage toegevoegd aan de lijst zoekmachines |
Standaard slaat Google op welke websites en -pagina’s je hebt bezocht. Ook dit kan handig zijn als geheugensteun, maar we gaan nu voor het beperken van de datastroom. In de Instellingen kies je voor Jij en Google en Synchronisatie. Daar zet je alle knopjes uit. Dat kost je ook je spellingcontrole, want zoals daar staat: ‘Voor het verbeteren van spellingcontrole verzendt Chrome de tekst die je in de browser typt naar Google’.
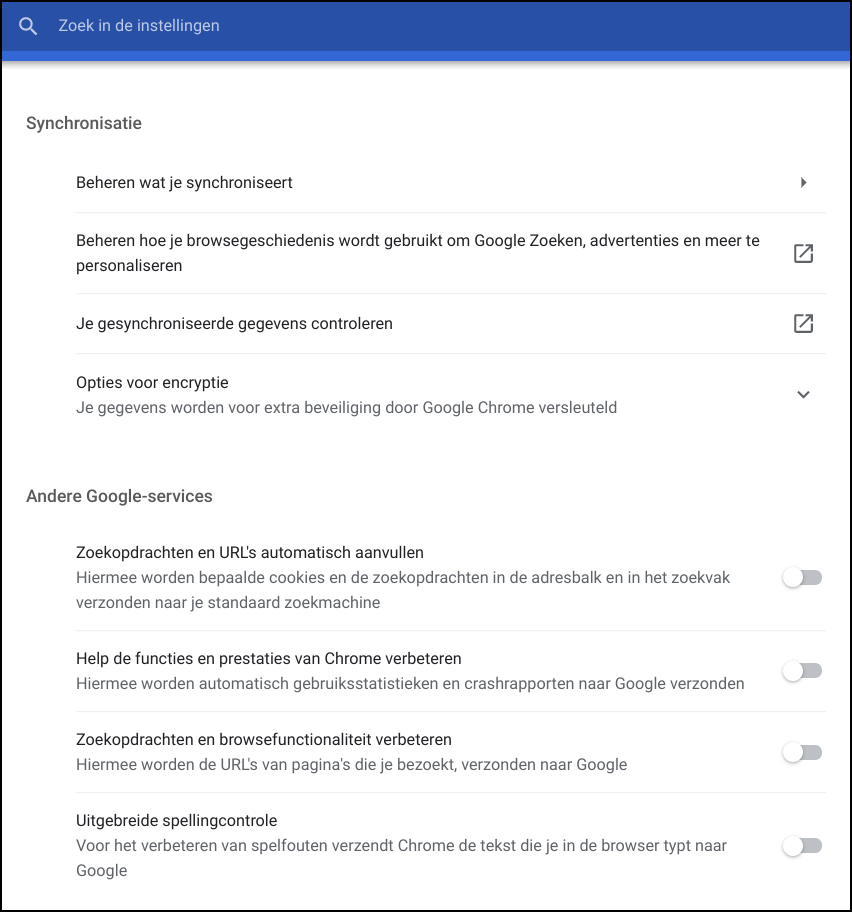 |
| Met een aantal knopjes kan de datastroom naar Google verder worden beperkt |
Een andere interessante instelling is het ‘Aanvullen’ van adressen en dergelijke. Als je dit hebt aanstaan, en dat is standaard het geval, checkt Google continu wat je typt in velden van formulieren en zo. Als dat begint te lijken op iets dat je eerder in een formulier hebt getypt, doet Google een voorstel om dat in één keer aan te vullen. Als je dat accepteert (met ‘Enter’) is je leven weer iets makkelijker geworden. Maar daarvoor moet Google wel een berg gegevens bijhouden van alles wat je ooit eerder hebt ingevuld én elke toetsaanslag bijhouden die je in tekstvakken intypt. Dit kun je uitzetten: kies in de Instellingen: Automatisch aanvullen, Adressen en meer, en zet het knopje uit bij Adressen opslaan en invullen.
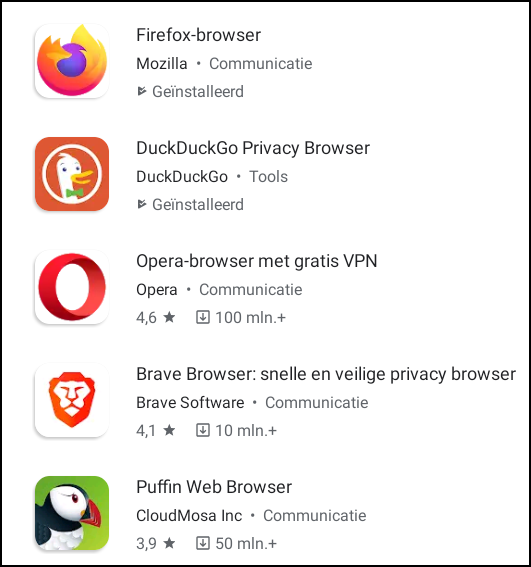 |
|
|
In de Play Store is geen gebrek aan browsers
|
Hierbij hebben we aangenomen dat je de standaardbrowser van de Chromebook gebruikt en dat is zoals gezegd Chrome. Maar het is wel degelijk mogelijk om andere browsers te installeren en zelfs om van deze de standaardbrowser te maken. Verkrijgbaar in de Play Store zijn in ieder geval Firefox, Opera en de ‘privacy-browsers’ DuckDuckGo en Brave. Als je een van deze browsers kiest, moet je uiteraard ook daar je voorkeuren instellen. Daarmee kun je dan wat minder streng zijn, omdat deze browsers hun data niet naar Google sturen.
Diensten
Als het om Google gaat, zijn er massa’s diensten die je al dan niet kunt gebruiken. Gebruik je Gmail? Dan heeft Google alle teksten van al je mailtjes. Je hoeft niet zo bang te zijn dat mensen bij Google daarin gaan zitten lezen, hoewel het nooit uitgesloten is dat ongehoorzame werknemers dat toch doen, uit persoonlijke of criminele motieven. Maar Google’s algoritmen gaan er wel mee aan de slag om uit te vogelen wat jij voor iemand bent en voor wat voor advertenties jij gevoelig zou kunnen zijn. Een apart Chromebook-account, zoals eerder genoemd, helpt daartegen al. Een andere mogelijkheid is: géén Gmail gebruiken. Er zijn alternatieven genoeg. Bijna iedereen heeft een mailadres bij zijn internetprovider en bijna iedere internetprovider heeft webmail. Voor mail afhandelen buiten Google om hoef je dus weinig te doen. Je kunt je privacy nog verder beschermen door e-mail te nemen bij een professionele privacy-beschermer zoals Protonmail.
Een ander voorbeeld: in plaats van Google Maps kun je OpenStreetMap (openstreetmap.org) gebruiken, een kaartensysteem dat in sommige opzichten beter is dan Google Maps (bospaden bijvoorbeeld) en dat ook prima navigeert, al zit er helaas geen verkeersinformatie in.
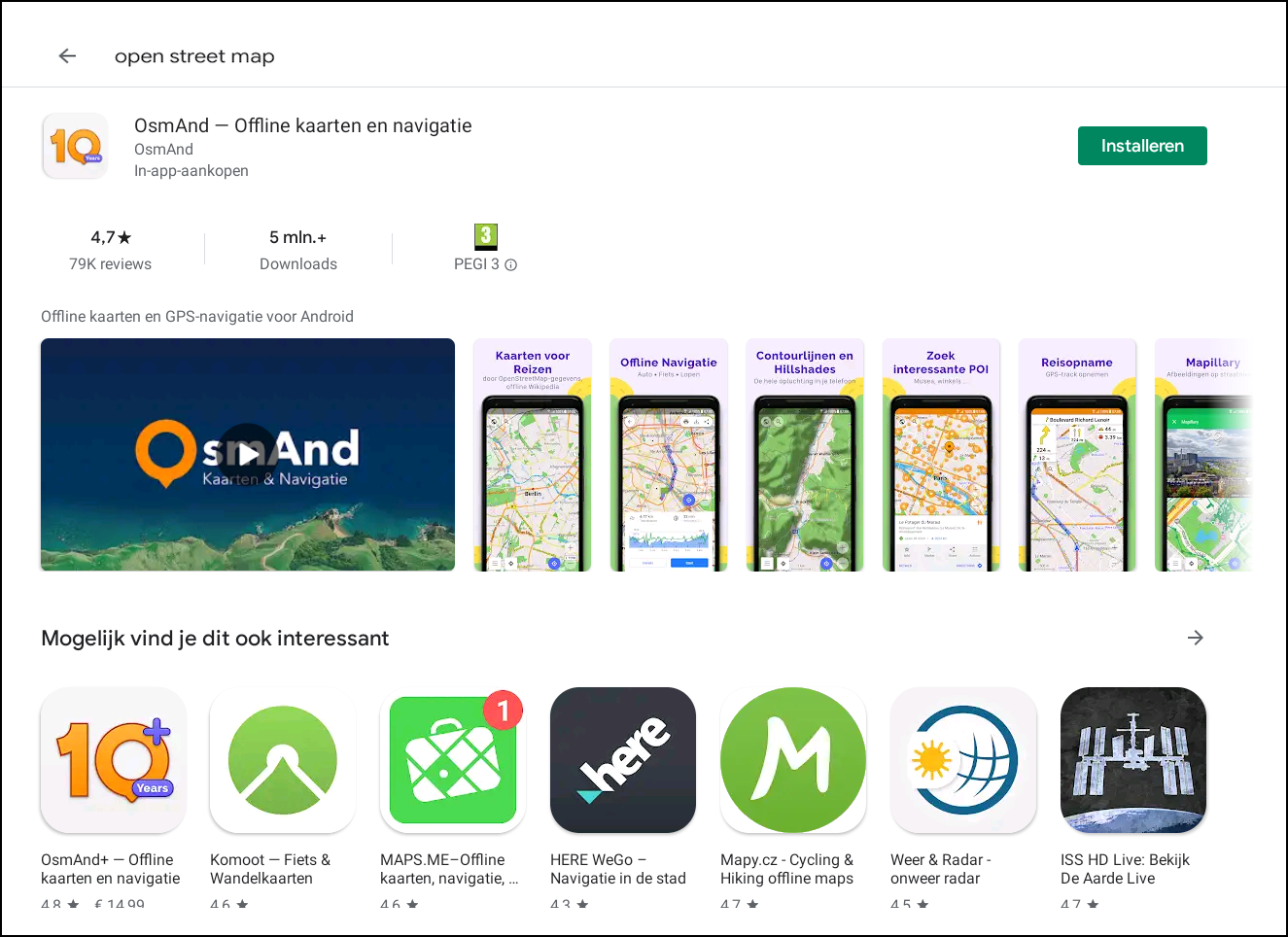 |
| OpenStreetMap is te gebruiken als website maar is ook beschikbaar via de app OsmAnd |
En dan is er nog Google Drive. Klik in het startscherm van je Chromebook op het blauwe documentje onder in het midden naast Gmail, dan kom je in Google Docs, de kantoorapp van de Chromebook. Linksboven is een menuknop, klik daarop en daarna op Drive. Nu ben je in de 15 GB opslagruimte die je gratis van Google krijgt. De tegenprestatie is dat Google ook al deze bestanden mag gebruiken om meer over jou te leren.
De keuze tussen alternatieven hiervoor is lastig. Microsoft Office 365 en Zoho zijn zeer compleet, maar kosten geld. Andere mogelijkheden zoals Polaris en AndroidOpen Office komen met advertenties. Mooi is dan toch dat een Chromebook offline kantoordocumenten kan openen en bewerken. De echte Google-mijder kan dus bestanden openen vanaf een usb-stick en ze na bewerking ook weer op de stick opslaan. Dit werkt zelfs als de internetverbinding verbroken is, dus er is daarbij geen dataverkeer met Google. Bestanden delen kun je eventueel via een alternatieve clouddienst zoals Mega.nz.
Extensies
Tot slot noemen we nog een paar extensies die je Chromebook verder wapenen tegen de invloed van Google en andere dataverzamelaars. In de eerste plaats de adblocker uBlock Origin die advertenties tegenhoudt en daarnaast Privacy Badger van de Amerikaanse Electronic Frontier Foundation die het internetbedrijven moeilijk maakt om je te volgen met behulp van cookies. Deze extensies zijn voor Chrome te krijgen maar ook bijvoorbeeld voor Firefox.
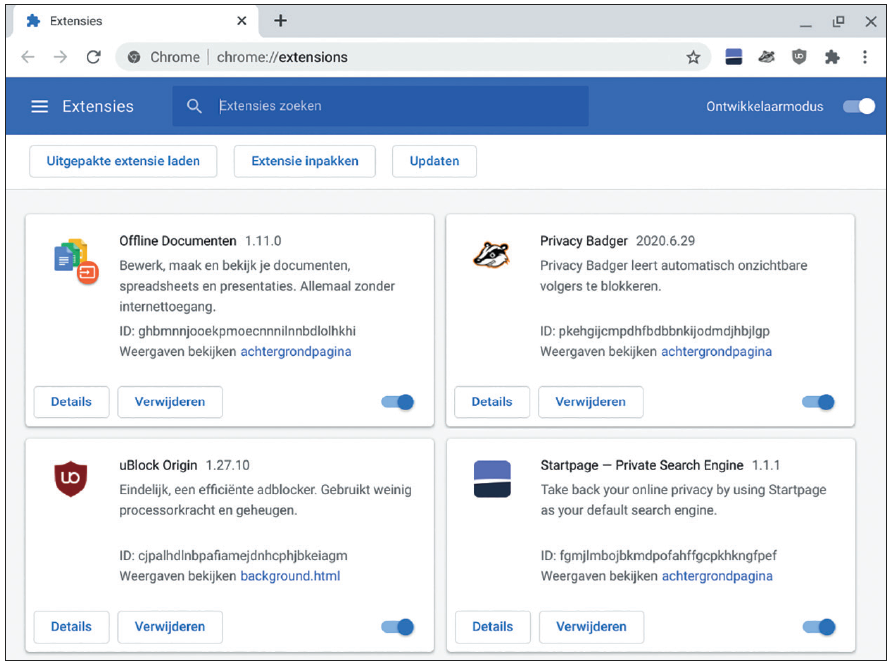 |
| Ook extensies als uBlock Origin en Privacy Badger helpen je data binnenboord te houden |
Dit zijn voorbeelden van manieren om Google buiten de deur te houden. Je kunt daaruit je eigen keuze maken die past bij jouw afweging van privacy en gemak. Allicht ontdek je zelf nog meer mogelijkheden. Zo kun je een goedkope, leuke Chromebook gebruiken zonder je bespied te voelen.