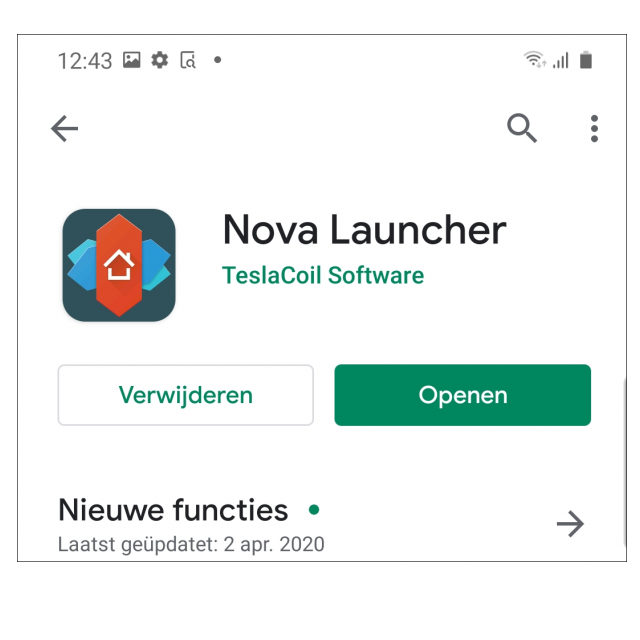Ben je niet tevreden met het startscherm van je Android-smartphone? Geen nood, je kunt daar heel eenvoudig iets aan doen door een nieuwe ‘launcher’ te installeren. Hier bekijken we Nova Launcher.
Bram Lodewijks

Net as je huis kun je je smartphone inrichten naar je persoonlijke smaak. Nu denk je misschien aan een hoesje voor je toestel, maar je kunt veel verder gaan dan dat. Zo hebben sommige merken hun eigen schil: software die ze bovenop Android installeren (zie ook PC-Active 313), maar ook hier stopt het verhaal niet. Je bent namelijk als Android-gebruiker - sorry iPhone - niet beperkt tot de schermindeling die vooraf geïnstalleerd is. Je kunt een nieuwe smartphone launcher downloaden in de Google Play Store, waarmee je zelf het uiterlijk van de app-icoontjes en de indeling van je schermen kunt instellen.
Een smartphone launcher verwijst eenvoudig gezegd naar het startscherm van je smartphone. Dit is het scherm dat je ziet als je geen enkele app open hebt en waar je je meest gebruikte apps plaatst. Een smartphone launcher is altijd ingebouwd, anders zou je anders geen startscherm hebben. Omdat er minstens evenveel alternatieve smartphone-launchers als weerbericht-apps in de Play Store staan, beperken wij ons hier tot een van de meest populaire: Nova Launcher van TeslaCoil Software.
 |
|
| Zo zie je startscherm eruit als je Nova Launcher net hebt opgestart |
Een goede basis
Ook al zet Nova Launcher je hele Android-startscherm op z’n kop, je vindt de app gewoon terug in de Google Play Store. Wij gaan hier aan de slag met de gratis versie. Er bestaat ook een betaalde Prime-versie (€ 5,25), maar met de gratis variant kun je al heel veel. Nadat je Nova Launcher geïnstalleerd hebt, vind je hem terug tussen al je andere apps, dus je hoeft niet in je Android-instellingen te duiken.
Nadat je Nova Launcher hebt opgestart, krijg je enkele basisopties voor het uiterlijk van je nieuwe startscherm. Allereerst kies je de optie Verse start. Vervolgens selecteer je of je het lichte of donkere thema wilt (of dit automatisch wilt laten wisselen) en tot slot kies je of je de app-lade met al jouw apps wil laten verschijnen door omhoog te swipen of door te tikken op een knop centraal onderaan je display.
In de actieve Nova Launcher zie je een grotendeels leeg startscherm dat uit drie vensters bestaat. Het centrale venster heeft een Google-zoekbalk en een mapje Google-apps, het rechterscherm heeft een mapje Google Play-apps en het linker een icoontje voor de Nova Launcher-instellingen. Open nu de app-lade en sleep al je gewenste apps naar het homemenu.
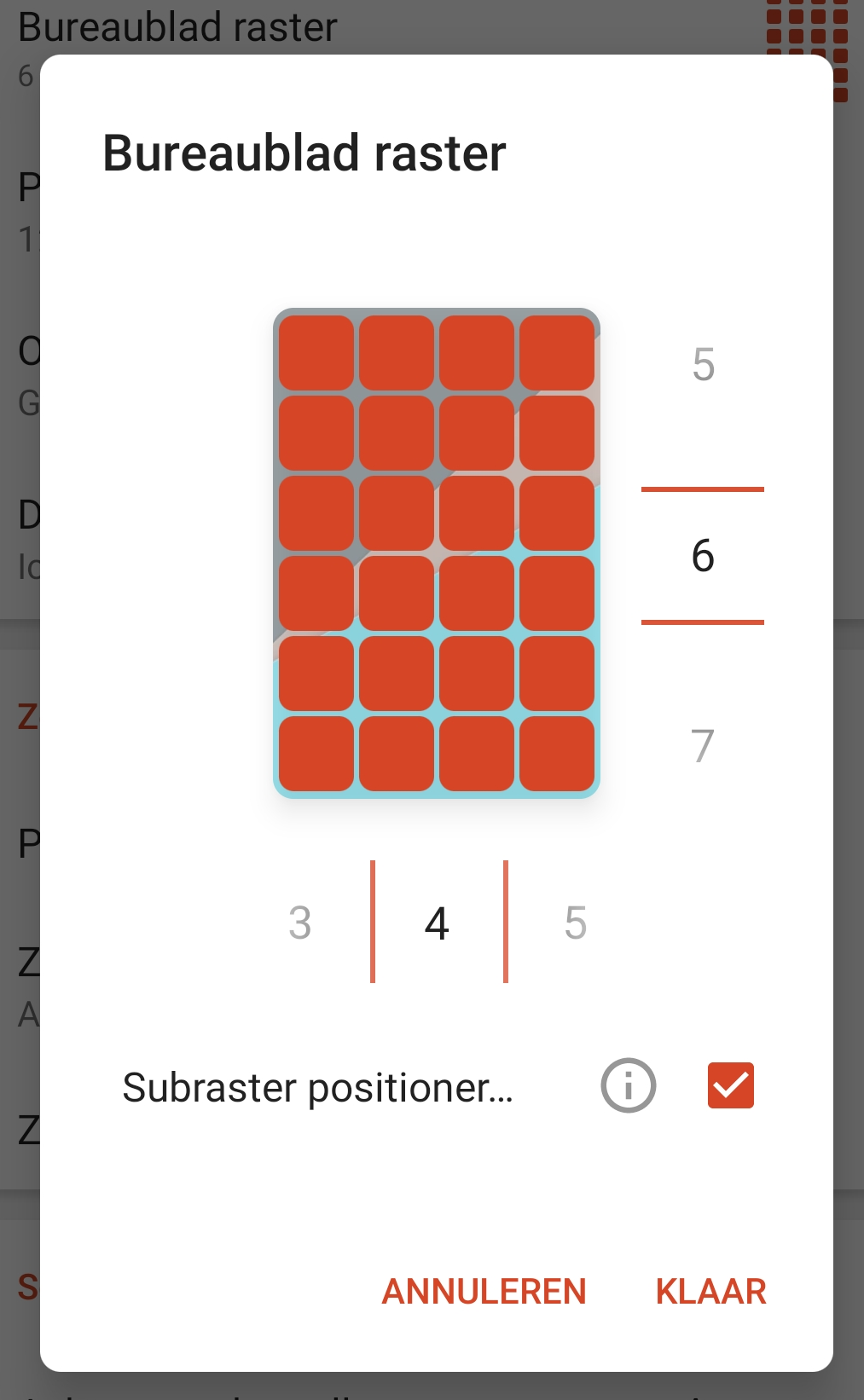 |
|
| Hoeveel icoontjes wil je op je startscherm? Het (nogal onpraktische) maximum is 144 |
Opmaak
Nu al je belangrijke apps op het homescherm staan, kunnen we een kijkje gaan nemen in de instellingen van Nova Launcher. Die vind je terug in het linker-startscherm. Als eerste zien we bij Opmaak het Bureaublad raster. Hier kun je instellen hoeveel app-icoontjes je op een startscherm wilt zien. Dit loopt op van vier (twee rijen van twee) tot 144 apps (twaalf rijen van twaalf apps). De optie voor Subgrid positioner kun je aangevinkt laten, die zorgt ervoor dat je icoontjes ook tussen twee rijen in kunt plaatsen.
Bij Pictogramopmaak bepaal je hoe de app-icoontjes eruit moeten zien. Je kunt hier onder andere de grootte, het lettertype en de kleur van de labels aanpassen. De app-icoontjes bovenaan dit scherm tonen direct het effect van jouw wijzigingen. De optie Opvulling laat je kiezen hoe ver de buitenste icoontjes van de randen van je scherm zullen staan. Verschuif de onderste balk om de horizontale marge in te stellen en de schuifbalk rechts voor de verticale marge.
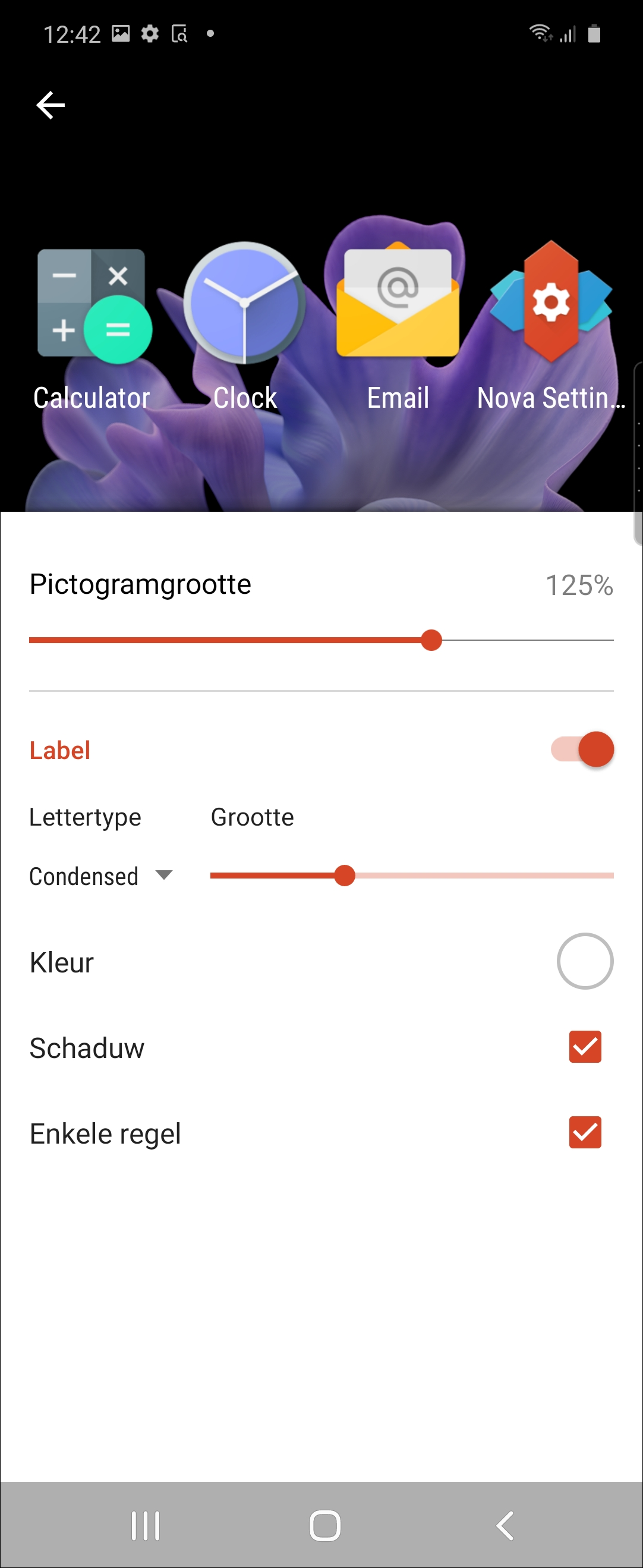 |
||
|
Zie direct wat het effect is van je nieuwe opmaak |
In Dock zijn verschillende opties voor de balk met apps onderin je scherm die blijft staan als je door verschillende startschermen bladert. Je kunt het aantal apps in het dock instellen (minimaal twee, maximaal zeven) en er zelfs een tweede pagina aan toevoegen. Net zoals op de andere startschermen kun je hier ook de lay-out van de icoontjes aanpassen. Wil je helemaal geen dock op je scherm? Dan zet je het schuifje bovenaan dit scherm op ‘uit’.
Zoeken
Bij het onderdeel Zoeken kun je bepalen wat er moet gebeuren met de Google-zoekbalk op het startscherm. Ook hier heb je de optie om de zoekbalk in zijn geheel weg te halen. Wij verkiezen de optie Widget, omdat je hem op die manier kan neerzetten waar je maar wil. Je kunt ook het uiterlijk van de zoekbalk aanpassen via Search Bar Style en zelfs de stijl van het Google-logo in de balk naar je hand zetten! Naast Google Search kun je ook Nova Search instellen in de zoekbalk, maar dat raden we af. Hiermee zoek je namelijk alleen naar apps/bestanden op je smartphone, zoeken op internet werkt hier niet.
Verder kun je in het onderdeel Bureaublad onder andere de overgangseffecten tussen de verschillende startschermen aanpassen, een pagina-indicator instellen en bepalen of nieuw geïnstalleerde apps meteen op het homescherm komen of alleen in de Applicatielade.
Altijd weer terug
Nova Launcher kent nog talloze andere instellingen, waarin je je kunt verdiepen. Maar de belangrijkste - die voor je startscherm - hebben we hier besproken. Ben je uiteindelijk toch niet zo tevreden over deze app, dan zijn er voldoende alternatieven. Bovendien kun je altijd weer eenvoudig terug naar je oude smartphone launcher. Scrol in de Nova Launcher-instellingen naar Standaardlauncher selecteren. Kies daar de andere optie en alles ziet er weer uit zoals vanouds.