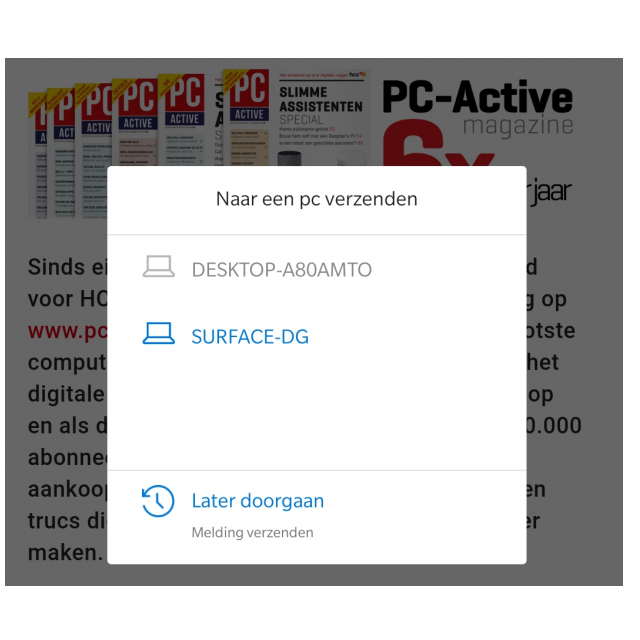De tijd dat je alleen je computer gebruikte, ligt ver achter ons. De laptop en desktop hebben concurrentie gekregen van telefoon, tablet en andere apparaten. Hoe laat je Windows optimaal samenwerken met die apparaten? Bestanden overzetten, berichten afhandelen en doorwerken aan documenten: wij leggen uit hoe je te werk gaat.
Dennis Gandasoebrata
Een interessante hulp om je telefoon beter te laten samenwerken met Windows, is de app Jouw telefoon van Microsoft. Deze app legt een verbinding tussen je Windows-computer en je telefoon. Hierna kun je binnenkomende berichten van je telefoon lezen en beantwoorden in Windows, foto’s eenvoudig van je telefoon overzetten naar de computer en telefoonoproepen bekijken. De app is beschikbaar voor zowel iPhone- als Android-smartphones. Voor de iPhone is de app echter bijzonder beperkt en is een groot deel van de functies niet beschikbaar. Dit komt door de gesloten manier waarop Apple zijn iOS-platform heeft opgebouwd. Daarom vertellen we je verderop hoe je met de iPhone en iPad koppelingen maakt.
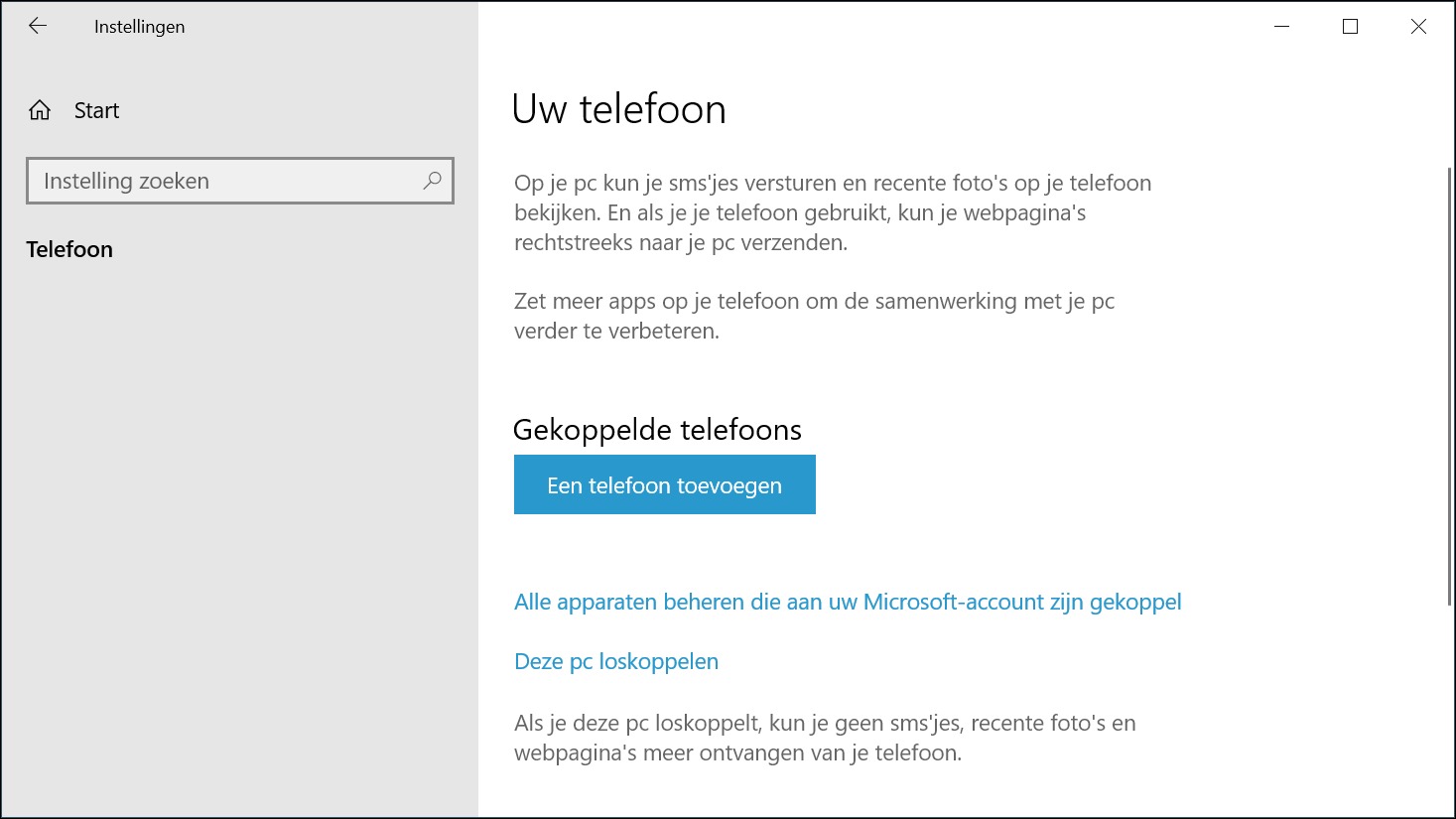 |
| Voeg de telefoons toe via het instellingenvenster van Windows |
| De app Jouw telefoon bestaat uit verschillende categorieën die toegang geven tot de telefoon |
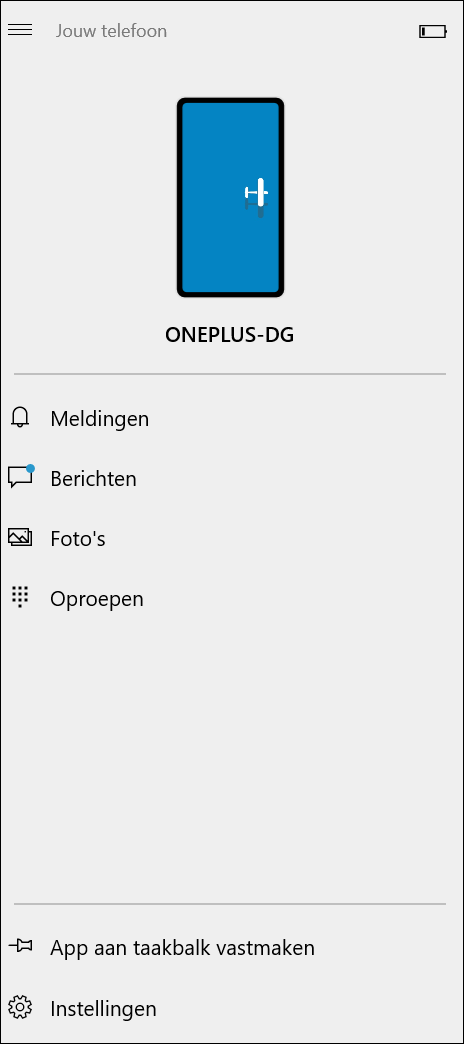 |
Aan de slag
Open het instellingenvenster van Windows (tip: gebruik de toetsencombinatie Windows-toets+I). Kies voor Telefoon. Klik op de knop Een telefoon toevoegen en een wizard wordt geopend. Kies Aan de slag. In de wizard geef je het telefoonnummer op van het toestel dat je wilt koppelen. Windows stuurt een sms naar de telefoon, met daarin een koppeling waarmee je de app voor de telefoon kunt downloaden en installeren. Bij het aanmelden gebruik je hetzelfde Microsoft-account als je gebruikt om je bij Windows 10 aan te melden. Eenmaal toegevoegd, vind je de telefoon in het instellingenvenster. Om de telefoon op een later moment te ontkoppelen, kies je Deze pc loskoppelen. Ook kun je later altijd opvragen welke apparaten aan Windows zijn gekoppeld. In het eerdergenoemde onderdeel Uw telefoon klik je op Alle apparaten beheren die aan uw Microsoft-account zijn gekoppeld. Een website wordt geopend, waarop de apparaten worden getoond. Tik op Details weergeven bij de telefoon om meer informatie te tonen en om de telefoon te ontkoppelen, als je deze niet meer wilt associëren met Windows.
Direct antwoorden
De app Jouw telefoon is standaard beschikbaar in Windows 10: open het Startmenu en typ ‘Jouw telefoon’. Het app-venster is opgebouwd uit twee gedeelten. Links vind je de categorieën waartoe je toegang hebt. Op de telefoon komen regelmatig notificaties binnen, bijvoorbeeld van een nieuw Whatsapp-bericht of een nieuwsbericht van een app. Deze hoef je niet altijd af te handelen op je telefoon, maar dit kan ook via Windows. Open de sectie Meldingen. Een overzicht van notificaties verschijnt. Wanneer de app waarvan de melding afkomstig is dit ondersteunt, kun je direct vanaf je computer een antwoord typen en verzenden. Bovendien kun je de meeste berichten markeren als gelezen, zodat ze ook verdwijnen van de telefoon. Sommige meldingen, bijvoorbeeld na het maken van een schermafdruk, kun je bovendien delen. Afhankelijk van het aantal meldingen kan dit venster aardig vol raken. Lees het kader ‘Meldingen onder controle’ verderop voor ene uitleg hoe je het aantal meldingen reduceert.
Berichten versturen
In de sectie Berichten vind je de verzonden en ontvangen sms- en mms-berichten. Let op: de berichten van het populaire Whatsapp ontbreken hier en verschijnen in het eerdergenoemde onderdeel Meldingen. Vanuit dit onderdeel kun je ook direct een bericht versturen. Klik op Nieuw bericht, kies de ontvanger in de lijst bovenin en typ het bericht. Klik op de verzendknop om het bericht vanuit Windows te versturen.
Foto’s overzetten
Om snel foto’s over te zetten van de telefoon naar de computer, open je de sectie Foto’s in de app Jouw telefoon. Een overzicht van gemaakte foto’s verschijnt. Klik op een foto om deze te vergroten. Bovenin het venster vind je een rij met aanvullende opties. Zo kun je hier de foto opslaan op de lokale computer, hem openen in een beeldbewerkingsprogramma (bijvoorbeeld Paint of Photoshop) en delen met anderen.
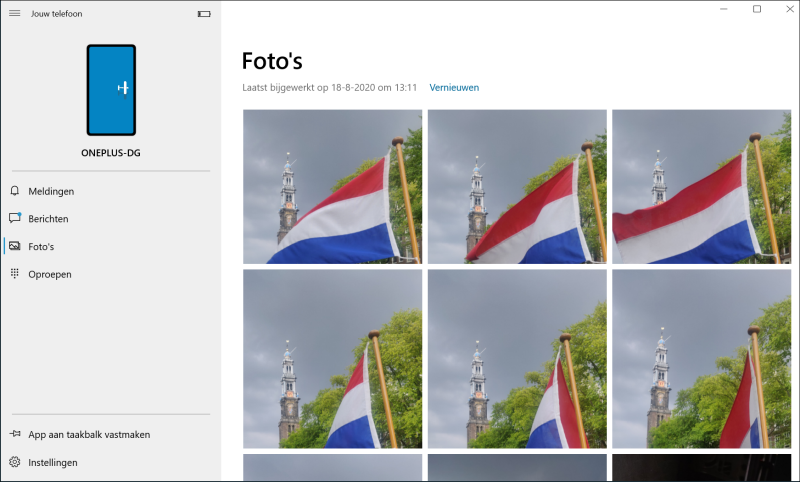 |
| Handig: direct foto’s van de telefoon bekijken en desgewenst overzetten naar de lokale computer |
Van mobiel naar pc
Waarschijnlijk bezoek je steeds vaker websites op de telefoon. In sommige gevallen is het dan handig om ‘verder’ te surfen op de computer, bijvoorbeeld bij een website die niet geschikt is gemaakt voor mobiel gebruik. In Edge kun je gebruikmaken van een handige functie waarmee je de website op je telefoon laat openen op de computer. Zo kun je direct verdergaan waar je gebleven was en hoef je niet meer de website naar jezelf te mailen of op een andere manier over te nemen op de computer. Gebruik Edge op de telefoon en bezoek de pagina. Tik nu op de knop Delen (rechtsonder in het venster in Android en in het midden bij iOS) en kies voor Doorgaan op de pc. Het venster Naar een pc verzenden wordt geopend. Tik nu op de computer waarop je de pagina wilt laten openen. De pagina wordt geopend op de computer en is klaar voor gebruik.
| Open een website op de telefoon en ga ermee verder op de computer |
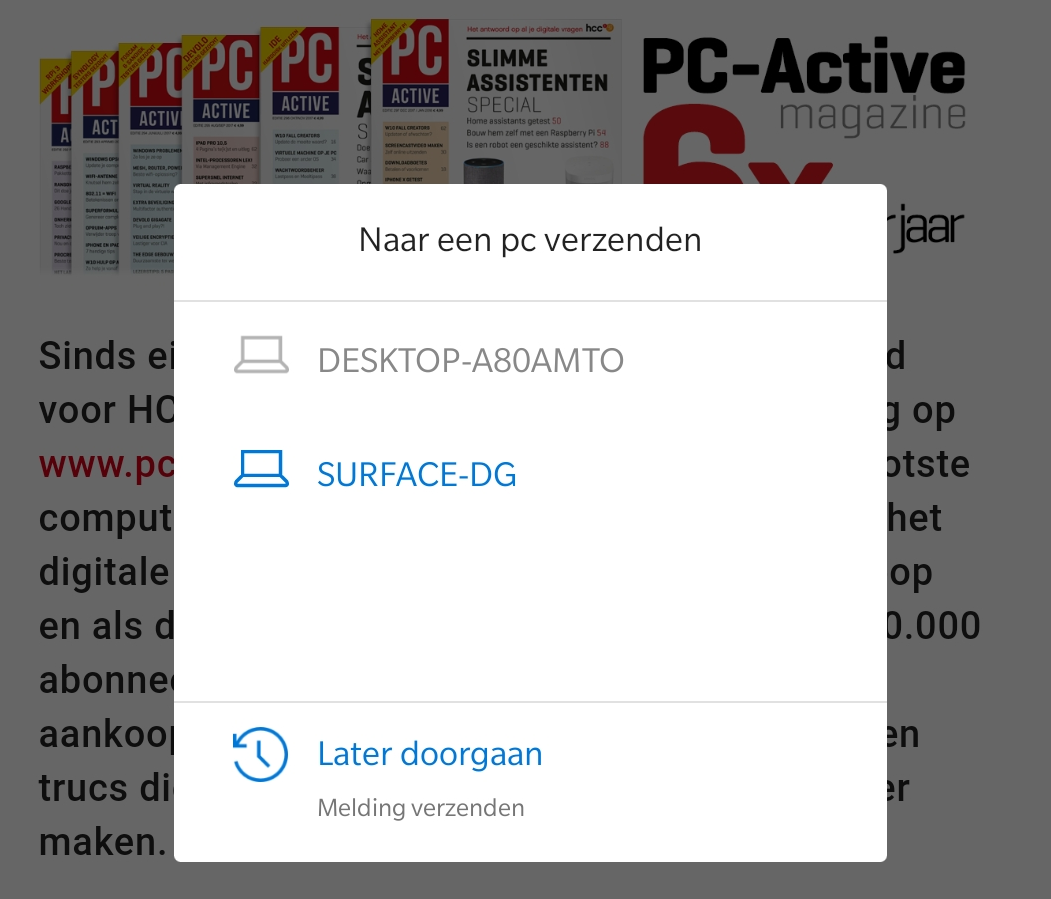 |
Meldingen onder controle |
|||
|
Voorkom dat je raakt overspoeld door meldingen van de telefoon, terwijl je in Windows aan het werk bent. In het instellingenvenster van de app Jouw telefoon ga je naar de sectie Meldingen. Klik nu op Kies de apps waarvan u meldingen wilt ontvangen. Een overzicht van apps op de telefoon verschijnt. Loop door de lijst heen en zet de schuif op Uit bij de apps waarvan je geen meldingen wilt tonen. |
|||
Office-bestanden
Voor het bewerken van Office-bestanden heb je de computer ook allang niet meer nodig. Bewerk of maak je een Office-document op je telefoon, dan kun je hier snel verder mee gaan op de computer. Bijvoorbeeld een brief in Word, waarvoor je de aanzet maakt op je telefoon en die je afrondt op de computer. Zodra je een Office-document op de telefoon hebt gemaakt, klik je in Windows 10 op de knop Taakweergave. Je vindt deze op de Windows-taakbalk. Een tijdlijn verschijnt, met een overzicht van alle geopende vensters en bestanden op de computer. Tussen deze vensters vind je echter ook de Office-bestanden waaraan je op de telefoon hebt gewerkt. Klik op Alle activiteiten weergeven voor een totaaloverzicht. Andersom werkt ook: de tijdlijn is ook beschikbaar op de telefoon (in het geval van Android). Swipe naar rechts totdat het tijdlijnvenster verschijnt. Hierop zie je alle vensters, inclusief de vensters die zijn geopend in Windows.
Instellingen aanpassen
De app biedt een aardig aantal opties, die je opent door linksonder in het venster te klikken op Instellingen. In de sectie Foto’s geef je aan of de app foto’s van de telefoon mag laden in de app (uiteraard willen we dat graag, omdat we hiermee de foto’s eenvoudig met Windows kunnen delen). In de sectie Berichten bepaal je welk type berichten van de telefoon met Windows moeten worden gedeeld. De app maakt onder meer onderscheid tussen sms- en mms-berichten. Bij Meldingen geef je aan of de meldingen die in het scherm van de telefoon verschijnen, ook door Windows moeten worden getoond. Dat is handig: ontvang je bijvoorbeeld een notificatie van Whatsapp of Instagram, dan zie je dit ook direct in Windows.
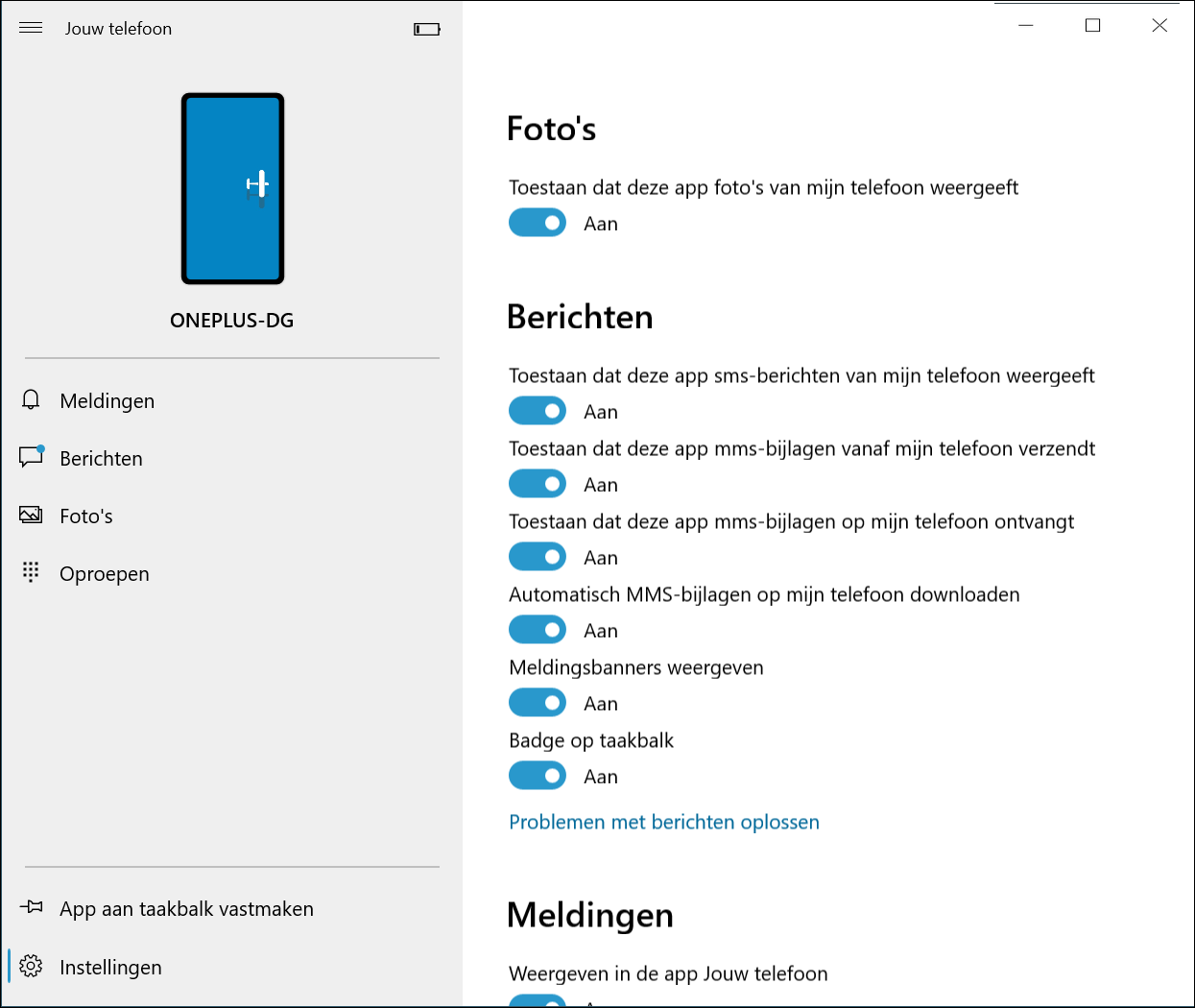 |
| Bepaal de mate van integratie tussen telefoon en computer |
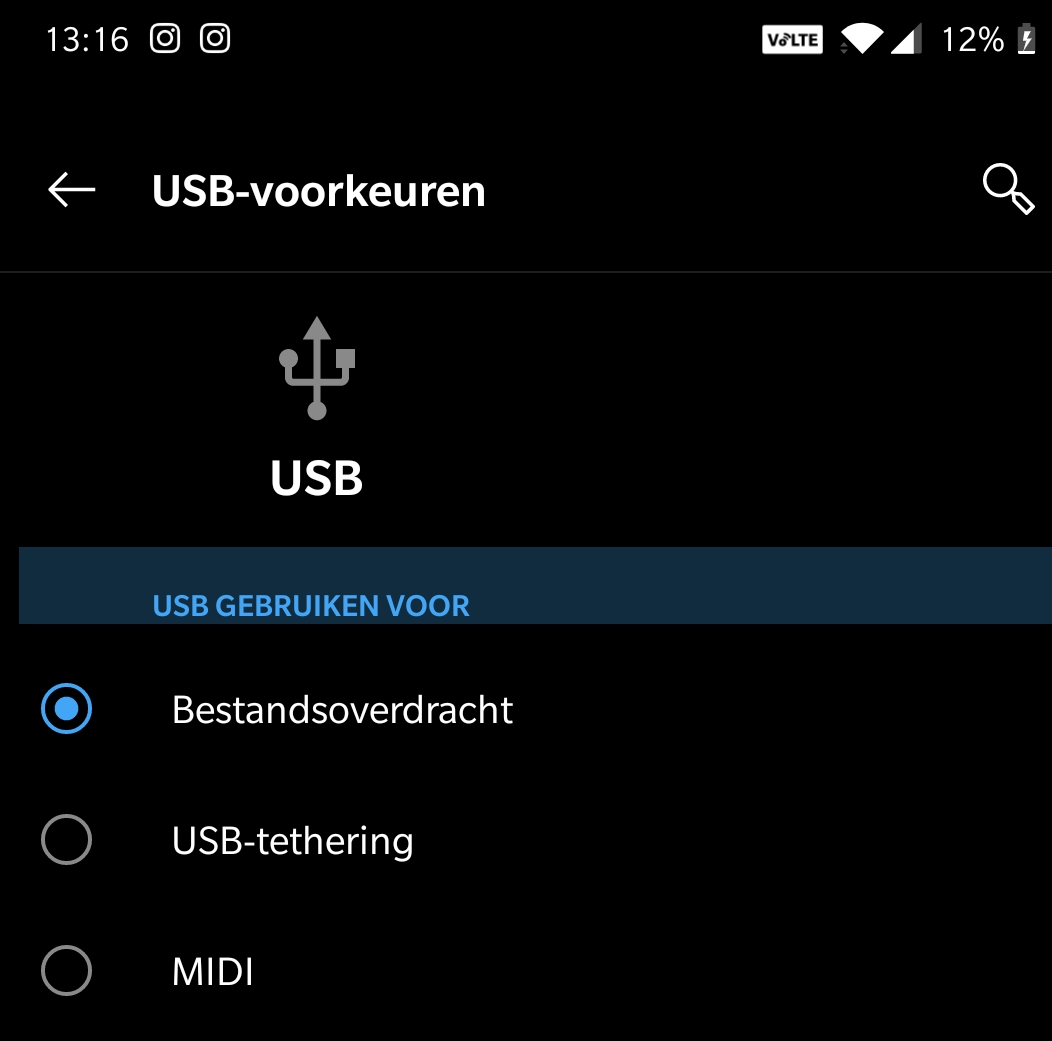 |
|
| Geef aan dat je de usb-verbinding wilt gebruiken voor bestandsoverdracht |
Direct koppelen
Wil je een grote hoeveelheid bestanden overzetten van de telefoon naar Windows, dan kun je de telefoon ook direct koppelen en de bestanden kopiëren via de Verkenner. Heb je een Android-telefoon, koppel het toestel dan via usb. Mogelijk verschijnt de telefoon en inhoud niet direct. Dan is het nodig om Android te laten weten dat je bestandsoverdracht wilt toepassen. Open op de telefoon het onderdeel Instellingen. Zoek in het instellingenvenster op USB en kies voor USB gebruiken voor. In het scherm USB-voorkeuren kies je voor Bestandsoverdracht. Windows herkent het apparaat en vraagt wat je ermee wilt doen. Kies ervoor om de bestanden te bekijken in de Verkenner. Vanaf dit punt kun je de bestanden kopiëren en verplaatsen.
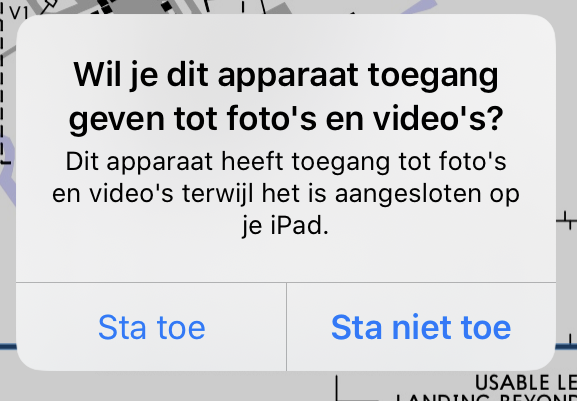 |
|
| Toestaan dat Windows toegang krijgt tot de foto’s en video’s |
iOS
Om bestanden, zoals foto’s, over te zetten van je iPhone (of iPad) naar Windows, kun je iTunes gebruiken (https://apple.co/ms), maar verplicht is het gebruik van een programma niet. In plaats hiervan kun je de telefoon of tablet ook via een usb-kabel koppelen met Windows. Sluit de kabel tussen beide apparaten aan en op de iPad en iPhone verschijnt de melding Wil je dit apparaat toegang geven tot foto’s en video’s? Tik op Sta toe en open in Windows 10 de Verkenner (Windows-toets+E). Links in het venster kies je voor Deze pc. De inhoud van het apparaat verschijnt. Afhankelijk van wat je wilt overzetten, open je de betreffende map. Zo vinden we de foto’s en video’s in de map Internal Storage\DCIM. Je kunt de bestanden vervolgens kopiëren naar de lokale computer. In plaats van handmatig kopiëren kun je ook gebruikmaken van de ingebouwde Windows 10-functie Fotos’en video’s importeren.
Tip: Snelle snelkoppeling
|
|||
|
Maak je vaak gebruik van de koppeling tussen je tablet en telefoon? Maak dan een snelkoppeling aan naar de map die je vaak gebruikt (bijvoorbeeld de map DCIM), zodat je er telkens snel toegang toe hebt. Klik met de rechtermuisknop op de map en kies Snelkoppeling maken. |
|||
Klik met de rechtermuisknop op Apple iPad of Apple iPhone en kies Afbeeldingen en video’s importeren. Selecteer Items voor importeren controleren en sorteren: dit geeft je de meeste controle bij het overzetten van de items. Klik op Meer opties om te bepalen waar de geïmporteerde afbeeldingen terecht moeten komen en om aanvullende opties in te stellen, zoals de standaardbestandsnaam en of de bestanden na het importeren automatisch van het apparaat moeten worden verwijderd.
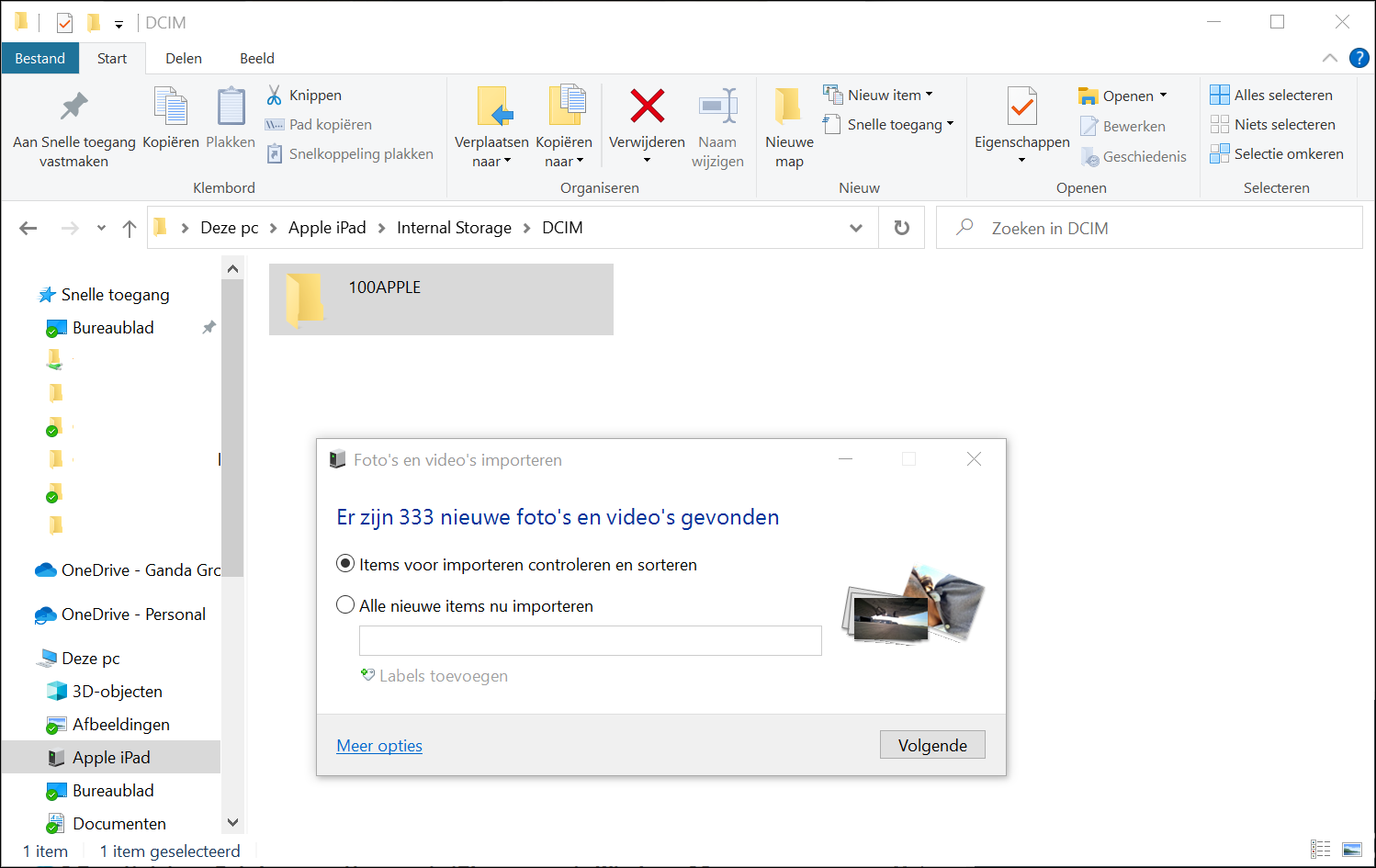 |
|
Windows kent een ingebouwde importeerwizard |