Voor het verfraaien van dierbare foto’s heb je allang geen duurbetaalde software meer nodig. Voeg een eigen fotobestand aan Photopea toe en bewerk dat in de cloud.
Maikel Dijkhuizen
De online fotobewerker Photopea heeft een uitstekende reputatie. Naast het bewerken van foto’s kunnen gebruikers met deze webdienst ook geavanceerde illustraties en webdesigns ontwerpen. In deze workshop beperken we ons tot het corrigeren van foto’s. Na afloop van de bewerking bewaar je de aangepaste versie op de computer. Photopea bewaart dus geen kiekjes online.
Advertenties
Photopea (www.photopea.com) is volledig gratis. De keerzijde hiervan is dat er aan de rechterkant wisselende advertenties verschijnen. Dat leidt nogal af. Met een betaald account kun je deze knipperende banners verbergen. Dat kost veertig dollar per jaar. Als alternatief kun je ook de browserplug-in Adblock Plus installeren. Hiermee blokkeer je eenvoudig advertenties. Bedenk echter voor jezelf of je een zogeheten adblocker wel wilt installeren. Als iedereen dat namelijk doet, blijft er voor Photopea geen verdienmodel meer over om de online fotobewerker voor nop beschikbaar te stellen. Heb je hiertegen geen bezwaar? Surf naar https://adblockplus.org en klik op de groene installatieknop om de uitbreiding te installeren. Deze plug-in werkt onder meer in de browsers Firefox, Chrome en Edge.
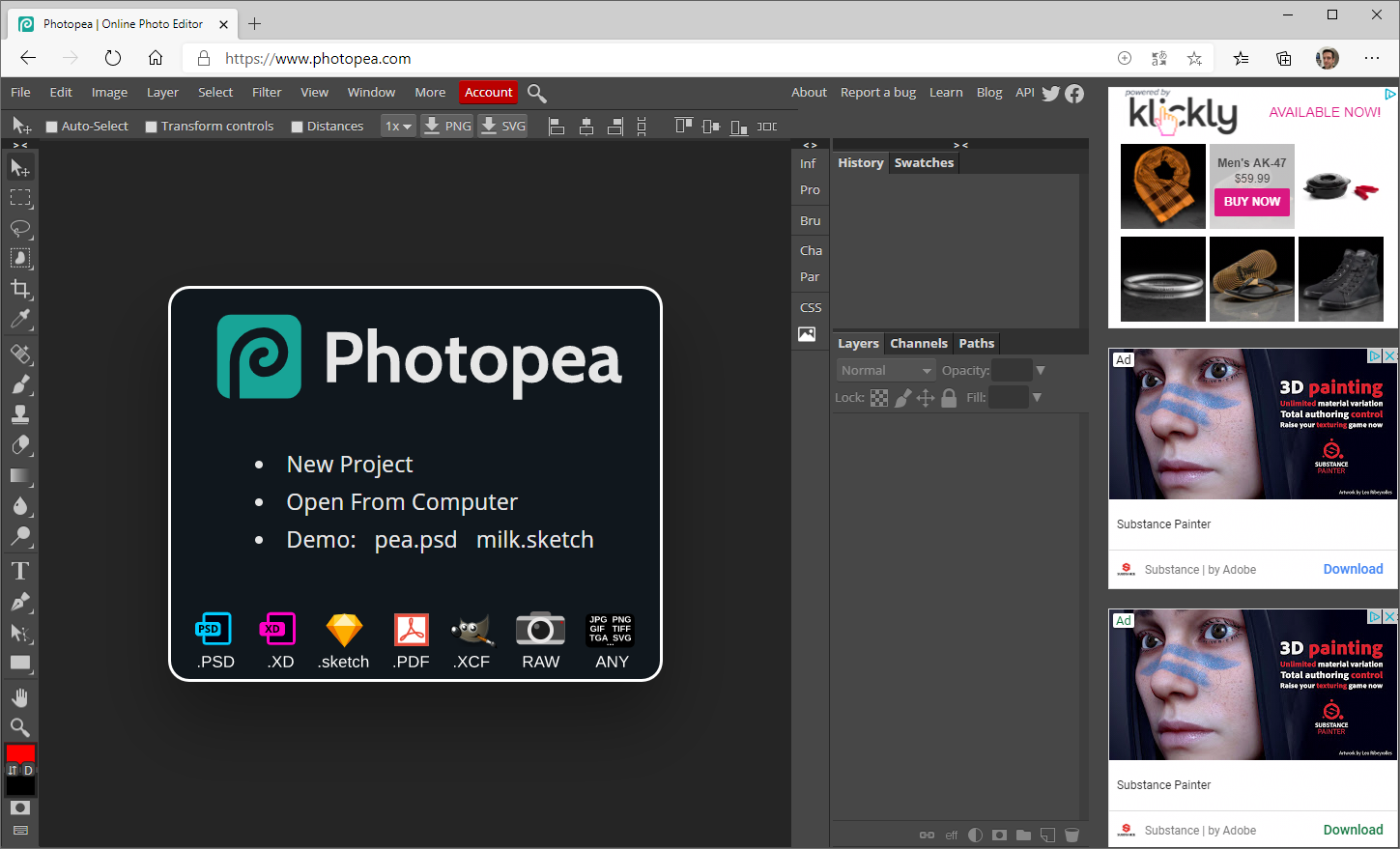
Het openingsscherm van Photopea toont direct aan de rechterkant advertenties
Account aanmaken
Gebruikers die al eens met Photoshop hebben gewerkt, zijn duidelijk in het voordeel. De interface van Photopea vertoont namelijk grote overeenkomsten. Fijn is dat de online fotobewerker de Nederlandse taal ondersteunt. Verschijnt er in jouw browser een Engelstalige versie? Klik dan bovenin de menubalk achtereenvolgens op More, Language en Nederlands. Verder is het verstandig om een gratis account aan te maken. Photopea bewaart dan diverse persoonlijke instellingen, zodat je op verschillende apparaten in dezelfde omgeving kunt werken. Klik bovenaan op de rode knop Account en Log in. Vervolgens kun je via een Google-, Facebook- of Microsoft-account inloggen. Maak een keuze en sluit het venster met het kruisje.
Foto toevoegen
Een groot pluspunt is dat de online fotobewerker nagenoeg alle beeldformaten ondersteunt. Naast de veelgebruikte jpg-bestanden open je ook probleemloos diverse raw-formaten. Wanneer je eerder een bewerkingsprogramma als Photoshop of GIMP hebt gebruikt, kun je de bijbehorende projectbestanden in Photopea laden. Handig voor het geval je op een computer zonder fotobewerkingsprogramma nog wat aanpassingen wilt doen. Zorg eerst dat het fotobestand op de huidige computer is opgeslagen of sluit een externe datadrager met foto’s aan. Je klikt in de menubalk op Vijl (normaal gesproken staat hier Bestand, wellicht een vrije vertaling van Photopea van File?) en Open, waarna je in de verkenner het betreffende fotobestand opzoekt. Zodra je dubbelklikt op de afbeelding, verschijnt het beeld in Photopea. Overigens kun je meerdere foto’s toevoegen, want ieder kiekje krijgt binnen de werkomgeving een eigen tabblad. Geeft de online fotobewerker de foto nogal klein weer? Ga naar Beeld en klik voor een grotere weergave zo nodig meermaals op Zoom in. Als alternatief gebruik je de sneltoets Ctrl++ of klik je in de linkerwerkbalk op het vergrootglas. Misschien is de toegevoegde foto gekanteld. In dat geval roteer je het beeld eenvoudig. Ga hiervoor naar Afbeelding, Transformeer en Draaien 90°.
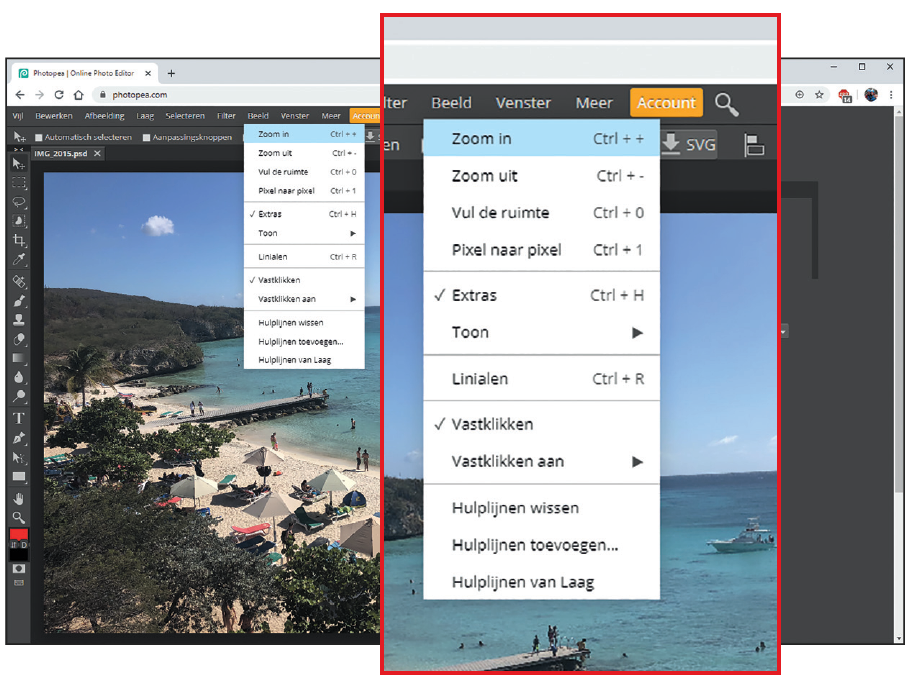 |
| Open in Photopea een eigen foto en gebruik via het menu eventueel de zoomfunctie |
|
Uitsnede maken
Digitale camera’s en smartphones schieten nieuwe kiekjes tegenwoordig op een zeer hoge resolutie. Gunstig, want de foto’s lenen zich hierdoor prima om een uitsnede te maken zonder dat het ten koste gaat van de beeldkwaliteit. Nuttig voor wie bijvoorbeeld een portret van een mens of dier in groot formaat wil afdrukken. Klik in de werkbalk aan de linkerkant op het gereedschap Uitsnijden. Maak met ingedrukte muisknop een rechthoek van het beeld dat je wilt behouden. Laat de muisknop los en druk op Enter voor het wegsnijden van overtollig beeldmateriaal. Met de standaardinstellingen heb je de vrije hand in het maken van een uitsnede. Wil je de uitsnede afdrukken? In dat geval is het beter om de uitsnede volgens een vaste beeldverhouding te maken. Je voorkomt daarmee dat er beeld buiten het bereik van de fotoafdruk valt. Nadat je het gereedschap Uitsnijden hebt gekozen, klik je bovenaan op Vrij. Kies daarna Vaste verhouding en vul achter B en H de gewenste waarden voor de beeldverhouding in. Veelgebruikte verhoudingen zijn bijvoorbeeld 3:2, 4:3 en 16:9. Met de rechthoek selecteer je de beoogde uitsnede. Je kunt deze rechthoek overigens met ingedrukte muisknop verplaatsen. Verder pas je eenvoudig het formaat van de uitsnede aan. Klik hiervoor op het kleine vierkantje in een hoek en wijzig met ingedrukte muisknop de grootte. Druk op Enter om de uitsnede te maken.
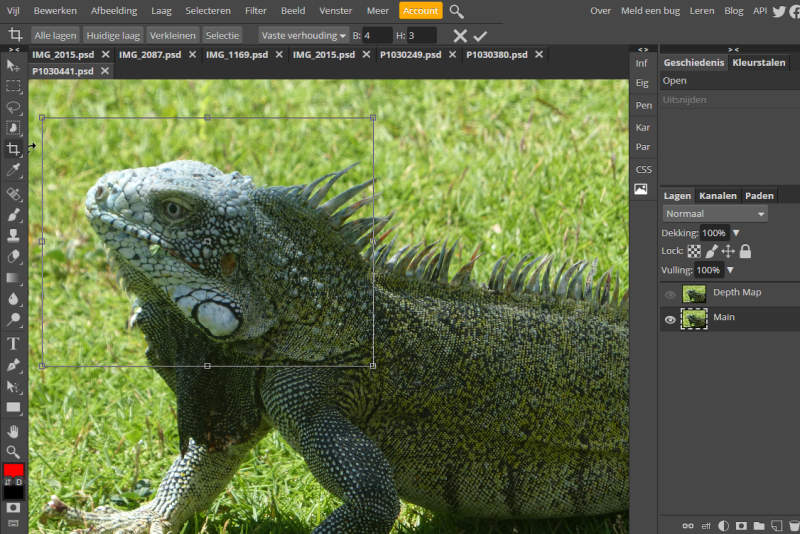 |
| Als je de uitsnede wilt afdrukken, maak je bij voorkeur een uitsnede met een vaste beeldverhouding |
Horizon rechtzetten
Bij een mooie strandfoto is het zonde wanneer de zee wegens een scheve horizonlijn ‘leegloopt’. Het verpest namelijk de schoonheid van pakweg een ondergaande zon of helderblauwe oceaan. Gelukkig kun je daar eenvoudig iets aan doen. Navigeer in de menubalk naar Bewerken, Transformeer en Draaien. Verplaats de muisaanwijzer daarna naar de rand van de foto. De cursor verandert nu in een zwartgekleurde dubbele pijl. Houd de muisknop ingedrukt en beweeg de muis om de afbeelding te draaien. Op die manier maak je de horizon recht. Voor een nauwkeurig resultaat schakel je tijdens deze aanpassing het raster in. Klik hiervoor op Beeld, Toon en Raster. Tevreden over het resultaat? Druk op Enter. Aangezien de randen de foto na een draaiing scheef lopen, kun je naderhand nog een uitsnede maken. Hiermee snijd je de scheve randen weg.
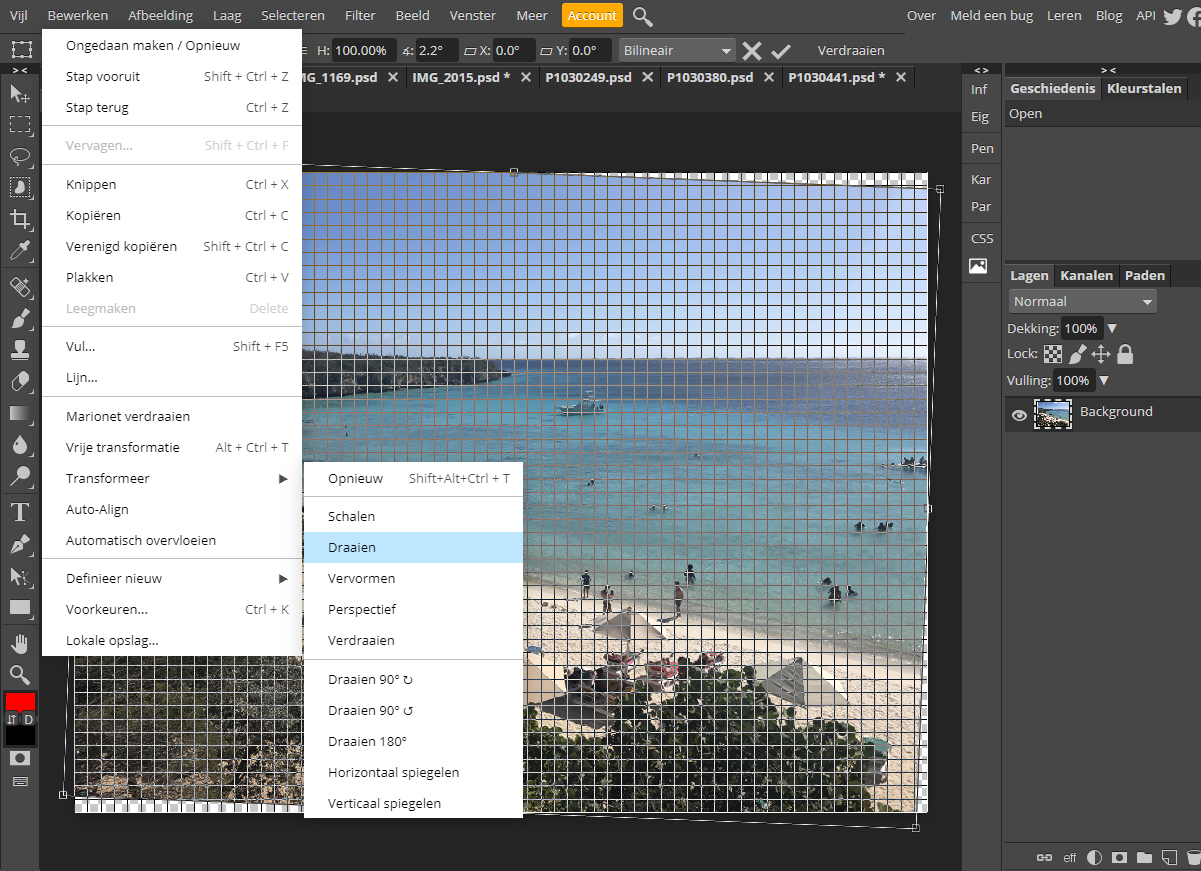 |
| Dankzij het raster en de functie Draaien maak je de horizon volledig recht |
Eenvoudige correcties
Photopea zit boordevol mogelijkheden, maar voor eenvoudige correcties hoef je niet alles uit de kast te trekken. Misschien wil je bijvoorbeeld een donkere foto alleen iets lichter maken of de kleurintensiteit wat versterken. Je doet hiervoor vrijblijvend een beroep op de automatische functies van deze online fotobewerker. Navigeer maar eens naar Afbeelding en probeer naar behoefte de opties Automatische tint, Automatisch contrast en Automatische kleuren uit. Is het resultaat niet naar wens of wil je de waarden eigenhandig aanpassen? Ga naar Afbeelding en Aanpassingen, waarna je de lijst met functies bekijkt. Via Helderheid/Contrast komen twee schuifregelaars tevoorschijn. Verplaats de ronde schuifknop totdat je het gewenste resultaat bereikt. Als je met lichtcorrectie wilt spelen, kun je ook de functie Belichting oproepen. Verder is voor het versterken of verzwakken van de kleurweergave het onderdeel Kleurtoon/verzadiging de moeite waard. Voor het daadwerkelijk toepassen van een correctie dien je na wijziging van de waarden altijd te bevestigen met OK. Via Reset keer je weer terug naar het oorspronkelijke beeld.
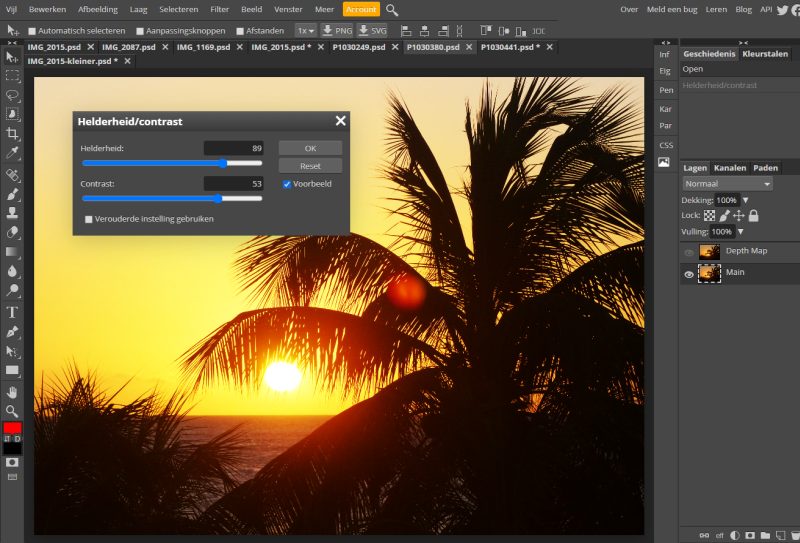 |
| Gebruik beide schuifregelaars om de waarden van het contrast en de helderheid te wijzigen |
Spelen met filters
Net zoals iedere moderne fotobewerker heeft ook Photopea allerlei filters. Hiermee geef je de foto een fraai effect, maar je kunt er ook correcties mee uitvoeren. We nemen een aantal interessante filters door. Klik in de menubalk op Filter en Filtergalerie. Er verschijnt een nieuw venster waarin je allerlei bijzondere effecten kunt uitproberen. Klik op het pijltje achter Glowing Edges om een ander filter toe te passen, zoals verfklodders (paint daubts) of verfspetters (spatter). Verder is het via Filter en Lenscorrectie mogelijk om vervormingen weg te nemen. Veel actiecamera’s met een forse groothoeklens hebben last van een zogeheten fisheye-effect, waarbij de beelden enigszins bolvormig zijn. Wijzig de schuifregelaar onder Hoeveelheid om een correctie toe te passen. Tot slot is vervaging een doeltreffend filter om bijvoorbeeld personen of nummerborden onherkenbaar te maken. Hierbij is het belangrijk om eerst het beoogde object te selecteren. Dat kan op verschillende manieren, bijvoorbeeld met het Rechthoekig selectiekader. Klik in de linkerwerkbalk op dit gereedschap en selecteer met ingedrukte muisknop het object. Navigeer vervolgens naar Filter, Vervaging en Gaussiaans vervagen. Je kunt als alternatief ook een andere vervagingsmethode selecteren. Bepaal met de schuifknop de mate van vervaging en bevestig met OK. Overigens zijn nog veel meer filters de moeite waard, dus probeer ze in de menubalk naar hartenlust uit.
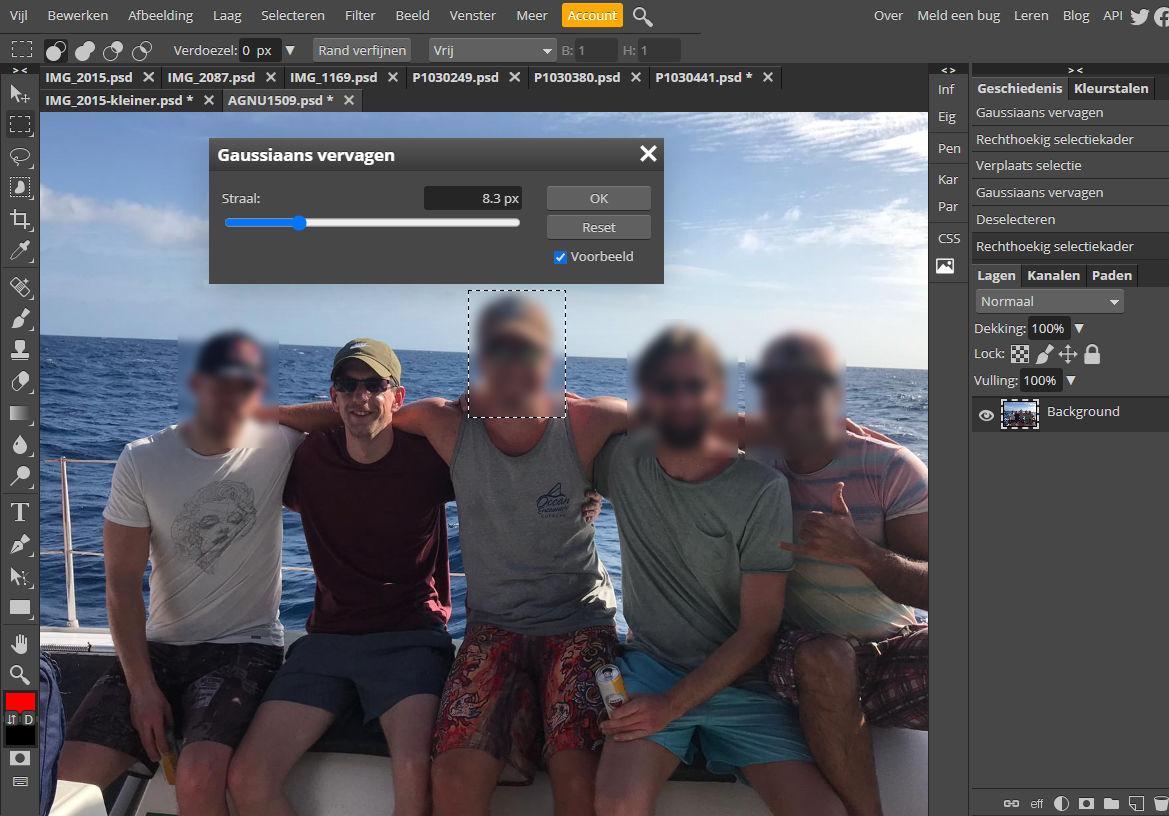 |
| Met het filter Gaussiaans vervagen maak je personen op de foto eenvoudig onherkenbaar |
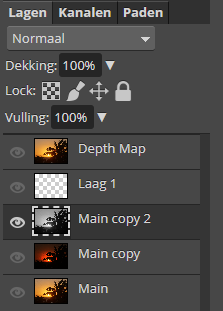 |
||
| Heb je het gebruik van lagen eenmaal onder de knie, dan probeer je vlot allerlei gereedschappen van Photopea uit |
Werken met lagen
Fanatieke fotobewerkers werken graag met lagen. Het voordeel hiervan is dat je meerdere correcties kunt uitvoeren, waarna je het resultaat van iedere afzonderlijke bewerking apart bekijkt. Bevalt een bewerking niet, dan gooi je de overeenkomstige laag weg. Een laag kun je zien als een transparante glasplaat waar de gebruiker verschillende bewerkingen op toepast. Door deze platen op elkaar te stapelen, bekijk je het eindresultaat. Handig is dat je nog steeds de originele foto kunt oproepen door simpelweg alle opgestapelde lagen uit te schakelen. De oorspronkelijke foto is namelijk altijd de onderste laag. Die laat je met rust. Via Laag, Nieuw en Laag leg je daarop een nieuwe ‘glasplaat’. De meeste bewerkingen voer je echter niet uit op een transparante laag, omdat je wel degelijk het beeld van de achtergrondlaag nodig hebt. Denk bijvoorbeeld aan het aanpassen van contrastwaarden of het uitproberen van een filter. Geen probleem, want je kunt de achtergrondlaag van het originele beeld naar een nieuwe laag kopiëren. Open in het rechterdeelvenster het tabblad Lagen en klik met de rechtermuisknop op Background. Kies daarna voor Dupliceer laag. Soms voegt Photopea ook op eigen houtje een verse laag toe, bijvoorbeeld wanneer je een tekstkader in de foto verwerkt. In het rechterdeelvenster bekijk je een overzicht van alle aanwezige lagen. Klik op het oogje om de inhoud van de desbetreffende laag te (de)activeren. Heb je geen ervaring met het werken van lagen? Neem even de tijd om deze methode onder de knie te krijgen.
Bewerkte foto opslaan
Je kunt een bewerkte foto op ieder moment opslaan. Photopea gebruikt standaard het psd-formaat. Deze indeling is met name handig wanneer je de foto op een later moment nog verder wilt bewerken, bijvoorbeeld met het programma Photoshop. Als je tevreden bent over het eindresultaat, exporteer je de bewerkte foto naar een geschikt beeldformaat. Naast de populaire jpg-extensie wijs je net zo gemakkelijk een andere indeling aan, bijvoorbeeld png, tiff of raw. Klik op Vijl en Exporteren als, waarna je het gewenste formaat kiest. Staat de juiste indeling er niet bij, dan klik je eerst nog op Meer. Afhankelijk van het gekozen formaat kun je de beeldkwaliteit instellen. Gebruik hiervoor de schuifknop en bevestig met Opslaan. Je browser downloadt de aangepaste foto ten slotte naar de computer.
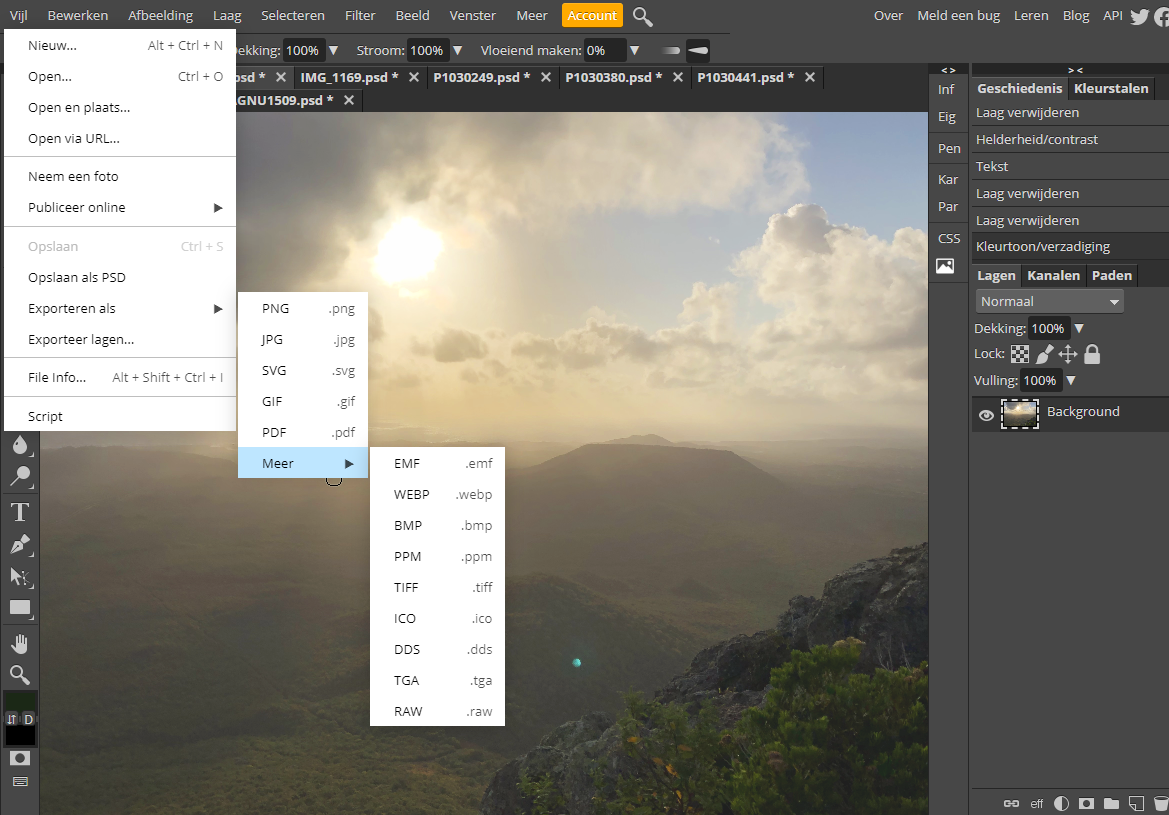 |
| Bepaal in welk fotoformaat je de bewerkte foto wilt opslaan |
