De computer draait prettig, totdat opeens een probleem de kop opsteekt. Een nietszeggende foutcode, een traag startende app, bestanden die niet meer openen. Met de juiste gereedschapsset ben je de meeste problemen de baas. Wij stellen ‘m samen.
Dennis Gandasoebrata
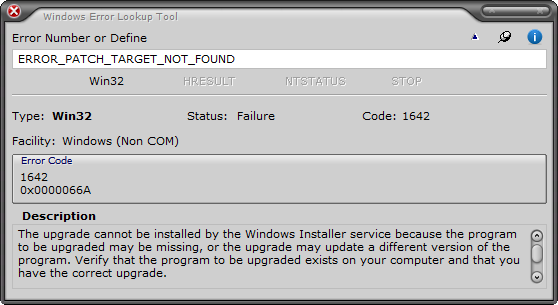 |
| Nietszeggende foutcodes ontcijferd en uitgelegd in begrijpelijk Engels |
Eerlijk is eerlijk: het aantal cryptische foutmeldingen en codes is in de laatste Windows-versies flink afgenomen. Toch bestaan er nog situaties waarin Windows je een vage melding presenteert, bijvoorbeeld in de vorm van een STOP-foutcode. De Windows Error Lookup Tool helpt je in deze situaties, door de melding te ontcijferen en een leesbare beschrijving te presenteren. Haal de nieuwste versie op via www.gunnerinc.com/welt.htm. Kopieer in het vak Error Number or Define de foutcode. In het vak Description lees je wat er aan de hand is en – indien beschikbaar – hoe je de situatie oplost.
Toch plakken |
|||
|
Sommige foutmeldingen staan je niet toe om de foutmelding of -code te kopiëren (via de rechtermuisknop of Ctrl+C). Met het gratis programma Textify (https://rammichael.com) kun je deze teksten alsnog kopiëren, zodat je de lange foutcodes niet over hoeft te typen. Uiteraard komt Textify ook van pas bij andere vensters die je niet kunt kopiëren en plakken. Toevoegen aan de gereedschapskist, dus! |
|||
Installatiemedia achter de hand
In het geval van serieuze systeemproblemen ligt een herinstallatie van Windows op de loer. Nu de tijd van Windows op een dvd achter ons ligt, zorgen we zelf voor een installatiemedium van Windows. We kiezen voor een usb-stick, waarop we de nieuwste versie van Windows plaatsen. In geval van problemen kun je de usb-stick gebruiken voor probleemoplossing en een herinstallatie van Windows. We maken gebruik van Microsoft’s eigen Hulpprogramma voor het maken van installatiemedia (www.microsoft.com/nl-nl/software-download/windows10). Hiermee maak je een usb-stick (of ISO-bestand of dvd, indien gewenst) van Windows 10. Kies in de wizard voor Installatiemedia (USB-stick, dvd of ISO-bestand) voor een andere pc maken.
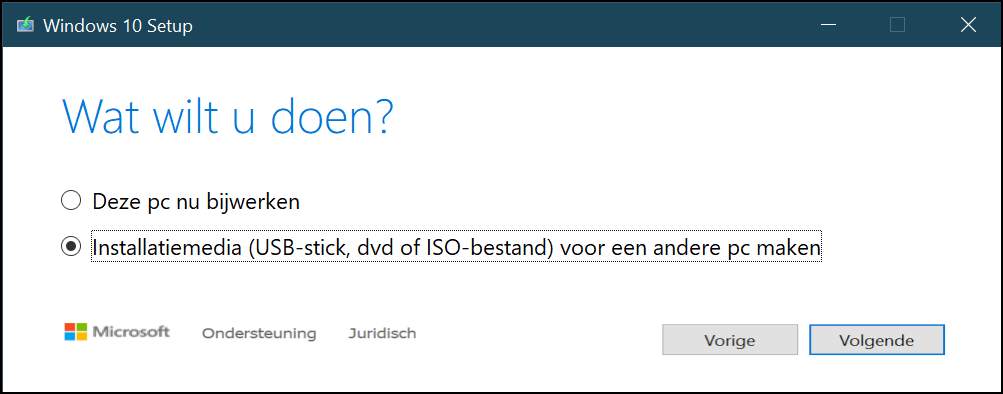 |
| Zorg voor een back-up van de Windows-installatiebestanden |
Ingebouwde hulp
Niet alle hulp hoeft van buitenaf te komen: Windows zelf bevat een aantal bruikbare programma’s die we ook toevoegen aan onze ‘toolbox’. Voor een overzicht van de algemene gezondheid van de computer maken we gebruik van Betrouwbaarheidscontrole. Open het Startmenu, typ Betrouwbaarheid en klik op Betrouwbaarheidsgeschiedenis weergeven. In een tijdlijn zie je welke fouten en waarschuwingen hebben plaatsgevonden. Klik op een dag om de details te bekijken in het vak eronder. Dubbelklik op een gebeurtenis voor de uitgebreide omschrijving.
Het onderdeel Logboeken vormt ook een waardevolle hulp. Open het Startmenu en typ “Logboeken”, links vind je de categorieën. Windows-logboeken en Logboeken Toepassingen en Services zijn het meest waardevol. Open een categorie om de gebeurtenissen te bekijken. Doe dit bij voorkeur net nadat een probleem is opgetreden: je vindt de vermelding (inclusief meer informatie voor eventuele probleemoplossing) dan snel terug.
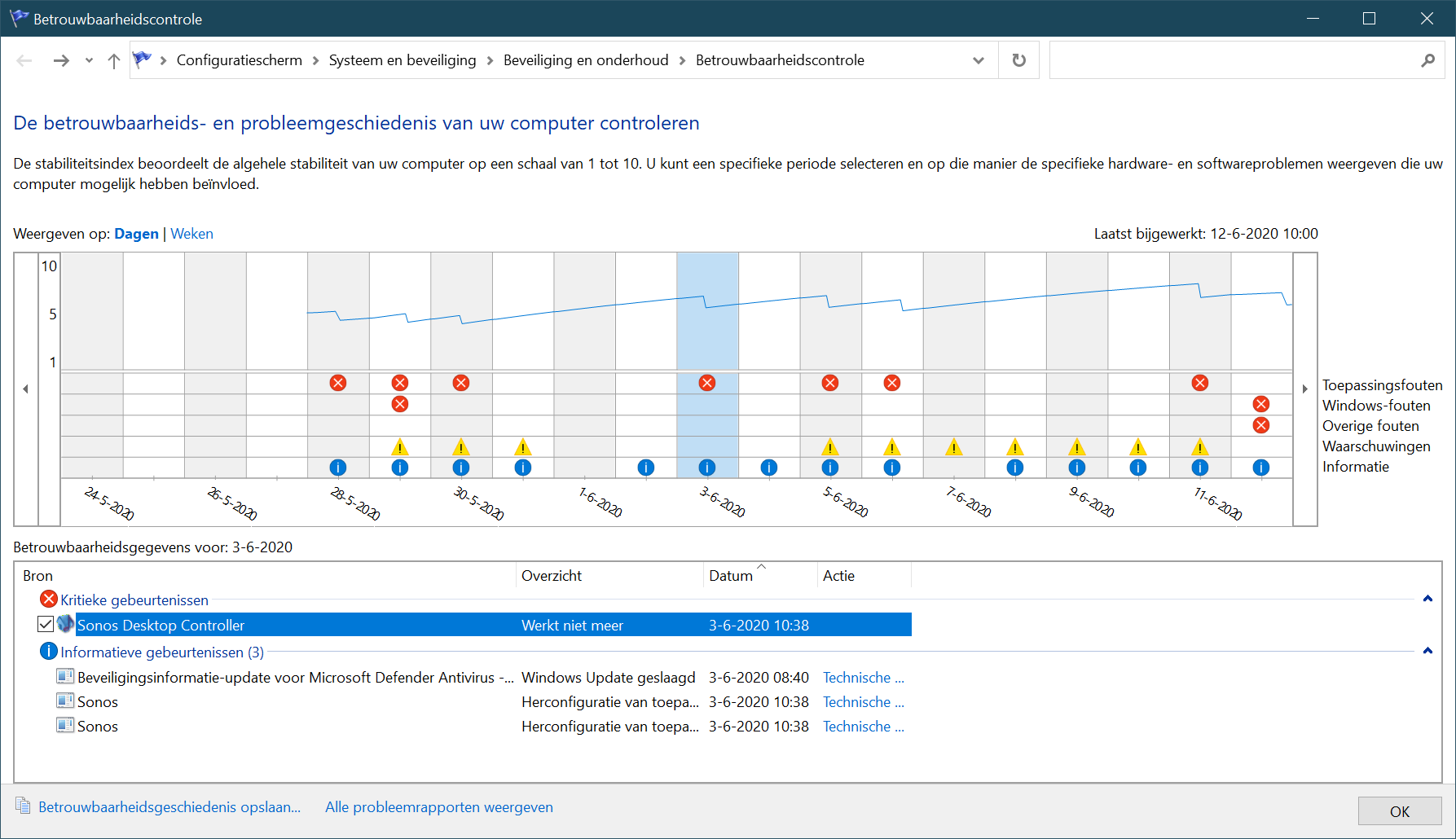 |
| Een tijdlijn laat het verloop van de gezondheid van de computer zien |
Opstarten onder controle
Hoe meer items bij de start van Windows worden geladen, hoe langer het opstartproces duurt en hoe trager de machine kan worden. AutoRuns geeft je inzicht in de programma’s (https://docs.microsoft.com/en-us/sysinternals/downloads/autoruns). Het programma is opgebouwd uit meerdere tabbladen. Werp eerst een blik op de tab Everything, zodat je een totaaloverzicht hebt. Verwijder het vinkje bij de processen die je niet meer wilt opstarten. Bovenin het venster vind je een filter. Dit is handig om gericht op zoek te gaan naar specifieke processen. Verder vind je via de mogelijkheid om Microsoft-services te verbergen, zodat je alleen nog services van ‘derde partijen’ ziet. Dat zorgt voor meer overzicht, want AutoRuns geeft een grote hoeveelheid gegevens weer en dat maakt het soms lastig om gericht op zoek te gaan naar een service.
Dwarsliggende bestanden verwijderen
Je probeert een bestand te verwijderen, maar Windows meldt dat het betreffende bestand vergrendeld of in gebruik is? Het euvel verdwijnt vaak na een herstart van Windows, maar dit is geen garantie. We schakelen hulp van buitenaf in, in de vorm van Malwareybytes FileAssassin (https://nl.malwarebytes.com/fileassassin). Dit gratis programma helpt bij het verwijderen van vergrendelde bestanden. Open het programma en sleep het vergrendelde bestand naar het invoervak. Ook kun je klikken op de knop Bladeren (rechts van het vak) en naar het bestand bladeren. Kies voor Attempt FileAssassins’s method of file processing en schakel alle opties in deze categorie in. Werkt deze methode alsnog niet, kies probeer dan Use delete on Windows reboot functions.
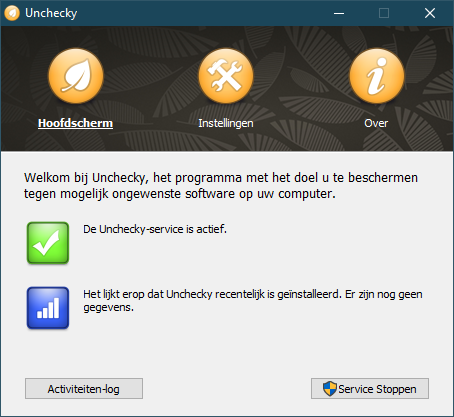 |
|
| Niet meer ongemerkt ongewenste programma’s installeren |
Unchecky
Je kent het ongetwijfeld: tijdens het installeren van een programma probeert het andere programma’s mee te installeren. Iedereen die snel door de vensters heen klikt, eindigt daarmee met een serie ongewenste programma’s. De makers van Unchecky proberen hierin te helpen. Het compacte programma haalt automatisch de vinkjes weg bij de ongewenste opties. De software draait op de achtergrond en kijkt continu mee naar de vensters die worden geopend. Je vindt het terug als pictogram in het systeemvak van Windows. Klik op Instellingen om eventueel het waarschuwingspictogram uit te schakelen om eventuele meldingen uit te schakelen, zodat het programma geruisloos kan worden. Handig is ook de mogelijkheid om in dit scherm bepaalde programma’s uit te sluiten, zodat het programma zich hiermee niet meer bemoeit. Klik op Toevoegen en blader naar het programma dat je niet wilt beïnvloeden.
Bestanden terughalen
Een ongeluk schuilt in een klein hoekje en dat geldt ook voor het per ongeluk definitief verwijderen van bestanden. Dit betekent nog niet dat het bestand daadwerkelijk is verdwenen. Vaak is het nog aanwezig op de schijf, maar – uiteraard – niet meer toegankelijk. We maken gebruik van MiniTool Power Data Recovery om verloren bestanden terug te halen. De makers claimen meer dan honderd bestandssoorten te kunnen herstellen en bieden het programma gratis aan (www.minitool.com/data-recovery-software/free-for-windows.html). De eerste keer analyseert het programma de inhoud van de vaste schijf. Klik hierna op Show Lost Files en bepaal welke bestanden moeten worden hersteld.
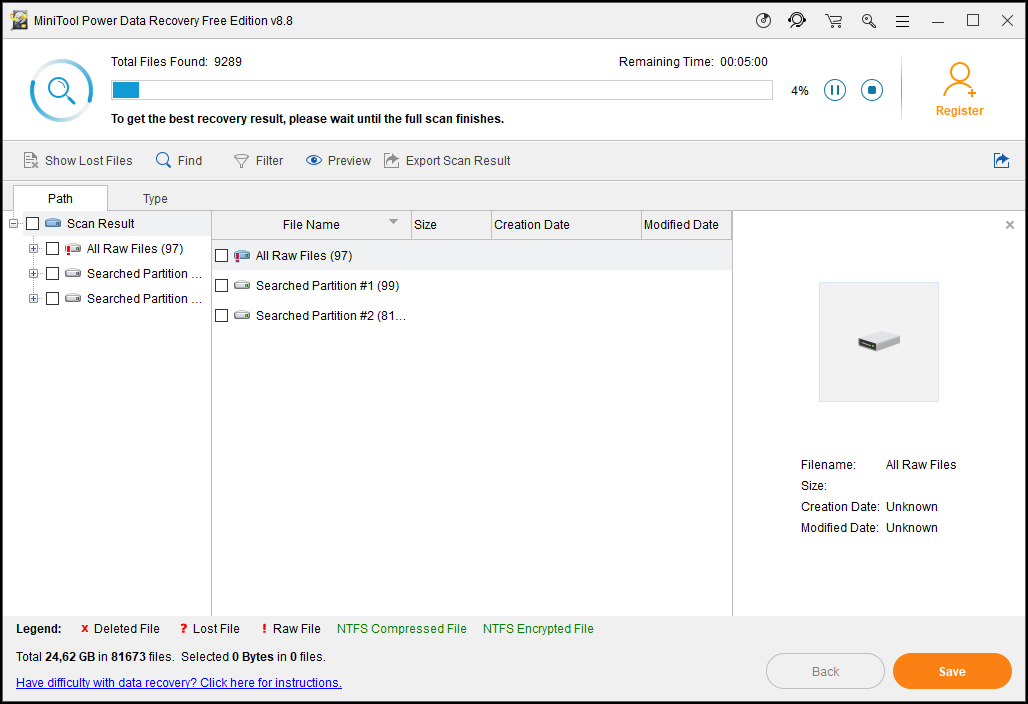 |
| Verloren bestanden herstellen in geval van nood |
Partities onder controle
Voor het optimaal indelen van de vaste schijf, bijvoorbeeld door de schijf in te delen in verschillende partities, heeft Windows zelf maar beperkte functies beschikbaar. We gebruiken hiervoor Partition Wizard Free, een hulpje dat ook wordt uitgebracht door het elders besproken MiniTool (www.minitool.com/partition-manager/partition-wizard-home.html). In het hoofdvenster vind je een overzicht van alle schijven. Klik met de rechtermuisknop op de schijf die je onder handen wilt nemen. Vervolgens kun je de variabelen opgeven zoals de gewenste partitiegrootte. Het menu van de rechtermuisknop bevat een flinke hoeveelheid opties: zo kun je hier ook de integriteit van de schijf controleren en het bestandssysteem veranderen (bijvoorbeeld van NTFS naar FAT). Maak altijd eerst een back-up van de volledige schijf, voordat je met een partitiemanager aan de slag gaat. Let bij de installatie van dit programma ook op dat er geen andere software wordt mee geïnstalleerd: haal de vinkjes in het installatieprogramma weg (of gebruik Unchecky, dat elders in dit artikel wordt besproken).
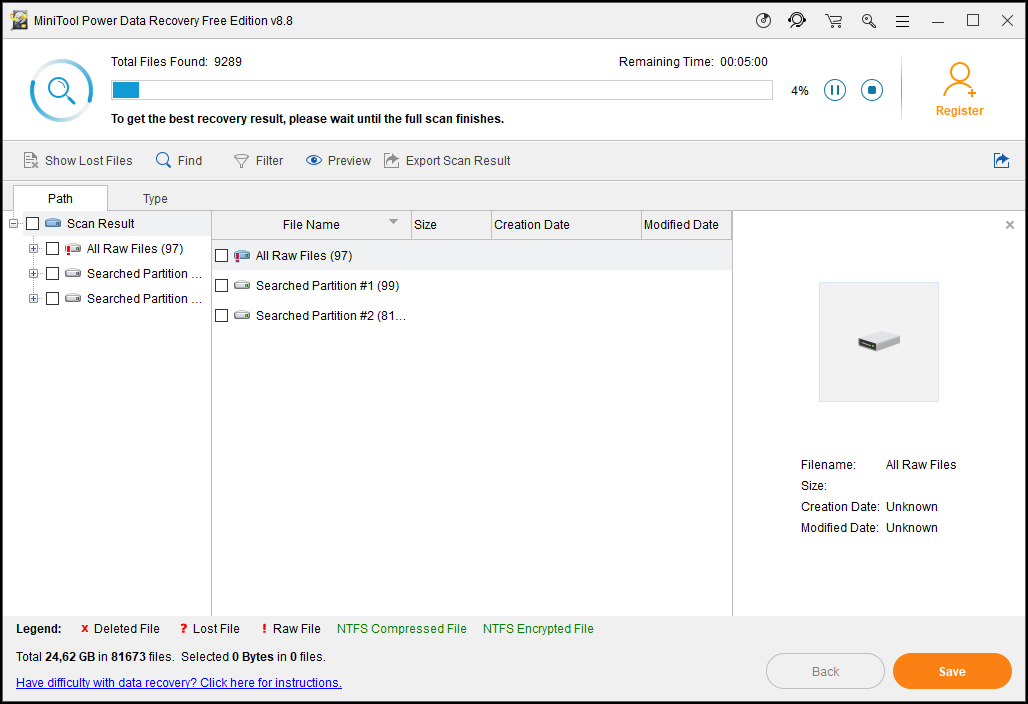 |
| Partities en andere schijfeigenschappen onder controle met Partition Wizard |
Alles vinden
Heb je de indruk dat de zoekmodule van Windows niet alle resultaten toont of niet optimaal zoekt? Dat kan flink wat hoofdbrekens veroorzaken, als je er in een noodsituatie zeker van wilt zijn dat een bestand of programma niet is verdwenen of beschadigd. Hoewel het zoekgedeelte in Windows 10 flink is verbeterd ten opzichte van eerdere versies, bestaat de kans dat niet alle inhoud op de vaste schijf wordt gevonden. Met Everything (www.voidtools.com) haal je een krachtiger zoekfunctie in huis. De software indexeert alle inhoud van de vaste schijf en toont vervolgens alle bestanden. Vervolgens typ je een deel van de bestandsnaam in en wordt de lijst uitgedund, zodat alleen treffers verschijnen die voldoen aan de zoekterm. Prettig is dat er ook een portable versie van Everything bestaat. Deze versie hoef je niet te installeren, maar kun je direct uitvoeren. Dat komt van pas als je een usb-stick maakt met de besproken programma’s.
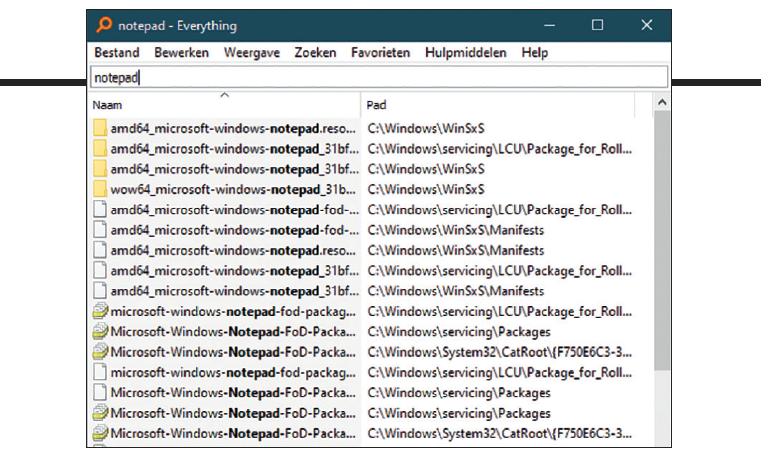 |
| Een krachtige zoekfunctie, als aanvulling op of vervanging van Windows Zoeken |
Deïnstalleren
Lukt het niet om een programma via de normale weg te verwijderen, dan schakelen we extra hulp in. Met Revo Uninstaller krijg je de controle weer terug over dwarsliggende programma’s. In het hoofdvenster van het programma zie je een overzicht van alle programma’s. Selecteer een programma en klik op Uninstall. Interessant is de zogeheten Hunter Mode, die je activeert via de werkbalk bovenin. Hiermee sleep je een pictogram naar het programma waarover je meer wilt weten. In een menu verschijnen opties om onder andere het programma te verwijderen, het proces af te sluiten en de bijbehorende bestandslocatie te openen. Deze optie werkt niet alleen bij programmavensters, maar ook bij andere locaties, zoals pictogrammen in het systeemvak of snelkoppelingen op het bureaublad.
Terugdraaien maar
Soms sluit je een venster te snel of sluit je per ongeluk het verkeerde programma. Met het innovatieve GoneIn60s (www.dcmembers.com/skrommel/download/gonein60s) heb je nog een minuut de tijd om die situatie te ‘herstellen’. Het programma nestelt zich in de Windows-taakbalk (naast de klok) en is altijd toegankelijk. Zodra je een venster per ongeluk sluit, klik je met de rechtermuisknop op het pictogram van GoneIn60s en kies je uit een lijst met recent gesloten programma’s welk programma je graag terugdraait. Vind je een minuut ‘garantie’ te weinig, dan kun je deze tijdsduur verhogen.
 |
|
| Nooit meer slapen, na de installatie van dit compacte programma |
Niet meer slapen
Als de computer onverwacht in de slaapstand schiet of wordt vergrendeld bij enige inactiviteit, controleer je uiteraard allereerst de energiebeheerschema’s. Blijft het probleem bestaan, dan maken we gebruik van het compacte en innovatieve Caffeine (www.zhornsoftware.co.uk/caffeine/index.html). Dit programma leeft in het systeemvak (bij de klok in de Windows-taakbalk) en simuleert elke minuut een toetsaanslag. Windows denkt hiermee dat je de machine gebruikt en komt niet in de verleiding om in de slaap- of vergrendelstand te schieten. Werp ook een blik op de website van de makers: hier vind je een overzicht van extra opdrachten, waarmee je de software verder kunt aanpassen. Zo kun je bijvoorbeeld het pictogram in het systeemvak uitschakelen of aangeven dat de schermbeveiliging wel mag worden geactiveerd.
Oppepper voor Windows
Niet alleen op het gebied van probleemoplossing, maar ook op het gebied van controle voegen we enkele onderdelen toe aan onze uitrusting. Op het moment van schrijven wordt volop gewerkt aan de PowerToys voor Windows 10. Je vindt de nieuwste versie op https://github.com/microsoft/PowerToys. De set bestaat momenteel uit een zevental programma’s, waarmee je onder meer in één keer een set bestanden een andere naam kunt geven, vensters via een vast schema kunt rangschikken en programma’s snel opent via het toetsenbord. De PowerToys zijn nog in ontwikkeling en de kans bestaat dat er nog nieuwe onderdelen bijkomen.
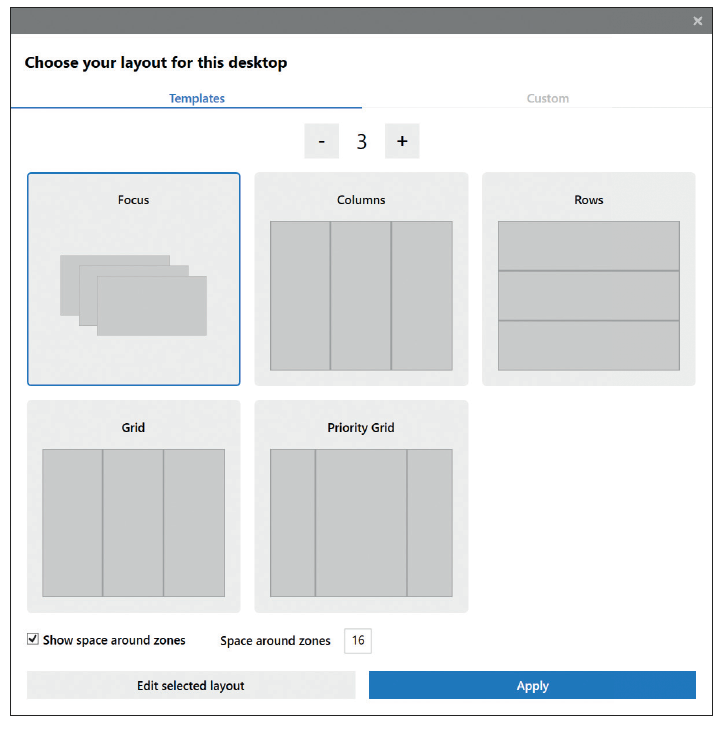 |
| Windows 10 heeft sinds kort ook PowerToys gekregen |
