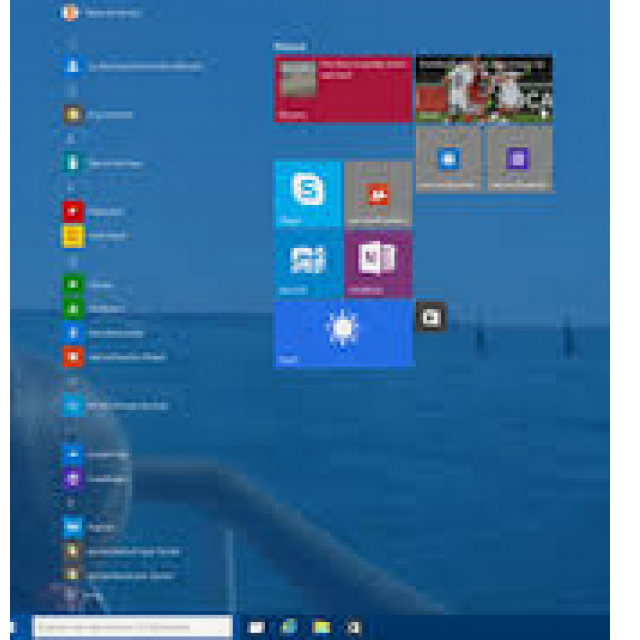De taakbalk en het Startmenu zijn waarschijnlijk de meest gebruikte onderdelen van de Windows-gebruikersinterface. Met een paar ingrepen maak je het inefficiënte Startmenu veel overzichtelijker en de taakbalk kan meer dan je denkt.
Rob Coenraads, Jan Schüßler en Noud van Kruysbergen
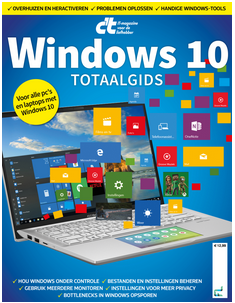 |
|||
Ledenvoordeel |
|||
WIl je meer weten over Windows 10? Koop dan nu de nieuwe Windows 10 Totaalgids met een fikse korting.
Kijk hier voor meer informatie! |
|||
Taakbalk uitbreiden
Standaard kun je de hoogte en positie van de taakbalk niet aanpassen. Dat kun je wijzigen in het snel-menu. Klik met de rechtermuisknop op de taakbalk en verwijder het vinkje voor ‘Taakbalk vergrendelen’. Dan kun je hem met de muis naar een andere rand van het scherm verplaatsen. Als je de rand van de taakbalk versleept, kun je hem hoger of breder maken voor meer rijen of kolommen pictogrammen.
In hetzelfde menu kun je verschillende extra pictogrammen laten weergeven of verbergen: voor het schermtoetsenbord, de contacten, het zoekvak, de taakweergave (ook toegankelijk via Windows+Tab) en op apparaten met een touchscreen een virtueel touchpad.
Nieuwe werkbalk
Zelf vastgemaakte werkbalken kunnen handig zijn om snel toegang te krijgen tot mappen. Klik op Werkbalken en dan op Nieuwe werkbalk ... in het snel-menu van de taakbalk. Dubbelklik bij de volgende mapselectie op Deze pc en bevestig met Map selecteren. De nieuwe werkbalk verschijnt op de taakbalk direct naast het systeemvak, het blok met de klok en verschillende statuspictogrammen aan de rechterkant. In een werkbalkmenu openen submappen altijd meteen. Als je ze toch in een Verkenner-venster wilt openen, kun je erop dubbelklikken.
Wat het systeemvak betreft: je kunt zelf instellen wat daar wordt weergegeven. Daartoe klik je met de rechtermuisknop op het lege gebied op de taakbalk en selecteer je Taakbalkinstellingen. Daar kun je via Selecteren welke pictogrammen op de taakbalk worden weergegeven vastleggen welke pictogrammen direct worden getoond en welke niet. Om die te zien, klik je op de kleine naar boven wijzende pijl. Bovendien kun je via Systeempictogrammen in- of uitschakelen pictogrammen volledig verwijderen.
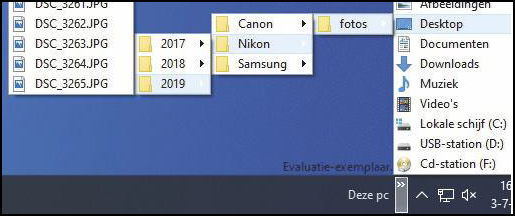 |
| Werkbalken voor mappen bieden snel toegang tot de inhoud |
Met dit instellingenmenu kun je de taakbalk ook een klein beetje ‘Windows XP-flair’ geven. Schakel Kleine taakbalkknoppen gebruiken in en stel de optie Taakbalkknoppen combineren in op Nooit. Als je de taakbalk niet de hele tijd wilt zien, kun je hem verbergen met de schakelaar De taakbalk automatisch verbergen in bureaubladmodus.
Een andere functie van de taakbalk hoef je niet te activeren, maar is nauwelijks bekend: als je Shift+Ctrl ingedrukt houdt en op een vastgemaakt programma klikt, start je dit met administratorrechten.
Startmenu opruimen
Het startmenu staat standaard behoorlijk vol. Als je dit kleiner wilt maken, lijkt het logisch om de grote tegels te verbergen, zodat alleen de lijst met apps zichtbaar is, maar dat werkt niet. Je kunt het menu wel in hoogte en breedte aanpassen door de randen met de muisaanwijzer te verslepen, maar niet echt heel klein maken. Dus moet je alle tegels verwijderen, wat gelukkig vrij eenvoudig is. In Windows 10 versie 1903 kun je hele tegelgroepen eenvoudig verwijderen door met rechts te klikken op de groepsnaam en Groep van Start losmaken te kiezen. Bij vorige Windows-versies moest je op elke tegel afzonderlijk klikken en vervolgens op Van Start losmaken.
Misschien is het al genoeg om de tegels te verkleinen (klik met rechts en kies Formaat wijzigen) of ze te groeperen. Als je een tegel met de muis op een andere plaatst, wordt een nieuwe groep gemaakt. Dat gaat soms lastig, omdat een tegel meestal wegglijdt wanneer je met een andere tegel in de buurt komt. Schuif ze zo snel mogelijk boven op elkaar, dat werkt het beste. Je kunt groepen tegels ook een naam geven. Klik als de groep open is op Mapnaam opgeven.
Om de lijst met apps op te schonen, ga je in de Instellingen naar het menu Persoonlijke instellingen en vervolgens naar Start. Daar kun je de weergave van de meest gebruikte en onlangs geïnstalleerde apps verwijderen, evenals de optie Af en toe suggesties in Start weergeven voor meer overzicht. De schakelaar Meer tegels weergeven zorgt er alleen voor dat de tegelgroepen vier in plaats van drie middelgrote tegels breed zijn. De optie Recent geopende items tonen in Jumplists... laat bijvoorbeeld bij een rechtsklik op Edge de meest recente browsegeschiedenis zien. Dat werkt zowel in het startmenu als op de taakbalk.
Het is vrij onbekend dat het startmenu ook snelkoppelingen bevat naar verschillende documentmappen. Die vind je in de meest linker kolom, bij de pictogrammen voor afmelden en afsluiten en dergelijke. Bij de instellingen kun je bepalen welke pictogrammen daar verschijnen door in Persoonlijke instellingen en Start te klikken op Kiezen welke mappen in Start worden weergegeven.
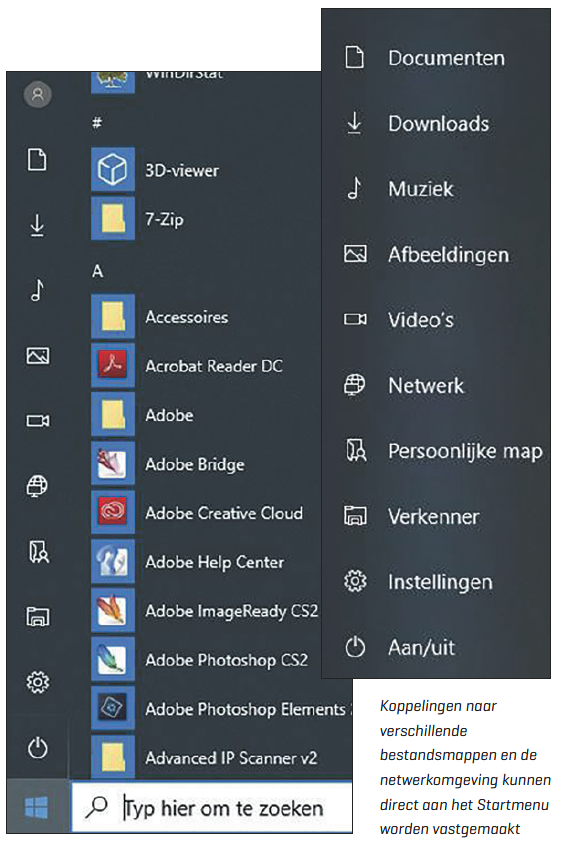 |
Alternatief startmenu
In plaats van het standaard startmenu kun je er ook voor kiezen om een alternatief startmenu te installeren dat lijkt op die van eerdere Windows-versies. De bekendste is Classic Shell, of beter gezegd: de opensource-opvolger ervan: Open Shell. Nadat je dit programma hebt geïnstalleerd, kun je kiezen uit verschillende stijlen, waaronder ook de bekende en beproefde twee-koloms lay-out van Windows 7. Tegel-apps komen daarbij in een aparte map. Bekende en populaire functies die Microsoft inmiddels heeft aangepast zijn makkelijk te vinden, zoals het klassieke Configuratiescherm, met een pop-up-menu dat direct toegang biedt tot alle opties. Bovendien is Open Shell buitengewoon flexibel. Neem gerust de tijd om het aan je eigen smaak aan te passen.
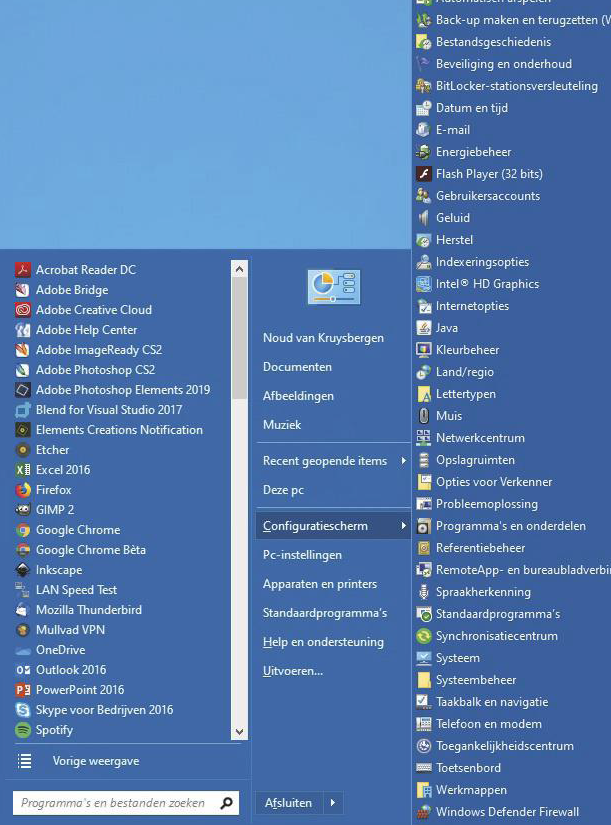 |
| Een tool zoals Open Shell ruilt de tegelrommel in voor een zakelijk Startmenu. Het doet onvermijdelijk denken aan Windows 7, maar is veel overzichtelijker |
Overigens is zo’n startmenu vooral handig voor gebruikers die programma’s, instellingen en dergelijke liefst met de muis starten. Voor liefhebbers van toetsenbordbediening werkt het zelfs eerder contraproductief, want dan is een krachtige bureaublad-zoekfunctie essentieel. Bij onze laatste vergelijkingstest van startmenu’s haalden de zoekfuncties van de meeste alternatieve startmenu’s het niet bij Microsofts eigen zoekfunctie.