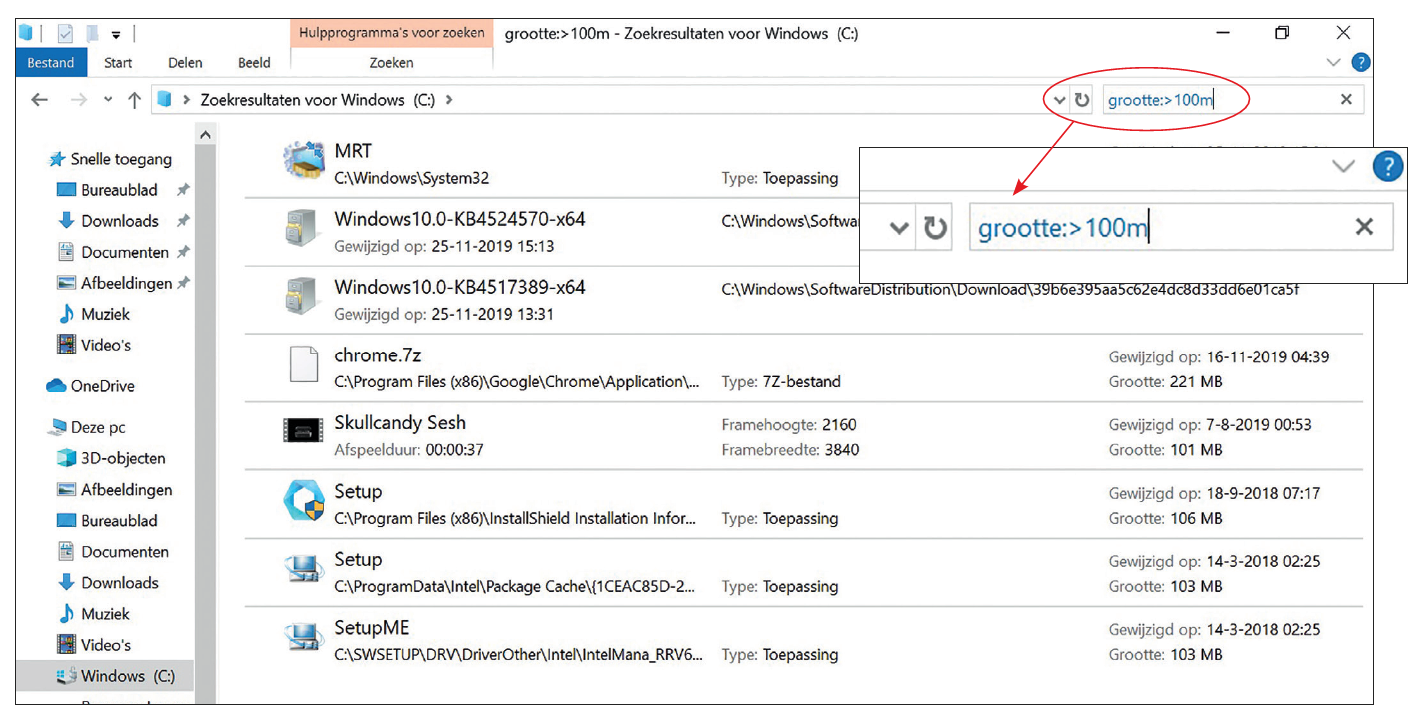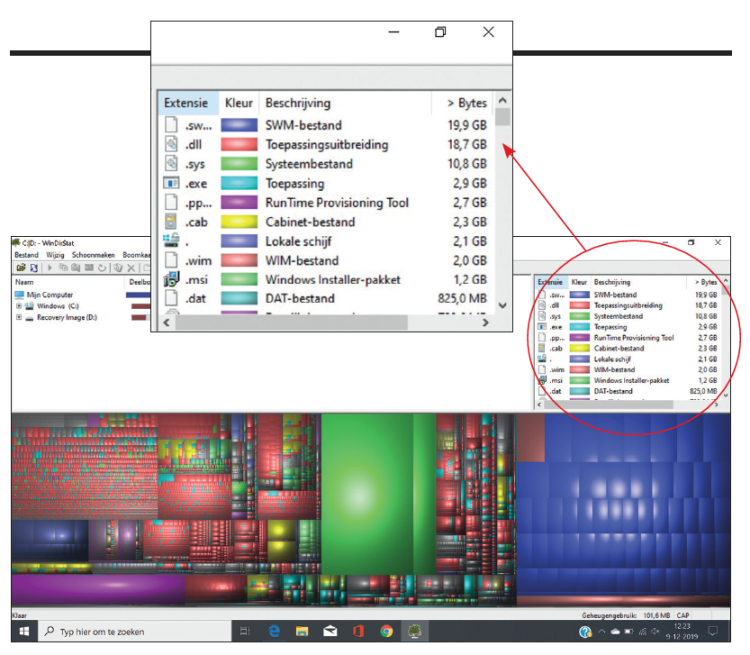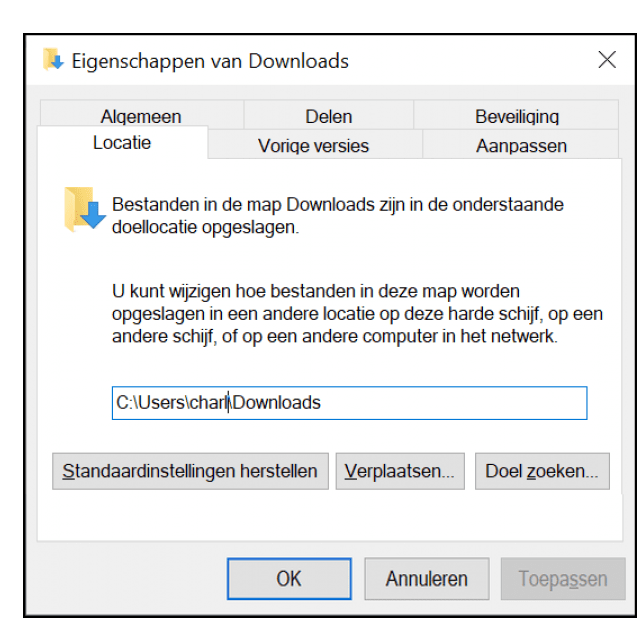Als je systeemschijf volloopt, is het tijd voor een grote schoonmaak. Gooi echter niet de verkeerde bestanden weg, anders kunnen Windows of programma's beschadigd raken. Of, erger nog, raak je belangrijke data kwijt. Gelukkig kan het opschonen ook veilig.
Axel Vahldiek em Alieke van Sommeren
Je C-schijf zit helemaal tot de nok toe vol? En helpt zelfs het opruimen van je downloadmap niet meer? Dan wordt het tijd voor andere maatregelen. Maar let wel op, want als je klakkeloos bestanden gaat wissen, loop je het risico de boel flink door te war te schoppen of zelfs belangrijke bestanden kwijt te raken. Verwijder dus niet zomaar bestanden zonder dat je zeker weet wat ze zijn en of je pc ze echt kan missen. Kijk als eerste alleen naar bestanden die je zelf hebt aangemaakt, gedownload of geïnstalleerd. Hierbij is het makkelijk om te bepalen of ze zonder zorgen de deur uit kunnen.
Concentreer je ook alleen op de grote bestanden, bijvoorbeeld zelf aangemaakte images voor virtuele machines, installatiepakketten van geïnstalleerde software die je eenvoudig opnieuw kunt downloaden, iso's, films die je al hebt gekeken, enzovoorts. Zo regel je met weinig werk weer veel opslagruimte en een sneller werkende computer.
Laat kleine bestanden voor wat ze zijn: als je bij kleine jpg-bestanden of mp3'tjes eerst moet kijken of luisteren om zeker te weten dat ze weg kunnen, heb je al veel tijd verspild. Het levert wel hier en daar een mooi opgeruimde map op, maar veel extra plek op C:\ levert je dit niet op. Dat geldt ook voor het weggooien van readme-bestanden, bookmarks en registersleutels. Dat gaat om een paar kB hier en een paar kB daar; dat schiet echt niet op. Opruimen hoeft ook niet lang te duren. Zodra je weer genoeg plek hebt, kun je stoppen.
Speurtocht
Als eerste gaan we op zoek naar grote bestanden en mappen met flink veel inhoud. Je hoeft daar geen tool voor te downloaden: de Verkenner is alles wat je nodig hebt. Selecteer je C-schijf en typ rechts in het zoekveld: Grootte:>100m. Verkenner zoekt nu naar alle bestanden op de C-schijf die groter zijn dan 100 MB. Zie je daar wat bekends tussen staan dat weg kan? Mooi, dat is dan alvast opgeruimd. Als de bestandsnaam je niets zegt: niet zomaar weggooien. Zodra je in het zoekveld 'grootte:' intypt, geeft Verkenner je al suggesties voor zoekgroottes, van heel klein (0-10 kB) tot wat Windows 'gigantisch groot' vindt (groter dan 128 MB).
Het zoekveld van Verkenner kun je gebruiken om grote bestanden op te sporen die zich ergens op je schijf verborgen houden
De naam van de map waar zo'n bestand in staat, is een handig hulpmiddel om te bepalen of het bestand overbodig is of niet. Zorg dat je in de Verkenner naast de bestandsnaam ook meteen de pad/foldernaam te zien krijgt door de beeldopties op 'details' te zetten. In Windows 10 stel je dat snel in door te klikken op het meest linker pictogram rechts onderin het venster van Verkenner. Standaard wordt het pad op een wat aparte manier weergegeven ('submap' 'C:\map'), maar dat kunnen we aanpassen. Via een rechtermuisklik op een van de kolommen klik je eerst op ‘Meer’ en zet je vervolgens een vinkje bij 'pad naar map'. Eventueel zet je het vinkje bij 'map' uit. Dan verschijnt de logische weergave in de vorm van 'C:\map\submap' in beeld, ook bij archieven.
Grote mappen
Een vergeten kopie van je foto's of muziekbestanden of een spel dat je allang hebt uitgespeeld, neemt veel plek in, ook al zijn de losse bestanden waar ze uit opgebouwd zijn minder dan 100 MB groot. Om die te traceren, heb je een hulpmiddel nodig. De klassieke tools voor dit soort speurwerk zijn Treesize en SequoiaView. Die programma's geven de mappen weer als een boomstructuur of grafische representatie van de inbeslaggenomen schijfruimte. Wij raden echter het gratis Windirstat aan, aangezien die beide weergaves kan tonen. Wij hebben een zip-file van het installatieprogramma alvast voor je klaargezet: https://bit.ly/36kCYdJ.
Nadat je het programma hebt opgestart, kun je een enkele of alle schijven in je pc laten doorlopen. Hoe lang dat duurt, hangt af van hoe vol je schijven zijn. Meestal verschijnt na enkele seconden al informatie in beeld. Bovenin staat de boomstructuur van mappen gesorteerd van groot naar klein. Onder in beeld staat een grafische weergave van de inhoud van je schijf. Hoe groter het blok, des te groter het bestand. Maar let wel op: het programma toont ook systeembestanden en systeemmappen. Ook hier geldt: als het bestand je niet bekend voorkomt, laat het gewoon staan.
Met het freeware-programma Windirstat kun je mappen achterhalen met veel grote bestanden.
Hoe groter het blok in de grafische weergave, hoe groter het bestand
Deïnstalleren
Mocht je met Windirstat programmamappen tegenkomen van programma's die je niet meer gebruikt, dan kun je dat desbetreffende programma verwijderen. Ga echter niet los de programmamappen verwijderen, maar gebruik daarvoor de ‘uninstaller’ of deïnstalleer het programma. Door in de zoekfunctie van Windows 'programma' in te typen, zie je na het invoeren van een paar letters al 'Programma's installeren of verwijderen' als optie verschijnen. Via 'Instellingen/Apps' kom je daar ook uit. Mocht je daar nog andere programma's zien die je niet meer gebruikt, dan kun je die ook meteen verwijderen. Tegenwoordig verloopt het deïnstalleren van programma’s heel soepel.
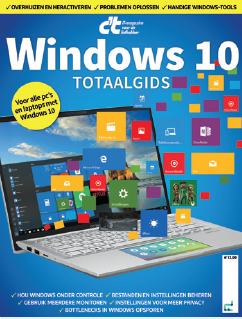 |
|||
|
|||
|
|
Verplaatsen
Bestanden die flink wat ruimte innemen en die je wilt bewaren, maar die niet per se op je systeemschijf hoeven te staan, kun je beter ergens anders parkeren. Zet iso's, films en andere grote bestanden op een tweede schijf, NAS of externe schijf. Daarna kun je ze met een gerust hart van je systeemschijf verwijderen.
Als je toch een tweede schijf in je pc hebt zitten, is het een idee om daar wat mappen direct naar te laten verwijzen. Dat is in te stellen voor elke map onder je gebruiksprofiel (C:\gebruikers\<gebruikersnaam>) die door Windows wordt aangemaakt en gebruikt als standaardmap voor je muziek, video's, documenten, downloads en dergelijke. Dit kun je heel eenvoudig instellen. Klik met de rechtermuisknop op een map, ga naar 'Eigenschappen' en kies op het tabblad 'Locatie' voor 'Verplaatsen'. Er verschijnt een venster waar je de nieuwe map kunt aanmaken en selecteren. Na een klik op de map 'Toepassen' wordt het verplaatsen geregeld.
Je moet dit voor elke map opnieuw doen, de mappen in één keer verplaatsen kan helaas niet. De complete map C:\gebruikers\gebruiker verplaatsen is ook geen aanrader. Als je dat doet, mislukt elke upgrade-installatie van Windows, zowel van bijvoorbeeld Windows 7 naar 10 als van Windows 10 1903 naar 2003.
De mappen in het gebruikersprofiel 'Openbaar' zijn met een truc te verplaatsen, mocht je dat willen.
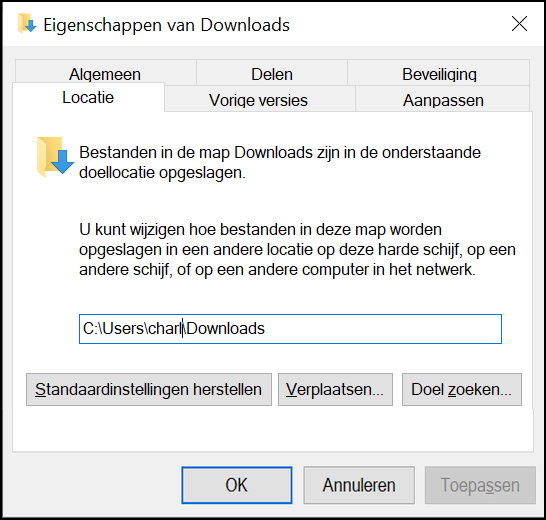 |
|
|
Als je een tweede harde schijf in je pc hebt zitten, |
Omdat Verkenner standaard met beperkte rechten werkt in plaats van met administratorrechten en je die uitgebreidere rechten wel nodig hebt, moet je hier een creatieve route nemen. Druk op de Windows-toets en typ 'kladblok' in tot je de gelijknamige zoekterm in beeld krijgt. Klik rechts op de treffer en kies in het snelmenu voor 'Als administrator uitvoeren'. Nadat het programma is gestart (notepad.exe), druk op je Control+O om het 'openen'-menu te openen. Navigeer op die manier naar de mappen onder 'Openbaar' die je wilt verschuiven en verplaats ze dan zoals eerder beschreven via het snelmenu 'Eigenschappen / Locatie'.