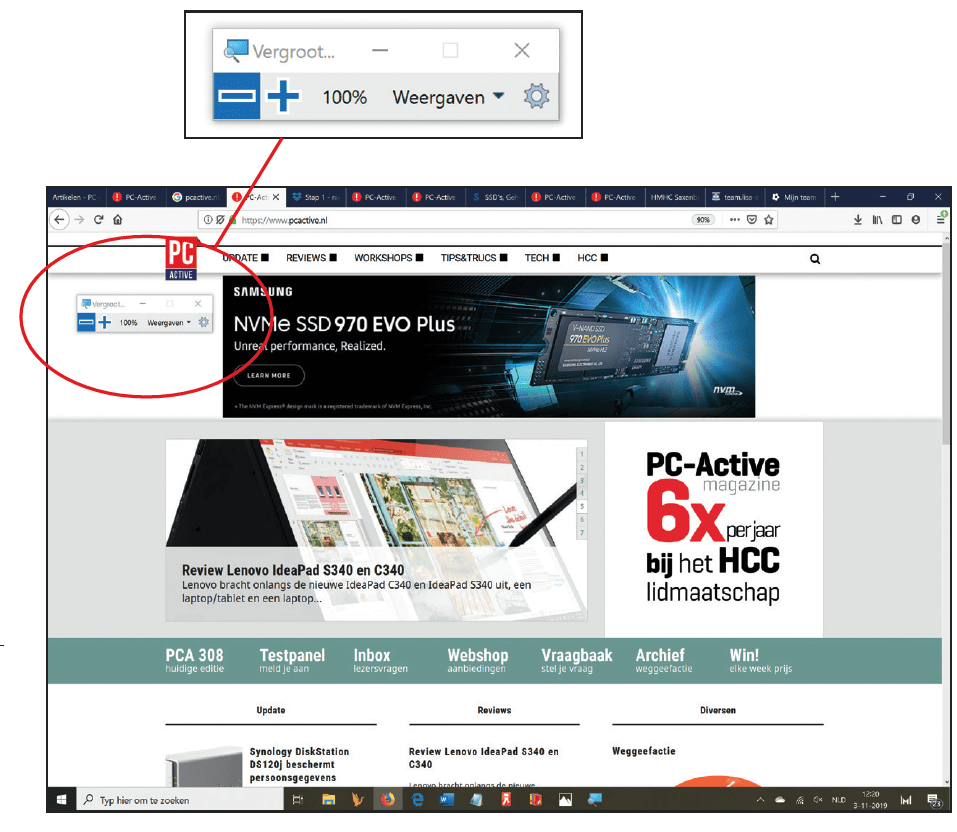Windows 10 heeft een aantal trucs om sneller te kunnen werken. Veel daarvan zijn echter maar nauwelijks bekend en daarvan vind je hier de volgende slimme tips en trucs: Sneller aanmelden, Beginnen met pinnen, Concentratiehulp en Nachtlamp, Toegankelijkheid, Plakken en Alles omrekenen.
Rob Coenraads, Jan Schüßler en Noud van Kruysbergen
Eigenlijk is Windows 10 al prima te gebruiken zonder speciale opdrachten of functies. Maar ‘prima’ wordt ‘lekker snel’ wanneer je de vele, soms nauwelijks bekende functies kent die Microsoft in de loop der tijden heeft ingebouwd. In dit artikel vind je de beste en meest praktische algemene trucs, instellingen en in apps verscholen functies die het dagelijks gebruik verlichten of die gewoon enorm nuttig zijn. Hierbij maken we veel gebruik van het Instellingen-menu, te bereiken via het indrukken van de Windows-toets en de letter i of door te drukken op het Windows-logo linksonder op je scherm en vervolgens op het tandwieltje daarboven in het uitgeklapte menu te kiezen.
Concentratiehulp en Nachtlamp
Veel opties zijn nieuw, al vraag je je af waarom ze niet al lang bestonden. Sinds versie 1903 kun je bijvoorbeeld bij Concentratiehulp (dubbelklik in het Instellingen-menu op Systeem en kies vervolgens in de linkerkolom Concentratiehulp) instellen dat systeem- en appmeldingen niet worden weergegeven wanneer een programma zich in de modus Volledig scherm bevindt.
De Nachtlamp bestaat echter al langer. Die vermindert de hoeveelheid blauw in de schermweergave, wat veel gebruikers ’s avonds prettiger vinden. Activeer de functie bij de Windows-instellingen onder Systeem en daarna Beeldscherm met de schakelaar Nachtlamp. Met de link Instellingen voor nachtlamp kun je een schema aan de functie toewijzen of Windows de lamp automatisch laten inschakelen van zonsondergang tot zonsopgang. Soms is de nachtlampschakelaar wel beschikbaar, maar werkt hij niet. Dat kan doordat de computer eerder is gebruikt via een Extern bureaublad. Daarbij wordt de nachtlamp niet ondersteund, en door een fout in Windows 10 moet de computer dan eerst opnieuw worden opgestart om de nachtlamp weer te laten werken.
Alles omrekenen
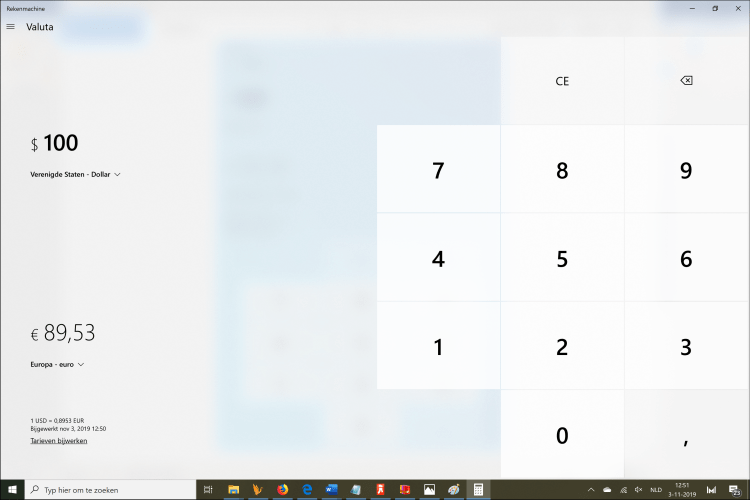
In de Rekenmachine-app zitten veel handige conversiefuncties, zoals het omrekenen van dollars naar euro’s
Een voorbeeld van een handige, maar weinig bekende appfunctie is te vinden in de Rekenmachine-app van Windows 10. Net als andere apps binnen Windows 10 vind je die gemakkelijk via het intikken van de appnaam (in dit geval dus rekenmachine) in het zoekvenster linksonder op je scherm. De Rekenmachine werkt niet alleen als een klassieke rekenmachine, maar biedt ook een heel uitgebreide conversiefunctie voor temperatuur, afstand, snelheid, datavolume, druk, energie enzovoorts. Je kunt een keuze maken via het menu met de drie strepen in de linkerbovenhoek (het zogeheten hamburgermenu). Een valutacalculator is er ook. De wisselkoersen haalt de app na een klik op Tarieven bijwerken op de minuut precies van internet, maar zegt verder niet waar de koersen vandaan komen.
Tip: stel de rekenmachine ook voor eenvoudige berekeningen van Standaard in op Wetenschappelijk, anders gedraagt hij zich als een ouderwetse calculator uit de jaren tachtig en negeert hij de regels voor de volgorde van bewerkingen.
Toegankelijk
Wat in het Instellingen-menu Toegankelijkheid te vinden is, presenteert Microsoft graag als hulpmiddelen voor mensen met een visuele of andere handicap. Dat is een onnodige beperking van de doelgroep, want er zitten een aantal instellingen bij die voor de meeste gebruikers heel interessant zijn, al weten die misschien niet eens dat deze opties bestaan.
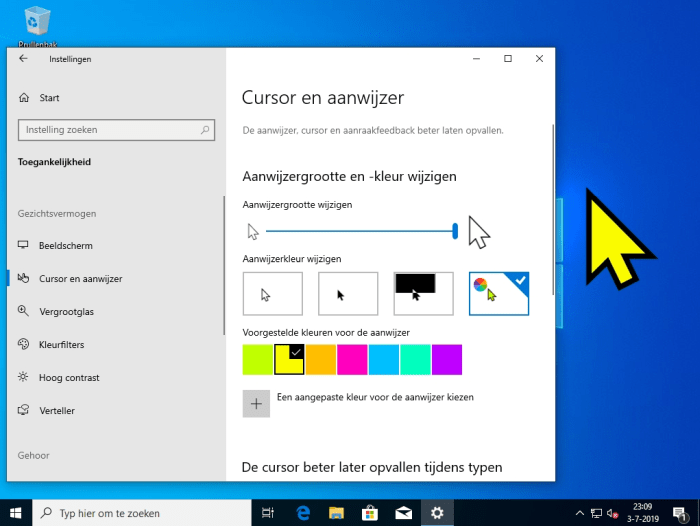
Sinds versie 1903 van Windows 10 kan de muisaanwijzer heel groot en gekleurd zijn, wat ook handig is bij een presentatie
In het submenu Beeldscherm kun je bijvoorbeeld aangeven dat de schuifbalken in moderne apps in het algemeen niet verborgen mogen worden en dat berichten langer dan vijf seconden worden weergegeven, tot maximaal vijf minuten. Dat is vooral handig als je niet voortdurend met je neus op het scherm zit.
Bij Cursor en aanwijzer staan de instellingen voor de kleur en grootte van de muisaanwijzer. Wat daar vooral interessant aan is, is wat nieuw is in versie 1903, de nieuwste versie van Windows 10. Daar kun je de muisaanwijzer gigantisch groot maken en elke gewenste kleur geven. Dat is niet alleen handig voor mensen met bepaalde visuele beperkingen, maar ook bij presentaties waar de muisaanwijzer ook van grote afstand te zien moet zijn.
Met de toetsencombinatie Windows en + schakel je gemakkelijk het vergrootglas in
In vergelijkbare situaties kan het schermvergrootglas nuttig zijn, bijvoorbeeld als er te klein gedrukte diagrammen of tabellen in een presentatie voorkomen. Je start het met de toetsen Windows en + (plusteken), met Windows en + en Windows en - regel je dan de zoomfactor en met de toetsencombinatie Windows en Esc schakel je het vergrootglas weer uit.
Plakken
Over sneltoetsen gesproken: je hebt wellicht wel eens meegemaakt dat Windows, nadat je vijf keer op de Shift-toets hebt gedrukt, vraagt of de functie Plaktoetsen moet worden ingeschakeld. Dat is handig als je het toetsenbord niet of slechts moeilijk met beide handen kunt bedienen. Als de functie actief is, hoef je de eerste toets van een toetsencombinatie niet ingedrukt te houden, maar is het voldoende om de toetsen na elkaar in te drukken, bijvoorbeeld voor een hoofdletter eerst de Shift-toets en daarna de lettertoets. Tweemaal op de Shift-toets drukken schakelt Caps Lock in. De plakfunctie beperkt zich niet tot de Shift-toets, maar werkt ook bij combinaties met de toetsen Ctrl, Alt en Windows.
Je configureert dat in het menu Toetsenbord van de Toegankelijkheids-instellingen. Daar kun je ook de vraag uitschakelen of je het wilt inschakelen: verwijder gewoon het vinkje voor Sneltoets om Plaktoetsen te starten toestaan.
In dat menu bevinden zich nog andere interessante opties. Toegangstoetsen onderstrepen indien beschikbaar onderstreept de sneltoetsen voor menu-opties bij klassieke bureaubladprogramma’s altijd, dus niet alleen na het indrukken van de Alt-toets. Dat is handig bij het werken met een toetsenbord.
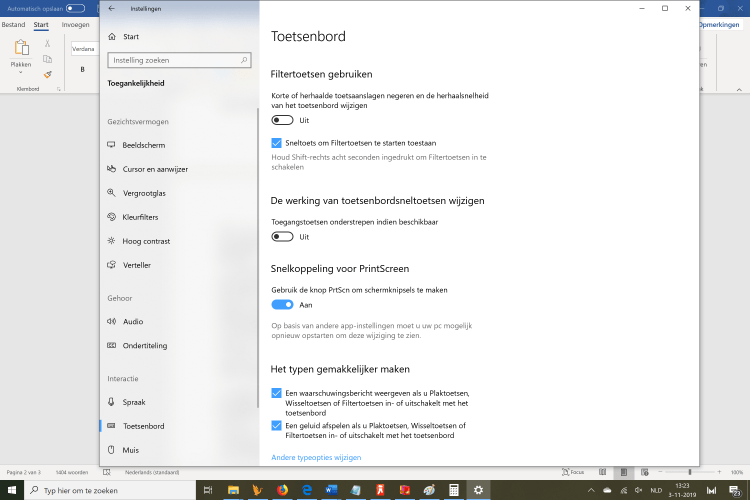
Zet bij Snelknoppeling voor Printscreen de knop op Aan
Als je Snelkoppeling voor PrintScreen inschakelt, start de PrtScn-toets een schermafbeelding-functie. Dat lijkt wel wat op Ctrl en PrtScn (beeldscherminhoud op het klembord) en Alt+PrtScn (actief venster op het klembord). Je kunt er ook een willekeurige rechthoekige uitsnede mee maken of een heel vrije selectie door middel van een lasso-gereedschap. Net als bij beide toetsencombinaties belandt de schermfoto op het klembord. Van daaruit kun je hem in elk willekeurig programma verder bewerken.
Het kan overigens voorkomen dat je je computer opnieuw moet opstarten om deze wijziging te zien.
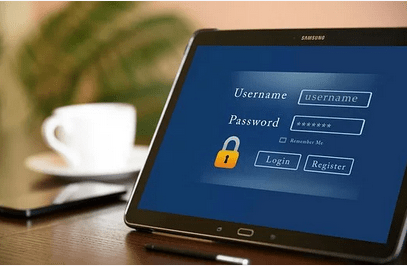
Windows 10 kan sinds versie 1709 het laatst ingelogde gebruikersprofiel na een herstart alvast laden. Na het opstarten wordt er nog steeds zoals gebruikelijk om een wachtwoord gevraagd, maar technisch gezien wordt er alleen een schermvergrendeling ingeschakeld. In de meeste gevallen is dat handig, omdat Windows tijdens het invoeren van het wachtwoord meestal al de tijd had om het profiel op de achtergrond te laden. Vooral op computers zonder ssd is het verschil enorm.
Soms is die functie echter lastig, namelijk wanneer de computer regelmatig wordt gebruikt met verschillende gebruikersaccounts. Bij het afsluiten klaagt Windows dan, omdat er op de achtergrond nog een ander gebruikersprofiel is aangemeld, met mogelijk niet-opgeslagen gegevens. Je kunt de functie deactiveren in het Instellingen-menu onder Accounts en daar te kiezen voor Aanmeldingsopties en dan bij Privacy met de knop Na een update of herstart de configuratie van mijn apparaat automatisch voltooien en mijn apps opnieuw openen op basis van mijn basisgegevens.
Beginnen met pinnen
In het Instellingen-menu staat bij Accounts en vervolgens Aanmeldingsopties ook de optie om voor het aanmelden een pincode van tenminste vier cijfers in te stellen als het gebruikersaccount al met een wachtwoord beveiligd is. Vooral op computers met een numeriek toetsenbord gaat het aanmelden dan sneller. Theoretisch is een pincode voor een aanvaller eenvoudiger te raden dan een ingewikkeld wachtwoord, maar dat vreet wel tijd. Na elke vijf mislukte pogingen moet Windows opnieuw worden opgestart, en bovendien dwingt het daarbij pauzes af waarvan de duur elke vijf fouten verdubbelt, te beginnen bij 30 seconden. Na honderd mislukte pogingen duurt dat al een jaar, na tweehonderd pogingen ongeveer een miljoen jaar.
Als je je bij Windows 10 aanmeldt met een Microsoftaccount, is het gebruik van een pincode op één punt zelfs veiliger. De pincode geldt alleen voor dat ene apparaat en niet voor je Microsoft-account. Als je tijdens het intypen van de pincode bespied wordt door een aanvaller met arendsogen, kan die zich wel bij jouw computer aanmelden als hij er toegang toe heeft, maar niet vanaf een andere computer bij je Microsoftaccount komen.