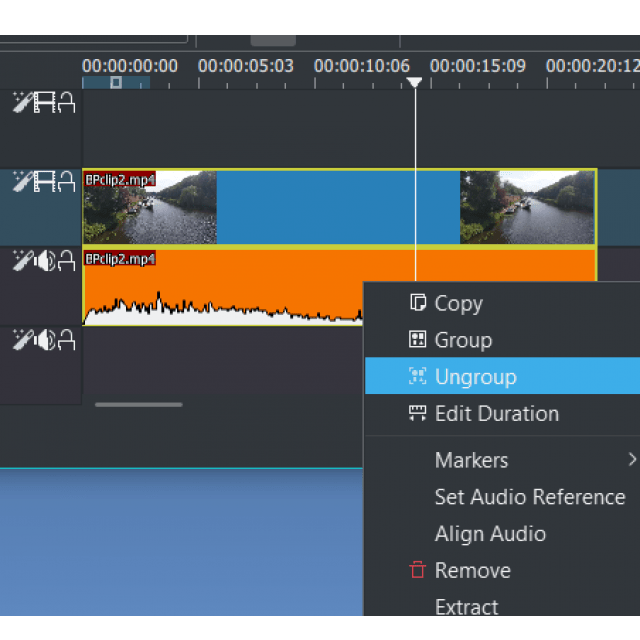Er zijn veel videobewerkingsprogramma’s op de markt, maar voor de meeste moet je wel betalen. Vanuit de Linux-wereld is er nu Kdenlive, dat intussen ook geschikt is voor gebruik met Windows.
Peter de Bruin
In 1996 ben ik gestart met Adobe Première als applicatie voor videobewerking. Later heb ik Pinnacle Studio leren kennen als een eenvoudiger te gebruiken programma hiervoor. Dit soort applicaties draaide in die tijd alleen op Windows-computers. Ik ben dan ook verrast over de videobewerkingstoepassing die vanuit de Linux-wereld op ons af komt en die inmiddels ook geschikt is voor de Microsoft Windows-omgeving: Kdenlive. Op de website van Kdenlive worden nog wel enkele beperkingen genoemd voor de Windows-versie, zoals het nog ontbreken van een goede uninstaller. Het grote verschil met de andere toepassingen is dat het open source is en gratis kan worden gebruikt. Kdenlive biedt uitgebreide mogelijkheden en de leercurve valt erg mee. Een Nederlandstalig snelstarthandboek helpt hierbij enorm.
Kdenlive is een acroniem voor KDE Non-Linear Video Editor. Het is een opensource-applicatie, ontwikkeld voor Linux. Sinds kort is het voor Windows-gebruikers ook mogelijk om Kdenlive te installeren. We maken gebruik van Kdenlive versie 19.04.2
Het is onmogelijk om de volledige functionaliteit van Kdenlive in beknopte omvang te behandelen, maar ik wil de belangrijkste functies bespreken, zodat er een goed idee ontstaat over de mogelijkheden van het programma. De handleidingen van Kdenlive zelf helpen voor meer detail.
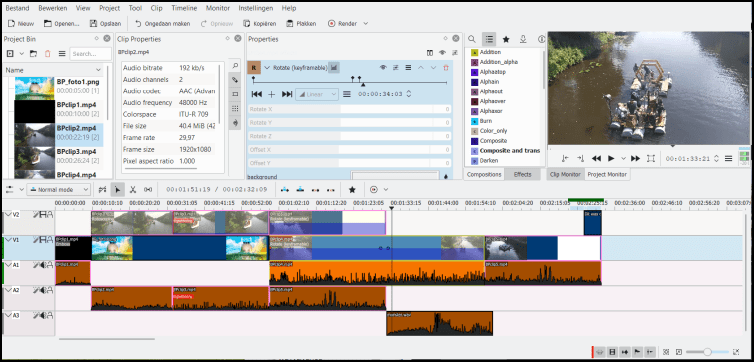
De werkomgeving van Kdenlive
Het doel is het bewerken en monteren van video’s
Om een video te monteren of bewerken, kopieer je eerst de videobestanden vanaf de videocamera/geheugenkaart naar de computer. Dit kan met behulp van een usb- of FireWire-kabel, een kaartlezer of een draadloze verbinding. Vervolgens kun je met het videobewerkingsprogramma de video bewerken, door scènes weg te laten of effecten, overgangen, titels en muziek toe te voegen. Als laatste stap maak je er een videobestand of film van.
FireWire (IEEE 1394 en 1394b) is een seriële computerbus-technologie met een hoge overdrachtssnelheid die veel gebruikt wordt om videocamera’s aan te sluiten op een computer. Moderne camera’s worden echter steeds vaker voorzien van een usb-variant.
Video formaten
VLC mediaspeler wordt veel gebruikt om videobestanden op de computer af te spelen en dat programma ondersteunt net als Kdenlive, FFmpeg en kan hierdoor met vrijwel alle bekende videoformaten omgaan. Kdenlive ondersteunt alle door FFmpeg ondersteunde formaten (zoals QuickTime, AVI, WMV, MPEG en Flash Video) en ondersteunt ook beeldverhoudingen van 4:3 en 16:9 voor zowel PAL als NTSC en verschillende HD-standaarden, waaronder HDV en AVCHD. Video kan ook geëxporteerd worden naar DV-apparaten of geschreven worden naar een DVD met hoofdstukken en een simpel menu.
De Installatie van Kdenlive
Voor Linux kunnen we Kdenlive installeren via Programmabeheer of voor de meest recente versies via de website: https://kdenlive.org/en/download/ Ook vinden we op doe webpagina de cross distribution pakketten die op alle Linux distributies en -versies kunnen draaien.
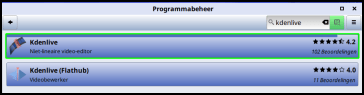 |
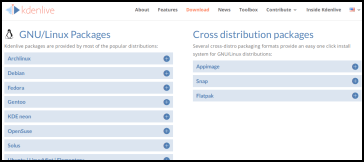 |
|
| Linux Programmabeheer | Linux versie van Kdenlive downloadwebsite |
Voor de Windows-versie gaan we naar de Windows-installer via https://kdenlive.org/en/download waar je eerst een eindje naar beneden moet scrollen om de links voor Windows te vinden onder de kop Windows.
Verklarende woordenlijst |
|||
|
Fmpeg Clip Timeline Keyframe Renderen |
Opensource software om audio- en videobestanden te converteren. Ondersteunt ook Videofragment, soms ook audio- of titelfragment Tijdas waarop de clips kunnen worden geplaatst Punt op de tijdas voor de op dat moment geldende waarden van parameters bij Effecten Het omzetten naar de definitieve film, waarbij de waarden van de pixels worden berekend |
||
Orden eerst je materiaal
Voor je begint aan het bewerkingsproces, is het verstandig om al het benodigde materiaal te verzamelen in een mappenstructuur. Hierin plaats je de ingelezen camerabeelden, ook wel clips genoemd, de geluidsfragmenten die je wilt toevoegen en eventueel ook foto’s die je wilt gebruiken. Zo wordt het eenvoudig om deze mediafragmenten in Kdenlive in te kunnen lezen.
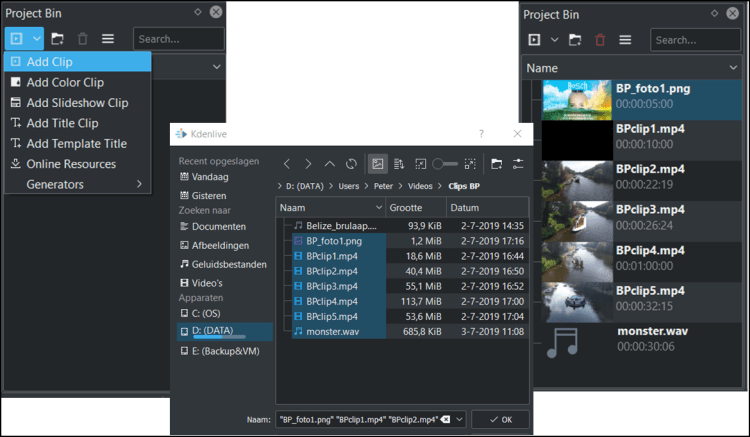
Clips inlezen
Inlezen van de fragmenten in Kdenlive
Om de video, geluid en foto’s in Kdenlive te plaatsen, gebruiken we in Project bin het menu-item Add Clip. Het formaat van de clips wordt door Kdenlive herkend en er volgt een voorstel voor de Projectinstellingen, zoals het aantal beelden per seconde, ook fps = frames per second genoemd, van het videomateriaal. Het is van belang om dit voorstel te volgen. Een video met 29,97 fps proberen om te zetten naar één met 25 fps of omgekeerd, leidt tot een schokkerig beeldverloop.
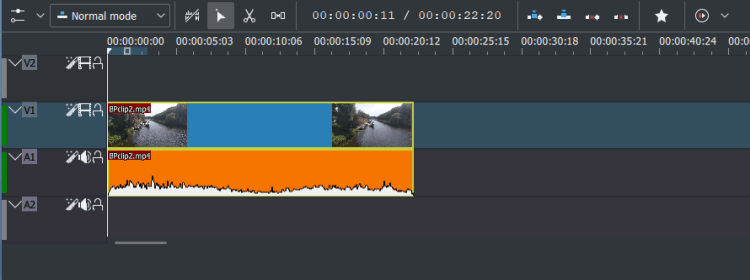
De Timeline
Clips op de tijdas plaatsen
De tijdas wordt in Kdenlive Timeline genoemd. We slepen de clips van de Project bin naar de gewenste plaats op de Timeline. De Timeline kent standaard twee videokanalen en twee audiokanalen. Door met je rechter muistoets links op de Timeline te klikken, kunnen we nog extra kanalen toevoegen door Add Track te kiezen.
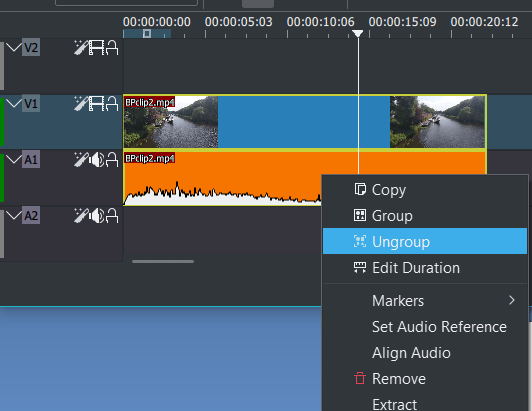 We zien dat een clip die je op de Timeline hebt geplaatst ,uit zowel een video- als een audiogedeelte bestaat. Het audiodeel kunnen we van de video loskoppelen via Ungroup en apart op de tijdas kunnen verschuiven of verwijderen.
We zien dat een clip die je op de Timeline hebt geplaatst ,uit zowel een video- als een audiogedeelte bestaat. Het audiodeel kunnen we van de video loskoppelen via Ungroup en apart op de tijdas kunnen verschuiven of verwijderen.
Audio losmaken van de videoclip
Overgangen en Effecten
Met overgangen en effecten kun je veel experimenteren en dan leer je de werking ervan ook echt goed kennen. Ze zijn bedoeld om vloeiende overgangen te maken en onder andere kleur en contrastwaarden te manipuleren.
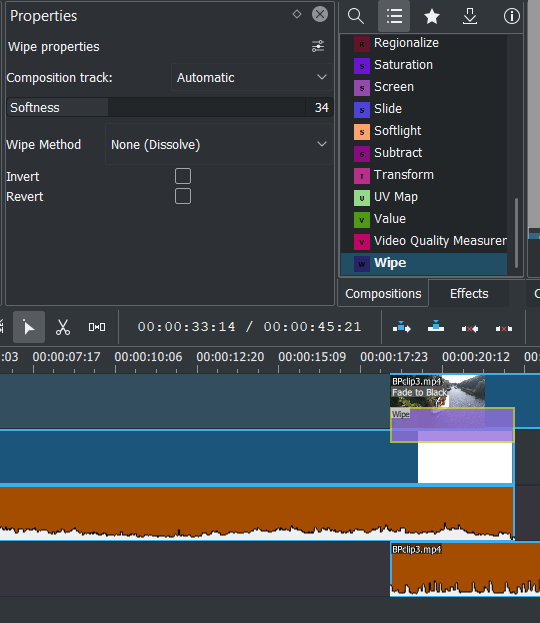 Overgangen of Compositions:
Overgangen of Compositions:
Wanneer we twee clips laten overlappen, kunnen we hier een overgang plaatsen. In dit voorbeeld plaatsen we de Composition -> Wipe als overgang op de twee overlappende tracks. Met de muis kunnen we de lengte van deze overgang bepalen. Die moet precies beide tracks bedekken. Het resultaat is een vloeiend verloop van de ene clip naar de andere clip.
Overgangen of Compositions
Effecten of Effects:
Bij een effect gaat het juist over een enkele clip. Via het tabblad Effects kunnen we uit een groot aantal effecten kiezen, zoals bijvoorbeeld Contrast. Door het gekozen effect naar de track te slepen zien we in het Properties-gedeelte alle instelmogelijkheden die bij het effect behoren en die bepalen hoe het er uiteindelijk uit gaat zien.
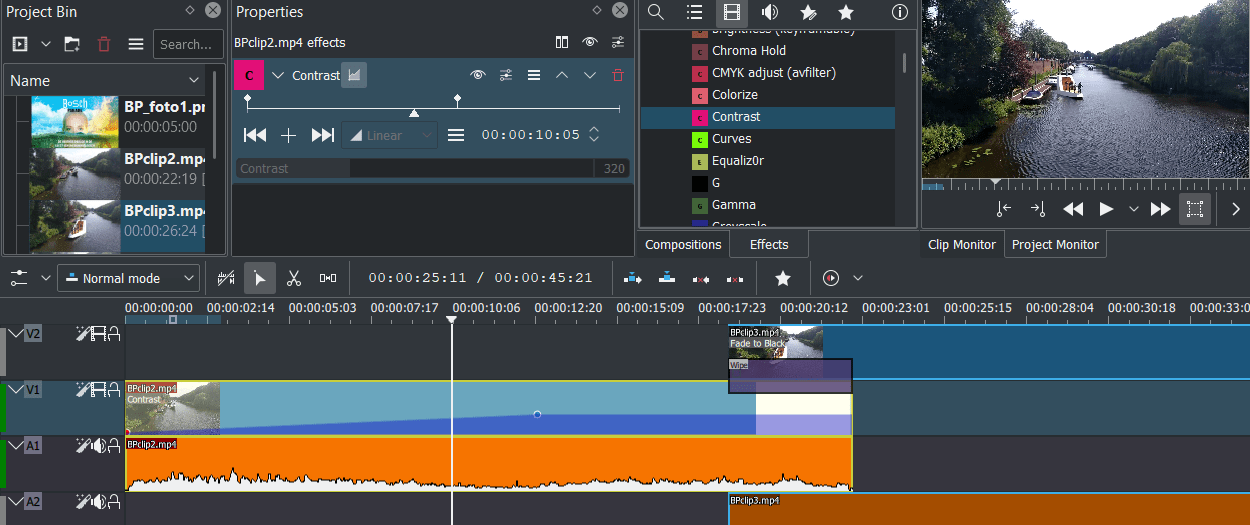
Effecten of Effects
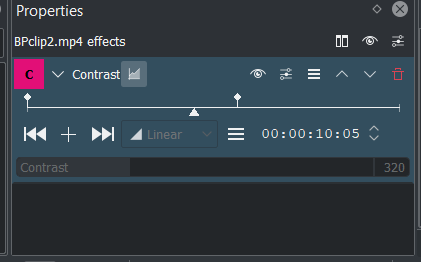 Keyframes
Keyframes
De werking van een effect kunnen we over de tijd laten veranderen. Bij het contrast-effect laten we het contrast langzaam toenemen tot ongeveer halverwege de eerste clip. In de parameters van het effect zien we twee symbolen met pijltjes en een plusteken (+) ertussen. Hierboven staat een tijdas. Door het verslepen van het driehoekje, bepalen we waar het contrast maximaal moet worden. Na indrukken van het plusteken wordt hier een keyframe aangemaakt. Door met de pijltjestoetsen naar links te gaan, komen we bij het eerste keyframe, waar je nu de waarde van het contrast kunt instellen. Met de pijltjes naar rechts komen we bij de tweede keyframe. Hier kunnen we de waarde van het contrast op dit moment in de tijd instellen. Hierdoor kunnen we de contrastwaarde over de tijd laten verlopen van weinig naar veel contrast. Veel van de beschikbare effecten bieden deze keyframe-optie van tijdsafhankelijke instellingen.
De Clip Monitor
De Clip Monitor laat alleen de originele clip zien. Je moet die dan wel eerst selecteren in de Project bin.
De Project Monitor
De Project Monitor laat je zien wat er op de Timeline is gebeurd en wat straks het eindresultaat van de video of film wordt.
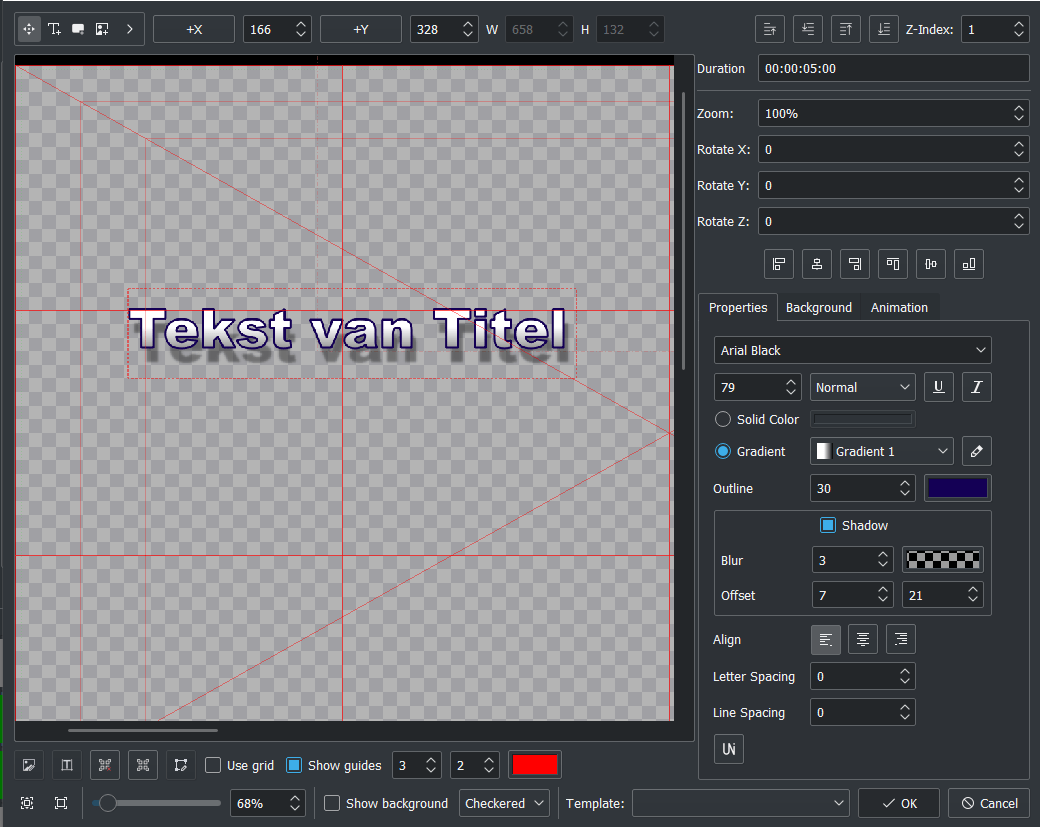
Titels toevoegen
Om een titelclip te maken gaan we in de Project bin naar Add Title Clip. Via T+ linksboven, kun je een tekst ingegeven. Standaard is de achtergrond volledig transparant, zodat je de titel boven een andere clip in de Timeline kunt plaatsen.
Om een lopende aftiteling te maken, wordt de tab Animation in het rechterdeel van het scherm gebruikt. Hier kun je via Edit start en Edit end bepalen hoe de titel langs gaat rollen.
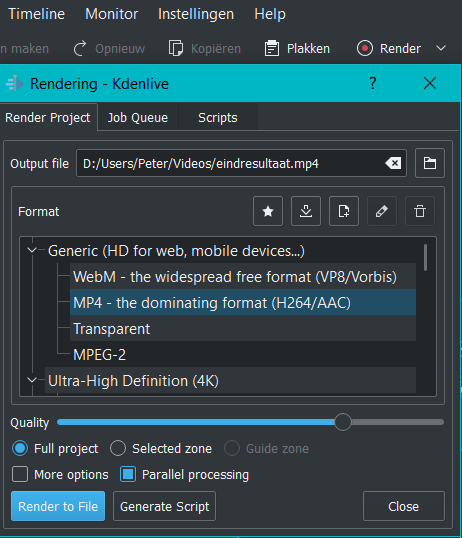 Het Eindresultaat
Het Eindresultaat
Onze film of video verkrijgen we door het renderen van alles wat op de Timeline is geplaatst. Het hele project op de Timeline wordt bij het renderen stap voor stap doorgerekend en de waarden van de pixels worden beeldje voor beeldje bepaald. Elke pixel en subpixel, het kleinste puntje op het scherm, krijgt zijn berekende helderheid, kleur, enzovoort. Welk videoformaat het eindresultaat krijgt, bepaal je in het keuzescherm dat verschijnt als je voor Renderen kiest. MP4 is het meestgebruikte formaat, maar Webm is een nieuwer formaat voor een hoge kwaliteit video. Eerst geven we de Outputfile nog een naam, en kiezen dan Render to File voor het gehele (full) project. Er wordt een videobestand aangemaakt met het eindresultaat. Deze video kan een met een mediaspeler als bijvoorbeeld worden vertoond.
Conclusie
Kdenlive is een verrassend omvangrijk programma om video’s te bewerken en te monteren. De Nederlandse vertaling kan echter wat achterlopen op de functionele ontwikkeling. Het programma is geschikt voor de beginnende, maar zeker ook voor de gevorderde gebruiker. Het loont zeker de moeite om met dit veelzijdige product, dat zo goed als alle bestaande videoformaten ondersteunt, aan de slag te gaan.
|
||