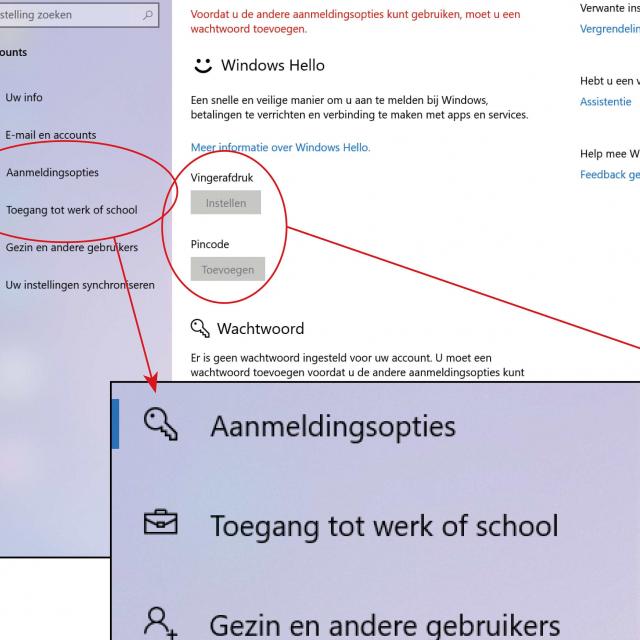Vind je het vervelend om elke keer in Windows je wachtwoord in te voeren als je scherm wordt vergrendeld, kies dan voor een pincode. Hier vind je de workshop om dit in te stellen.
Wil je je computer goed beschermen, dan heb je een wachtwoord ingesteld. En hoe meer tekens je wachtwoord heeft, des te moeilijker het te kraken is. Zo’n lang wachtwoord heeft wel als nadeel dat je het na elke schermvergrendeling opnieuw moet intikken. Tenzij je een pincode instelt. Voor zowel een Microsoft-account als een lokaal gebruikersaccount kun je je onder Windows 10 met een pincode bij het systeem aanmelden. Je hoeft dus alleen maar een paar zelfgekozen cijfers in te voeren en je krijgt toegang, zelfs zonder op Enter te drukken. Het wachtwoord heb je dan alleen in zeldzame gevallen nodig, bijvoorbeeld bij netwerkshares of als je de pincode bent vergeten.
Veilig?!
Of het gebruik van een pincode veilig is, hangt met name af van de gekozen cijfercombinatie. Klassiekers als 0000 of 1234 moet je uiteraard vermijden, maar ook andere opeenvolgende cijfercombinaties of geboortejaren kun je beter niet nemen. Gebruik bij voorkeur een willekeurige combinatie en hoe meer cijfers, des te veiliger de pin. Maar hoe langer je de pin maakt, des te lastiger wordt het ook weer om hem in te typen. En dan los je het basisprobleem van een lang wachtwoord niet op. Een simpele methode om de pincode langer te maken, is de afzonderlijke cijfers of de hele code twee keer achter elkaar in te voeren. Je hoeft dan maar vier cijfers te onthouden om een acht-cijferige pincode te krijgen.
Het is voor een inbreker niet mogelijk om simpelweg alle denkbare combinaties uit te proberen. Hij heeft vier pogingen, daarna moet hij een weergegeven autorisatiecode invoeren. Na vijf pogingen moet de computer opnieuw worden opgestart. Indien de inbreker het daarna nog eens probeert, moet hij na vier nieuwe pogingen dertig seconden wachten om de autorisatiecode opnieuw in te kunnen voeren. Na een vijfde poging is weer een herstart nodig. Als hij dan nog steeds niet van ophouden weet, wordt de wachttijd door Windows telkens minimaal verdubbeld: een minuut, 2, 5, 10, 30 minuten etc.
Instellen
Klik voor het instellen van een pincode eerst op het Windows-logo linksonder, vervolgens op Instellingen (het tandwieltje) en kies bij Accounts voor Aanmeldingsopties. Eerst moet je daarbij je wachtwoord invoeren, daarna kun je een willekeurige cijferreeks (alleen cijfers dus) intypen die je ook moet bevestigen. De lengte bedraagt minimaal vier en maximaal 127 cijfers. De code is direct geldig en geldt alleen voor de betreffende Windows-installatie.
Optioneel kun je je wachtwoord nu langer en dus veiliger maken, de wizard hiervoor vind je ook onder Aanmeldingsopties. En zoals dat met wachtwoorden gaat, niet vergeten! Indien nodig, kun je je alsnog ook altijd met een wachtwoord aanmelden in plaats van met een pincode: klik hiervoor op Aanmeldingsopties en daarna op het sleuteltje.
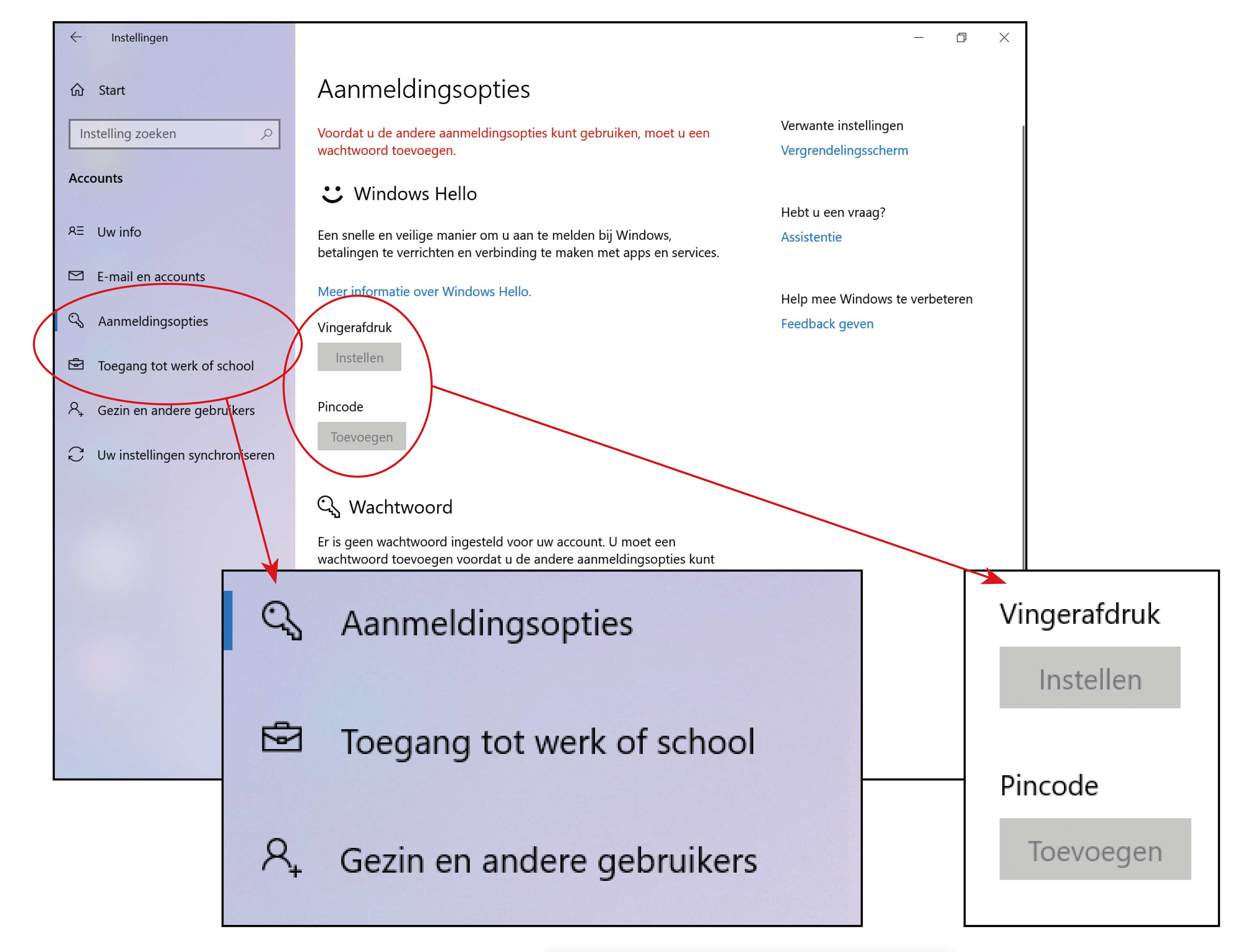
In het menu Instellingen vind je alle aanmeldingsopties