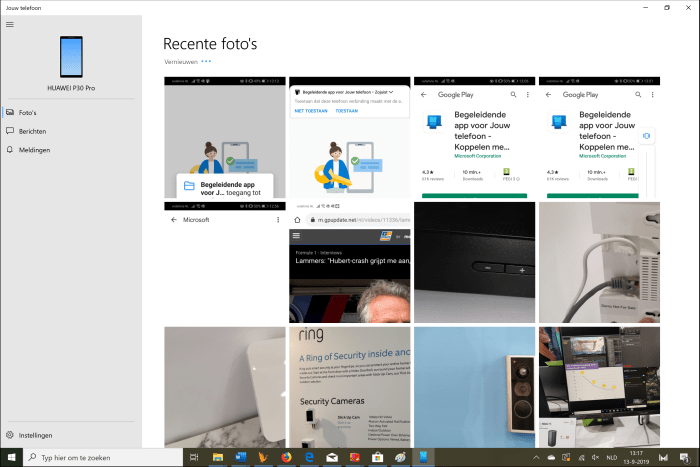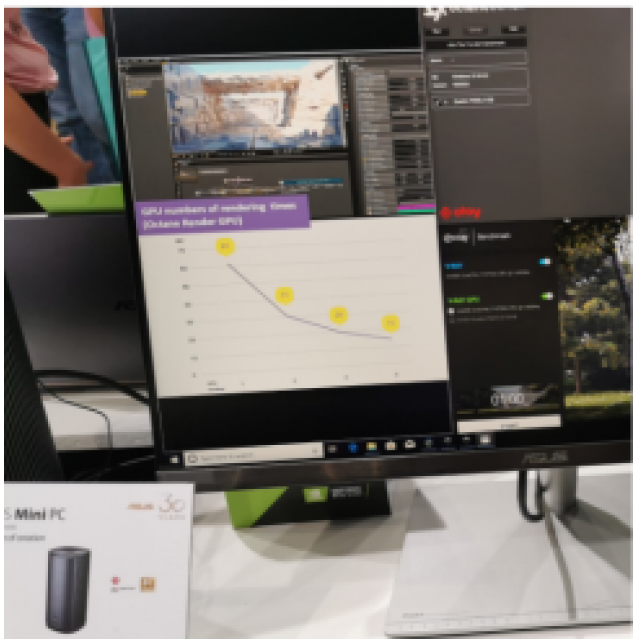Windows 10 biedt veel (onbekende) functies, zoals de ‘Jouw telefoon’-app. Hiermee kun je eenvoudig foto’s en sms’jes van je smartphone op je Windows 10-computer bekijken.
Rob Coenraads
Wat doe je als je even een foto over moet zetten vanaf je smartphone naar je laptop? De ervaring leert dat het wel zo gemakkelijk is om daar bijvoorbeeld Google Drive voor te gebruiken. Helaas voer je daar een (hoop) onnodige stappen voor uit, iets wat je vrij simpel kan voorkomen: met de Jouw telefoon-app van Microsoft om precies te zijn. In plaats van een tussenstap via een externe clouddienst, kun je met deze app al je bestanden direct overzetten. Alles verloopt dan ook direct via je wifi-netwerk thuis. Even snel een foto of sms-bericht inzien? Geen enkel probleem: open de app en alles staat binnen enkele seconden klaar. Notificaties van je Android-telefoon of iPhone zullen in de toekomst ook op je Windows-computer verschijnen. Hoe werkt het allemaal? Dat lees je in deze workshop waarbij we uitgaan van de Android-versie. Voor iPhones werkt het grotendeels hetzelfde.
STAP 1 DOWNLOAD DE JOUW TELEFOON-APP
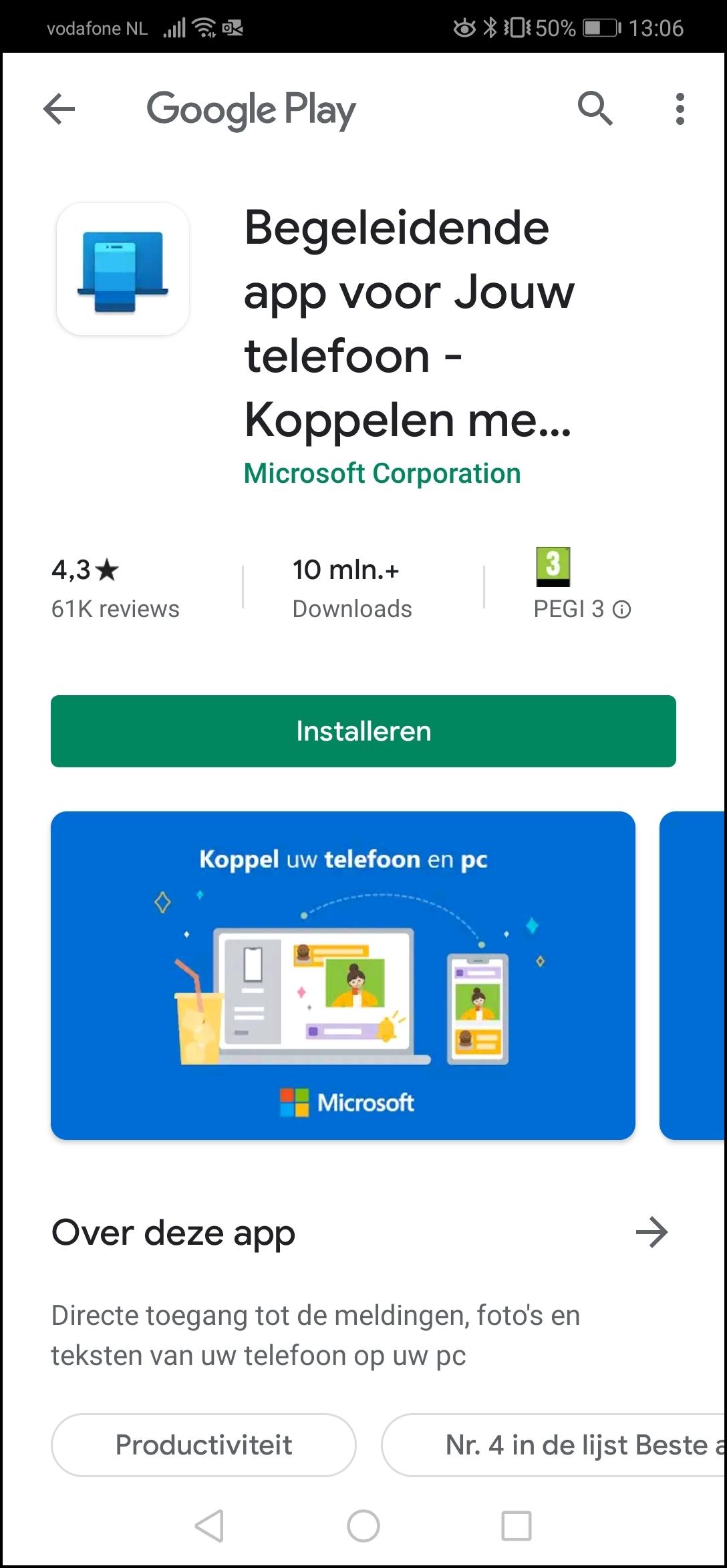 Voordat je ook maar een bestand over kan zetten, zul je eerst de Jouw telefoon-apps moeten downloaden. Meervoud, want je moet de app op je telefoon en op je computer installeren. Om te beginnen kun je in de Microsoft Store de app downloaden: typ ‘Jouw telefoon’ op je computer in de zoekbalk linksonder (met het vergrootglas) dan kom je in de Microsoft Store bij de app terecht. Kies aan de rechterkant of je een Android-toestel of een iPhone gebruikt en klik op Doorgaan. Heb je de app direct in de Microsoft Store gezocht, klik dan op de productpagina rechtsboven op Installeren. Eenmaal geïnstalleerd kun je klikken op Starten. Er wordt nu gevraagd om je telefoonnummer in te voeren: voer daar een mobiel nummer in, je zult namelijk een link naar de Android-app op je smartphone ontvangen. Klik op de link die je naar de Play Store zal brengen. Daar kun je vervolgens de app voor je telefoon downloaden en installeren, klik daarvoor wederom op Installeren. De Android-app is overigens 23,57 MB groot.
Voordat je ook maar een bestand over kan zetten, zul je eerst de Jouw telefoon-apps moeten downloaden. Meervoud, want je moet de app op je telefoon en op je computer installeren. Om te beginnen kun je in de Microsoft Store de app downloaden: typ ‘Jouw telefoon’ op je computer in de zoekbalk linksonder (met het vergrootglas) dan kom je in de Microsoft Store bij de app terecht. Kies aan de rechterkant of je een Android-toestel of een iPhone gebruikt en klik op Doorgaan. Heb je de app direct in de Microsoft Store gezocht, klik dan op de productpagina rechtsboven op Installeren. Eenmaal geïnstalleerd kun je klikken op Starten. Er wordt nu gevraagd om je telefoonnummer in te voeren: voer daar een mobiel nummer in, je zult namelijk een link naar de Android-app op je smartphone ontvangen. Klik op de link die je naar de Play Store zal brengen. Daar kun je vervolgens de app voor je telefoon downloaden en installeren, klik daarvoor wederom op Installeren. De Android-app is overigens 23,57 MB groot.
STAP 2 STEL DE APPLICATIES GEMAKKELIJK IN
Niet alleen het overzetten van de bestanden zal straks gemakkelijk verlopen, dat geldt ook voor het instellen van de app. Je hebt natuurlijk de app op je computer al open staan en om het instelproces ook op je telefoon voort te zetten, zul je de app ook daar moeten openen. Vlak na het openen van de app krijg je de vraag om verschillende toestemmingen te geven.
Ook vraagt de app om toegang tot je contacten, je kunt via de app namelijk ook sms’jes versturen naar je contacten. Vervolgens zul je op je telefoon moeten inloggen met een Microsoft-account. Let wel, het account moet overeenkomen met het account op je computer. Staat dat ingesteld, dan moet je nu alleen nog vanaf je telefoon toestemming geven om je computer verbinding te laten maken met je telefoon.
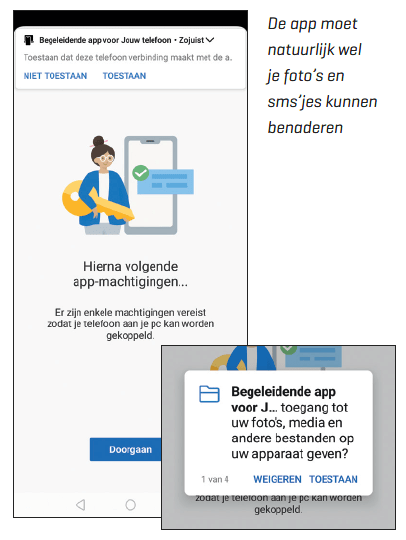 |
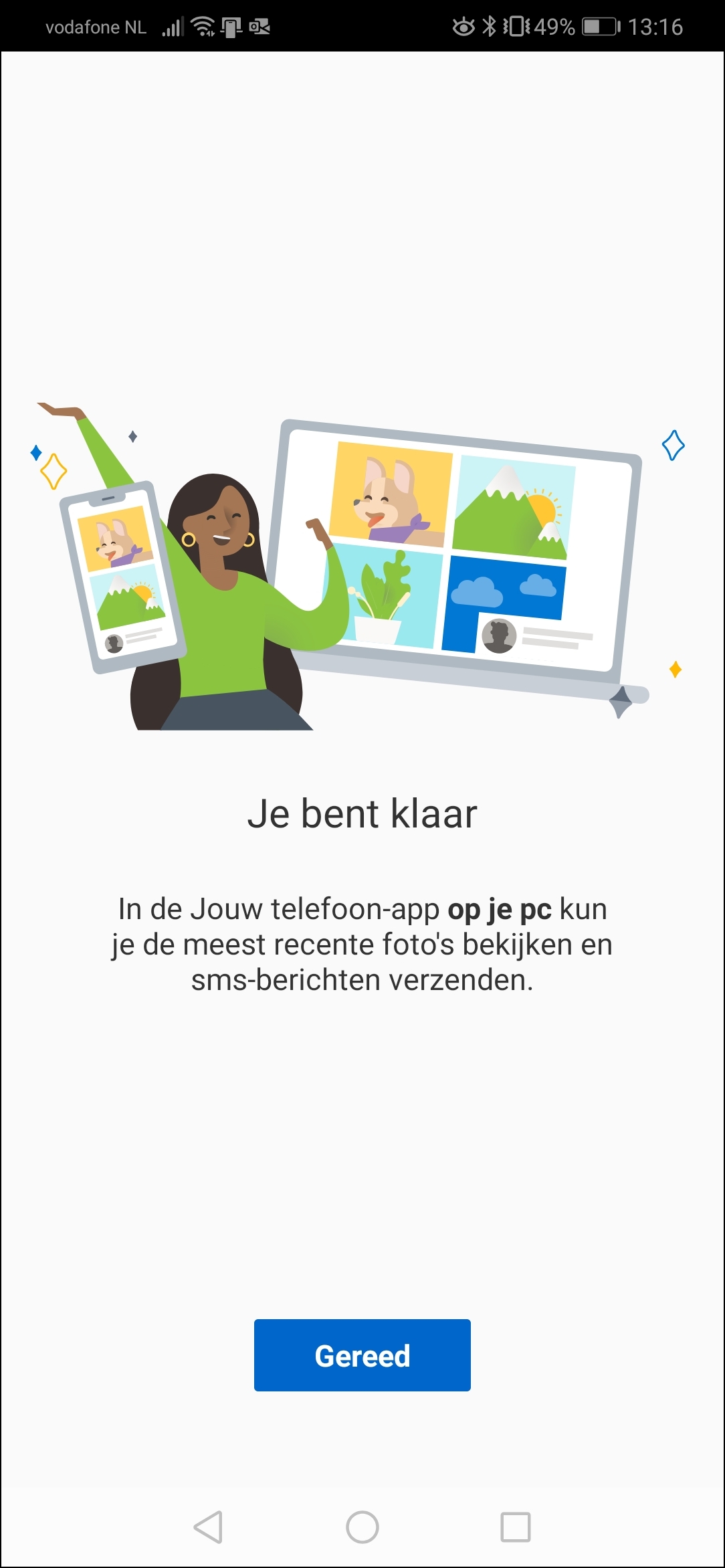 |
STAP 3 GENIET VAN HET GEBRUIKSGEMAK
Waar het even bekijken van een foto op je computer - die eerst alleen op je telefoon stond - enkele minuten kon duren, heb je nu te allen tijde toegang tot de foto’s. Klik met je rechtermuisknop op een foto om deze direct te kopiëren. Het overzetten van bestanden werkt niet als je telefoon niet met een wifinetwerk is verbonden en ook dienen je smartphone en computer op hetzelfde netwerk te zitten. Helaas krijg je (nog) geen toegang tot al je foto’s, momenteel zijn alleen de 25 laatste foto’s beschikbaar. Voor wat betreft berichten blijft het helaas bij de ‘ouderwetse’ sms’jes. Met deze app kun je jammer genoeg nog geen WhatsApp- en Facebook Messenger-berichten bekijken en beantwoorden. Wel kun je andere meldingen weergeven, zoals die van Outlook, Flitsmeister en Google. Wil je die hier ontvangen, klik dan op Meldingen in de linkerkolom van de Jouw telefoon-app op je computer en verplaats op je smartphone in Toegang tot meldingen het schuifje van links naar rechts bij die apps waarvan jij meldingen op je computer wilt ontvangen.
STAP 3.1 ER KOMT MEER AAN
De Jouw telefoon-app klinkt nu nog vrij saai en dat klopt ook wel. Met functies om foto’s over te zetten of een sms vanaf je computer te beantwoorden, loopt de app nu niet echt over aan opties. Gelukkig werkt Microsoft aan meer, al is dat nog in de ‘preview-fase’. Zo werkt Microsoft aan het toevoegen van een Phone screen-functie. In de praktijk levert dat de mogelijkheid op om het scherm van je telefoon naar je computer te streamen: in de eerste voorbeelden lijkt het zelfs mogelijk te zijn om je Android-telefoon te bedienen. De app is nu nog vrij beperkt, maar houd de Jouw telefoon-app in de gaten.