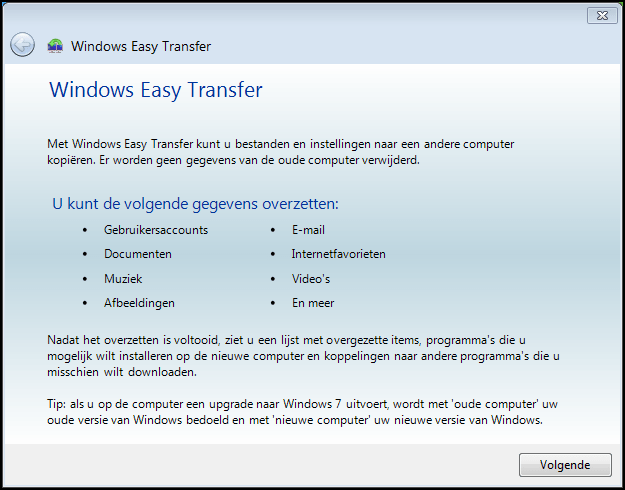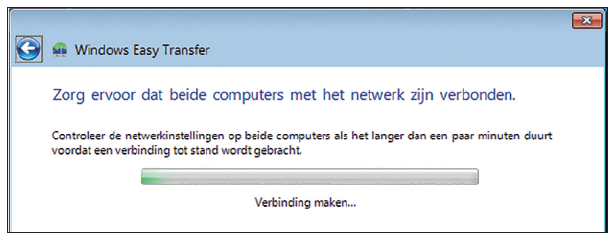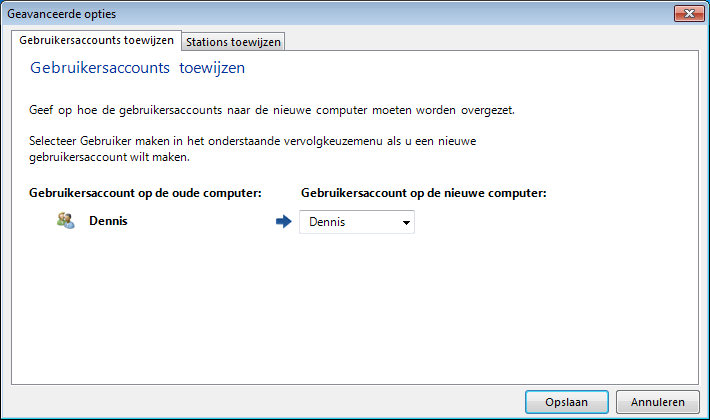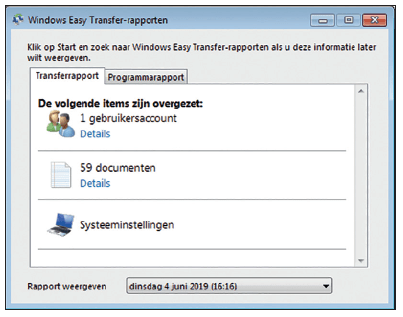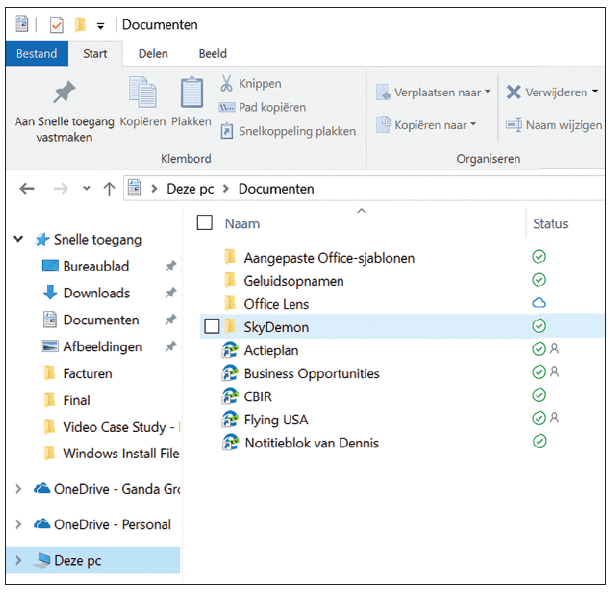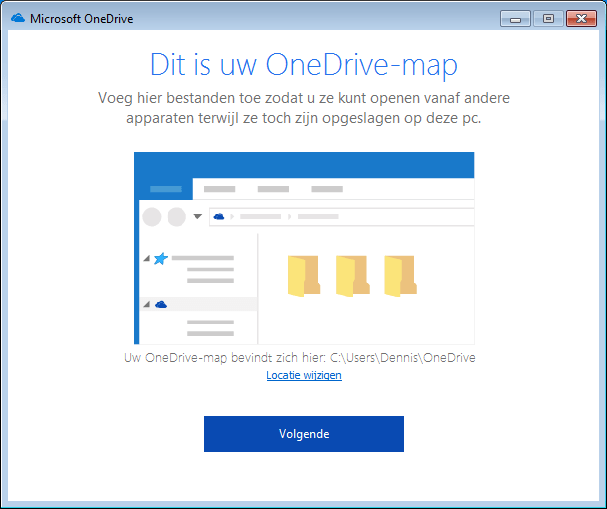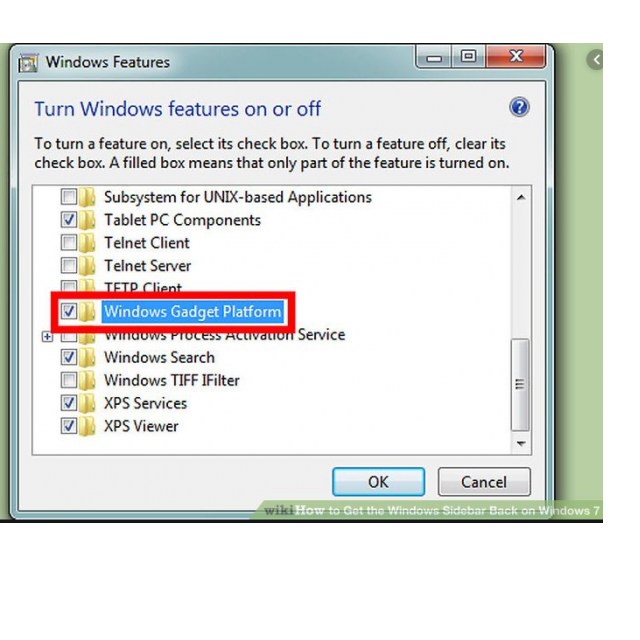Begin volgend jaar vervalt de ondersteuning voor Windows 7 en gaat het met pensioen. Hoe bereid je je hierop optimaal voor, welke alternatieven zijn er en hoe zorg je voor een vlotte overstap?
Dennis Gandasoebrata
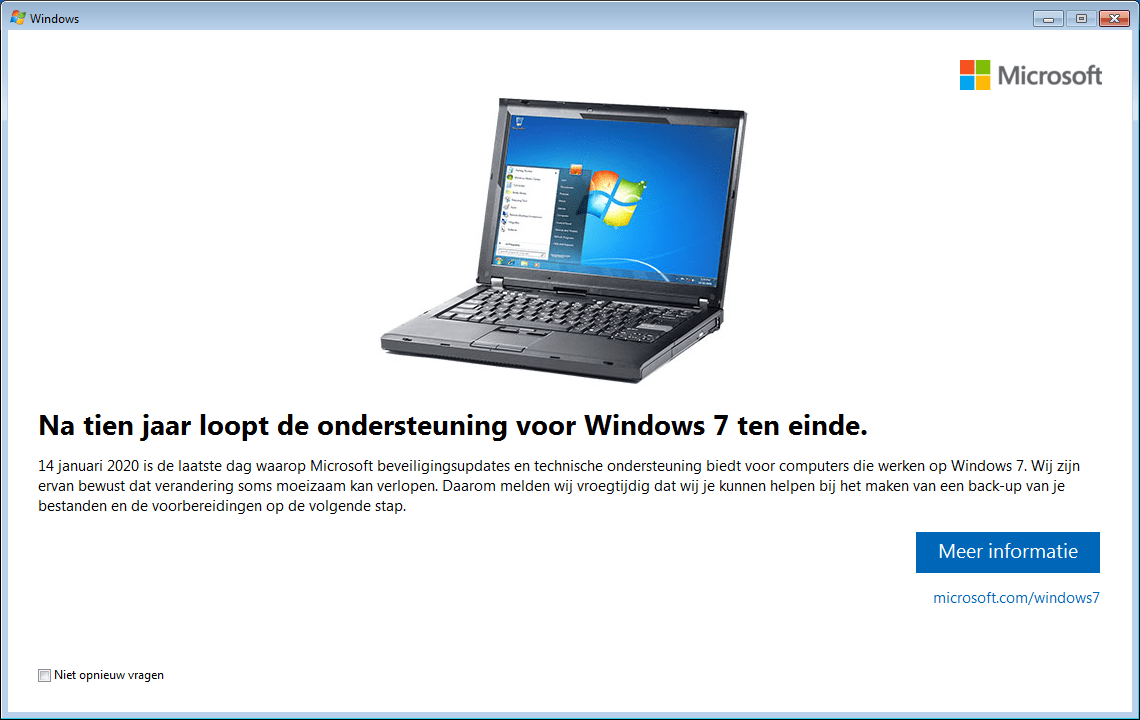
Vlot overstappen
Om direct met de deur in huis te vallen: op 14 januari 2020 wordt Windows 7 definitief met pensioen gestuurd. Vanaf deze datum vervalt de ondersteuning voor Windows 7. In de praktijk betekent dit dat er geen (veiligheids)updates voor deze Windows-telg meer worden uitgebracht en dat er geen technische ondersteuning meer wordt geleverd. Vooral de eerste verandering is van belang: zodra er geen updates meer verschijnen, is het niet veilig om met een Windows 7-machine te werken. Ook vereisen sommige instellingen, zoals banken, dat je altijd werkt met een ondersteund en bijgewerkt besturingssysteem. Word je slachtoffer van een financiële hack op een verouderd systeem, dan kan de bank weigeren om eventuele schade te vergoeden.
Het overstappen naar een nieuwe Windows-versie of naar een alternatief besturingssysteem is dus belangrijk. Er zijn verschillende scenario’s mogelijk, waarvan we de belangrijkste behandelen in dit artikel.
|
Gratis upgraden
Hoewel dit officieel al sinds 2016 niet meer mogelijk is, kun je nog wel degelijk gratis overstappen van Windows 7 naar Windows 10. Je maakt hierbij gebruik van een actie die Microsoft tijdens de introductie van Windows 10 in het leven heeft geroepen om zoveel mogelijk gebruikers te laten overstappen naar Windows 10. Er zijn helaas geen garanties dat deze actie nog actief is zodra je dit leest – op het moment van schrijven werkte de volgende procedure nog – maar met relatief eenvoudige stappen betaal je niets voor een nieuwe Windows 10-licentie.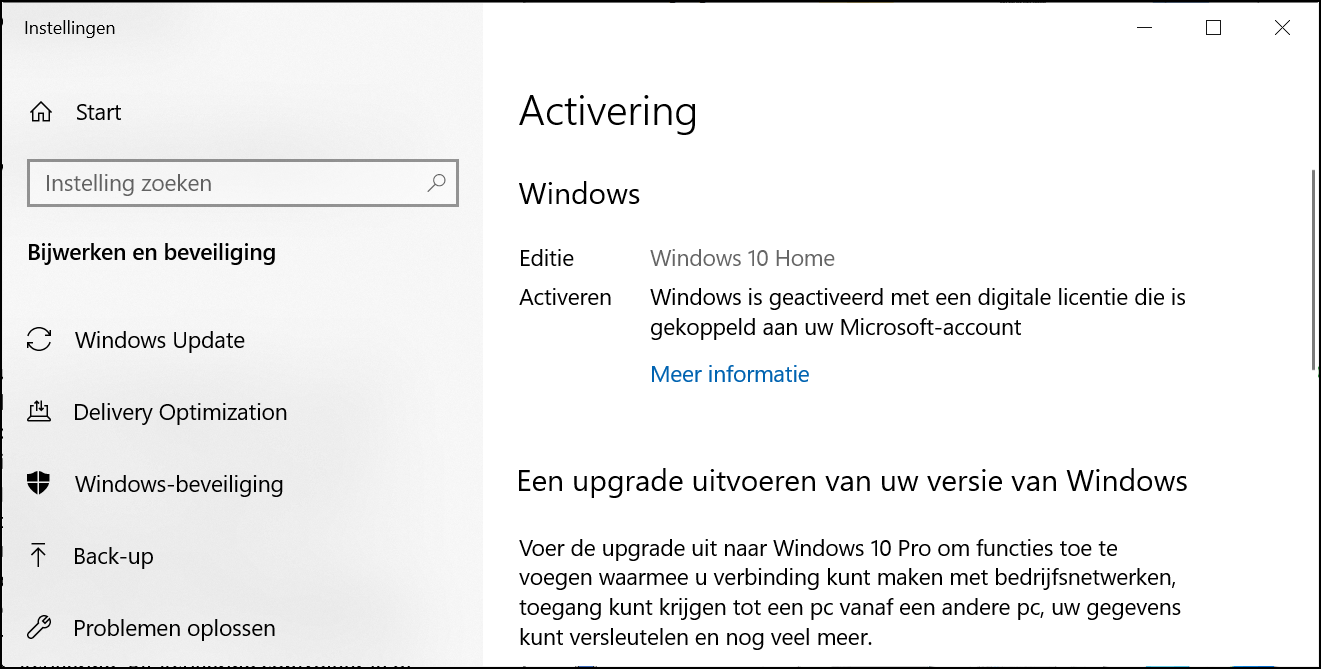
Windows 10 is na de installatie automatisch geacitveerd
In Windows 7 open je de browser en surf je naar www.microsoft.com/nl-nl/software-download/windows10. Klik op Hulpprogramma nu downloaden. Voer vervolgens het programma uit in de Windows-omgeving. De machine wordt nu bijgewerkt van Windows 7 naar Windows 10 en opnieuw opgestart. Tegelijkertijd wordt de licentie automatisch, kosteloos geactiveerd.
Controleer dit door in het instellingenvenster (Windows-toets+I) te kiezen voor Bijwerken en beveiliging, Activering. Bij Activering controleer je of de computer is geactiveerd en je hoeft geen licentie aan te schaffen voor Windows 10. 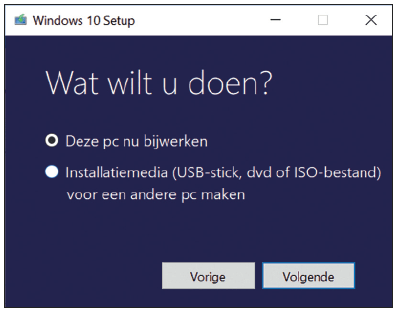
Het Hulpprogramma helpt bij het upgraden van een
bestaande Windws 7-installatie naar Windows 10
en bij het maken een USB-stick of dvd met de
Windows-installatie
Overstappen
Besluit je niet om een bestaande Windows 7-computer te upgraden, maar om een nieuwe computer met Windows 10 aan te schaffen? Dan is het belangijk om de gegevens van de huidige Windows 7-machine eenvoudig te kunnen overzetten. Ook wanneer je een schone installatie van Windows 10 uitvoert op een bestaande Windows 7-computer, geldt ditzelfde. Een handige manier is het gebruik van Easy Transfer: een overstapprogramma dat tijdens Windows 7 beschikbaar was. De software kan onder andere gebruikersaccounts, documenten, e-mail en internetfavorieten overzetten naar een nieuwe Windows-omgeving. Eén belangrijk detail: in Windows 10 is Easy Transfer niet beschikbaar, omdat de makers kennelijk hebben besloten dit programma achterwege te laten. Dat is zonde, omdat Easy Transfer juist handig is voor onze vlotte overstap. Met een slimme truc kunnen we dit programma alsnog inzetten. Breng een bezoek aan www.microsoft.com/en-us/download/details.aspx?id=20483. Hier vind je de installatiebestanden van Easy Transfer, die we kunnen gebruiken om Easy Transfer binnen Windows 10 te installeren en alsnog te gebruiken. Kies de juiste taal en klik op Download. Voer het installatiebestand uit en controleer of Easy Transfer wordt geopend.
Easy Transfer werkt officieel niet met Windows 10, maar met wat handigheid lukt het alsnog
In Windows 7
Voer vervolgens eerst Easy Transfer uit op de Windows 7-computer. In het Startmenu typ je Windows Easy Transfer.
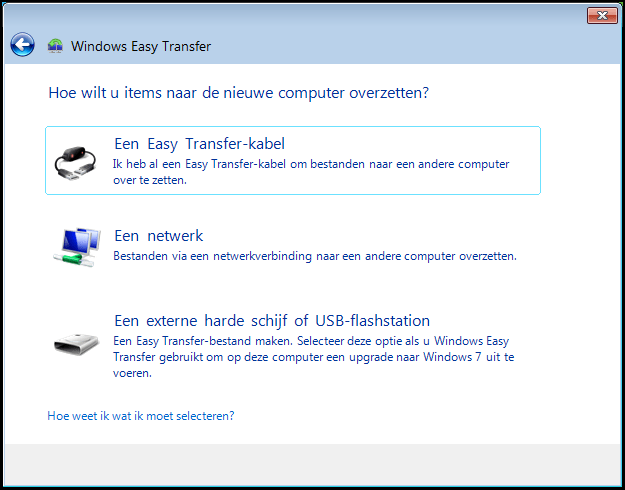 |
| Je kunt de bestanden op verschillende manieren naar de Windows 10-computer overzetten |
Klik op Volgende in het hoofdvenster en geef daarna aan op welke manier de bestanden moeten worden overgezet naar de nieuwe omgeving. In onze situatie kiezen we voor Een externe harde schijf of USB-flashstation. Maak je gebruik van een netwerk met gedeelde netwerkmappen, dan is ook de optie Een netwerk een goed alternatief. Bij die optie worden de bestanden naar een netwerkmap gekopieerd, die je vervolgens kunt benaderen om de gegevens in de nieuwe Windows-omgeving op te nemen.
Ook via een netwerk kun je de items overzetten
Nadat je de keuze hebt gemaakt, kies je in het volgende venster voor de optie Dit is mijn oude computer. Easy Transfer controleert de computer en maakt een overzicht van de onderdelen die het kan overzetten. Plaats een vinkje naast de gebruikersaccounts die je wilt meenemen. Klik hierna op Aanpassen. Je ziet nu welke mappen van de gebruikersaccount worden meegenomen. Tevreden met de instellingen? Bevestig met een klik op Volgende. De bestanden die Easy Transfer overzet, bevatten uiteraard ook persoonlijke gegevens. Het bestand wordt beveiligd met een wachtwoord. Geef een passend wachtwoord op en onthoud dit. Het opgeven van een wachtwoord is overigens niet verplicht. Als je het wachtwoord achterwege wilt laten, laat je de bijbehorende vakken gewoon leeg. Klik op Opslaan. Heb je eerder gekozen om de bestanden via een externe schijf of usb-stick over te zetten, dan geef je nu deze opslaglocatie op. Het Easy Transfer-bestand wordt opgeslagen.
|
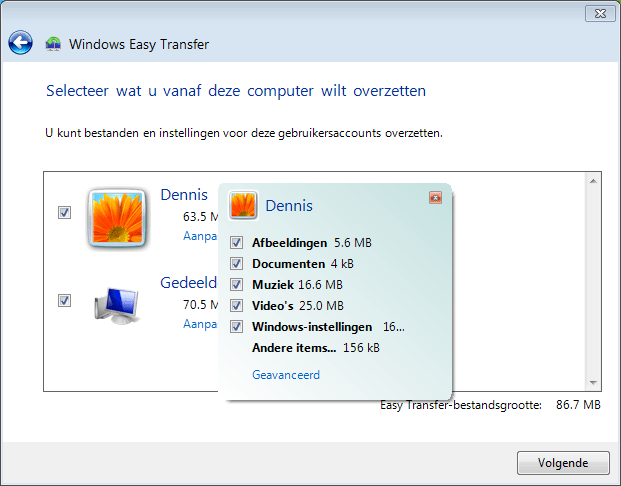 |
| Alleen bij het gebruik van dezelfde talen worden zowel instellingen als bestanden overgezet |
In Windows 10
Open Easy Transfer nu in Windows 10. Klik in het eerste venster op Volgende en geef hierna aan waar Easy Transfer de Windows 7-bestanden kan vinden. Wij kiezen voor Een externe harde schijf of USB-flashstation. Kies hierna voor Dit is mijn nieuwe computer en klik op Ja. Zorg ervoor dat de externe schijf of de usb-stick aan de computer zijn gekoppeld, blader naar het Easy Transfer-bestand en klik op Openen. Bij Geef aan wat u wilt overzetten kies je de onderdelen die je wilt overzetten: kies de gewenste gebruikersaccounts en klik op Aanpassen. Bepaal hier welke onderdelen in de Windows 10-omgeving terecht moeten komen. Je ziet direct welke omvang de bestanden innemen. Klik hierna op Geavanceerd en geef aan welke submappen moeten worden overgezet. Klik hierna op Volgende.
Onder Geavanceerde opties heb je de mogelijkheid om de oude gebruikersaccounts te koppelen (‘mappen’) aan de nieuwe gebruikersaccounts. Klik op de tab Gebruikersaccounts toewijzen. Onder Gebruikersaccount op de oude computer zie je de oude gebruikersaccount, terwijl je in de kolom Gebruikersaccount op de nieuwe computer ziet aan welke nieuwe account de bestaande account wordt gekoppeld. Gebruik het menu om een andere account te kiezen. Klik op Opslaan als je tevreden bent over de koppelingen. Klik op de tab Stations toewijzen. Hier geef je aan welke mappen uit de oude Windows-omgeving eventueel moeten worden doorgezet naar nieuwe mappen in de nieuwe Windows-omgeving. Alle instellingen goed geconfigureerd? Klik op de knop Overzetten. Easy Transfer zet nu alle bestanden over.
Je kunt oude gebruikersaccounts koppelen aan nieuwe gebruikersaccounts
Is het overzetten geslaagd?
Controle
Na de migratie van je gegevens controleer je of de operatie is geslaagd. Klik daartoe op de koppeling Weergeven wat is overgezet. Easy Transfer geeft je aan welke onderdelen uiteindelijk zijn gemigreerd. Er zijn twee tabbladen: op de tab Transferrapport zie je welke onderdelen van de gebruikersaccount, welke documenten en welke systeeminstellingen zijn overgezet. Klik op Details voor een aanvullend overzicht van de items. Op de tab Programmarapport zie je welke programma’s succesvol zijn overgezet en voor welke programma’s een alternatief of nieuwe versie nodig is.
Alternatieve manieren
Je bent niet afhankelijk van het gebruik van Easy Transfer om bestanden en instellingen over te zetten naar Windows 10. Gaat het om een kleine hoeveelheid bestanden, dan kun je ook een externe harde schijf of usb-stick gebruiken om de individuele items over te zetten. Bijkomend voordeel is dat je optimaal controle houdt over de items die je kopieert. Gebruik Windows Verkenner in Windows 7 voor het overzetten van de bestanden (Windows-toets+E) en selecteer de mappen die moeten worden overgezet (zie ook het kader ‘Veelgebruikte locaties’). Kopieer de mappen naar de externe schijf of usb-stick. Open vervolgens in Windows 10 de Verkenner (wederom via Windows-toets+E) en versleep de bestanden van de externe schijf of usb-stick naar de juiste locatie binnen Windows 10. Voer hierna een handmatige controle uit om te zorgen dat alle bestanden correct zijn gekopieerd.
Bij het handmatig overzetten van bestanden behoud je volledige controle
Via online opslag
Een andere manier om bestanden snel in de nieuwe Windows 10-omgeving te gebruiken, is door ze over te zetten via de cloud. Welke clouddienst je hiervoor gebruikt, is van minder belang: goede voorbeelden zijn Dropbox en OneDrive. Laatstgenoemde maakt standaard deel uit van Windows 10, waardoor je niet nog een apart programma hoeft te downloaden. OneDrive biedt standaard een opslagcapaciteit van 5 GB, maar dit kun je tegen betaling uitbreiden. Maak je bovendien gebruik van Office 365, dan is de opslagcapaciteit standaard al 1 TB. Om bestanden via OneDrive over te zetten, doe je het volgende: installeer OneDrive op de computer met Windows 7. De nieuwste versie staat gereed op https://onedrive.live.com/about/nl-NL/download. Klik op Downloaden en start het installatieprogramma. Geef het e-mailadres op van de Microsoft-account en klik op Volgende. Geef nu aan op welke locatie je de bestanden wilt opslaan. OneDrive geeft hiervoor een suggestie: Gebruikers\Naam\OneDrive, maar je kunt deze locatie aanpassen door te klikken op Locatie wijzigen. Open hierna Verkenner (tip: gebruik Windows-toets+E). Vervolgens kopieer of verplaats je de bestanden die je wilt meenemen naar de OneDrive-map en wacht je totdat de bestanden met de cloud zijn gesynchroniseerd.
Gebruik een clouddienst, zoals OneDrive, voor het eenvoudig overzetten van gegevens
Toegankelijk maken in Windows 10
Op de Windows 10-computer is OneDrive standaard aanwezig en hoeft de client alleen maar te worden geactiveerd. Open de Verkenner en klik links in het venster op OneDrive. De wizard vraagt welke mappen je wilt synchroniseren met de computer. Een overzicht van beschikbare mappen verschijnt. Selecteer de mappen met bestanden en wacht totdat ze zijn gesynchroniseerd. De gegevens zijn nu ook beschikbaar in de nieuwe Windows-omgeving.
|
Alternatieven
De overstap van Windows 7 naar Windows 10 ligt voor de hand, maar is niet vanzelfsprekend. Zo kun je ook kiezen voor een alternatief besturingssysteem. Goed voorbeeld hiervan is Linux, waarvan verschillende uitvoeringen beschikbaar zijn. Een gebruiksvriendelijke distributie (‘smaak’) van Linux is Mint, waarvan je de nieuwste versie vindt via https://linuxmint.com. Het besturingssysteem valt op door de gebruiksvriendelijkheid. Wie gehecht is aan de kenmerkende gebruikersomgeving van Windows, doet er goed aan te kijken naar Zorin OS Core (https://zorinos.com). Deze Linux-distributie heeft een gebruikersomgeving die veel overeenkomst vertoont met Windows. Ook voor de veelgebruikte Windows-programma’s zijn alternatieven beschikbaar, zoals voor Office. Het programma Open Office, waarover je eerder hebt gelezen in PC-Active, is een goed alternatief voor Microsoft Office. Je vindt de nieuwste versie op www.openoffice.org/nl
Een ander alternatief voor Windows 10 is een overstap naar Chrome OS, het besturingssysteem dat door Google wordt onderhouden en is gebaseerd op Linux. Chrome OS heeft een sterke focus op het gebruik van online diensten. Bovendien kennen Chromebooks, de machines die gebruikmaken van Chrome OS, vaak een relatief gunstige prijs. Ook MacOS vormt een interessant alternatief voor Windows. In de praktijk valt Apple op door de relatief lange termijn waarvoor nieuwe versies van het besturingssysteem voor bestaande hardware wordt uitgebracht. Dit betekent dat je lang profijt hebt van de investering gedaan in hardware, omdat je ervan uit kunt gaan dat er meerdere MacOS-edities gedurende de levensduur van de machine worden uitgebracht.
|