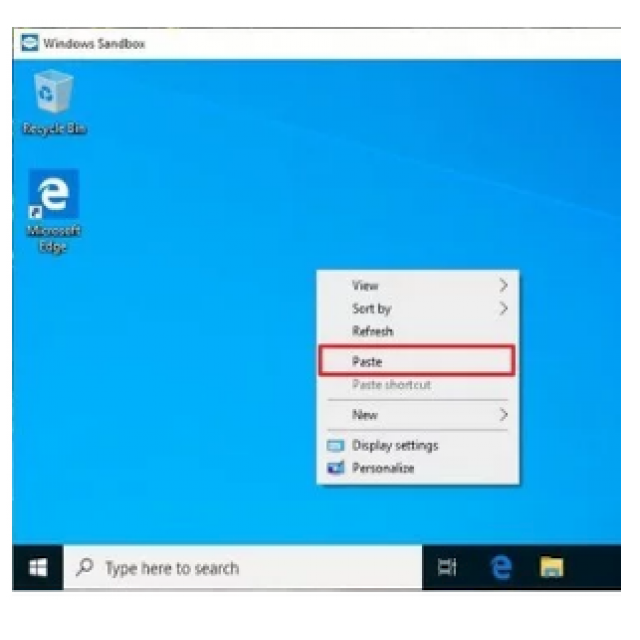Windows biedt met Sandbox een gratis, snel te installeren, eenvoudig te bedienen en veilige Windows 10-testomgeving, maar wel met beperkingen. Lees hier hoe je een aparte schone versie van Windows 10 kunt draaien.
Aad Munsterman
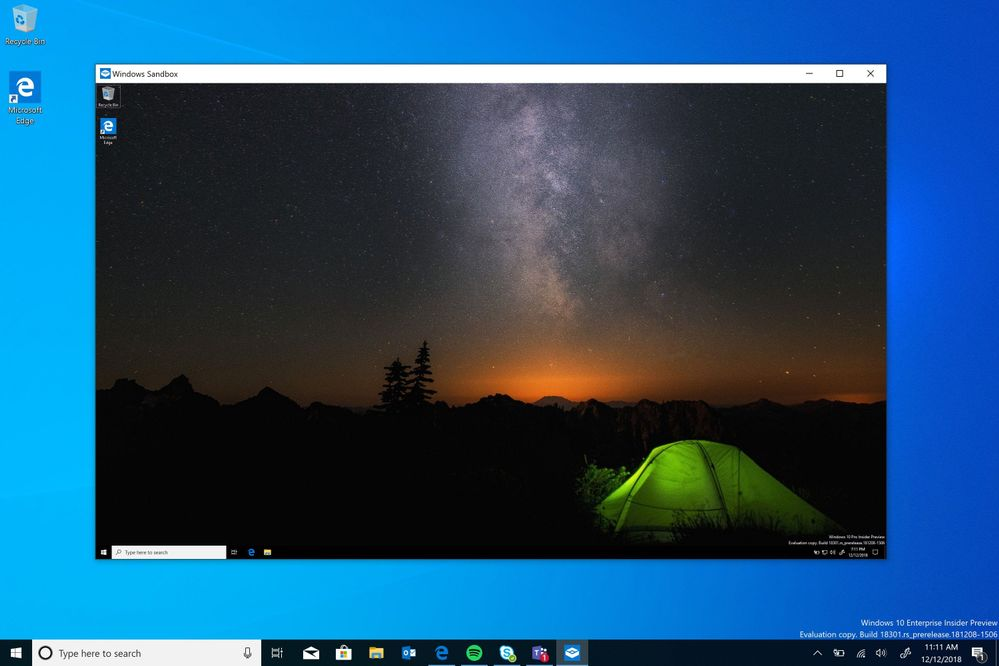
In PC-Active 307 kwam als onderdeel van het artikel over de Windows 10 May Update de nieuwe Windows Sandbox ter sprake. Sandbox is een afgescheiden onderdeel in het Windows 10-besturingssysteem waarin je een aparte schone versie van Windows 10 kunt draaien. Dat wordt een virtueel c.q. denkbeeldig systeem genoemd. In het bedrijfsleven wordt virtualisatie veel gebruikt om bijvoorbeeld een groot aantal web- of applicatieservers op één krachtige server te laten draaien. Een aantal van die servers kunnen weer gecombineerd worden tot een serverfarm. Dat is een bekend concept bij datacenters.
Eisen
Er zijn al producten met dezelfde functionaliteit zoals Oracle’s VMware en Microsoft Hyper-V. De Sandbox is een lichtgewicht variant dat nu integraal onderdeel is van de Windows 10 Pro-, Enterprise- en Education- versies. Lichtgewicht wil zeggen dat het weinig systeembronnen, zoals geheugen en opslagcapaciteit gebruikt. De Sandbox-omgeving is rond de 100MB groot en geoptimaliseerd om snel te booten en om snel mee te werken. De testomgeving werkt efficiënt, omdat er wordt gebruikgemaakt van een geïntegreerde kernel-werkverdeler, virtuele grafische aansturing en een slim geheugen beheer. De basiseisen om de Sandbox te kunnen gebruiken zijn: Windows 10 Pro or Enterprise Insider build 18305 of later, AMD64 processor-architectuur (Intel met Intel-VT of AMD met AMD-V), virtualisatie geactiveerd in de BIOS, minstens 4GB RAM (8GB aanbevolen), minstens 1GB opslagruimte op de schijf (ssd aanbevolen) en minstens 2 CPU-kernen (4 kernen met hyperthreading aanbevolen)
De, veelal bij particulieren aanwezige, Windows 10 Home versie valt helaas buiten de boot. Tik “winver” in het Windows-zoekveld en vervolgens Opdracht Uitvoeren om te zien welke versie je systeem heeft.
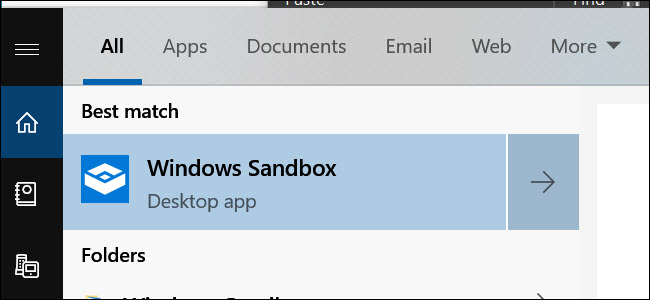
Met de Sandbox kun je dus een speelomgeving (zandbak) maken, een kale Windows-versie binnen Windows, waarbij acties die je daarin uitvoert geen impact hebben op de rest van je systeem. Het is dus een virtuele omgeving met eigen geheugen en dataopslag. Je kunt dus op deze manier voor jou onbekende applicaties testen voordat je ze aan je “productie”-besturingssysteem toevertrouwt. Eventueel aanwezige malware komt dus ook niet verder dan de Sandbox. Ook een website, waarbij je twijfelt aan de goede bedoeling, kun je op deze manier benaderen.
Na gebruik sluit je de Sandbox en daarmee verdwijnt alles wat je daarmee gedaan hebt van je computer. Je installeert weer vrij snel een nieuwe schone en ongerepte Windows 10-versie in de Sandbox-omgeving. Er is maar één Windows 10-instantie c.q. virtuele machine tegelijk mogelijk.
Binnen de Sandbox-omgeving kun je bestanden kopiëren van je basis-Windows naar de Windows Sandbox en weer terug, zodra je zeker weet dat het bestand in orde is. Hiermee haal je het bestand dus uit quarantaine.
Installatie
Om de Sandbox te kunnen activeren, moet je er zeker van zijn dat je de juiste Windows-versie hebt, dat de processor virtualisatie ondersteunt en dat die optie in de BIOS is ingeschakeld. In de BIOS vind je deze virtualisatie-optie veelal onder Processor of Security, maar dit kan per systeem verschillen. Of virtualisatie is ingeschakeld, kun je zien via Taakbeheer en de tab Prestaties en vervolgens Processor.
Als dat aan de voorwaarden voldoet, kun je dit via het Configuratiescherm, daarna Programma’s en onderdelen en vervolgens Windows-onderdelen in- en uitschakelen aanzetten. Je klikt daarbij het selectievakje voor Windows-Sandbox aan, waarmee de installatie zal starten. De computer moet vervolgens worden gereboot, waarmee de Sandbox-applicatie wordt geactiveerd.
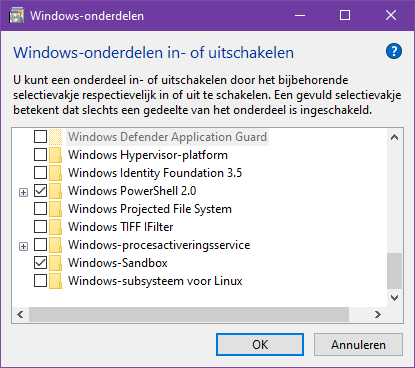
Als de computer weer is opgestart, tik je in het Windows-zoekveld het woord “Sand”. Bovenin verschijnt Windows Sandbox en met de rechtermuisknop kun je de Windows Sandbox aan het Start-scherm of de Taakbalk vastmaken.
Opstarten
Als je op het verschenen Sandbox-pictogram klikt, start je een nieuwe kale Windows-versie. De eerste keer opstarten duurt even, omdat de virtuele omgeving moet worden opgebouwd met de gestripte versie van het Windows 10-besturingssysteem. Het is een echte kale versie, omdat ook veel apps die normaal met een installatie meekomen niet zijn geïnstalleerd. Kladblok en Paint zijn er wel en Microsoft Edge is aanwezig, zodat je via die browser software kan downloaden. De toepassing die je wilt testen, kun je dus downloaden of kopieer je met Kopiëren en Plakken vanuit de Downloads-map van de basisomgeving naar die van de Sandbox. Vervolgens dubbelklik je op het bestand om de installatie te starten.
Testen
Deze testomgeving heeft vanzelfsprekend niet de snelheid van een standaard Windows-omgeving, maar is toch acceptabel zoals wij zagen op de tien jaar oude testcomputer met een ssd. De testomgeving kun je niet bewaren: als je hem afsluit, verdwijnt die omgeving en wordt weer opnieuw opgebouwd als je hem start. Aandachtspunten zijn dat je geen ISO-bestanden kunt uitpakken en dat Windows Defender niet operationeel is.
Configureren
De Windows Sandbox kent een aantal configuratie-opties die je kunt aanpassen door het opstarten van een zelfgebouwd XML-bestand. Het betreft:
- Virtuele GPU (vGPU) in- of uitschakelen:
- Netwerktoegang in- of uitschakelen
- Toegang tot gedeelde mappen
- Actie uitvoeren bij opstarten
Meer informatie is te vinden op:
https://techcommunity.microsoft.com/t5/Windows-Kernel-Internals/Windows-Sandbox-Config-Files/ba-p/354902
Conclusie
Windows biedt met Sandbox een gratis, snel te installeren, eenvoudig te bedienen en veilige Windows 10-testomgeving, maar wel met beperkingen in vergelijking met andere zwaardere applicaties die deze service bieden zoals VMware en Hyper-V.