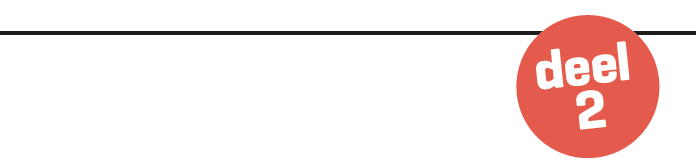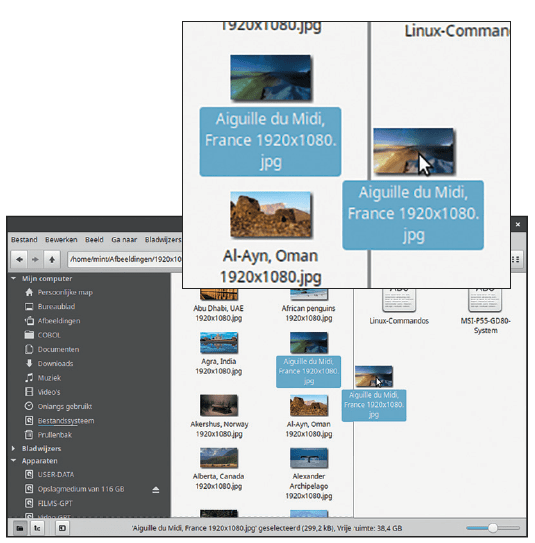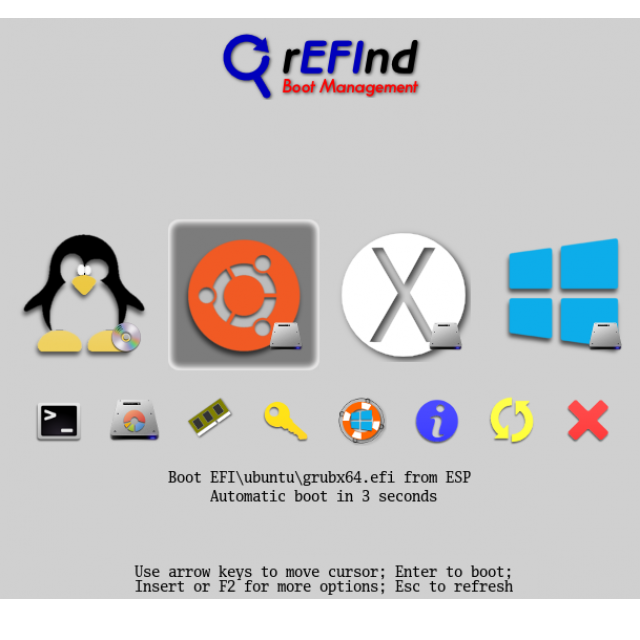In PC-Active 305 hebben we uitgebreid geschreven over een optimale werking van Linux Mint. In dit vervolgartikel gaan we verder in op het beheer binnen Linux.
Peter de Bruin
In een vorig artikel kon je al uitgebreid lezen over het beheer van Linux aan de hand van negen veelvoorkomende vragen en de oplossingen. In dit artikel lees nog meer beheertips voor Linux.
Werkbladbeheer
Werkbladachtergrond beheren
Wil je een andere afbeelding of een diapresentatie als werkbladachtergrond instellen, dan stel je dit in door met de rechtermuisknop te klikken op het lege werkblad. Klik vervolgens op Werkbladachtergrond wijzigen en daarna bij Instellingen kies je voor Afbeeldingen of Diavertoning.
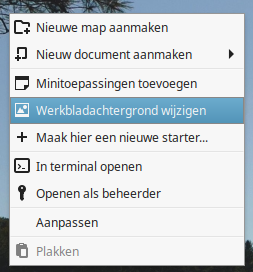 |
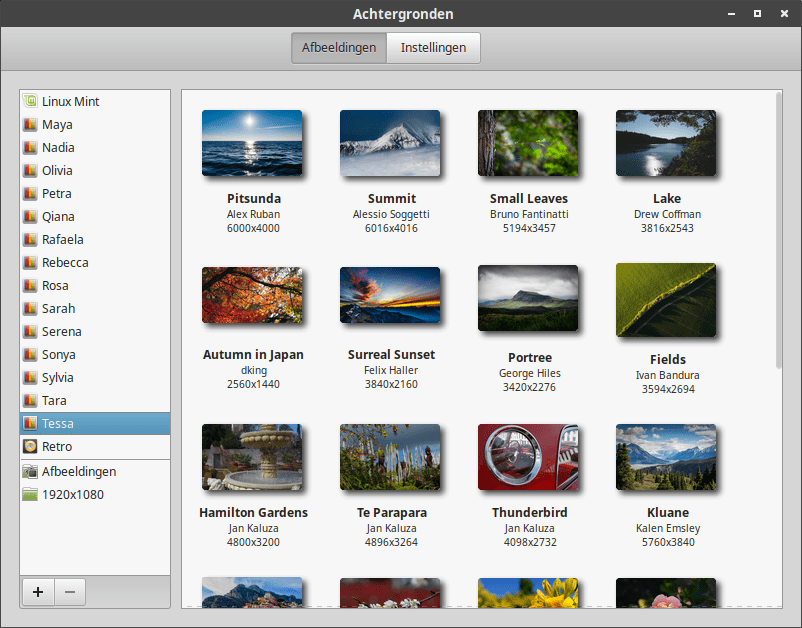 |
|
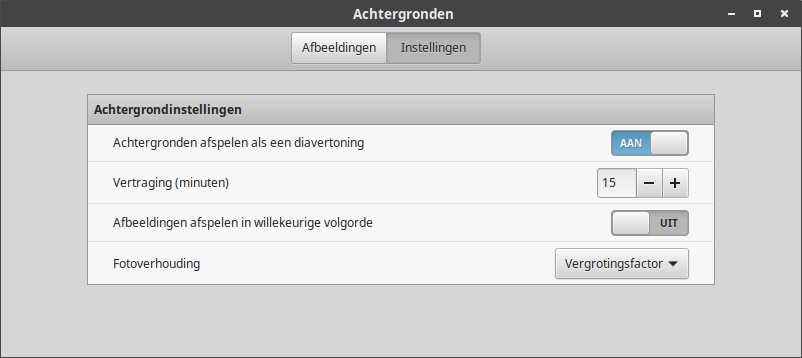 |
||
Instellen van een werkbladachtergrond of dia-vertoning
Voor het installeren van werkbladachtergronden van voorgaande versies van Linux Mint kies je bij menucategorie Beheer voor Programmabeheer. Gebruik als zoekcriterium “mint-backgrounds”, waarna je de gewenste werkbladachtergronden van de gekozen Mint-versie kunt aanklikken en vervolgens installeren.
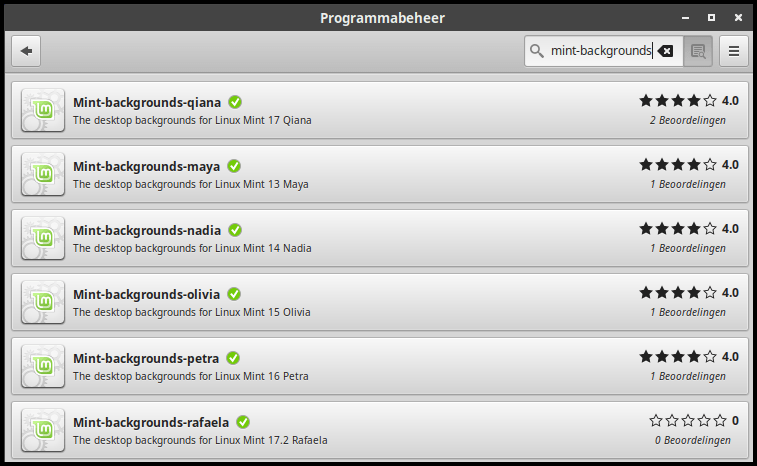
Werkbladachtergronden van voorgaande Linux Mint versies installeren
Weergave werkbalk en paneel
Naast het aanpassen van je werkbladachtergrond, kun je ook de weergave van de werkbalk aanpassen.


Een rechtermuisklik op de werkbalk brengt je naar Werkbalkinstellingen. Je kunt de grootte van de balk instellen en ook wanneer de werkbalk wordt weergegeven, dat je hem altijd wilt zien of juist altijd wilt verbergen. Bij slim verbergen verdwijnt de werkbalk uit beeld als een geopend venster die ruimte van het scherm opeist.
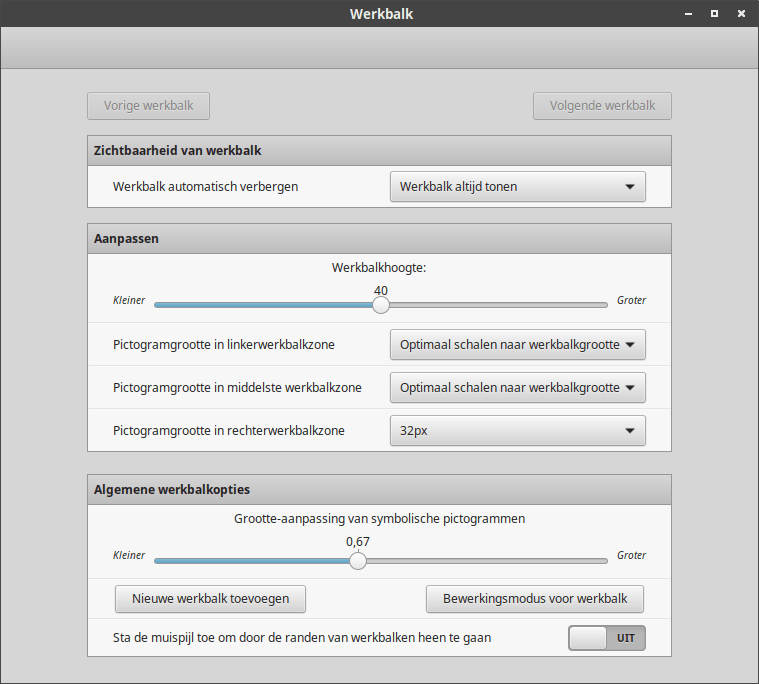
Instellen van de werkbalk
Werkbladwisselaar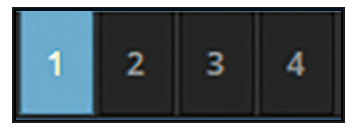
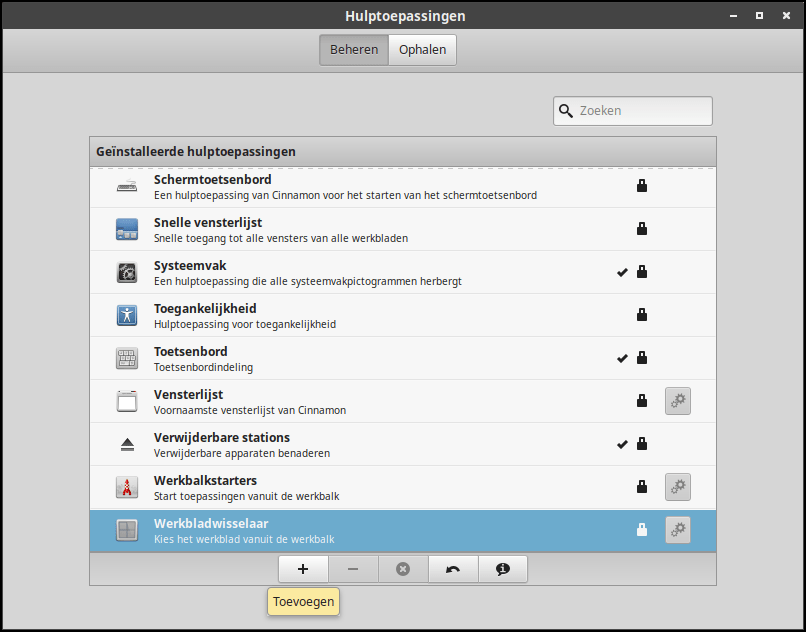
Hulptoepassingen voor de werkbalk
Minitoepassingen
Op het werkblad kun je ook minitoepassingen plaatsen, bijvoorbeeld een analoge klok. Klik met de rechtermuisknop op het werkblad en kies Minitoepassingen toevoegen. Klik nu op Ophalen, kies Analog Chronometer en klik daarna op het pijltje erachter om de download uit te voeren.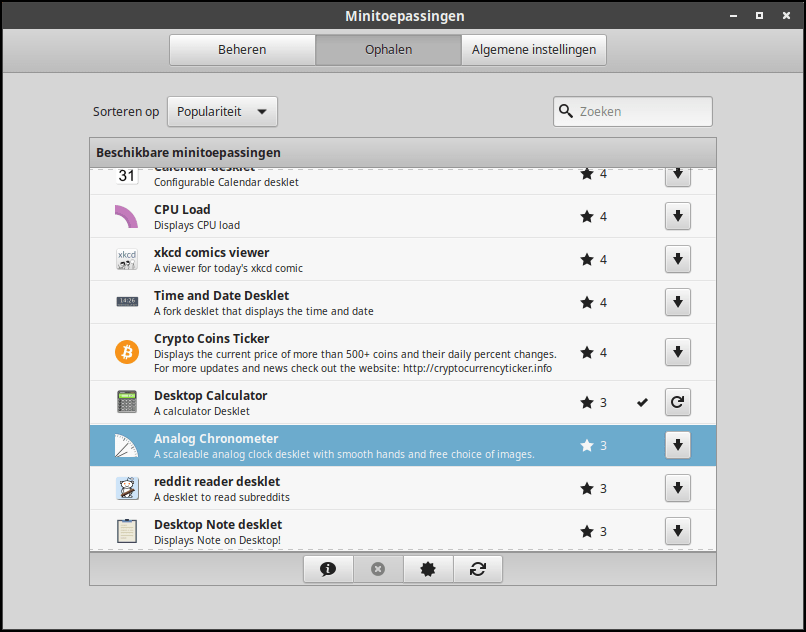
Minitoepassingen voor op het bureaublad
Klik vervolgens op Beheren waarna je ziet dat de minitoepassing Analog Chronometer is toegevoegd. Door vervolgens op de + te klikken, staat de klok op het bureaublad. Het verder instellen van de klok gaat via een rechtermuisklik op de klok zelf en kiezen voor Instellen.
Thema’s
Een groot deel van de desktopervaring wordt bepaald door het ingestelde thema. Met een thema kun je Vensterranden, Pictogrammen, Bedieningsknoppen, Muisaanwijzer en Bureaublad-Menu en Werkbalk wijzigen van kleur en uiterlijk. Ga hiervoor naar het Menu, kies de categorie Voorkeuren en dan Thema’s.
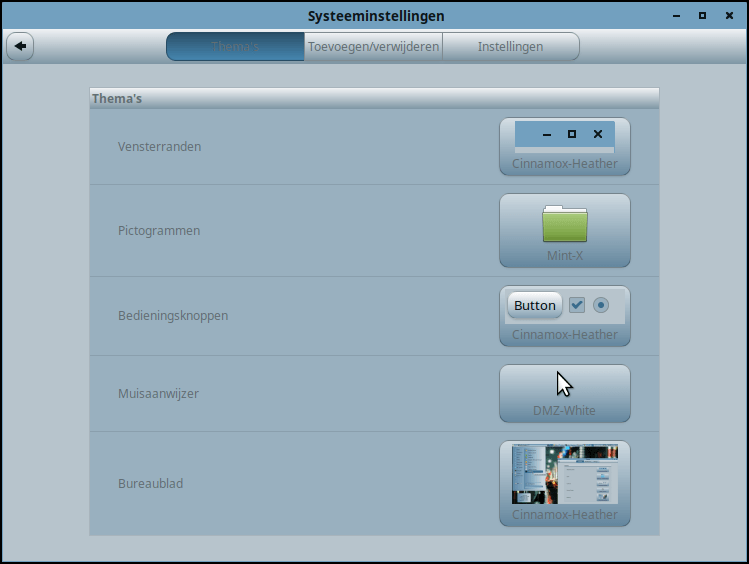
Een ander thema, een ander uiterlijk
Begin met het kiezen van een Bureaublad. Via Toevoegen/verwijderen kun je nieuwe thema’s toevoegen, zoals het thema Cinnamox-Heather op onderstaande afbeelding. Vervolgens kun je ook de bedieningsknoppen en vensterranden op het thema afstemmen.
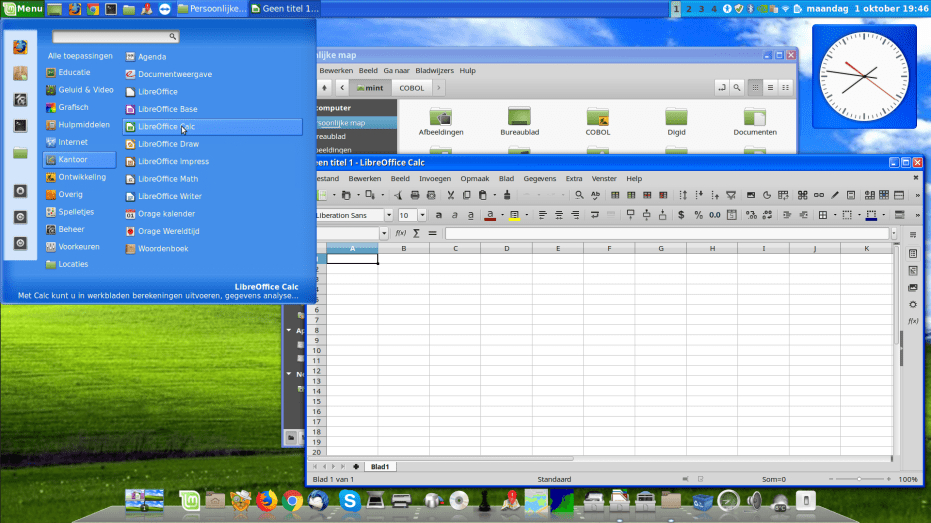 |
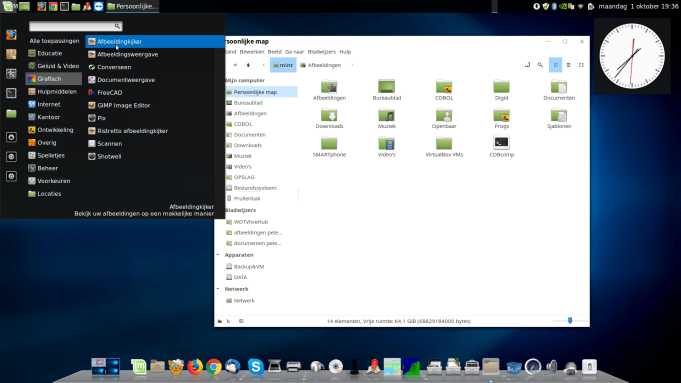 |
| Voorbeelden van enkele thema’s |
Programmabeheer
Installeren en deïnstalleren van apps
Via de menucategorie Beheer en vervolgens Programmabeheer voeg je veel extra software toe aan je Linux Mint Cinnamon-omgeving. In het Programmabeheer tref je ook de categorieën aan die we in het menubeheer al tegenkwamen. We kunnen nu rechtstreeks of op categorie zoeken naar een programma.
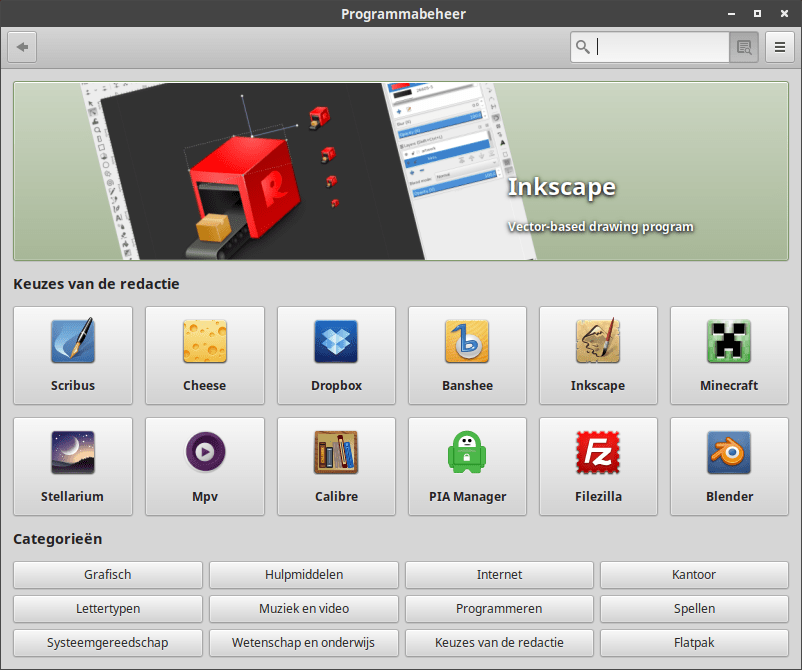
Toevoegen van een programma
Voor het bewerken van audio-opnames, vind je via de categorie Muziek en Video het programma Audacity. Door hier op te klikken, verschijnt er een korte Engelstalige beschrijving van het programma en de knop Installeren.
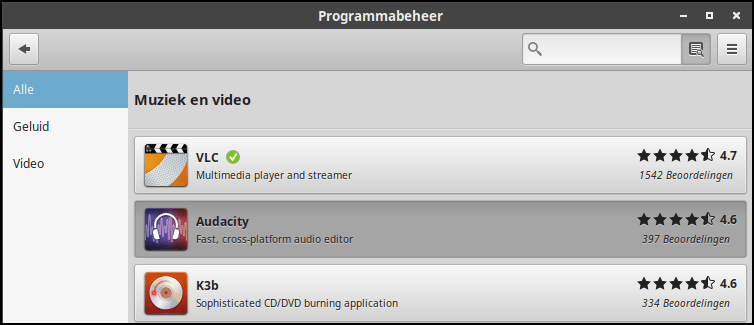
Audacity is een audiobewerkingsprogramma
Eventuele extra software die het programma nodig heeft om te kunnen functioneren, wordt meteen meegenomen door op Doorgaan te klikken. In Linux wordt altijd gevraagd om het beheerderswachtwoord, om te voorkomen dat ongeautoriseerde software op je computer kan worden geïnstalleerd. Na invoer van dit wachtwoord zal de installatie plaatsvinden.
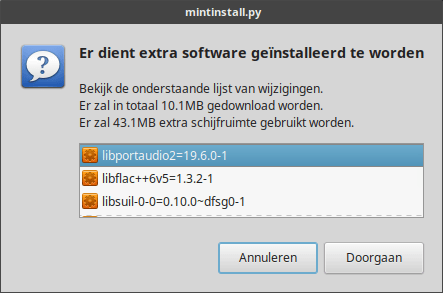
Via de knop Starten kun je het programma direct opstarten, maar dat kan ook via het menu en categorie Geluid & Video
Databeheer
Bestandsbeheer
De verkenner in Linux Mint Cinnamon is Nemo. Ben je gewend aan Ctrl+A, Ctrl+C en Ctrl+V om alles te selecteren, te kopiëren en te plakken, enzovoort? In Nemo werkt dat precies hetzelfde. Dat maakt het eenvoudig om met het systeem om te gaan. Bovendien is er een speciale extra functie in Linux Mint: het kopiëren en plakken met de muis. Veel gebruikers hebben de gewoonte om te klikken op het Bewerken-menu of om met de rechtermuisknop te klikken op de inhoud die je wilt kopiëren. In Linux Mint kun je dit ook zo doen, maar je kunt de gewenste inhoud ook heel gemakkelijk kopiëren en plakken met je muis. Dit gaat als volgt: met de linkermuisknop selecteer je en met de middelste knop of het muiswieltje plak je, zo simpel is het!
Selecteren en slepen om te kopiëren of te verplaatsen
De functietoets F3 splitst het scherm op in twee delen, alsof er twee verkenners tegelijk openstaan. Dit maakt het selecteren en slepen van bestanden en mappen van de ene plek naar de andere nog eenvoudiger. Als je tijdens het slepen de Ctrl-toets indrukt, wordt er altijd gekopieerd en als je tijdens het slepen de Shift-toets indrukt, wordt er altijd verplaatst.
Back in Time
Hoe zorg je ervoor dat je gegevens beschermd zijn? Het beste is om je data op een extern medium op te slaan. Het programma Back in Time kan back-ups maken op basis van een differentiële methode, dat wil zeggen dat alleen nieuwe en gewijzigde bestanden worden opgeslagen in het back-uparchief. Naar niet-gewijzigde bestanden wordt door een zogeheten harde link verwezen, zodat altijd een volledige back-up aanwezig is bij calamiteiten. Back in Time installeer je via Programmabeheer, zoals hiervoor ook is beschreven voor Audacity.
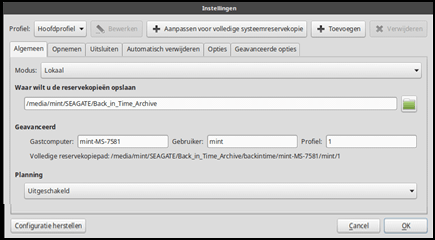
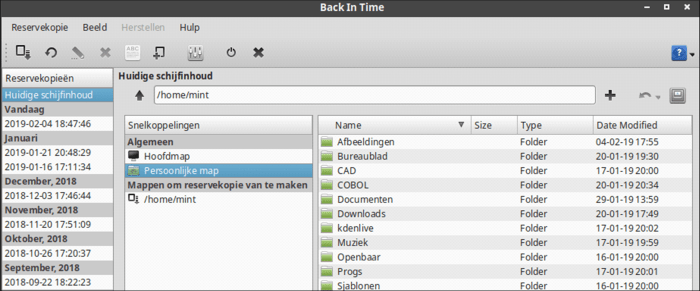
In Instellingen wordt vastgelegd waar de reservekopieën ofwel het Archief zich bevindt. Let er op dat de archiefpartitie voor het starten van Back In Time is verbonden en geopend: ![]()
Dit koppel-symbool vind je terug in Bestandbeheer. Een externe usb-schijf zal automatisch worden geopend na het fysieke aansluiten ervan.
Ook kan een planning worden gemaakt om onder voorwaarden een automatische back-up te maken. Aan de linkerzijde van het scherm van Back in Time staat de lijst met alle gemaakte back-ups en zo kun je iets uit het verleden herstellen.
Opstarten
Dual boot in UEFI: grafische bootmanager Refind
Het proces om een computer op te starten, noemen we booten. Wil je twee besturingssystemen naast elkaar kunnen draaien, dan zul je je computer dual boot moeten maken. Twee (of meer) besturingssystemen naast elkaar laten draaien, was al mogelijk bij oudere Master Boot Record-computers via Boot Manager en Loader ‘GRUB’. In moderne computers is UEFI geïmplementeerd, waardoor het nu veel makkelijker is om multiboot-systemen op te zetten en te beheren. Elk besturingssysteem dat wordt geïnstalleerd, levert zijn eigen Boot Loader mee aan UEFI. Het enige wat er verder nog nodig is, is een Boot Manager. Die Boot Manager zorgt voor het eigenlijke keuzemenu dat bij het opstarten wordt getoond. Het eerder genoemde GRUB kan deze taak op zich nemen, omdat het zowel Boot Manager is als Loader. Het ziet er dan net zo uit als voorheen bij de oudere computers. Maar bij UEFI kan het veel fraaier: Refind maakt het mogelijk om, als grafische Boot Manager, een grafisch keuzemenu te gebruiken.
Het programma Refind installeren we dus alléén op UEFI ondersteunde computers. Dit kan met Programmabeheer: zoek hierbij naar Refind en installeer het via de knop Installeren.
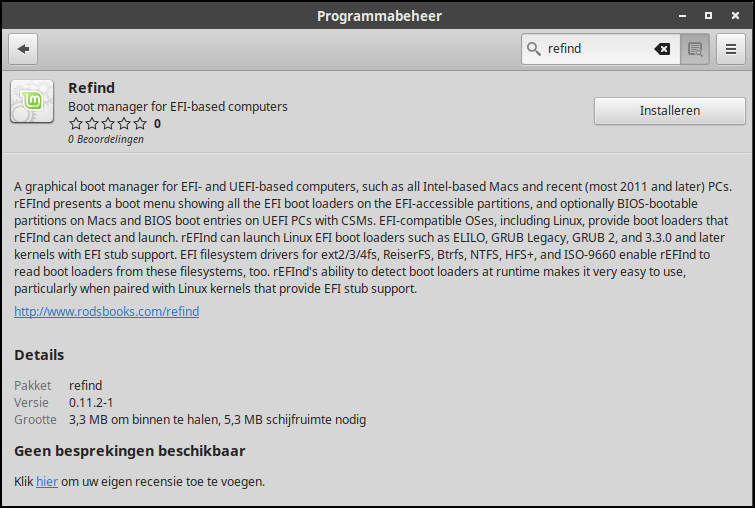
Refind installeren via Programmabeheer
Bij het opstarten van de computer wordt nu een grafisch keuzemenu getoond. Standaard kun je nu met de pijltjestoetsen je keuze voor een besturingssysteem maken, bijvoorbeeld Windows of Linux Mint.
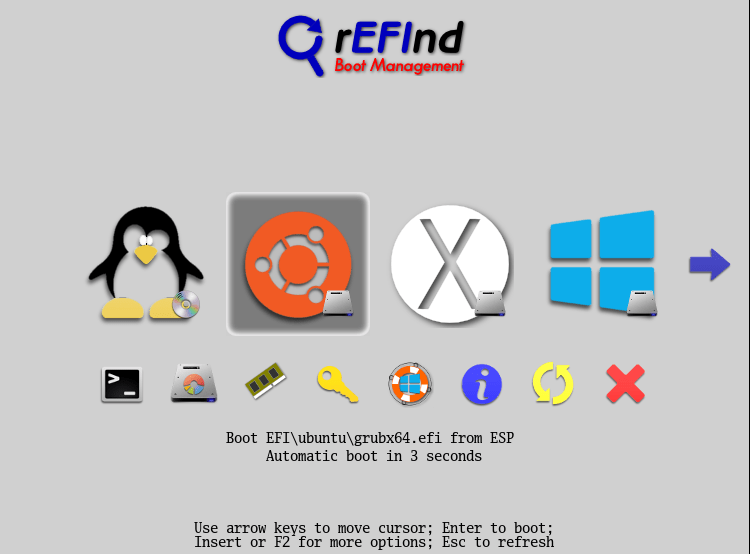 Grafisch keuzemenu van besturingssystemen
Grafisch keuzemenu van besturingssystemen
Refind bevat overigens ook een configuratiebestand waarin je ook een keuze met de muis mogelijk maakt en je tevens overbodige knoppen kunt uitzetten. Bijkomend voordeel is ook dat indien er een opstartbare usb-stick wordt gekoppeld voordat de computer start, deze in het menu van Refind zal verschijnen en hier dus ook gekozen kan worden.
www.rodsbooks.com/refind/ is overigens de pagina van de auteur van UEFI-bootmanager Refind.
Verklarende woordenlijst |
||
|