Steeds meer mensen zien de voordelen van een NAS. Maar hoe installeer je die en haal je er alles uit wat erin zit? We gaan aan de slag met het instapmodel van Synology, de DS119J.
Aad Munsterman
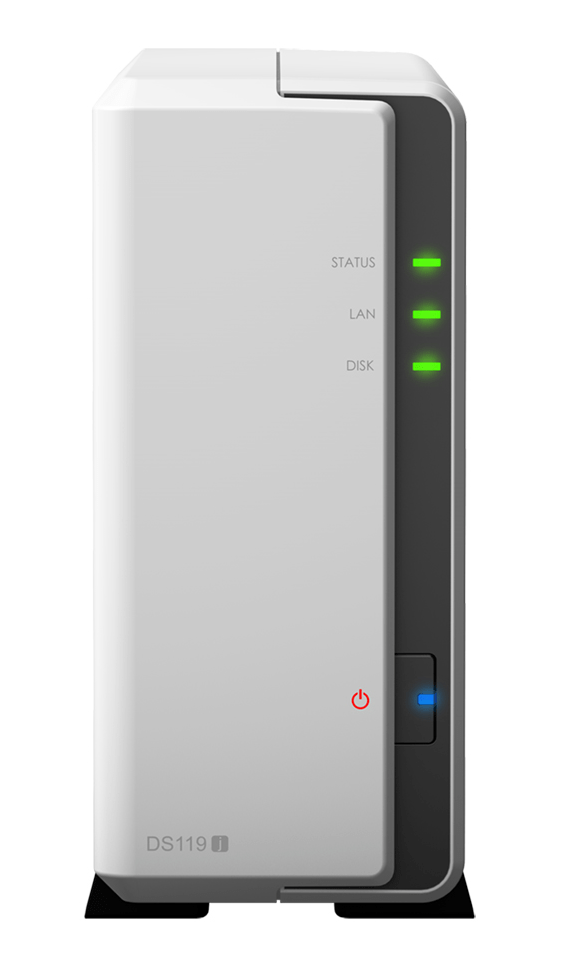
Naast een forse uitbreiding van je digitale opslagruimte, biedt een NAS vooral gemak. Met zo’n centrale netwerkopslag wordt het namelijk makkelijker om een back-up van je bestanden te maken en om je bestanden te delen, zowel in het eigen netwerk als online. Niet zo vreemd dus dat steeds meer mensen hun netwerkje uitbreiden met zo’n NAS.
VERSCHILLENDE MODELLEN
In deze workshop leren we je hoe je zo’n NAS optimaal kunt benutten en daarbij richten we ons op de DS119J, het instapmodel van Synology. Eigenlijk heeft deze leverancier voor vrijwel elke specifieke functionele behoefte wel een geschikt model. De belangrijkste verschillen tussen een instapmodel en de ‘hogere’ versies zijn de hoeveelheid slots voor plaatsing van schijven, de capaciteit van het geheugen, het type en de verwerkingskracht van de processor en het aantal en de snelheid van de LAN-poorten. Het DSM-systeem (DiskStation Manager), het besturingssysteem van de NAS, is bij alle modellen hetzelfde. Om het juiste model te kiezen, is er de Synology NAS-selector (https://www.synology.com/nl-nl/support/nas_selector).
De basisfunctionaliteit van een Synology NAS met DSM bestaat uit centrale opslag voor gebruikersdata, met aparte mappen voor een gebruiker en gemeenschappelijke mappen voor foto’s, muziek en video. In de gebruikersmap kan een map wordt aangemaakt die als persoonlijke cloud werkt. Alle gegevens kunnen via te installeren apps worden benaderd vanaf pc’s, laptops, telefoons en tablets. Dat kan zowel vanuit het lokale netwerk waarin de NAS is opgenomen als vanaf internet. Op die manier kun je dus altijd bij al je gegevens, zolang er maar een internetverbinding beschikbaar is. Je kunt ook links van geselecteerde mappen (muziek, video, foto) delen en die aan een ander toesturen. Dit is handig om bijvoorbeeld een fotoverzameling te delen.
ZUINIGE PROCESSOR
Aangezien een NAS altijd aanstaat, wordt voor de basismodellen vaak gekozen voor een ARM-processor, vanwege de energiezuinigheid in combinatie met de geboden verwerkingskracht. Voor de zwaardere modellen wordt dan een zuinige 64bits multicore processor ingezet. Om het energiegebruik te beperken, valt overigens elke NAS wanneer deze een tijdje niets te doen heeft, in slaap.
Het gebruik van een zwaardere processor maakt het mogelijk om meer functionaliteit te bieden. Je moet hierbij denken aan het transcoderen (omzetten) van een 4K-film voor weergave in een ander formaat, bijvoorbeeld op een telefoon of tablet. Andere mogelijkheden zijn virtualisatie, het BTRFS-bestandssysteem, geavanceerde datareplicatie en bedrijfsmatige oplossingen zoals een Office-pakket, Active Backup (voor back-up van serverconfiguratie) etc. De eerder genoemde NAS-selector laat zien welk model wat aan hardware en functionaliteit biedt. Het topmodel van Synology, de DS918+, is voor alles inzetbaar.
HOEVEEL SCHIJVEN?
De hoeveelheid schijven bepaalt het beveiligingsniveau van de NAS. Bij een enkele schijf – de DS119J heeft ruimte voor één schijf – heb je geen directe replicatie van de gegevens en kun je dus data verliezen tussen de back-up en het moment van de crash, als je ondertussen data hebt toegevoegd. Bij twee schijven wordt ‘spiegeling’ toegepast, waarmee data op de eerste schijf direct wordt gekopieerd naar de tweede schijf. Netto heb je dus niet meer opslagruimte dan met één schijf, maar wél extra beveiliging van je data. Back-up blijft ook bij dit model noodzakelijk. Modellen met vier of meer schijven kunnen gebruikmaken van Raid-technologie. Hierbij wordt de data zodanig verdeeld over de schijven dat één schijf kan uitvallen zonder dataverlies. Bij vervanging van de defecte schijf herstelt het DSM de gegevens weer op de vervangen schijf en werkt alles weer met volle snelheid. Ook bij modellen met meerdere schijven moet je zorgen voor regelmatige back-ups, omdat er meer omstandigheden kunnen zijn waardoor data verdwijnt. Denk aan diefstal, het per ongeluk verwijderen van bestanden of falende techniek die meerdere schijven treft. Bij het veelgebruikte Raid-5 ben je een kwart van de opslagruimte kwijt aan beveiliging.
AAN DE SLAG MET DE DS119J
Ook al is de DS119J een NAS met een menugestuurd installatiesysteem, het is toch wel handig om wat tips te krijgen als je nog geen ervaring hebt met het inrichten van deze NAS. De andere modellen hebben hetzelfde DSM-besturingssysteem, zodat de meeste van deze tips ook bruikbaar zijn voor die NAS’sen.
De DS119J komt standaard zonder schijf. Deze moet er dus nog worden ingeschroefd. Ben je daar al huiverig voor, dan zijn er ook leveranciers die de NAS inclusief schijf leveren en die ook meteen voor je inbouwen. Zo niet, dan geeft de Quick Install-gids je voldoende informatie om de schijf in te bouwen. Het komt erop neer dat de zijkant van de NAS naar achteren geschoven moet worden, waarna de schijf gekoppeld wordt aan een connector en met een aantal schroefjes vastgezet. Een simpele actie.
Voor koppeling met het netwerk moet de NAS met de meegeleverde RJ45-kabel aangesloten worden op een 1 Gbps-poort van de router, of op een poort van een 1 Gbps-switch. Een externe voeding (à la laptop) wordt meegeleverd. Deze wordt achteraan op de NAS aangesloten, en natuurlijk op het stopcontact. De DS119J wordt aangezet door de knop aan de voorkant in te drukken.
Eerst licht de blauwe lamp op, ter indicatie dat de spanning aanwezig is. Vervolgens beginnen de drie bovenste groene LED’s te branden en/of knipperen. Dit betekent dat de NAS een opstarttest doorloopt en de schijf checkt. De bovenste LED geeft de status van de NAS weer, de middelste de netwerkactiviteit en de onderste de diskactiviteit. Als de NAS in slaapmodus is, knippert alleen de middelste LED.
BENADER DE NAS VANAF JE COMPUTER
Voordat je de NAS vanaf je computer benadert, moet je het apparaat een paar minuten de tijd gunnen om de initiële testen af te ronden. Tik dan in de browser de volgende tekst: http://diskstation:5000. Hiermee wordt in je netwerk toegang gezocht tot de NAS, die bereikbaar is via port 5000. De browser geeft vervolgens een scherm met de Synology Web Assistant, met het verzoek om het DSM te installeren, omdat er nog geen besturingssysteem aanwezig is. Klik op Nu Installeren.

De laatste versie van de DSM-software wordt nu opgehaald vanaf de Synology-downloadwebsite. Je moet accepteren dat alle gegevens van de schijf zullen worden verwijderd, omdat de schijf geformatteerd wordt. Daarna beginnen de installatie en initiatie, dat zal een aantal minuten duren. Zodra alles is uitgevoerd, wordt de DS119J opnieuw opgestart. Ook dit kan weer een aantal minuten duren. Zodra je een piep hoort, kun je verder.
Er wordt gevraagd om een servernaam, dat is de naam waaronder de NAS straks bekend wordt in het netwerk. Wij vullen daar, voor dit model, DS119 in. Vervolgens wordt verzocht de Gebruikersnaam van de administrator in te vullen en als laatste tweemaal het wachtwoord. Hierbij wordt de wachtwoordsterkte aangegeven. Voer een sterk wachtwoord in, dat niet lijkt op de gebruikersnaam, en klik op Volgende. Gebruik ook niet de naam Admin voor de administrator, maar een voor jou bekende naam met minimaal 5 tekens.
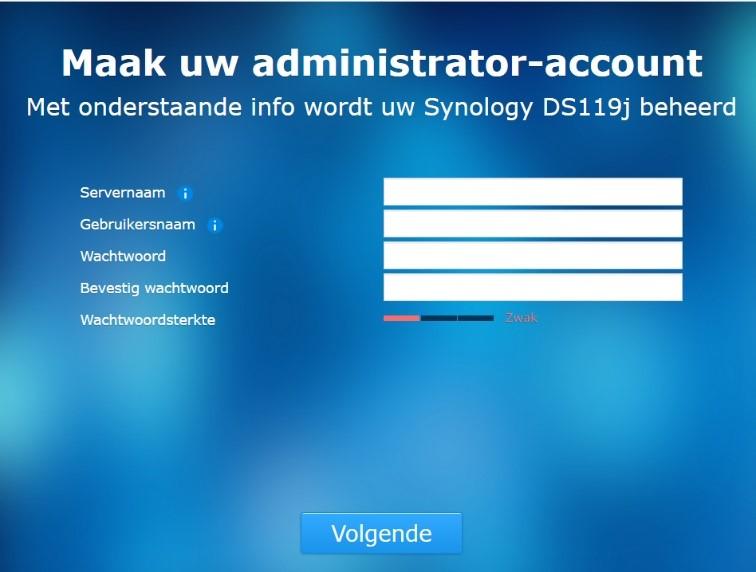
Er verschijnt nu een overzicht van de DSM-update- en de onderhoudsinstellingen. Hierbij kun je kiezen voor Installeer automatisch de laatste DSM-versie als je er verder geen omkijken naar wilt hebben. De onderste standaardinstellingen kun je laten staan. Het geheel kun je vervolgens accepteren door op Volgende te klikken.
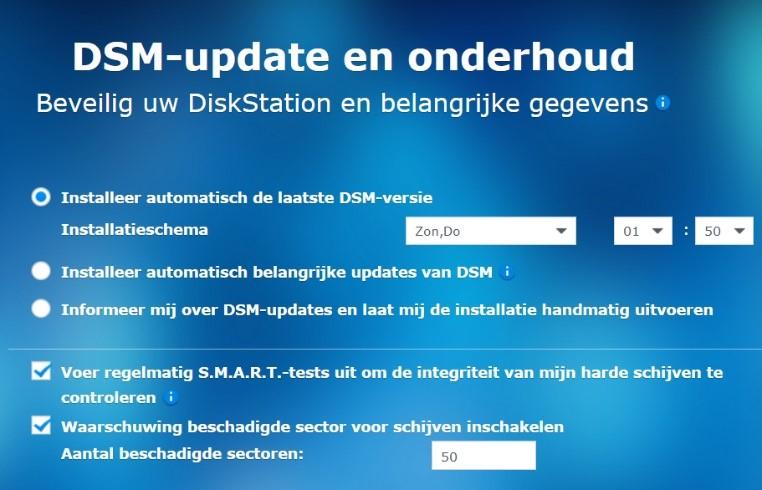
QUICKCONNECT VOOR INTERNETTOEGANG
Als vervolgstap kun je QuickConnect instellen. Hiermee leg je de verbindingsgegevens van de NAS vast op een Synology-server. Dit is noodzakelijk als je de NAS vanaf internet wilt kunnen benaderen zonder poorten open te zetten op de router. Zo kun je je muziek, foto’s, video’s en andere bestanden benaderen vanaf internet. Wil je dat niet activeren, dan kun je deze stap overslaan.
Je kunt ervoor kiezen om een nieuw account aan te maken, voor het geval dit je eerste NAS is. Anders kun je een al eerder aangemaakt account gebruiken. Als QuickConnect-naam moet je een unieke zelf te bedenken naam invullen. Als dat allemaal gedaan is, volgt de link waarmee je de NAS vanaf internet kunt benaderen. Deze Quick Connect-link kun je naar de desktop verplaatsen. De snelkoppeling kun je vervolgens een naam geven, bijvoorbeeld ‘Toegang tot DS119’, door op het onderste tekstveld van de snelkoppeling te klikken.
Bij gebruik van QuickConnect vanaf de DS-apps die je op je telefoon of tablet installeert, wordt een verbinding met je NAS opgebouwd via je NAS-gegevens op de Synology-servers. Op basis van de unieke QuickConnect-naam worden de juiste netwerkadresgegevens gebruikt, zodat je overal ter wereld bij de gegevens op je NAS kunt komen.
PAKKETTEN INSTALLEREN
De volgende stap is het installeren van een aantal standaardpakketten die al op het scherm worden aangeboden. Indien je niet op dit aanbod in wilt gaan, dan kun je de installatie overslaan en later vanuit het Package Center de gewenste pakketten selecteren.
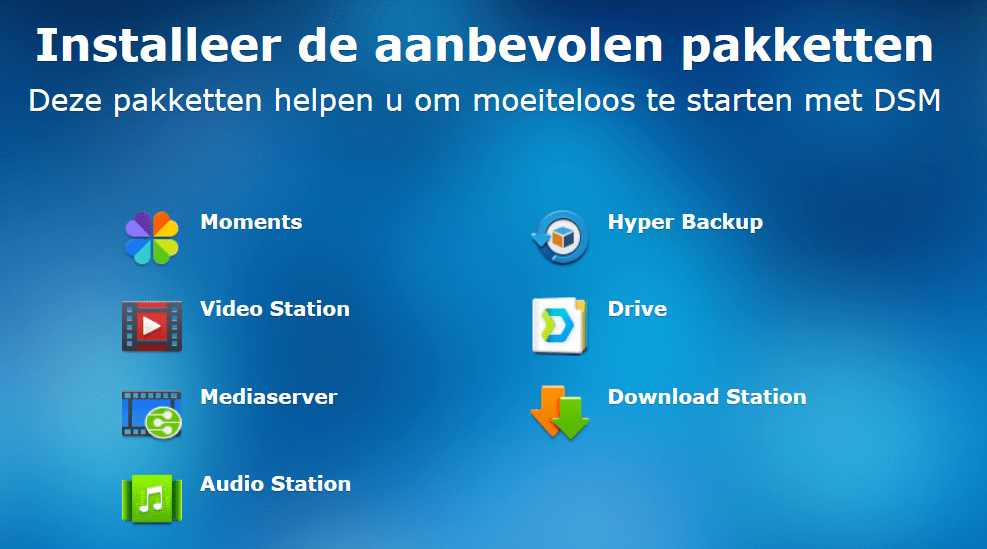
Met deze pakketten vergroot je de toepassingsmogelijkheden van de NAS aanzienlijk. Zo biedt Drive een universeel portaal voor de synchronisatie van je bestanden over verschillende platformen, zoals Windows, macOS, Linux, Android en iOS. En Hyper Backup ondersteunt lokale back-ups, netwerkback-ups en gegevensback-ups naar openbare clouds. Ook fotobewerking en antivirussoftware zijn via zo’n pakket mogelijk. In een online vervolgartikel op deze workshop geven we een nadere beschrijving van de pakketten en hoe je daar het meeste uithaalt: kijk op www.pcactive.nl/3614-workshop-synology
