Een goede beveiliging van de computer is onmisbaar en Windows-beveiliging kan je hierbij goed van dienst zijn. Hoe stel je dit optimaal in en is het voldoende voor de dagelijkse bescherming? Wij zochten het voor je uit.
Dennis Gandasoebrata
In Windows 10 start je Windows-beveiliging – dat voorheen Windows Defender heette – door in het Startmenu Beveiliging te typen. Kies hierna voor Windows-beveiliging. Het programmavenster bestaat uit twee delen: links vind je de onderdelen, rechts zie je telkens de bijbehorende instellingen. Het hoofdvenster (Start) geeft in één oogopslag weer hoe het is gesteld met de beveiliging van de verschillende onderdelen van Windows. Zo zie je de status van de virusbeveiliging, lees je of je gebruikersaccount voldoende wordt beveiligd en in hoeverre de firewall- en netwerkbeveiliging actief is. Zie je een onderdeel met een geel uitroepteken, dan heeft dat onderdeel je aandacht nodig. Meestal vind je direct een mogelijke oplossing, door te klikken op de knop Probleemoplosser openen.
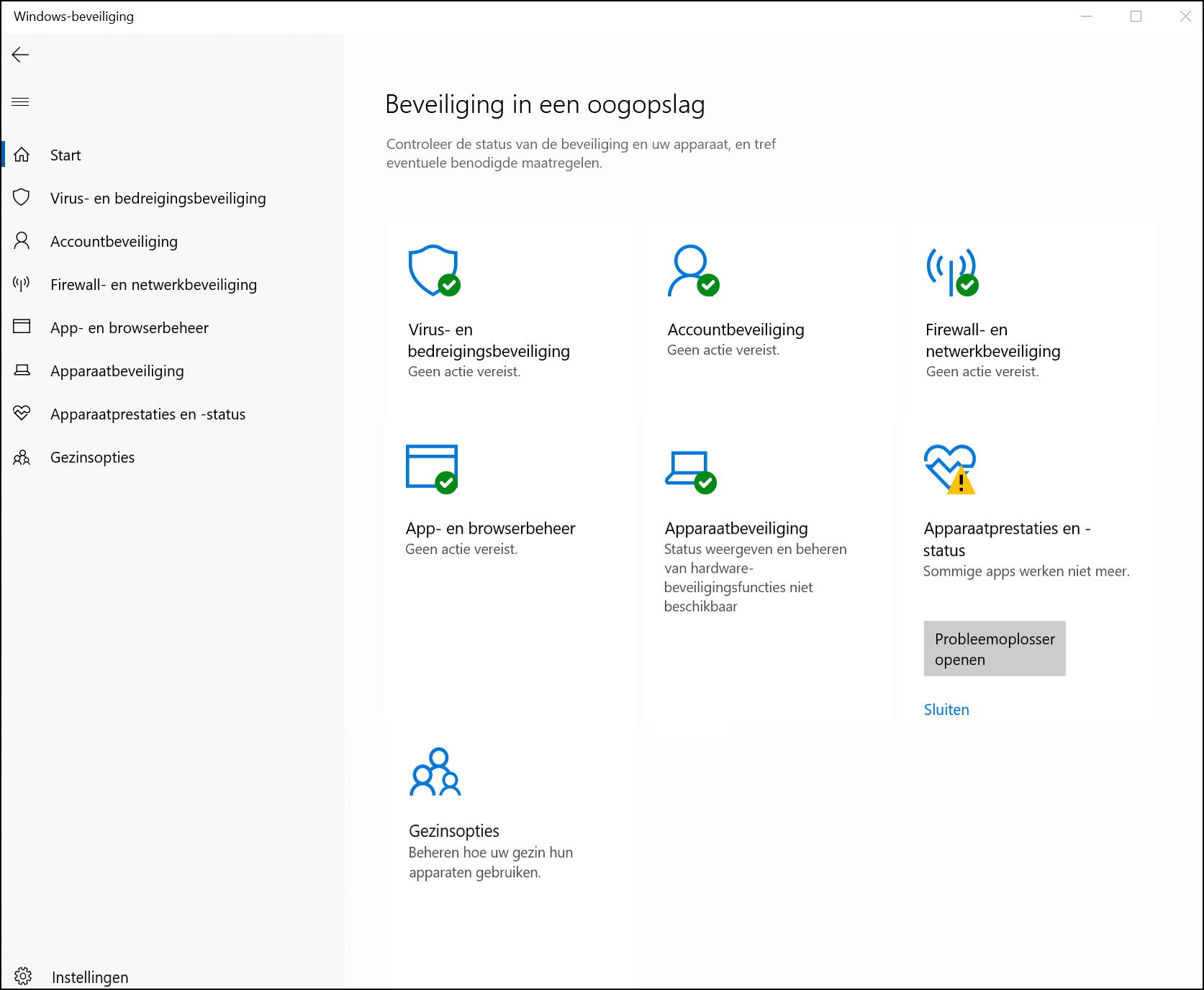
Het programmavenster van Windows-beveiliging heeft een overzichtelijke opbouw
Virus- en bedreigingsbeveiliging
Dit onderdeel beschermt Windows tegen bedreigingen van buitenaf. Denk hierbij aan virussen en malware (kwaadaardige software), maar ook aan dreigingen via phishing-berichten. Klik op Bedreigingsgeschiedenis voor een overzicht van eventuele bedreigingen uit het verleden. Je ziet hier wanneer er voor het laatst is gecontroleerd, hoe lang die sessie heeft geduurd en hoeveel bestanden zijn gecontroleerd.
Naast de automatische beveiliging – die continu op de achtergrond actief is – kun je handmatig een controle uitvoeren. Standaard voert Windows-beveiliging een ‘snelle scan’ uit. Hiermee worden mappen gecontroleerd waar vaak bedreigingen worden gevonden. Voor een complete controle kies je echter Volledige scan. Daarmee worden alle bestanden en programma’s gecontroleerd.
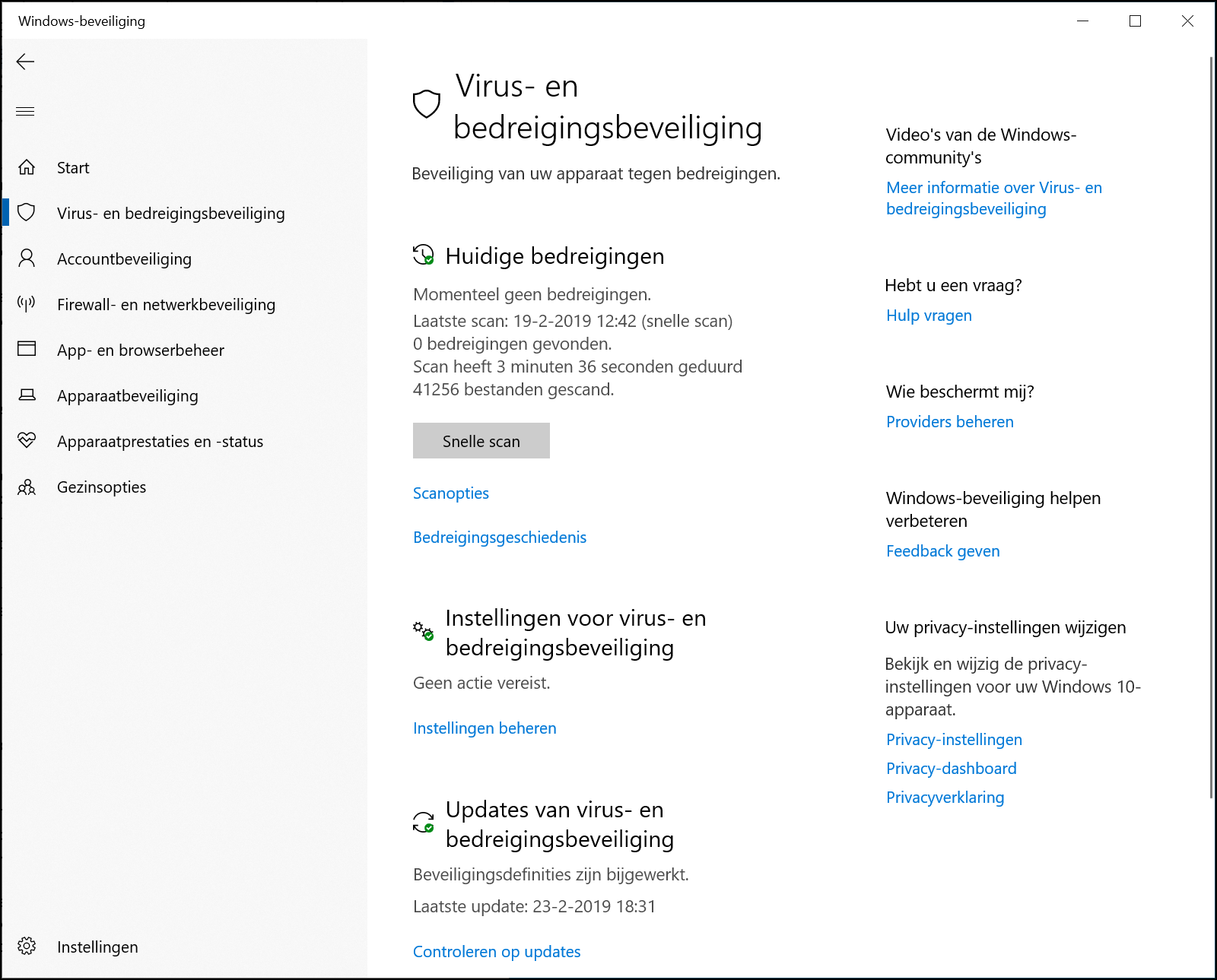
Dit onderdeel geeft een overzicht van de actuele gezondheid van je computer
Scan bij problemen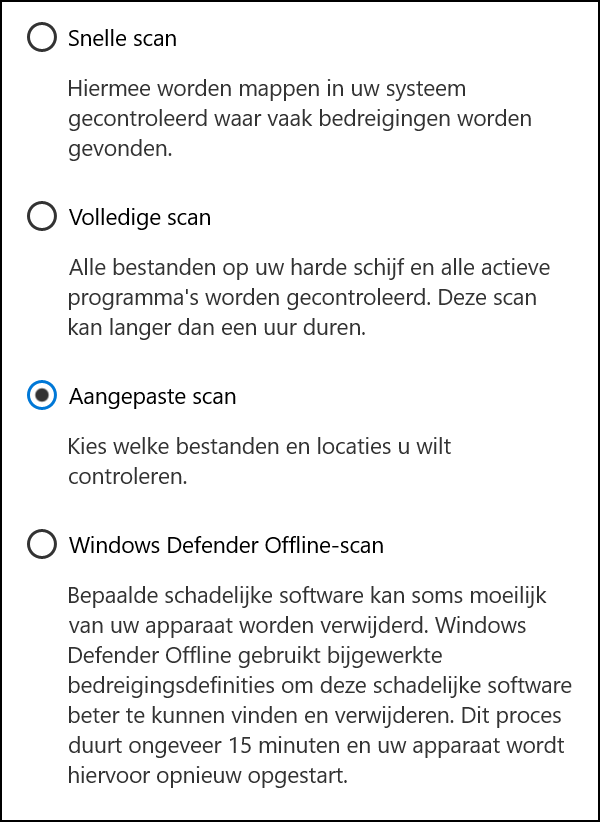 Sommige kwaadaardige software heeft een hardnekkig karakter. Denk hierbij aan een rootkit, die in staat is een groot deel van Windows te ondermijnen en hiermee de normale virusscan flink in de weg zit. In die gevallen kun je gebruik maken van Windows Defender Offline. Ook wanneer je vermoedt dat het systeem is geïnfecteerd, maar de normale scan geen virus opmerkt, kun je de Offline-versie starten. Zorg eerst dat alle geopende programma’s zijn afgesloten, op Windows-beveiliging na. Kies voor Windows Defender Offline Scan en kies Nu scannen. Windows wordt afgesloten en de computer wordt opnieuw gestart. Nog voordat Windows wordt geladen, wordt de computer onder de loep genomen.
Sommige kwaadaardige software heeft een hardnekkig karakter. Denk hierbij aan een rootkit, die in staat is een groot deel van Windows te ondermijnen en hiermee de normale virusscan flink in de weg zit. In die gevallen kun je gebruik maken van Windows Defender Offline. Ook wanneer je vermoedt dat het systeem is geïnfecteerd, maar de normale scan geen virus opmerkt, kun je de Offline-versie starten. Zorg eerst dat alle geopende programma’s zijn afgesloten, op Windows-beveiliging na. Kies voor Windows Defender Offline Scan en kies Nu scannen. Windows wordt afgesloten en de computer wordt opnieuw gestart. Nog voordat Windows wordt geladen, wordt de computer onder de loep genomen.
Er zijn meerdere scans beschikbaar
Zelf bepalenHeb je specifieke locaties die je onder de loep wilt nemen, zoals een nieuwe programmamap die je nog niet volledig vertrouwt? Kies dan voor Aangepaste scan en klik op Nu scannen. Vervolgens selecteer je de map die je wilt onderzoeken en klik je op Map selecteren. |
Instellingen aanpassen
Via hetzelfde venster kun je ook de instellingen voor virus- en bedreigingsbeveiliging aanpassen. Klik op Instellingen beheren. Wil je niet dat er vanaf je computer voorbeeldbestanden naar Microsoft worden verstuurd, zet dan de schuif op Uit bij Automatisch sample indienen. Via de optie Uitsluitingen kun je specifieke onderdelen van de scan uitsluiten. Dit is handig als er telkens een waarschuwing bij een onderdeel wordt getoond, terwijl je zeker weet dat het bestand geen kwade bedoelingen heeft. 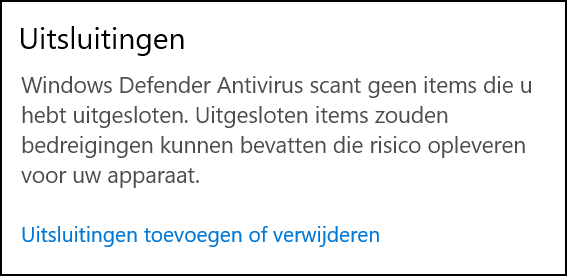 Klik op Uitsluitingen toevoegen of verwijderen en kies voor Een uitsluiting toevoegen. Je kunt vervolgens bijvoorbeeld een bestand of map aanwijzen. Neem deze stap alleen als je zeker weet dat het bestand of de map veilig is.
Klik op Uitsluitingen toevoegen of verwijderen en kies voor Een uitsluiting toevoegen. Je kunt vervolgens bijvoorbeeld een bestand of map aanwijzen. Neem deze stap alleen als je zeker weet dat het bestand of de map veilig is.
Je kunt specifieke items van de controle uitsluiten
Accountbeveiliging
De derde pijler van Windows-beveiliging is Accountbeveiliging. Zoals de naam aangeeft, is het doel van deze functie om je gebruikersaccount te beschermen. Er zijn drie secties. De eerste sectie geeft aan of je gebruik maakt van een Microsoft-account en doet niet veel meer dan doorverwijzen naar de online beheerpagina van je account. Via de tweede sectie – Windows Hello – heb je toegang tot de aanmeldingsopties van de computer. Windows Hello wordt alleen getoond wanneer je hiervoor ondersteunde hardware gebruikt. De laatste optie geeft toegang tot dynamisch vergrendelen, waarmee de computer automatisch wordt vergrendeld als een aangewezen apparaat (zoals een telefoon) zich buiten het bereik van de computer bevindt.
Firewall- en netwerkbeveiliging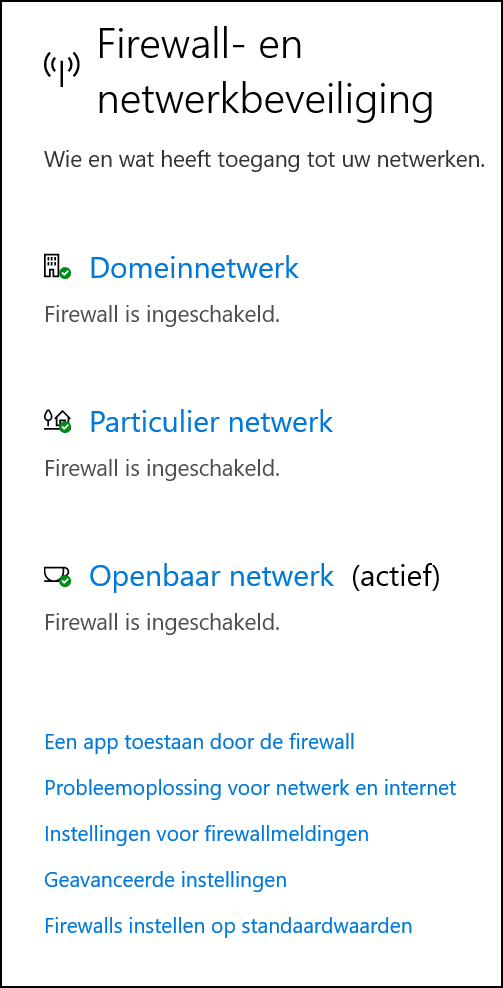 Windows-beveiliging biedt ook een ingebouwde firewall. In het bijbehorende venster zie je niet alleen of de firewallbescherming is ingeschakeld, maar ook welke netwerktype actief is. Windows-beveiliging maakt onderscheid tussen drie typen: domeinnetwerk (waarbij de computer deel uitmaakt van een domein, bijvoorbeeld in een bedrijf), particulier netwerk (waarbij de computer deel uitmaakt van een vertrouwd netwerk, bijvoorbeeld thuis) en openbaar netwerk (waarbij de computer verbinding heeft met een openbaar netwerk, bijvoorbeeld in een café).
Windows-beveiliging biedt ook een ingebouwde firewall. In het bijbehorende venster zie je niet alleen of de firewallbescherming is ingeschakeld, maar ook welke netwerktype actief is. Windows-beveiliging maakt onderscheid tussen drie typen: domeinnetwerk (waarbij de computer deel uitmaakt van een domein, bijvoorbeeld in een bedrijf), particulier netwerk (waarbij de computer deel uitmaakt van een vertrouwd netwerk, bijvoorbeeld thuis) en openbaar netwerk (waarbij de computer verbinding heeft met een openbaar netwerk, bijvoorbeeld in een café).
Handig is de optie om te controleren welke apps mogen communiceren via Windows-firewall. Ook als je een app juist niet meer wilt toestaan om te communiceren, kun je dit onderdeel gebruiken. Klik op Een app toestaan door de firewall. Een nieuw venster wordt geopend. In de lijst vind je een overzicht van de aanwezige programma’s, met in de kolommen ernaast of de app wel of niet mag communiceren. Staat het programma er niet tussen? Voeg dit dan handmatig toe via de knop Een andere app toestaan en klik op Bladeren. Wijs het programma aan dat je wilt toevoegen. Klik op de knop Netwerktypen en geef aan via welk netwerk het programma mag communiceren. Zo kun je bijvoorbeeld kiezen voor alleen Particulier, als je niet wilt dat het programma via een openbaar netwerk communiceert. Je kunt meerdere vakjes aanvinken.
Windows-beveiliging maakt onderscheid
tussen verschillende netwerktypen
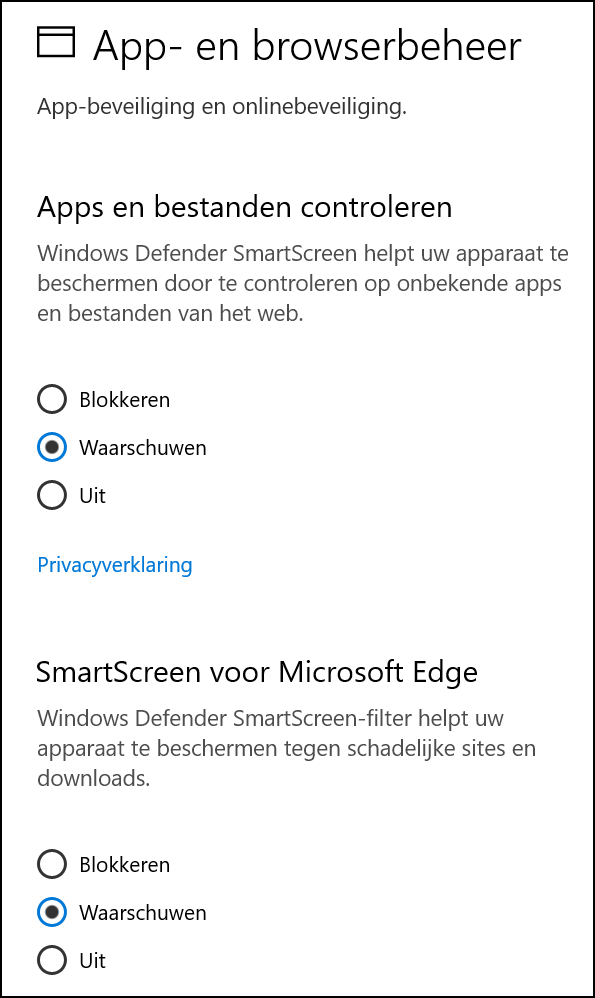 |
App- en browserbeheer |
|
| In hoeverre mag Windows zich bemoeien met de installatie van apps? |
Apparaatbeveiliging
Windows-beveiliging bevat een paar slimme technieken die gebruik maken van hardwarebeveiliging, als de computer dit ook ondersteunt. Daarbij gebruikt de computer fysieke onderdelen, zoals een beveiligingsprocessor, ook wel Trusted Platform Module genoemd. Zo’n processor zorgt ervoor dat informatie wordt beveiligd, ook buiten Windows om. Dat maakt het voor kwaadwillenden minder eenvoudig om gegevens te ontfutselen door Windows te omzeilen. Als de computer hiervoor ondersteuning biedt, wordt de sectie Beveiligingsprocessor getoond. Klik op Details beveiligingsprocessor om de status ervan op te vragen.
Geheugenintegriteit?
Sommige opties in Windows-beveiliging spreken minder voor zich. Bijvoorbeeld de optie Geheugenintegriteit, die je vindt in de sectie Apparaatbeveiliging. Geheugenintegriteit maakt het voor kwaadaardige software lastig om de ingebouwde controles van Windows te omzeilen en toegang te krijgen tot de ‘kern’ van Windows. Een prettige beveiliging dus, die je graag inschakelt. Toch is geheugenintegriteit standaard uitgeschakeld. De reden hiervoor is dat alle software op de computer (en met name stuurprogramma’s, die verantwoordelijk zijn voor de aansturing van aangesloten apparaten) hiermee compatibel moet zijn. Ook als je gebruik maakt van virtualisatiesoftware (programma’s waarmee je bijvoorbeeld programma’s kunt testen in een afgeschermde omgeving), werkt geheugenintegriteit niet. Voor de meeste gebruikers zal het inschakelen van geheugenintegriteit echter geen problemen geven. Is dit wel het geval, dan schakelt Windows de beveiliging bovendien automatisch uit. Wij kiezen er dus voor om de extra beveiliging in te schakelen. Klik op Kernisolatiedetails, en zet de schuif op Aan bij Geheugenintegriteit.
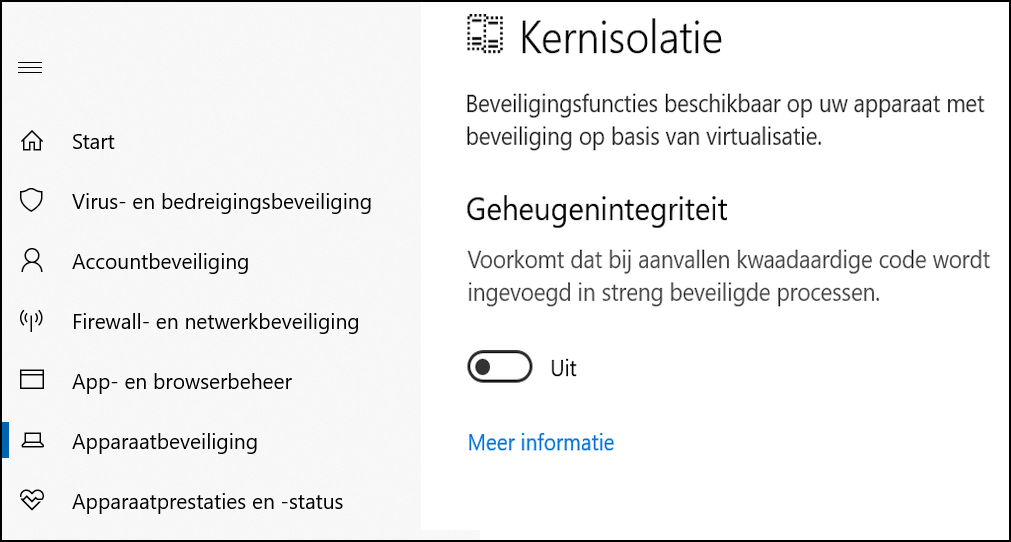
Wat ons betreft mag deze optie standaard zijn ingeschakeld: Geheugenintegriteit
Apparaatprestaties en -status
In dit onderdeel van Windows-beveiliging vind je de ‘doktersverslagen’ van je computer. Het geeft voor belangrijke onderdelen aan of er problemen zijn. Het onderdeel vormt een vreemde eend in de bijt, want het heeft weinig te maken met de beveiliging van de computer. Zo lees je hier of er problemen zijn met de opslagcapaciteit van de computer en of de batterij van je laptop naar behoren werkt. Ook vind je hier de functie Nieuwe start, waarmee je de computer kunt leegmaken en Windows opnieuw kunt installeren.
Gezinsopties
Het laatste onderdeel van Windows-beveiliging richt zich op de bescherming van gezinsleden. Met Ouderlijk toezicht bepaal je welke websites kinderen mogen bezoeken, op welke momenten en hoe lang de kinderen een computer mogen gebruiken. Ook bepaal je of en welke apps via de Store mogen worden aangeschaft. Verder heb je toegang tot activiteitenrapporten, die de online activiteiten van je kinderen weergeven. Om de instellingen aan te passen, klik je op Gezinsinstellingen weergeven. Een website wordt geopend waarin je de instellingen kunt aanpassen.
Interessant is ook de mogelijkheid om de gezondheid van alle apparaten in het huishouden te controleren. Deze optie komt ook van pas als je niet gebruik maakt van Ouderlijk toezicht. Klik op de koppeling Apparaten bekijken. Je vindt deze in de sectie Deze apparaten van uw gezin bekijken. Een overzicht van apparaten – zoals laptops, desktops en telefoons – verschijnt. Klik op Details weergeven om de status van een specifiek apparaat te bekijken. Als een apparaat niet optimaal is beschermd, wordt hiervan melding gemaakt en kun je de details opvragen door te klikken op Beheren. Kies hierna voor Status (boven in het venster). In een overzicht zie je de status op het gebied van virus- en bedreigingsbeveiliging, firewall- en netwerkbeveiliging en appbeheer.
Meldingen beheren
Als je je er even in verdiept, kun je het aantal en het type meldingen van Windows-beveiliging naar je hand zetten. Dat is prettig, want naar onze mening geeft het programma te vaak loze meldingen weer. Zo wordt er regelmatig een melding gegeven ‘dat er geen dreigingen zijn gevonden’. Heel goed, maar daarover hoeven wij niet te worden lastiggevallen. Sterker nog, deze ‘sluikreclame’ voor Windows-beveiliging zorgt ervoor dat je na verloop van tijd blind kunt worden voor meldingen van Windows-beveiliging als er opeens wél nood aan de man is. Kies voor Instellingen (linksonder in het venster van Windows-beveiliging) en kies Meldingen beheren. 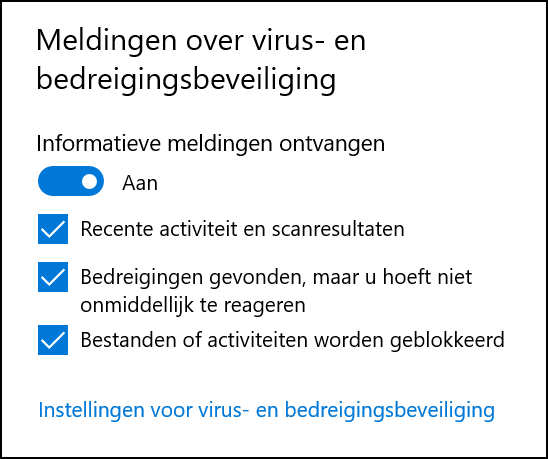
Houd de optie Informatieve meldingen ontvangen ingeschakeld, maar haal het vinkje weg bij de optie Recente activiteiten en scanresultaten. Hierdoor word je niet meer lastig gevallen met onnodige berichten, maar ontvang je nog wel meldingen bij dreigingen. De andere twee opties – Bedreigingen gevonden maar u hoeft niet onmiddellijk te reageren en Bestanden of activiteiten worden geblokkeerd – houd je ingeschakeld.
Geef aan van welke meldingen je wel of niet bent gediend
Verdere meldingen
Onderin het venster vind je de sectie Meldingen over firewall- en netwerkbeveiliging. Hier kun je per firewall-onderdeel aangeven of er een melding moet worden getoond. Wij kiezen ervoor om alle meldingen door te laten: Domeinfirewall, Privéfirewall en Openbare firewall.
Conclusie
Met Windows-beveiliging (ook bekend als Windows Defender) heb je een complete set beveiligingsmiddelen aan boord. De bescherming is voor de meeste situaties meer dan voldoende. Heb je niet de behoefte om geavanceerde instellingen tot in detail naar je hand te zetten, dan vormt Windows-beveiliging een goede beschermlaag voor je computer.
