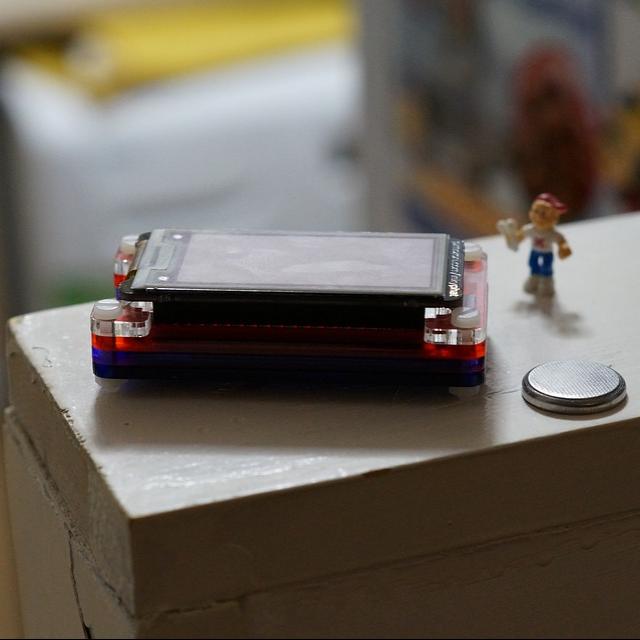Zelfs bij de beste technologie kunnen er dingen misgaan, maar hier kun je lezen hoe je een aantal veel voorkomende problemen bij de Pi kunt aanpakken. In dit artikel: Display- en desktopdingetjes.
Onder redactie van Rob Coenraads
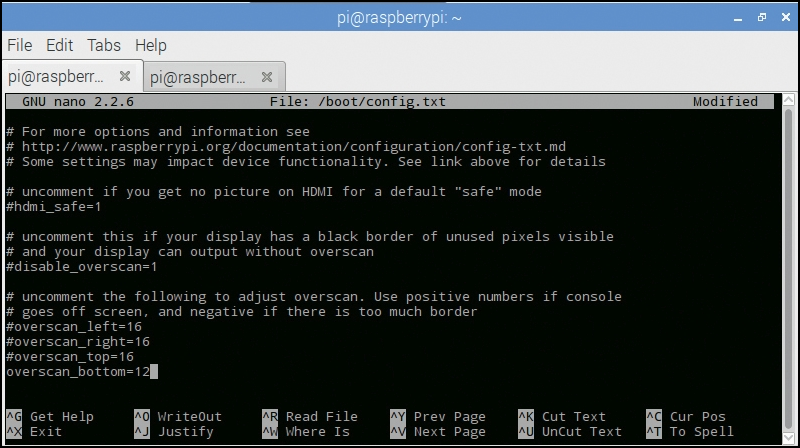
Onthoud goed welke regels je aangepast hebt, zodat je dat makkelijk weer kunt terugdraaien
De resolutie van het display is bij Raspberry Pi standaard 800×400 pixels, maar de meeste monitoren hebben een hogere resolutie. De Pi vraagt bij het opstarten naar de monitorinstellingen en als er geen geschikte zijn, zullen delen van de desktop niet zichtbaar zijn en/of ziet het display er wat vaag uit. Zie je een zwarte rand of ongebruikte pixels, zet dan overscan op de Pi uit. Open de Terminal of maak verbinding via SSH en voer het volgende commando uit:
sudo nano /boot/config.txt
Schrijf eerst de originele instellingen in het bestand config.txt op voordat je iets wijzigt. Mocht het display onleesbaar worden, dan herstel je via SSH of door de micro-sd-kaart in een kaartlezer te stoppen altijd de originele instellingen weer. Verwijder in de regel ‘#disable_over-scan=1’ de # aan het begin. Druk op Ctrl + X, Y en Enter om te bewaren en herstart de Pi.
Zijn juist delen van de desktop niet zichtbaar, zet dan de overscan uit, maar verwijder de # aan het begin van de regels overscan_left, overscan_right, overscan_top en overscan_bottom en pas de waarden daarvan handmatig aan. Dat kan met negatieve getallen als dat nodig is om de rand te verkleinen. Zie je wel de hele desktop, maar is die te breed of te smal, dan moet je wellicht de console-grootte aanpassen. Zet de overscan uit, ga naar de sectie die begint met ‘uncomment to force a console size’. Verwijder de # aan het begin van de twee regels die beginnen met ‘framebuffer’ om een alternatieve resolutie in te stellen. Is je huidige hoogte en breedte 1280×720, dan kun je dat veranderen in 1024×768; wel even herstarten.