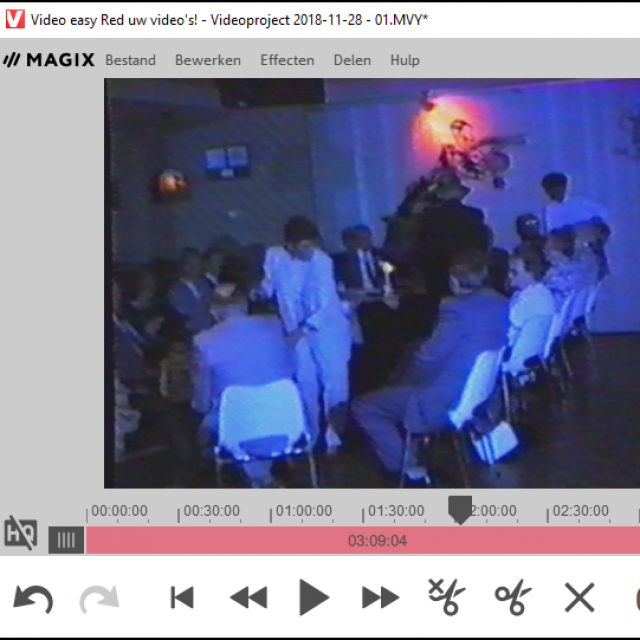Wie nog oude videobanden heeft liggen, doet er goed aan om ze te digitaliseren. Met behulp van Magix Red uw video’s bewaar je alle dierbare herinneringen veilig op de computer.
Maikel Dijkhuizen
Met de jaren holt de kwaliteit van Video 8-, Betamax- en VHS-banden helaas achteruit. Bovendien kun je deze opnames alleen met specifieke apparatuur afspelen. Er komt natuurlijk een dag dat die stokoude videorecorder of Betamax-speler het begeeft. Laat het niet zover komen en zet alle tapes over naar je computer! Handig, want je kunt de beelden dan naderhand nog bewerken. Bovendien maak je veiligheidshalve meerdere back-ups en kun je de videobestanden met bekenden delen.
SOFTWAREPAKKET KIEZEN
Bij het digitaliseren van analoge videodragers komt heel wat kijken. Allereerst dien je de videorecorder op de pc aan te sluiten. Hierbij is het de bedoeling dat het analoge signaal wordt omgezet naar een digitaal videospoor. Verder heb je een opnameprogramma nodig waarmee je de beelden in een videobestand vastlegt. Met het Windows-pakket Magix Red uw video’s haal je alle benodigde spullen, behalve dan een videospeler, in huis om direct aan de slag te gaan. De adviesprijs van deze software bedraagt € 39,99.
STAP 1: PROGRAMMA INSTALLEREN
Magix Red uw video’s bestaat uit een programma, een scart-adapter en een speciale usb-omvormer voor het aansluiten van videoapparatuur. Installeer eerst het programma met de meegeleverde schijf. Heeft je machine geen cd/dvd-station, dan download je een installatiebestand vanaf de Magix-website (www.magix.com). Klik in het installatiemenu op Magix Video easy Red uw video’s en neem alle instructies door om de installatie te voltooien. Haal vooral ook het vinkje voor Simpliclean installeren weg, zodat deze gesponsorde software niet onbedoeld op je computer terechtkomt. Start na installatie het programma op. Vul vervolgens je e-mailadres en het juiste serienummer in om het softwarepakket te activeren. Je vindt deze cijferreeks op het dvd-hoesje. Mogelijk stelt Magix een software-update voor. Ga daarmee akkoord, zodat je met de laatste versie van het programma werkt.
 Verbind de usb-omvormer met de beschikbare uitgang van de videorecorder
Verbind de usb-omvormer met de beschikbare uitgang van de videorecorder
STAP 2: VIDEORECORDER AANSLUITEN
Je gaat nu de videorecorder op de computer aansluiten. Het is een vereiste dat de gebruikte afspeelapparatuur nog vlekkeloos functioneert. Vertoont een videorecorder wegens versleten koppen bijvoorbeeld strepen in het beeld, dan zie je die ook terug in de gedigitaliseerde opname. Speel vooraf eventueel nog een reinigingscassette af om de koppen schoon te maken. Is de videorecorder gereed voor gebruik, dan prik je eerst de usb-omvormer in een vrije usb-poort van de computer. Als het goed is, installeert Windows 10 nu automatisch het juiste stuurprogramma. Is dat niet het geval? Installeer dan het stuurprogramma handmatig via het installatiemenu op de dvd of van het ontvangen downloadbestand. Kies hierbij voor de optie USB video converter. Koppel de videorecorder met de meegeleverde kabels aan de andere zijde van de usb-omvormer. Magix levert hiervoor een scart-kabel mee, maar je kunt ook tulpsnoeren of een S-video-kabel gebruiken. De keuze hangt af van de beschikbare aansluitingen op de videorecorder, al is een scart-aansluiting meestal wel aanwezig. Zet in dat geval de schakelaar van de scart-stekker op OUT.
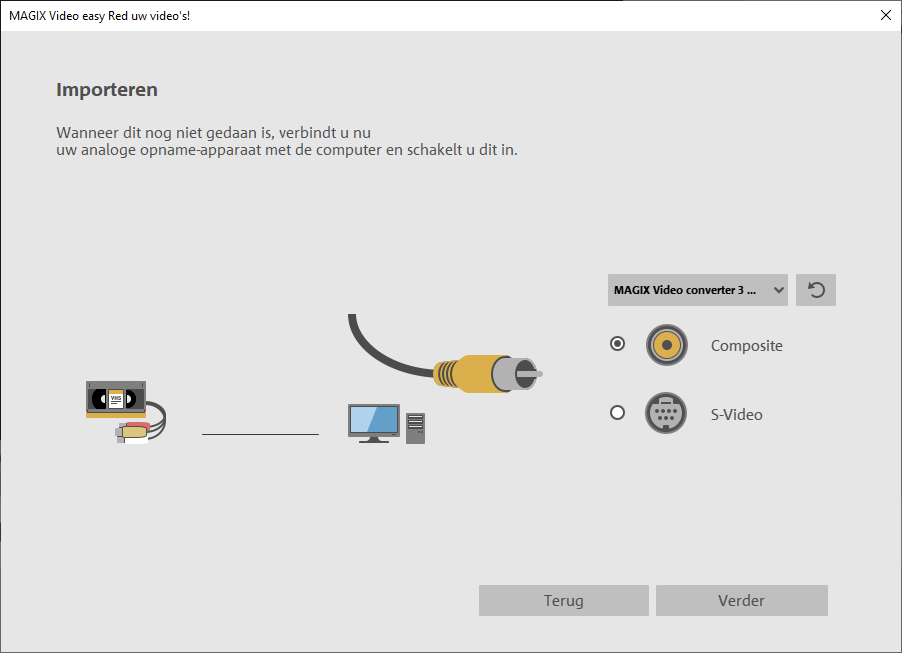 Stel in op welke wijze de videorecorder met de usb-omvormer is verbonden
Stel in op welke wijze de videorecorder met de usb-omvormer is verbonden
STAP 3: VIDEOPROJECT OPENEN
Je gaat nu het programma klaarstomen voor de opname. Klik in het startvenster op Nieuw videoproject aanmaken en geef het videoproject een naam. Via OK kies je voor Video’s van analoge bronnen (bv. videorecorder) importeren. Magix komt met een melding dat je de zogeheten mpeg2-codec moet activeren. Kies achtereenvolgens voor MPEG2-encoder activeren / Online activeren / OK om dat in orde te maken. Je ziet nu als het goed is de naam van de usb-omvormer (Magix Video converter 3) staan. Geef aan hoe de usb-omvormer met de videorecorder is verbonden. In het geval van tulpsnoeren of een scart-kabel selecteer je Composite, waarna je bevestigt met Verder.
STAP 4: OPNAME-INSTELLINGEN
Voordat je een definitieve opname maakt, controleer je eerst of het programma de analoge beelden en het geluid correct ontvangt. Zet de videorecorder aan en stop een cassette in het apparaat. Druk daarna op de afspeelknop en bekijk of er beeld in het videokader verschijnt. Hoor je ook geluid, dan is het programma in principe gereed om de analoge videodrager de digitaliseren. Toch is het verstandig om nog even de resterende instellingen door te nemen. Vink allereerst onderaan de functie Automatische scènedetectie aan, zodat de software zelfstandig hoofdstukken aanmaakt. Via Uitgebreide weergave wijzig je eventueel nog allerlei geavanceerde zaken. Wie daar geen kennis van heeft, laat de standaardinstellingen het beste ongewijzigd.
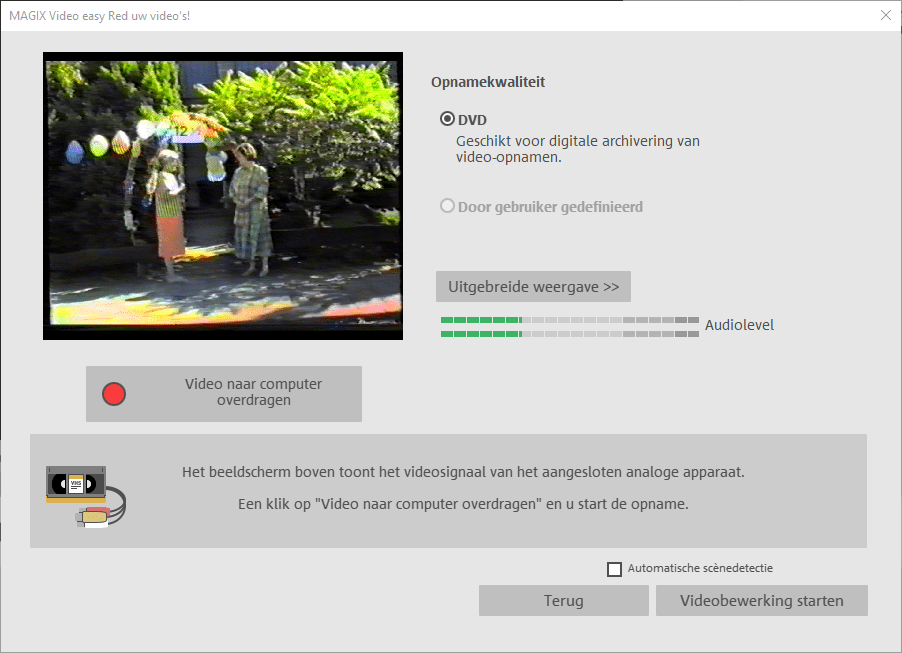
Controleer of het computerscherm de beelden van de videocassette weergeeft
STAP 5: OPNAME STARTEN
Wil je de opname definitief starten? Spoel de videotape terug naar het beginpunt en druk opnieuw op de afspeelknop. Klik direct daarna op Video naar computer overdragen om de opname te starten. Houd er rekening mee dat de opname net zo lang duurt als de speelduur van de videoband. Via Video-overdracht beëindigen stop je het opnameproces. Kies vervolgens voor Videobewerking starten om de beelden naar eigen inzicht te bewerken. Denk bijvoorbeeld aan het roteren van gekantelde video’s of het bijstellen van de contrastwaarde. Wil je het videoproject afronden? Klik achtereenvolgens op Film voltooien / Op computer opslaan / Video opslaan. Je bladert ten slotte naar de gewenste opslagmap, waarna je bevestigt met Opslaan.
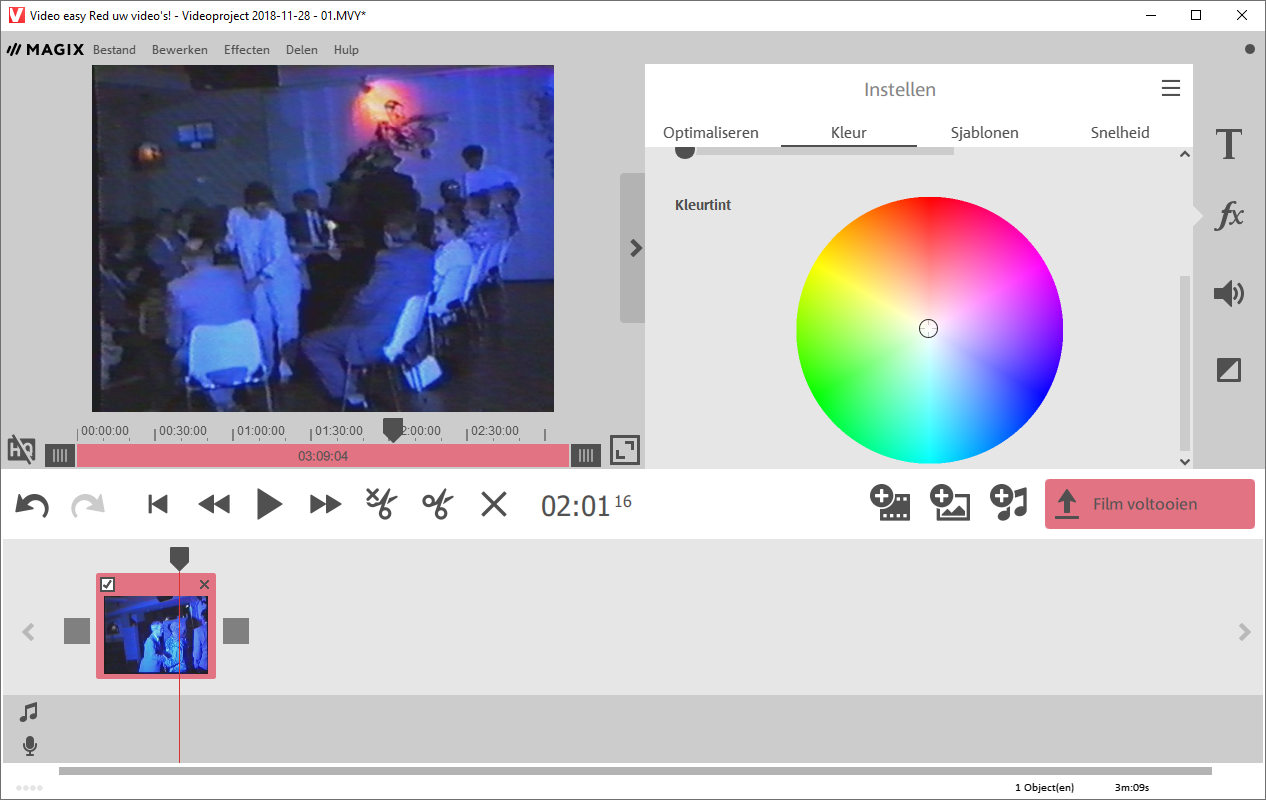
Na de opname kun je de gedigitaliseerde beelden eventueel nog bewerken