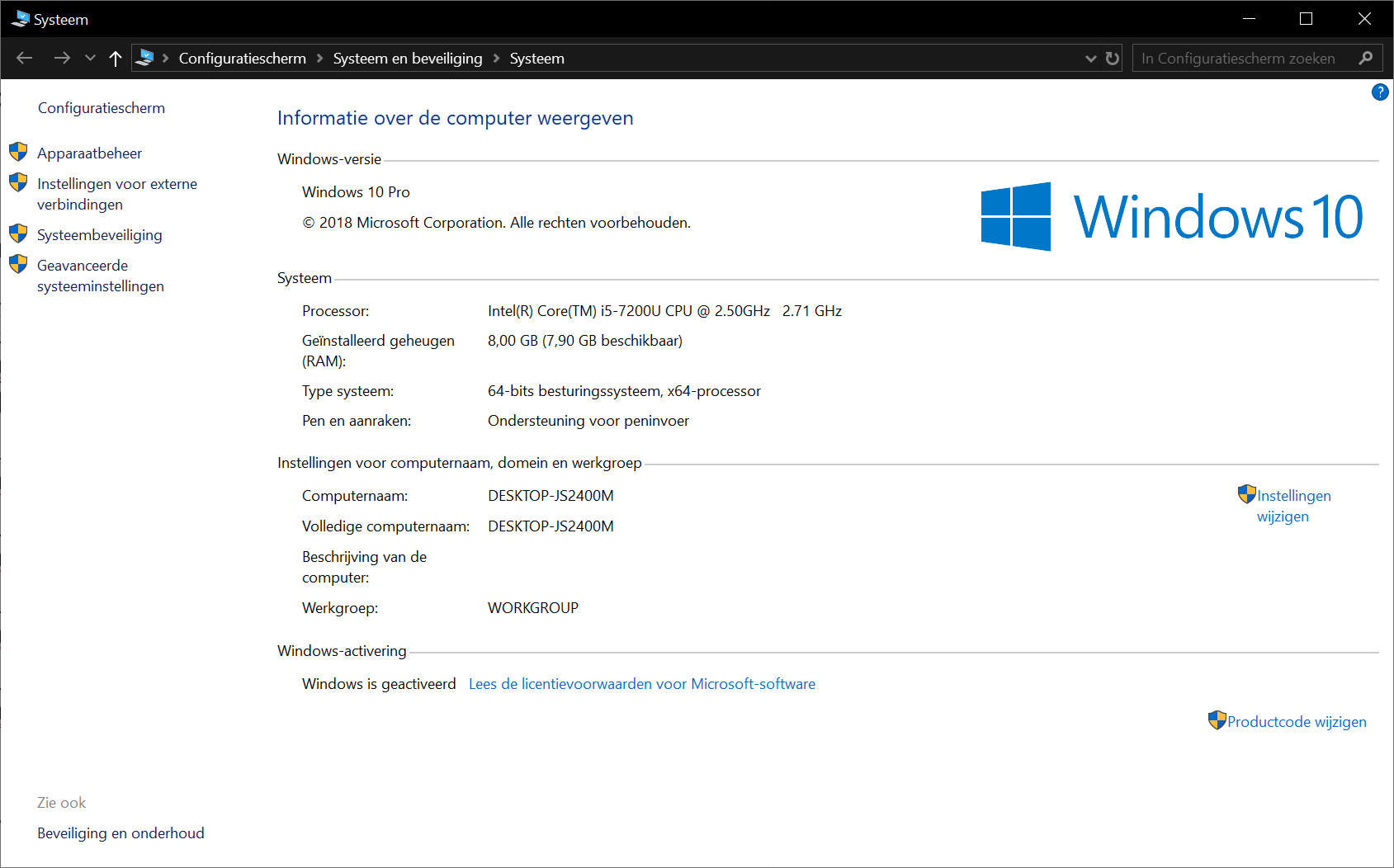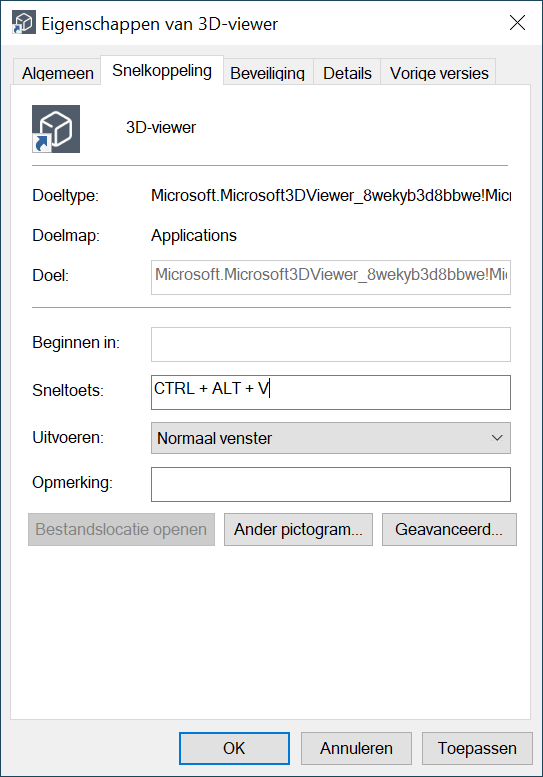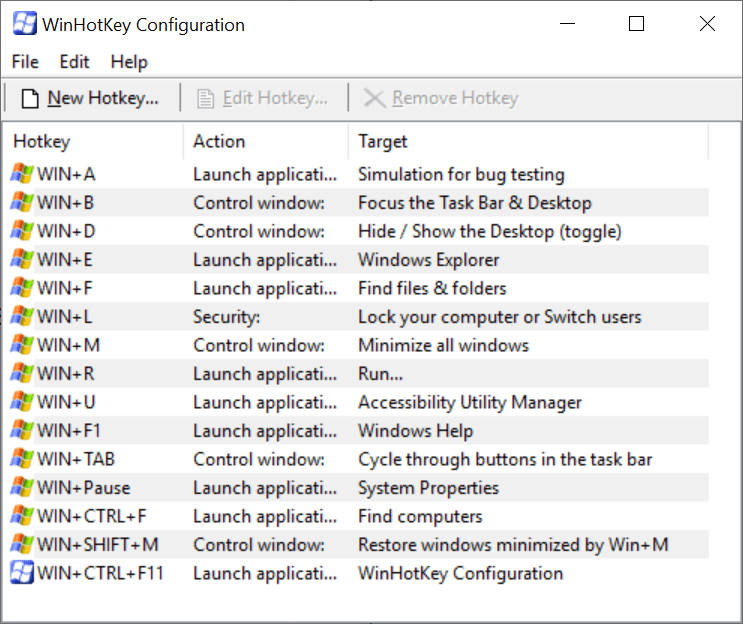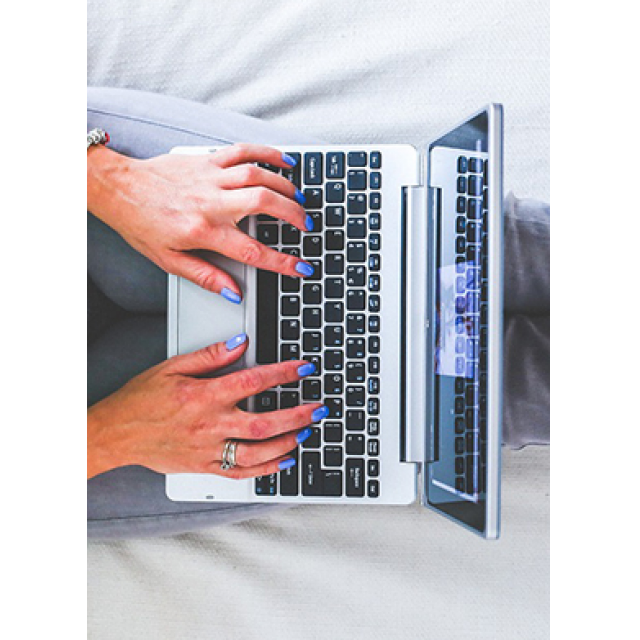Werken met de muis: niets mis mee. Maar wie op de hoogte is van de beste sneltoetsen van het toetsenbord, is de rest te snel af. Hoog tijd om de slimste sneltoetsen te verzamelen in een handzaam overzicht.
Dennis Gandasoebrata
TIP!Knip dit artikel uit of kopieer het, zodat je het altijd handig naast het toetsenbord beschikbaar hebt. |
De sneltoetsen in dit artikel zijn bedoeld voor Windows 10. In eerdere Windows-versies werkt het grootste deel van de sneltoetsen overigens ook. Voor Windows zijn talloze sneltoetsen beschikbaar, de ene handiger dan de andere. Voor dit artikel hebben we ons gericht op de meest nuttige sneltoetsen.
Instellingen veranderen
Voor het veranderen van instellingen in Windows 10, kun je slim gebruik maken van sneltoetsen.
|
ACTIE |
SNELTOETS |
|
Het instellingenvenster openen |
Windows-toets+I |
|
In het instellingenvenster terugkeren naar de hoofdpagina |
Backspace |
|
Geavanceerde instellingen openen, met onder andere toegang tot logboeken |
Windows-toets+X |
|
Kiezen hoe het scherm moet worden getoond (op een extern scherm, gedupliceerd, et cetera) |
Windows-toets+P |
|
De computer verbinden met een extern beeldscherm of externe speaker |
Windows-toets+K |
|
Informatie over de computer weergeven |
Windows-toets+Pause |
Informatie over het systeem vraag je voortaan ook op via een handige toetsencombinatie.
Werkomgeving onder controle
Het groeperen van vensters, het in één keer tonen van het bureaublad: met sneltoetsen heb je de werkomgeving van Windows snel onder controle.
|
ACTIE |
SNELTOETS |
|
Vensters aan de zijkanten van het scherm plaatsen |
Windows-toets+Pijl Links, Pijl Rechts, Pijl Omhoog of Pijl Omlaag |
|
Een nieuw virtueel bureaublad openen, waarop je eigen documenten en programma’s kunt plaatsen |
Windows-toets+Ctrl+D |
|
Het huidige virtuele bureaublad sluiten |
Windows-toets+Ctrl+F4 |
|
Tussen virtuele bureaubladen schakelen |
Windows-toets+Ctrl+Pijl Links, Pijl Rechts |
|
In één keer het bureaublad laten zien en de bovenliggende vensters verbergen |
Windows-toets+D |
|
Even het bureaublad bekijken, zonder de vensters te sluiten |
Windows-toets+, |
|
Alle vensters minimaliseren, behalve het actieve venster |
Windows-toets+Home |
|
Het huidige venster in één keer vergroten |
Windows-toets+Shift+Pijl Omhoog |
|
Tussen de geopende vensters schakelen |
Alt+Tab |
|
De geopende vensters tonen |
Ctrl+Alt+Tab |
|
Het actieve venster sluiten |
Ctrl+F4 |
|
Het Startmenu openen |
Windows-toets (of Ctrl+Esc) |
|
Tussen de knoppen op de taakbalk schakelen |
Windows-toets+T |
Snelle vingerbewegingenAls je ook vaak gebruik maakt van het touchpad van je laptop, kun je snelle vingerbewegingen gebruiken om taken uit te voeren. Tik met drie vingers tegelijk op het touchpad om het Actiecentrum te openen. Tik met drievingers op het touchpad en sleep ze omhoog om de Taakweergave te bekijken. Door met drie vingers naar links of rechts te swipen, blader je tussen de geopende programma’s. Handig! |
Programma’s openen
Razendsnel een programma openen zonder tussenkomst van de muis, of snelle toegang tot veelgebruikte onderdelen van Windows: voor sommige onderdelen is een eigen toetsencombinatie beschikbaar.
|
ACTIE |
SNELTOETS |
|
Het venster Uitvoeren openen, waarmee je |
Windows-toets+R |
|
De Xbox Gamebalk openen |
Windows-toets+G |
|
De Taakweergave openen |
Windows+Tab |
|
Het Actiecentrum openen |
Windows-toets+A |
|
De Verkenner openen |
Windows-toets+E |
|
Vastgemaakte programma’s van de taakbalk openen, |
Windows-toets+Nummer |
|
De zoekfunctie openen |
Windows-toets+S |
|
Een overzicht opvragen van de items op het nieuwe Klembord |
Windows-toets+V |
|
Het toetsenbord met emoticons oproepen |
Windows-toets+. |
|
De ingebouwde agenda bekijken |
Windows-toets+Alt+D |
|
Windows Feedback openen om een fout te melden |
Windows-toets+F |
|
Het programma Knippen en aantekenen activeren |
Windows-toets+Shift+S |
Schudden maar! |
| Even schudden als je alle vensters in één keer wilt minimaliseren |
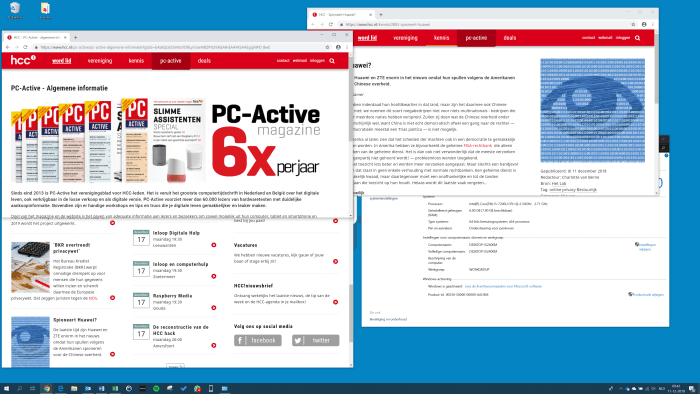 |
| Heb je veel vensters geopend, en wil je deze in één keer minimaliseren, behalve het actieve venster? Pak de titelbalk van dat venster vast met de muis, houd de muisknop ingedrukt en schud het venster snel van links naar rechts. Alle andere vensters worden direct verkleind! |
De taakbalk onder controle
De taakbalk speelt een belangrijke rol in Windows, en kent dan ook een set eigen sneltoetsen.
|
ACTIE |
SNELTOETS |
|
Een nieuwe instantie van het programma openen, |
Klikken op een taakbalkknop |
|
Een programma openen met de rechten van Administrator |
Klikken op een taakbalkknop |
|
Geavanceerde opties voor een programma weergeven |
Rechtsklikken op een taakbalkknop |
|
Bij meerdere vensters, door de geopende vensters bladeren |
Klikken op een gegroepeerde taakbalkknop |
Computer beveiligenGebruik je de computer even niet – bijvoorbeeld om koffie te halen – en wil je niet dat anderen in het systeem komen? Druk op Windows-toets+L. De computer wordt direct vergrendeld. |
Eigen sneltoetsen maken
Wil je ook een eigen sneltoets maken voor het opstarten van je favoriete programma? In Windows 10 kun je sneltoetsen toekennen aan snelkoppelingen. Maak dus eerst een snelkoppeling naar het programma dat je wilt oproepen. Open het Startmenu en versleep het gewenste programma naar het bureaublad, zodat er een snelkoppeling wordt gemaakt. Klik met de rechtermuisknop op de snelkoppeling en kies Eigenschappen. Open het tabblad Snelkoppeling en geef de sneltoets op in het vak Sneltoets. De uiteindelijke sneltoets heeft de opzet Ctrl+Alt+zelfgekozen toets. Klik op OK.
Een sneltoets toekennen aan een programma.
Steuntje in de rug
Wil je nog meer flexibiliteit bij het zelf maken van sneltoetsen, dan kun je gebruik maken van externe hulp. Met het gratis programma WinHotKey kun je voor verschillende acties een sneltoets maken. Zo kun je een sneltoets maken voor het openen van een programma, document of map. Download het programma via https://directedge.us/content/winhotkey. Na installatie klik je op de knop New Hotkey om een nieuwe sneltoets te maken. De toetsencombinaties worden in het hoofdvenster getoond. Selecteer een sneltoets en klik op Edit Hotkey om een bestaande sneltoets aan te passen. Het programma is bereikbaar via een pictogram in het systeemvak van de Windows-taakbalk.
Een beetje hulp van buitenaf voor het maken van sneltoetsen