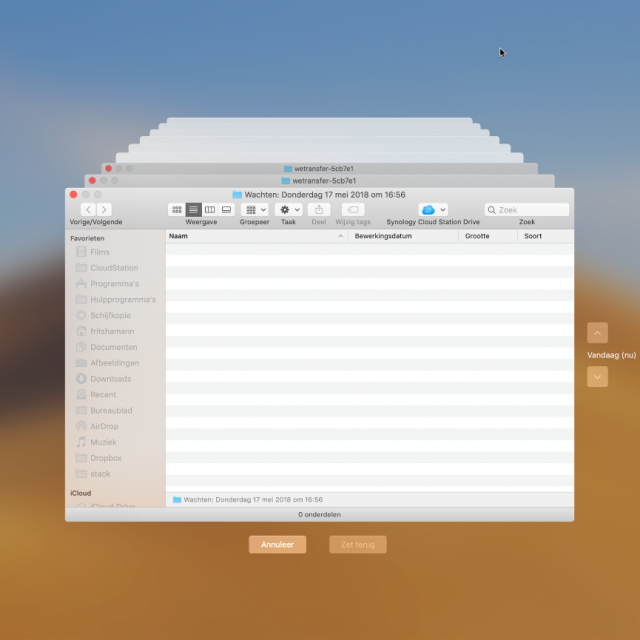Computersystemen hebben ook onderhoud nodig, hoe onderhoudsvrij je ook denkt dat ze zijn. Daarom vind je hier wat je allemaal kunt doen en laten doen in Windows, Linux en macOS.
Johan van den Berg, Rob Coenraads, Frits Hamann en Dennis van Houts
Iedere computer heeft onderhoud nodig, op welke manier en in welke vorm dan ook. Denk aan het opschonen van tijdelijke (internet)bestanden, het maken van een reservekopie en het bijhouden van de stuurprogramma’s voor de verschillende onderdelen van je computer. Veel daarvan wordt al automatisch gedaan, maar niet alles. Jammer, want je kunt ontzettend veel door je computer laten bijhouden! Je hebt dan niet alleen een systeem dat up-to-date is, maar ook nog eens minder snel vertraagd wordt door overbodige ballast. We beginnen met Windows, daarna is het de beurt aan Linux en vervolgens aan macOS.
WINDOWS
We beginnen bij het begin, want Windows voert standaard al een aantal taken uit, zoals het defragmenteren van je harde schijf, het downloaden en installeren van virusdefinities en updates voor Windows. Je kunt deze niet in- of uitschakelen, maar je kunt wel instellen wanneer ze worden uitgevoerd. Standaard is dat ’s nachts om twee uur, maar je past het eenvoudig aan via Instellingen, daarna Systeem en beveiliging en vervolgens Beveiliging en onderhoud. In het hieropvolgende scherm kun je de tijd instellen waarop het onderhoud moet worden uitgevoerd. Klik daarvoor bij Automatisch onderhoud op Onderhoudsinstellingen wijzigen om de tijd aan te passen en te bepalen of je wil dat de computer voor het onderhoud wordt opgestart of niet. Een handige optie is om de computer te laten starten om het onderhoud uit de voeren. Veel handelingen vergen namelijk nog al wat van het schijfgebruik van je computer, waardoor deze wat trager wordt. Nadat het onderhoud is uitgevoerd, zal de computer automatisch uitschakelen.
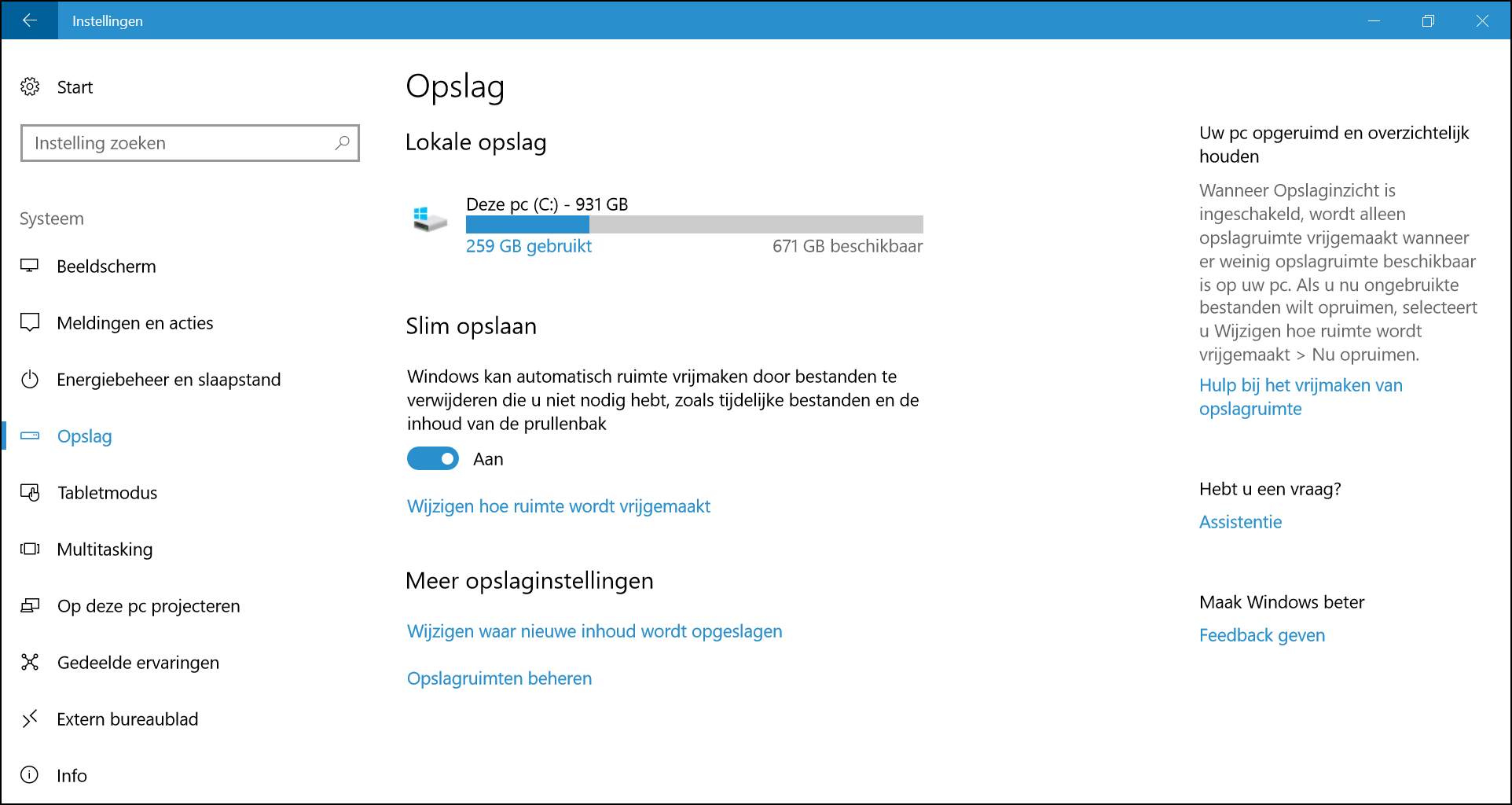
Houd je schijf schoon door hem automatisch te laten schoonvegen
SCHIJFOPSCHONING
Afhankelijk van je Windows-versie heb je de beschikking over een heel handige functie: Slim opslaan. Daarbij worden overbodige tijdelijke bestanden automatisch opgeschoond, wanneer ze meer dan een maand op onze harde schijf stof hebben gehapt. Ga hiervoor naar Instellingen, Systeem, Opslag en bepaal met de knop Wijzigen hoe ruimte wordt vrijgemaakt welke gegevens na een maand verwijderd zullen worden.
GROVE SCHOONMAAK
Hoewel Slim opslaan heel handig is, kan het altijd beter. De functie Schijfopruiming bestaat al sinds jaar en dag en zou eigenlijk met regelmaat uitgevoerd moeten worden. Hierbij maak je namelijk niet alleen de tijdelijke bestanden en de prullenbak leeg, maar het programma kijkt naar nog veel meer elementen! Je kunt het programma uitvoeren door op het vergrootglas naast het Start-icoon te klikken en schijfopruiming in te typen. Het programma komt dan naar voren.
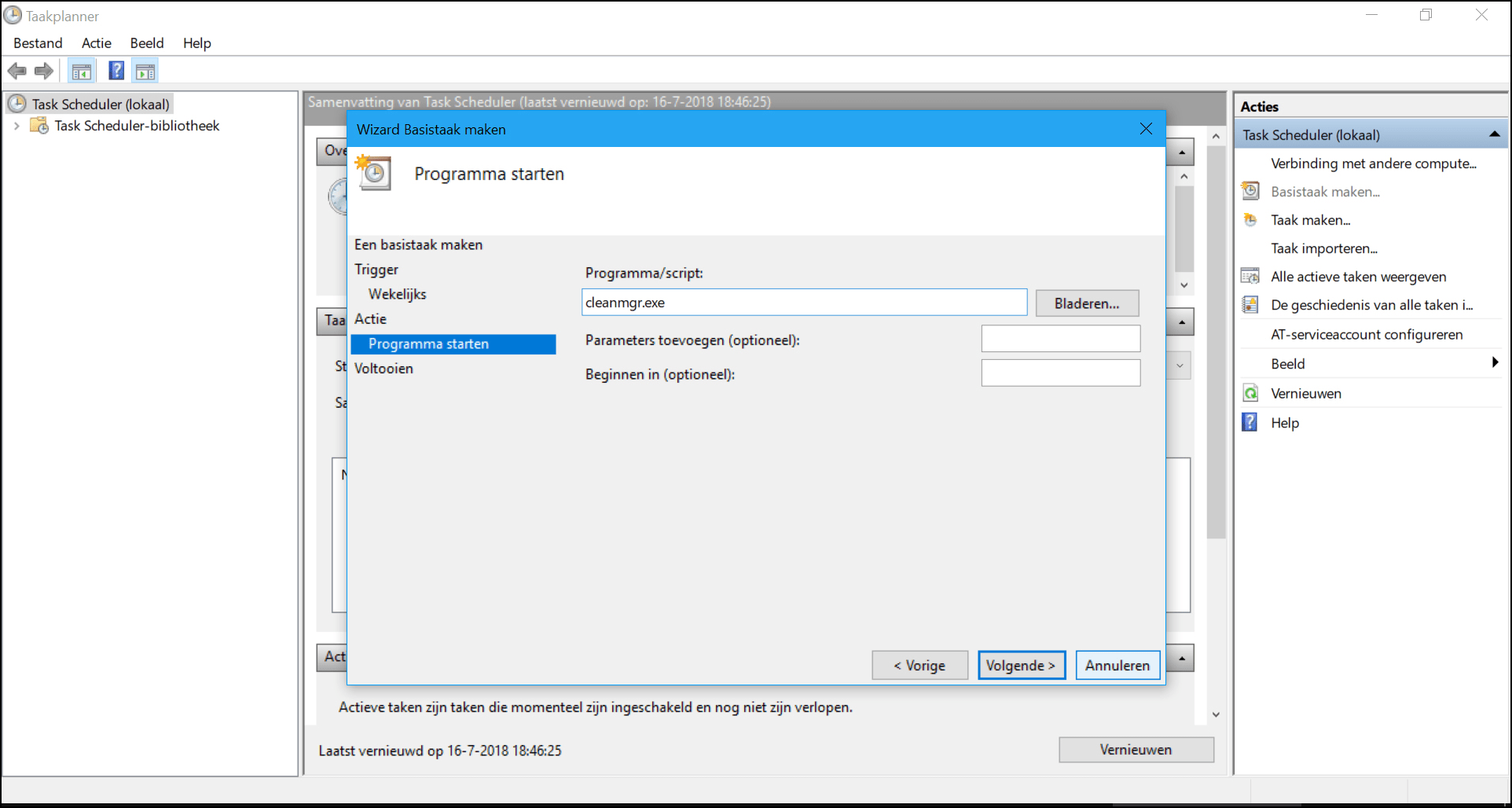
Na het invullen van dag en tijd kan het programma Schijfopruiming wekelijks worden uitgevoerd
TAAK VOOR SCHOONMAKEN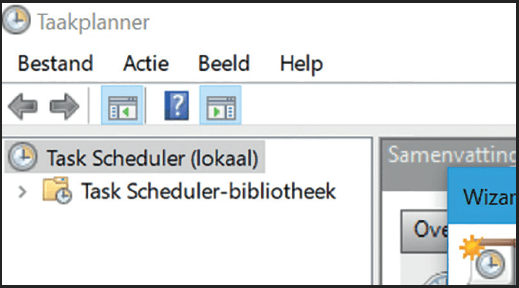
DEFRAGMENTEREN
Als je al wat langer met computers bezig bent, weet je dat je de harde schijf zo nu en dan moet defragmenteren. Het zorgt er simpelweg voor dat alle bestanden netjes op een rij staan en sneller toegankelijk zijn, waardoor het hele systeem sneller werkt. Maar defragmenteren? Dat doet Windows helemaal zelf! Met een ssd-schijf moet je al met een grote boog om defragmenteren lopen, omdat het de schijf teveel kan belasten. En heb je een normale harde schijf? Dan controleert Windows wekelijks of het nodig is.
UPDATEN
Windows zorgt zelf voor een goed updatebeleid, hoewel het soms ook even verkeerd kan gaan. Alle drivers en belangrijke onderdelen van het besturingssysteem worden regelmatig bijgewerkt, net als de virusdefinities van Windows Defender, het meegeleverde anti-virussysteem. Toch staan er meer programma’s op je computer die af en toe een update krijgen. De meeste programma’s controleren hierop zodra ze gestart worden, anderen draaien op de achtergrond een controle uit. Een programma als Patch My PC (https://patchmypc.net/) voert die controle op alle geïnstalleerde programma’s uit.
Wat je ook doet met je computer, maak altijd een reservekopie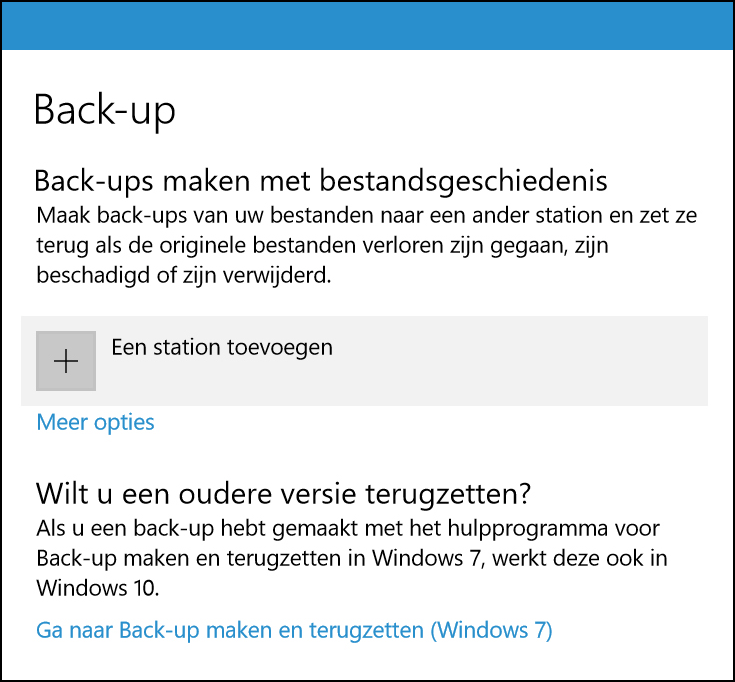
RESERVEKOPIE
Tegenwoordig gaat zo’n beetje alles met de computer. We maken films, foto’s, muziek, verhalen, doen de boekhouding… en alles wordt digitaal opgeslagen. Wat als er iets met die computer gebeurt? Kun je al je kostbare creaties dan wel terughalen? Zorg dus voor een regelmatige back-up! De veiligste manier is om wekelijks of maandelijks een externe schijf aan je computer te koppelen en op dat moment een reservekopie te maken. Gewoon, vanuit Windows. Beschikt je computer over twee harde schrijven? Dan kun je via Start, Instellingen, Bijwerken en beveiliging en Back-up gebruikmaken van Bestandsgeschiedenis. Met deze functie kun je vanuit de verkenner met de rechtermuisknop een bestand of map herstellen naar een eerdere versie!
LINUX
Dit deel is geschreven door afdeling ’s-Hertogenbosch van HCC!seniorenacademie die Ubuntu-Mint (Cinnamon) hanteren als standaarddistributie van Linux. De Mint-distributie is afgeleid van Ubuntu, en Ubuntu-Mint kent nog meerdere richtingen, zoals Ubuntu Mate of Ubuntu Xfce, Cinnamon borduurt voort op de populaire traditionele desktopomgeving met het hoofdmenu linksonder, maar dan wel met moderne programmatuur. Voorts zijn er nog Kubuntu en Lubuntu (voor de oudere en kleinere computer) en natuurlijk ook SuSE en Debian. En er zijn natuurlijk nog veel meer Linux-versies zoals het bekende Red Hat, de gratis variant CentOS ervan, en de ontwikkelversie Fedora, maar wij houden het hier bij Ubuntu-Mint.
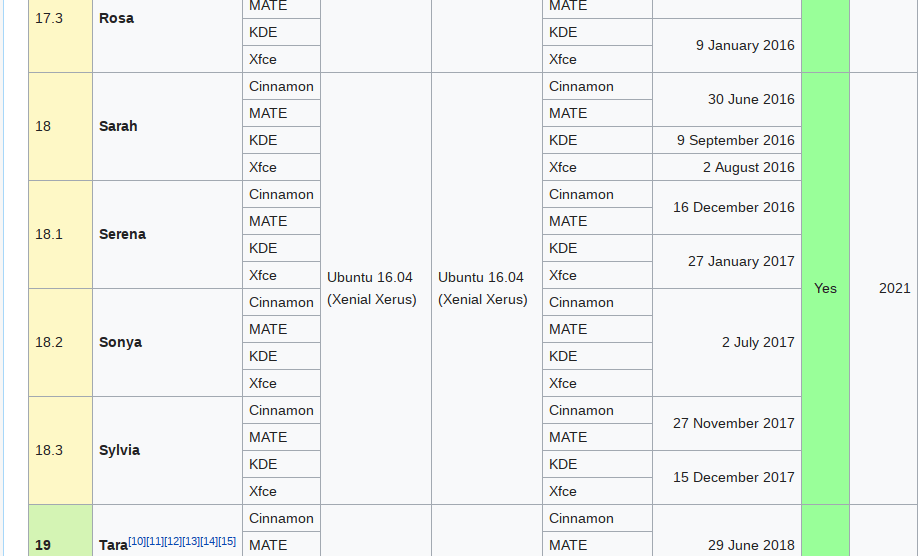
Versies van Mint
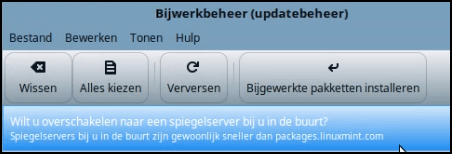 |
| Kiezen van distributie-mirror in de buurt |
Ubuntu-Mint
Er zijn eigenlijk twee Mint-versies: één afgeleid van Debian en één afgeleid van Ubuntu. Wij hanteren die laatste vanwege de beschikbaarheid, het aantal (hardware)drivers, de gebruikersvriendelijkheid en ook de goede community als je problemen hebt.
Vroeger liep de versie van Ubuntu-Mint gelijk met die van Ubuntu. Ieder voor- en najaar komt er een nieuwe release van Ubuntu. Er zijn ook LTS-releases (Long Time Support) die na iedere vier reguliere releases worden uitgebracht, dus iedere twee jaar. De LTS-versie wordt, nadat deze is vervangen door een nieuwe, nog twee jaar ondersteund door die nieuwere. De huidige LTS-versie is Sarah (18.0), maar de nieuwe is al aangekondigd: Tara (19.0).
Het onderhoud op zich stelt zoveel niet voor, zoals we verderop zullen zien, maar eerst: hoe stel je het onderhoud in, wat ga je onderhouden en op welke manier? Het is aan te bevelen om éénmalig twee keer een mirror (spiegel) te kiezen die in de buurt staat, dat kan bijvoorbeeld de Technische Universiteit Delft of Eindhoven zijn.
Na het kiezen van een mirror kom je in een menu terecht (ook te bereiken via Bewerken en daarna Pakketbronnen)
Kies een server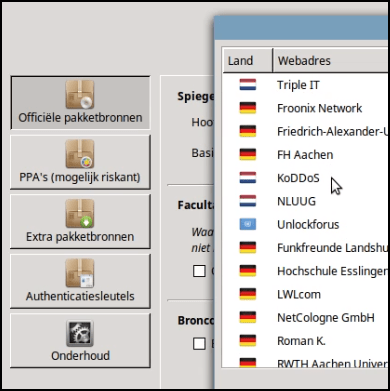 Wil je weten wat voor software zich in de Mint-installatie bevindt, start dan het programma Synaptic pakketbeheer op, te vinden onder Beheer van het Cinnamon hoofdmenu.
Wil je weten wat voor software zich in de Mint-installatie bevindt, start dan het programma Synaptic pakketbeheer op, te vinden onder Beheer van het Cinnamon hoofdmenu.
Naast Officiële pakketbronnen kun je ook PPA’s (mogelijk riskant) kiezen. Dat zijn extra pakketbronnen voor nog meer software (niet van Ubuntu zelf) en net als Extra Pakketbronnen (eigenlijk apparaten zoals dvd’s waarvandaan software geladen kan worden) niet van toepassing voor dit artikel. Authenticatiesleutels worden sowieso automatisch aangemaakt, dus daar hoef je je niet al teveel zorgen over te maken en zijn hier ook niet van toepassing. Dat geldt ook voor Onderhoud, een reparatie/hersteltool meer bedoeld voor gevorderden, bijvoorbeeld wanneer je de installatie van extra software mislukt of verwijderd moet worden. De term ‘Onderhoud’ is hier misleidend, aangezien het herstel betreft.
Nu komt het echte onderhoud dat geregeld moet worden uitgevoerd en waarvoor de ‘bestandenlijstopslag’ wordt bijgewerkt: de software wordt ingelezen vanaf de gekozen servers.
Bijwerken
Het bijwerken van de pakketten kent vijf niveaus. De eerste drie niveaus zijn veilig of veilig genoeg voor iedereen, niveau 4 en 5 zijn voor gevorderden. Na de installatie zie je het verzamelpakket Mintupdate. Kies nu voor Bijgewerkte pakketten installeren, waarbij eerst de softwarepakketten worden gedownload en vervolgens geïnstalleerd.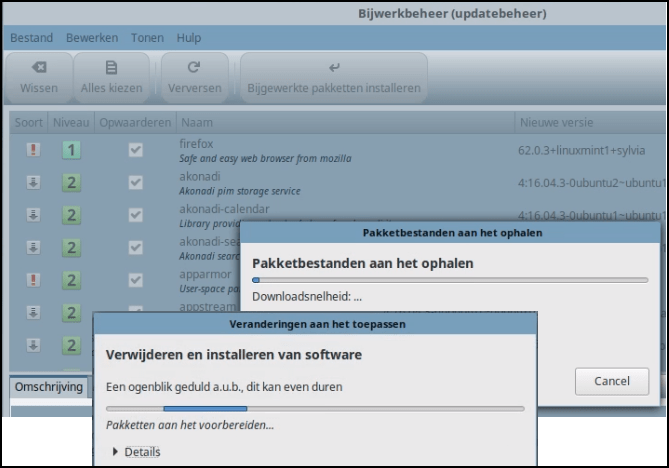
Download en installeer de software
Zoals je ziet, heb je de kolommen Soort en Niveaus. Staat er bij Soort een uitroepteken, dan zijn dat beveiligingsupdates en die moeten vanzelfsprekend geïnstalleerd worden. Na de update blijven alleen de ‘gevaarlijke’ updates over, in dit geval de update van een Linux-systeemkern. Dergelijke updates zijn altijd nog min of meer onstabiel, omdat deze nieuwer zijn dan de huidige, reeds geïnstalleerde kernel.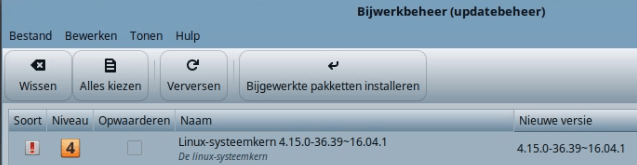
Klaar met bijwerken
We zijn nu klaar met het bijwerken van de huidige (LTS)-versie. Het kan zijn dat er nog een hogere versie klaarstaat, dit wordt aangegeven onder Bewerken. Daar staat versie 18.3 Sylvia klaar, terwijl we nu Sonya (18.2) hebben. Als je op Toepassen klikt, wordt de nieuwe versie geïnstalleerd. Na afloop krijg je een melding dat de computer opnieuw opgestart moet worden.
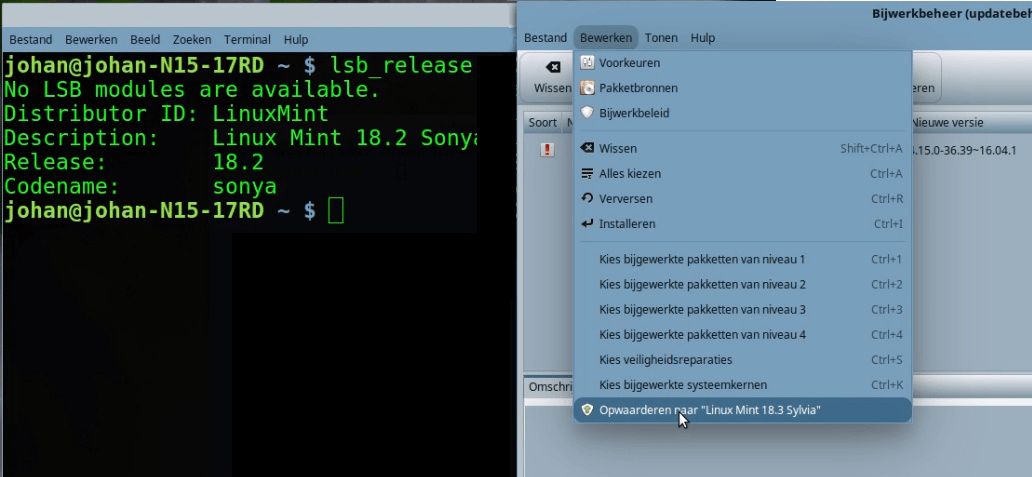 |
|
| Van Sylvia naar Sonya | |
| Sonya geinstalleerd | |
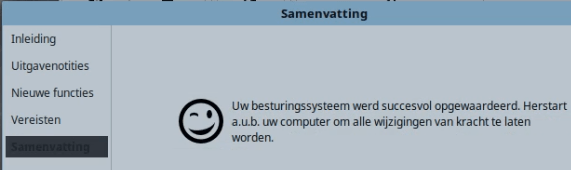 |
|
Daarmee is nu ook een nieuwe versie geïnstalleerd en kun je het updatebeheer automatiseren. Wel moet je hierna de mirrors opnieuw kiezen.
Verder automatiseren
Je automatiseert verder door te gaan naar Bewerken, daarna Voorkeuren en bij Bewerken te kiezen voor Bijwerkbeleid. De Opties en Niveaus staan goed ingesteld en daaraan hoef je niets te veranderen als je de computer gewoon gebruikt. Automatisch verversen staat ook goed (om de twee uur verversen) en Zwarte lijst is niet nodig, aangezien alleen standaard pakketbronnen worden gebruikt. Dan is er nog Bijwerkbeleid van Voorkeuren; laat Aangeraden voor gemiddelde Linuxgebruikers staan.
Hiermee gaat de computer nog niet bijwerken: klik daartoe op ***hier afbeelding Linux_8 in tekst plaatsen*** onderaan op de menubalk waarna het keuzemenu verschijnt. Het icoontje verschijnt automatisch wanneer er iets nieuws is bijgekomen. De ‘Bijgewerkte pakketten’ kunnen dan geïnstalleerd worden.
MACOS MOJAVE EN ONDERHOUD
Dat het besturingssysteem van een Mac stabiel is, weten we allemaal. Maar ook zo’n computer heeft onderhoud nodig, want er kan zomaar een probleem ontstaan zonder dat je het direct in de gaten hebt. Zo kan je harde schijf of ssd vol raken of zit er diep in het systeem een foutje waar je toch even aandacht aan moet besteden. Met enkele ingebouwde mogelijkheden kun je dit ook gemakkelijk zelf doen. Het is belangrijk dat er altijd een goede back-up van je bestanden aanwezig is. In macOS is hiervoor een heel geavanceerde mogelijkheid aanwezig die we ook in dit artikel toelichten.
Beheer van je (externe) opslag
Via het ‘appeltje’ linksboven je scherm, kun je diverse beheerfuncties benaderen. Via de eerste keuze Over deze Mac gaan we naar de optie Opslag. Je ziet dan het volgende plaatje: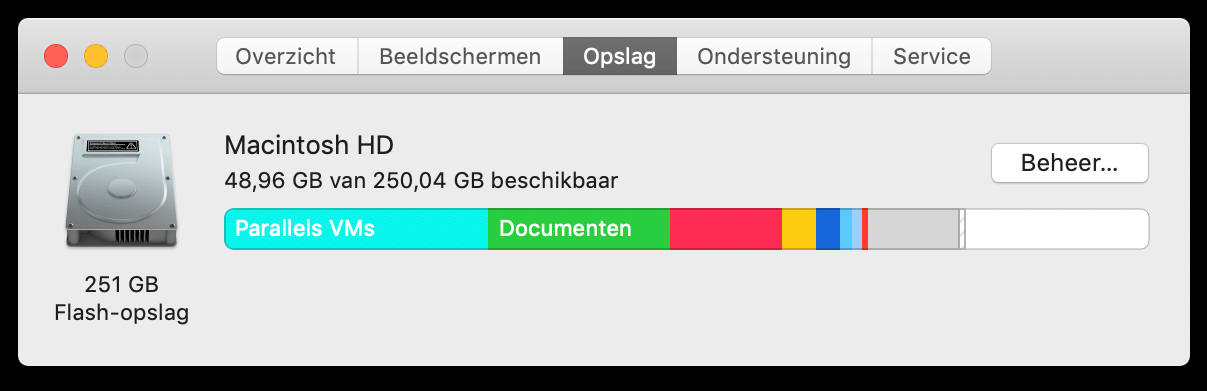
In dit voorbeeld bedraagt de vrije ruimte nog zo’n 20%. Als deze ruimte onder de 10% komt, moet je maatregelen nemen. Kijk bijvoorbeeld of er overbodige bestanden op je Mac voorkomen. Veel foto’s en vooral video’s zorgen snel voor een volle schijf. Maar ook de prullenbak moet een keer worden geleegd, zodat die niet veel te veel ruimte inneemt. Via de knop Beheer beschikt de Mac over diverse mogelijkheden om de ruimte te optimaliseren.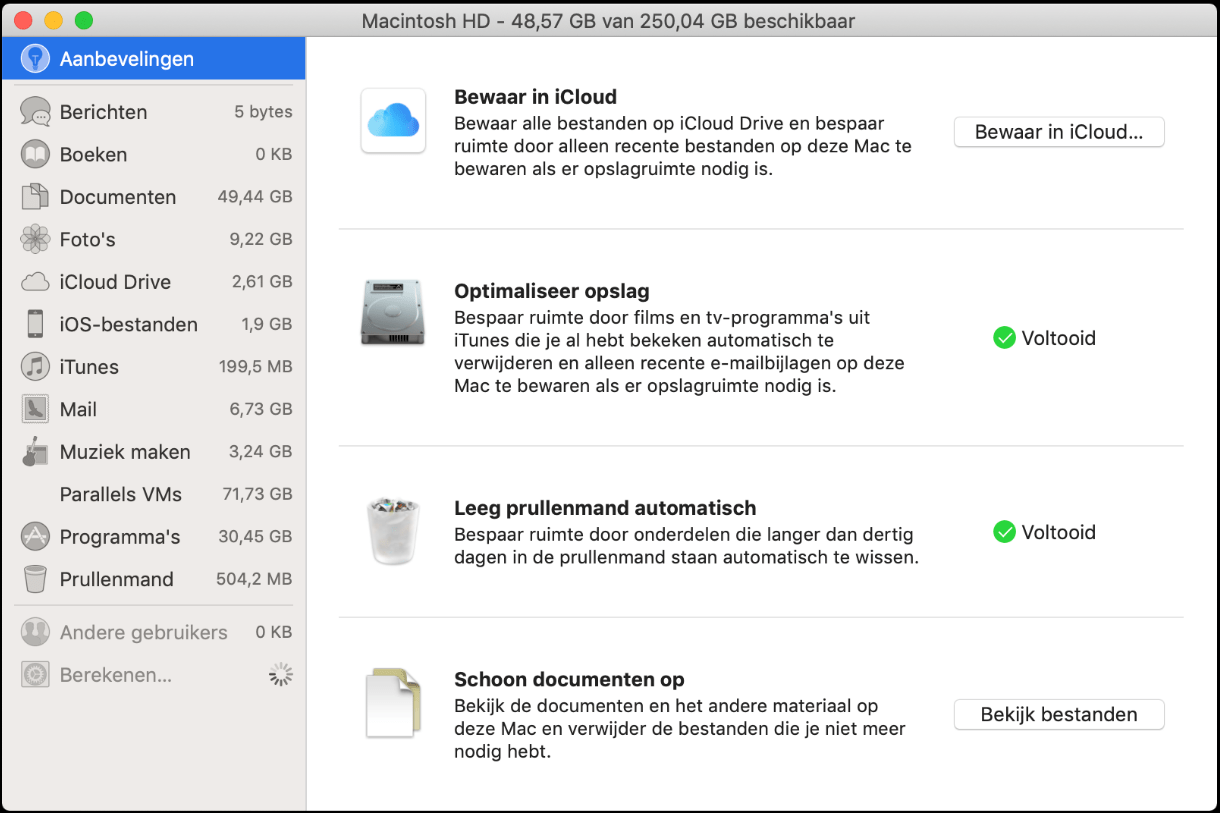 In deze afbeelding zie je dat je helemaal automatisch oudere bestanden online kunt opslaan, oude iTunes-bestanden kunt verwijderen en de prullenbak kunt legen. Als het systeem trager wordt ondanks dat de in- en externe opslagruimte goed is onderhouden, kan er wat mis zijn met het bestandsysteem van je Mac. Ook daar heeft macOS mogelijkheden voor.
In deze afbeelding zie je dat je helemaal automatisch oudere bestanden online kunt opslaan, oude iTunes-bestanden kunt verwijderen en de prullenbak kunt legen. Als het systeem trager wordt ondanks dat de in- en externe opslagruimte goed is onderhouden, kan er wat mis zijn met het bestandsysteem van je Mac. Ook daar heeft macOS mogelijkheden voor.
Via de menukeuze Hulpprogramma’s en het programma Schijfhulpprogramma kun je fouten ontdekken en repareren. Na het uitvoeren van de keuze Schijf-EHBO werkt je Mac in de meeste gevallen weer uitstekend.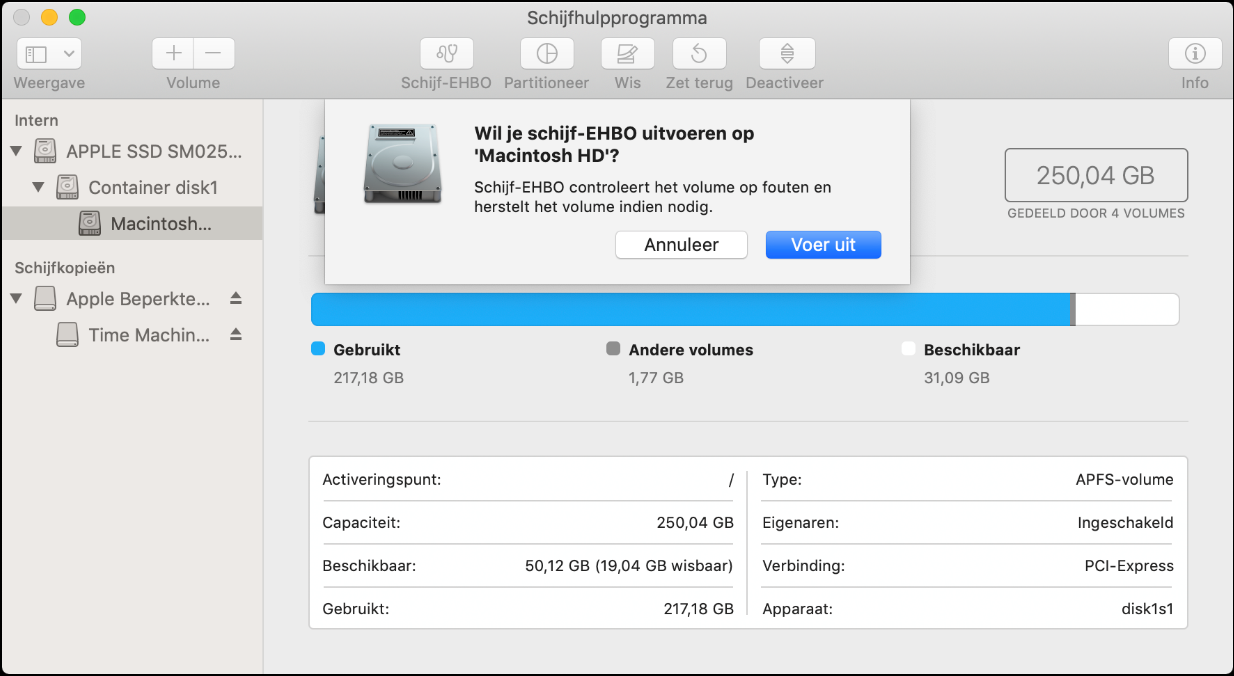 In heel incidentele gevallen kan het gebeuren dat je systeem bij het uitvoeren van deze hulpprogramma’s beschadigd raakt en je Mac daardoor ook niet meer via de repairmodus (opstarten met <command>+R) wil opstarten. Dan zul je je Mac moeten herinstalleren. Ook daarvoor heeft de Mac een handige oplossing, zonder dat je allerlei extra software hoeft te installeren: deze oplossing heet Time Machine.
In heel incidentele gevallen kan het gebeuren dat je systeem bij het uitvoeren van deze hulpprogramma’s beschadigd raakt en je Mac daardoor ook niet meer via de repairmodus (opstarten met <command>+R) wil opstarten. Dan zul je je Mac moeten herinstalleren. Ook daarvoor heeft de Mac een handige oplossing, zonder dat je allerlei extra software hoeft te installeren: deze oplossing heet Time Machine.
Reservekopie maken met Time Machine
Via het eerder gebruikte ‘appeltje’ linksboven in je scherm, kun je via de menukeuze Systeemvoorkeuren bijna onderaan voor Time Machine kiezen.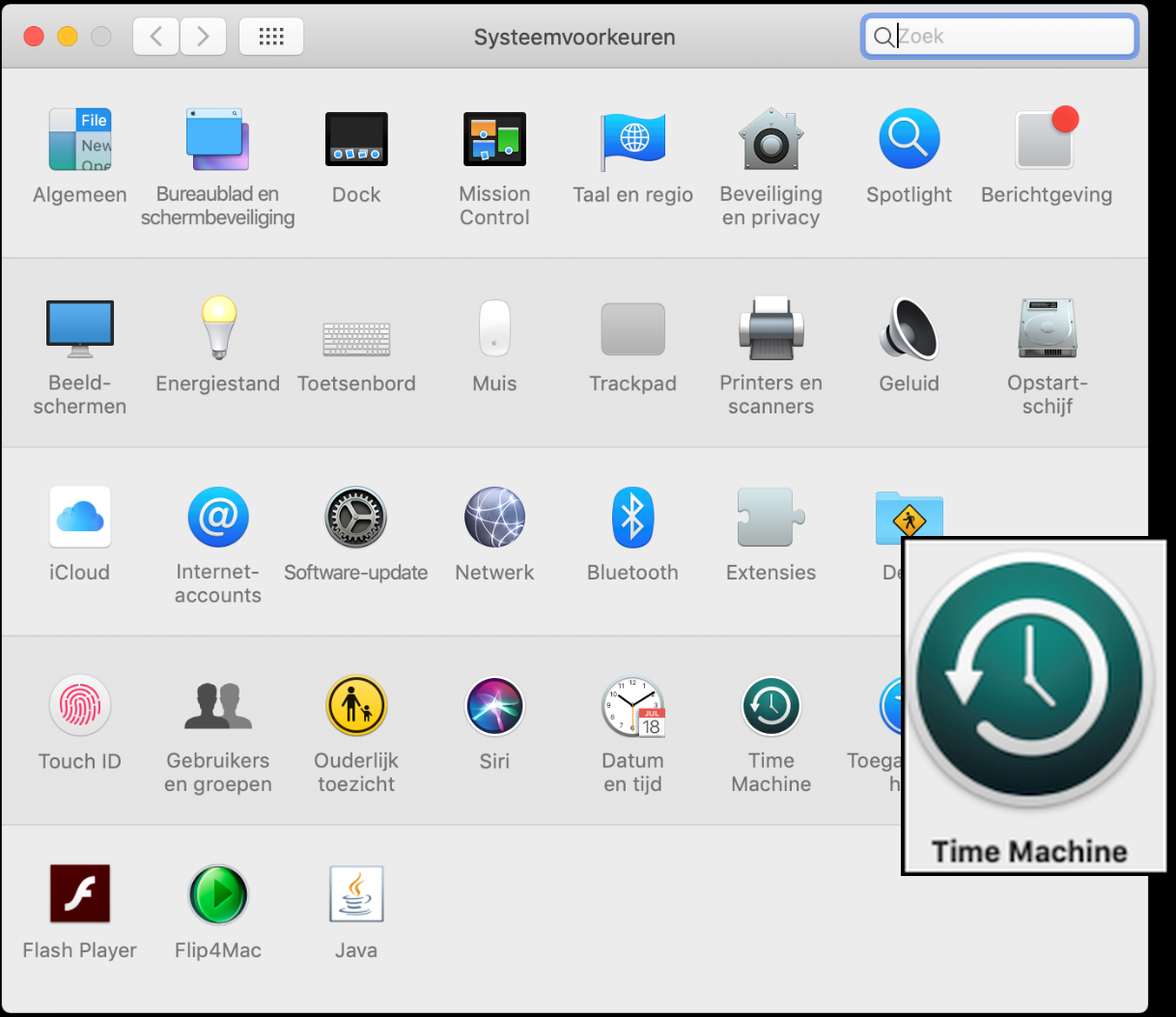 Als je begint met Time Machine, dan kies je eerst een (externe) schijf waar je de reservekopie op wilt plaatsen. Die schijf wordt dan voorbereid, zodat het systeem weet dat er een reservekopie van je Mac op staat.
Als je begint met Time Machine, dan kies je eerst een (externe) schijf waar je de reservekopie op wilt plaatsen. Die schijf wordt dan voorbereid, zodat het systeem weet dat er een reservekopie van je Mac op staat. 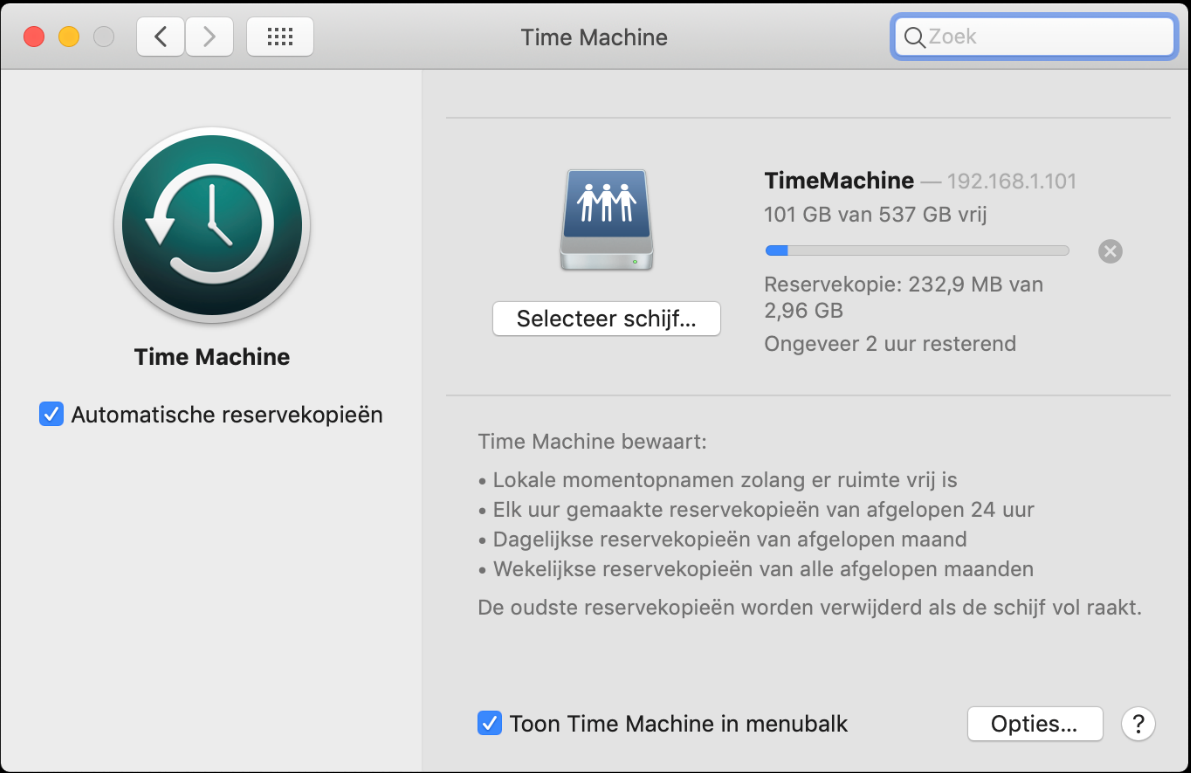 Er wordt niet elke keer een complete back-up gemaakt, maar dit gebeurt op de volgende slimme manieren:
Er wordt niet elke keer een complete back-up gemaakt, maar dit gebeurt op de volgende slimme manieren:
- Kopieën zolang de schijf nog ruimte heeft
- Elk uur een kopie van de afgelopen 24 uur
- Dagelijks een kopie van de afgelopen maand
- Wekelijks een kopie van alle afgelopen maanden
Zodra de schijf vol is, worden de oudste kopieën verwijderd. Op deze wijze is het heel gemakkelijk om automatisch een betrouwbare kopie te maken, waarmee je er altijd zeker van bent dat je bestanden zijn veiliggesteld.
Testen van de reservekopie
Het is belangrijk dat je test of de gemaakte kopie ook echt werkt. Dat doe je door een testbestand te plaatsen op een bepaalde plek. Je laat de back-up maken en na een dag verwijder je het bestand van je schijf. Vervolgens ga je via de restore-mogelijkheid alleen het verwijderde testbestand weer terugzetten. Let op: je hoeft dus niet de hele back-up terug te zetten. Dit doe je door te kiezen voor Activeer Time Machine. Het volgende scherm verschijnt dan: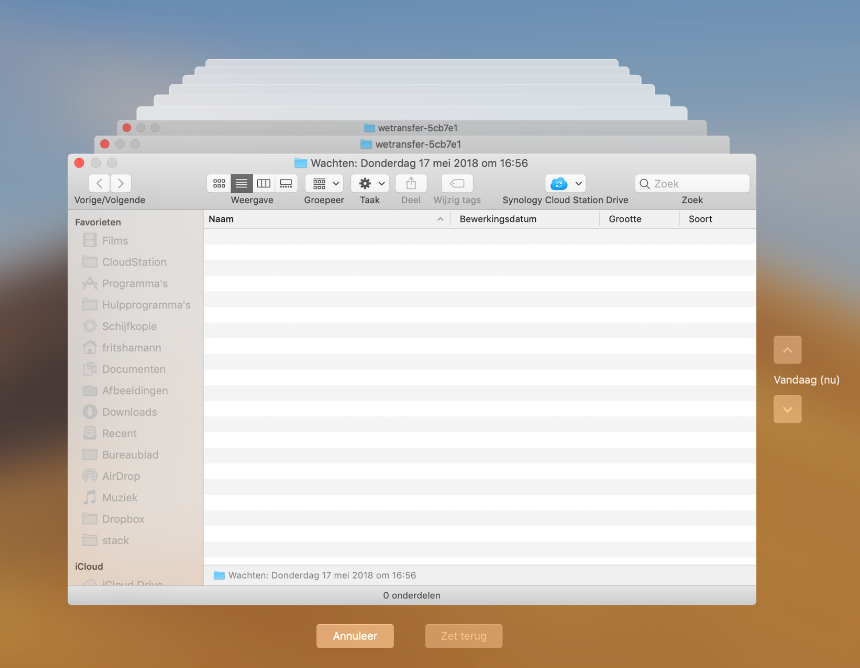 Qua schijfkeuze is er tegenwoordig veel mogelijk. Ben je toevallig in het bezit bent van een NAS (Network Attached Storage), dan kun je ook daarvan gebruikmaken. Op de NAS wordt een speciale gebruiker aangemaakt ten behoeve van de ‘Time Machine’-reservekopie. Vervolgens beperk je de maximumopslag van deze gebruiker en wijs je een map aan waar die gebruiker bestanden kan plaatsen. Als je dit niet doet, zal heel snel je hele NAS vol staan met reservekopieën van je Mac. Op je NAS activeer je AFP (Apple File Protocol). Je hebt dus een gebruiker, een gedeelde map en je kunt vervolgens op je Mac een nieuwe Time Machine-locatie aanwijzen en daarin tevens aangegeven met welke gebruiker dit moet gebeuren. Voordeel van dit alles is dat zodra zodra er een verbinding is met je eigen netwerk, er ongemerkt een back-up wordt gemaakt. Let op: ook hierbij geldt dat je die back-ups regelmatig moet testen door zo nu en dan een testbestand te laten (mee)back-uppen, daarna wissen en vervolgens het bestand weer te restoren (zie eerder). Dan pas weet je zeker dat de back-up werkt.
Qua schijfkeuze is er tegenwoordig veel mogelijk. Ben je toevallig in het bezit bent van een NAS (Network Attached Storage), dan kun je ook daarvan gebruikmaken. Op de NAS wordt een speciale gebruiker aangemaakt ten behoeve van de ‘Time Machine’-reservekopie. Vervolgens beperk je de maximumopslag van deze gebruiker en wijs je een map aan waar die gebruiker bestanden kan plaatsen. Als je dit niet doet, zal heel snel je hele NAS vol staan met reservekopieën van je Mac. Op je NAS activeer je AFP (Apple File Protocol). Je hebt dus een gebruiker, een gedeelde map en je kunt vervolgens op je Mac een nieuwe Time Machine-locatie aanwijzen en daarin tevens aangegeven met welke gebruiker dit moet gebeuren. Voordeel van dit alles is dat zodra zodra er een verbinding is met je eigen netwerk, er ongemerkt een back-up wordt gemaakt. Let op: ook hierbij geldt dat je die back-ups regelmatig moet testen door zo nu en dan een testbestand te laten (mee)back-uppen, daarna wissen en vervolgens het bestand weer te restoren (zie eerder). Dan pas weet je zeker dat de back-up werkt.
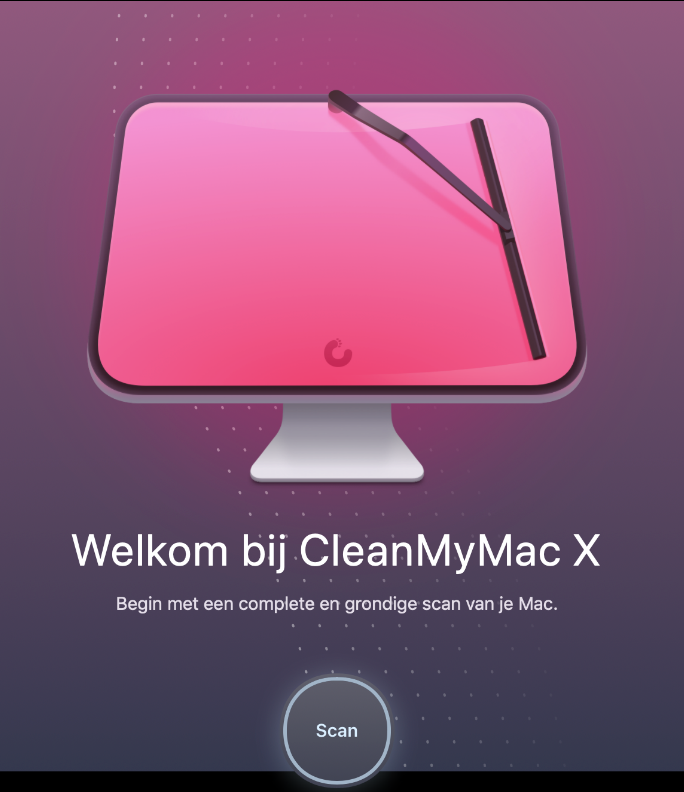 Commerciële apps
Commerciële apps
Natuurlijk is er ook software om je Mac te beheren. Deze software kost wel een paar tientjes, maar je bent met de aanschaf hiervan meteen van een hoop gedoe af. Goede ervaringen zijn er met CleanMyMac X, een prima applicatie om genoemde taken uit te voeren, maar deze software maakt geen back-ups.
Alternatieven zijn CCleaner, BleachBit en App Cleaner en voor back-updoeleinden is de ingebouwde Time Machine eigenlijk meer dan uitstekend.
Conclusie
Zonder dat je het merkt, vervuilt het systeem, waardoor je computer trager wordt. Met een beetje moeite of met goede software is het mogelijk je Mac in topconditie te houden. Bijkomend voordeel is dat je wordt gedwongen zo nu en dan opruiming te houden. Plezierig werken is dan wel gegarandeerd.
Mac bevriest |
||
|
Tijdens het schrijven van dit artikel is een aantal keren geconstateerd dat de Mac bevriest tijdens de test van de harde schijf of SSD met het ’Schijfhulpprogramma’. Nader onderzoek heeft opgeleverd dat de browser Google Chrome de boosdoener blijkt te zijn. Op een of andere wijze blokkeert de browser bepaalde systeembestanden. Checken we het geheugen in de ‘Repairmodus’ dan blijkt dit vlekkeloos door de test heen te komen. Na enig speurwerk hebben meer gebruikers dit probleem geconstateerd. Deze bug is inmiddels - sinds de oorspronkelijke publicatie van dit artikel in PC-Active - gerepareerd. |