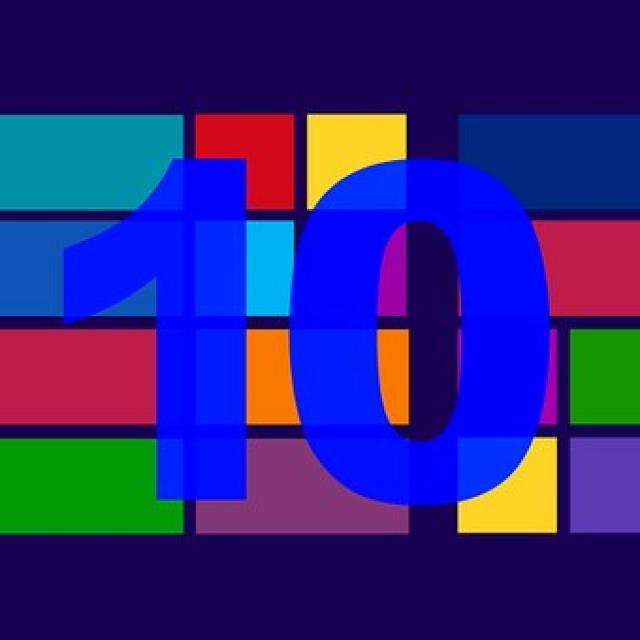Gaat er eens flink wat mis met Windows, dan is het handig dat je een Windows-herstelschijf hebt die je systeem weer herstelt. Je maakt zo’n schijf in drie stappen.
Dennis van Houts en Rob Coenraads
Het kan gebeuren dat er iets misgaat in het besturingssysteem van je computer: zo kan het vastlopen door een programma dat niet meer goed functioneert, je krijgt te maken met een virus of je wilt gewoon een frisse start maken met een mooi en opgeruimd systeem. In al die gevallen komt een Windows-herstelschijf als geroepen waarmee je het systeem weer kunt herstellen. Wij laten je in drie stappen zien hoe je zo’n schijf maakt.
1. WINDOWS MEDIA CREATOR DOWNLOADEN
Met het installatieprogramma van Windows is het ook mogelijk om een back-up te maken van je systeem. Ga daarvoor naar de downloadpagina van Windows (https://www.microsoft.com/nl-nl/software-download/windows10) en klik op de blauwe button Hulpprogramma nu downloaden. Je kunt het programma Media Creation Tool nu downloaden en opslaan, waarbij je eerst wel akkoord moet gaan met de voorwaarden. Voer het programma uit, waarna het geïnstalleerd zal worden.
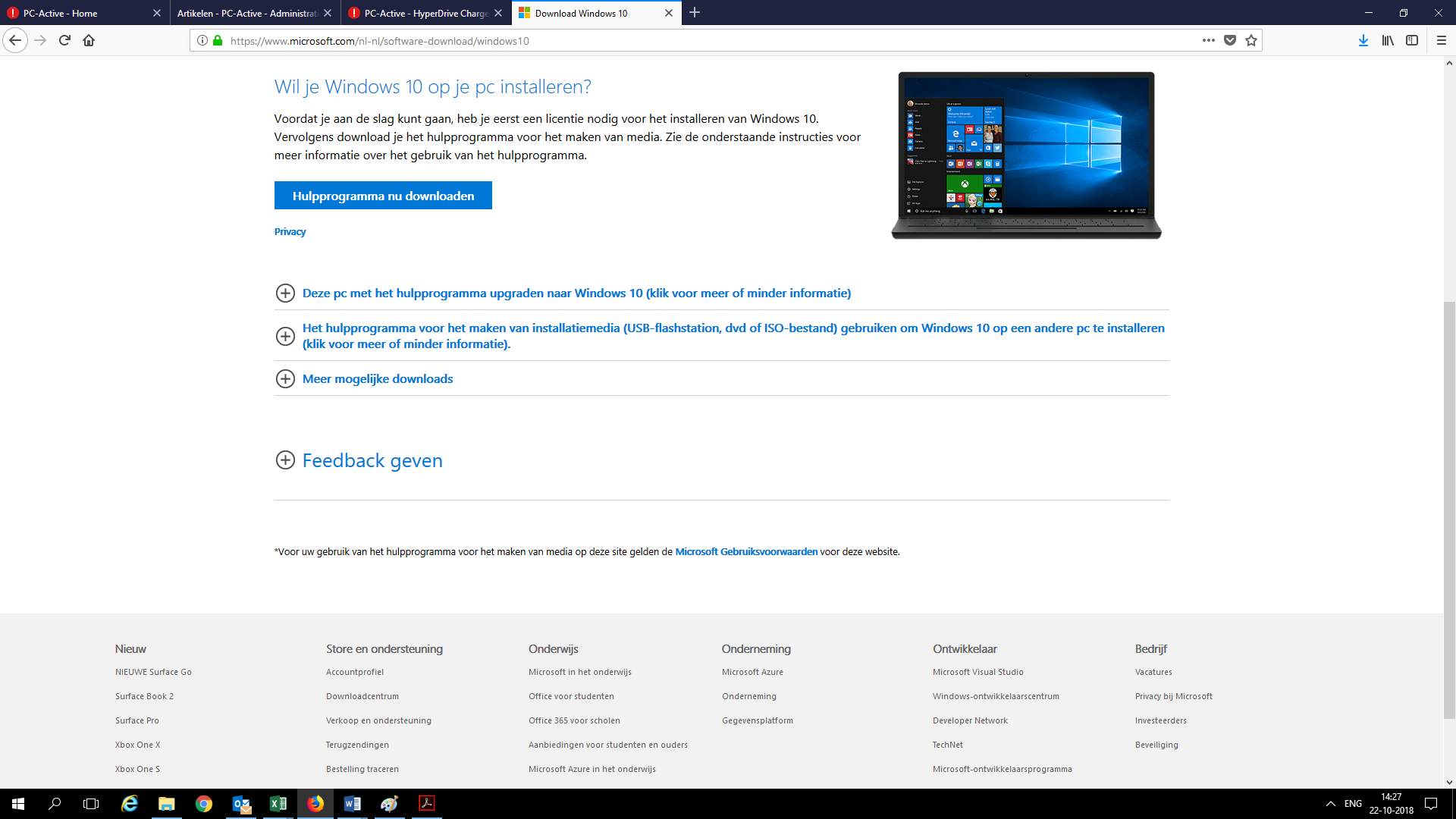 Met de Media Creator Tool van Microsoft maak je een herstelschijf
Met de Media Creator Tool van Microsoft maak je een herstelschijf
2. MEDIA EN VERSIE
Zodra de Media Creation Tool is geïnstalleerd, krijg je twee keuzes te zien. Kies hier niet voor Deze pc nu bijwerken, maar voor Installatiemedia (USB-stick, dvd of ISO-bestand) voor een andere pc maken. Vervolgens moet je de taal, architectuur en versie selecteren. Je maakt een 32-bits- of 64-bits versie van Windows 10, kies dit met zorg en beleid. Heb je namelijk een code voor een Engelse 32bits-versie van Windows, dan kun je met diezelfde code geen Nederlandse 64bits-versie installeren. Wil je controleren welke versie je hebt, klik dan linksonder in je Windows-scherm op het vergrootglas, typ hier ‘systeem’ in, klik op Systeem Configuratiescherm en kijk bij Type systeem.
Twijfel je? Vink dan onderaan in het scherm waar je taal, architectuur en versie moet selecteren de optie Gebruik de aanbevolen opties voor deze pc aan, zodat je in ieder geval een installatiemedium hebt voor de computer waar je dit programma op uitvoert.
3. VOLTOOIEN
Ten slotte kies je welk medium je wilt gebruiken waarop de installatietool komt te staan: een usb-stick of als ISO-bestand. Wij adviseren een lege usb-stick die minimaal 16 GB moet zijn, de door Microsoft geadviseerde 8GB gaf bij ons een foutmelding. Voordelen van een usb-stick: klein, compact en ook te gebruiken bij computers zonder dvd-speler. Je kunt er ook voor kiezen om een ISO-bestand te maken, waarmee je een dvd kunt branden. Vink de optie van je keuze aan en de Media Creation Tool downloadt de Windows-versie. Dat duurt wel een tijd, maar je kunt je computer gewoon blijven gebruiken.