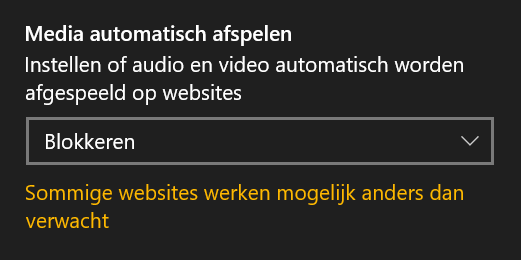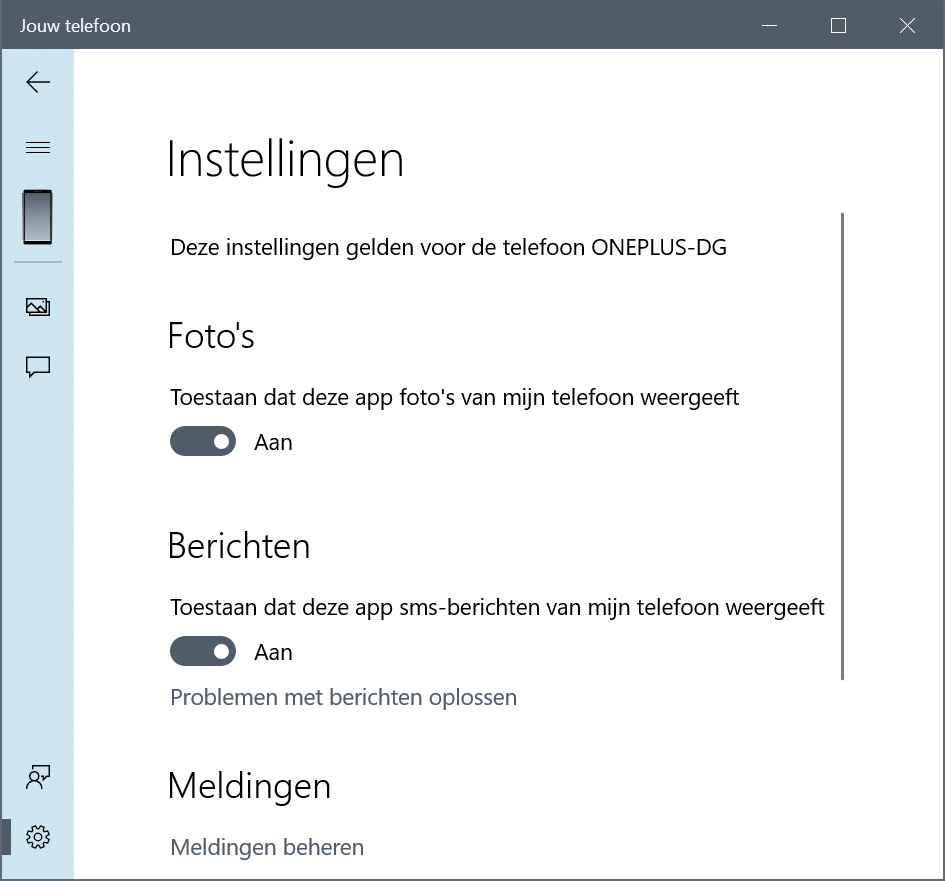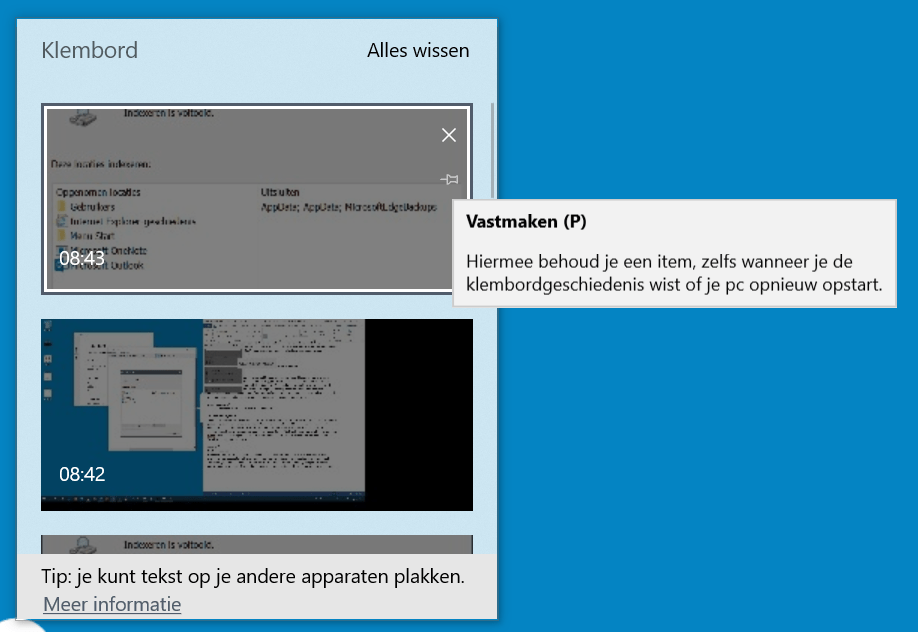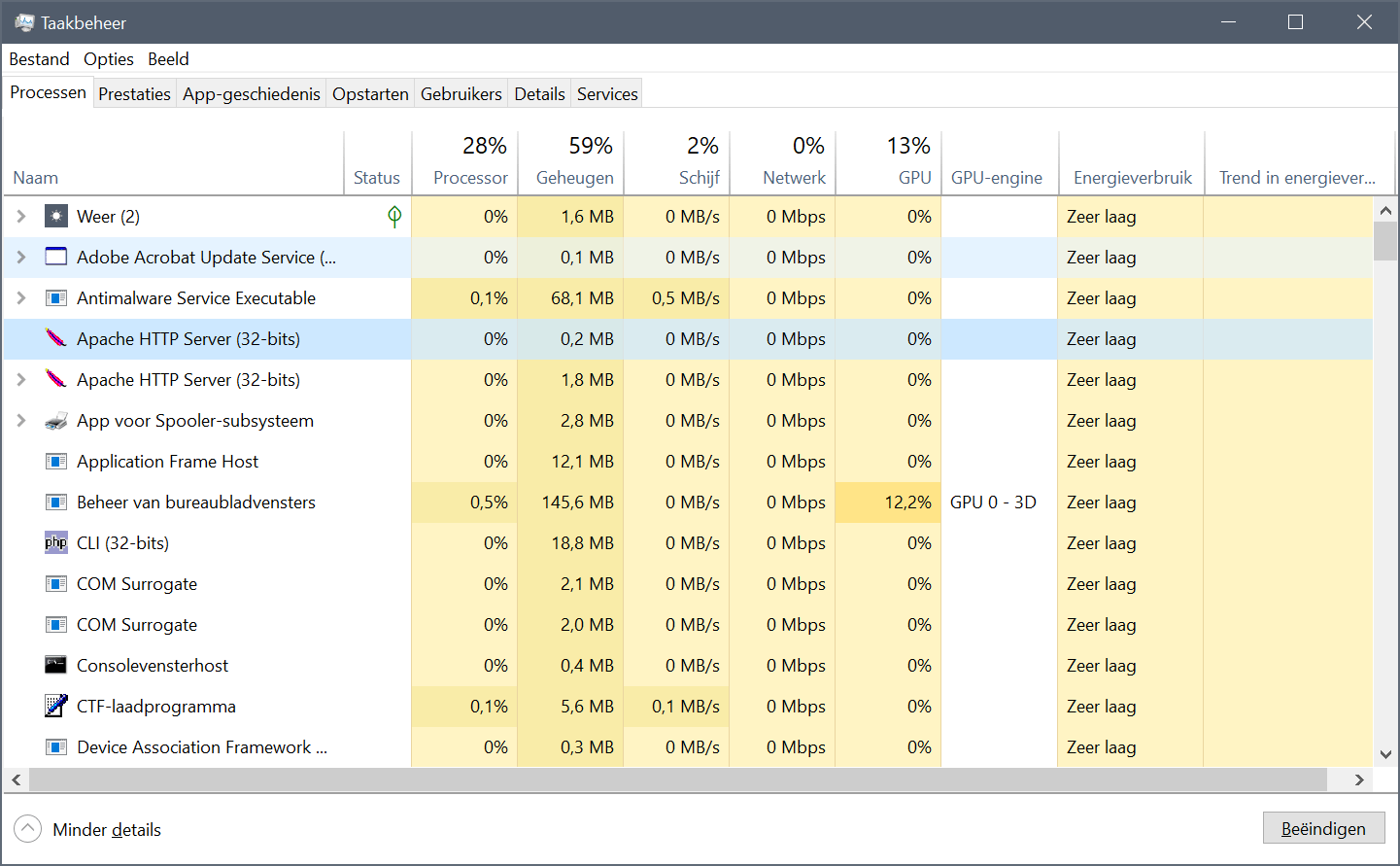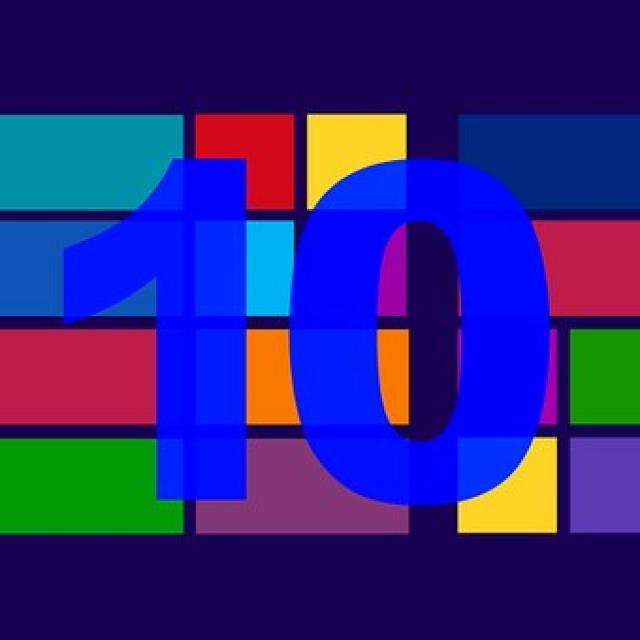Nu de nieuwste editie van Windows 10 breed beschikbaar is, gaan we er praktisch mee aan de slag. Wat is aan te raden en wat schakel je snel uit? Je leest het hier.
Dennis Gandasoebrata
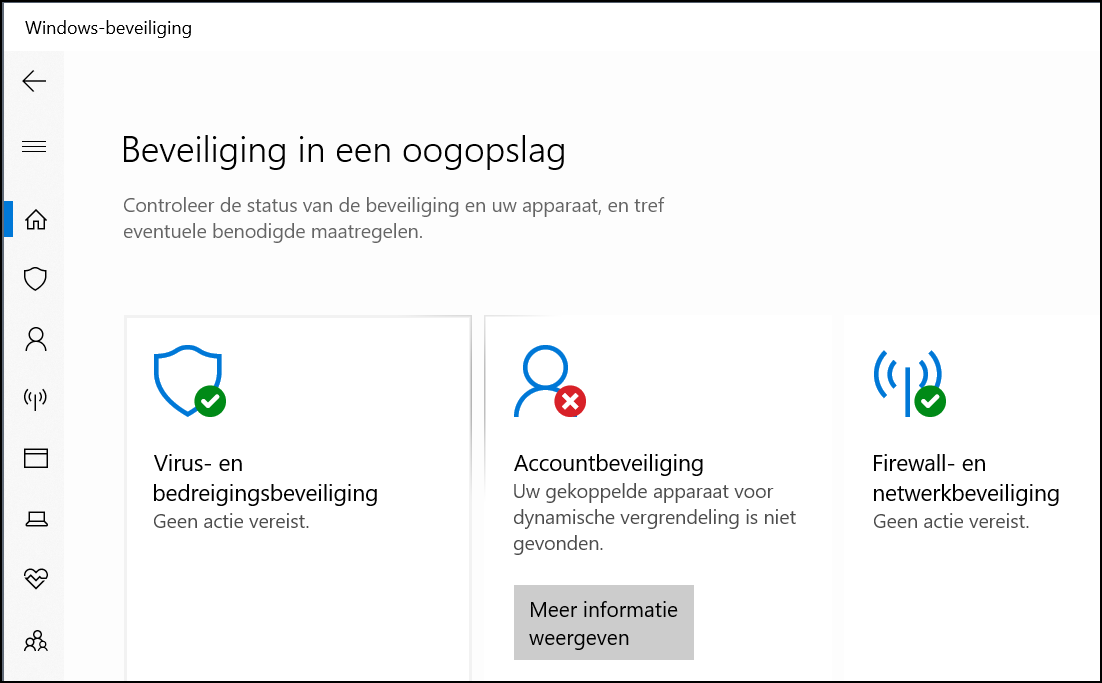
In één oogopslag een beeld van de belangrijkste beveiligingsinstellingen
Windows-beveiliging
Alle belangrijke instellingen op het gebied van beveiliging vind je in het onderdeel Windows-beveiliging. Open het instellingenvenster (Windows-toets+I) en ga naar Bijwerken en beveiliging, Windows-beveiliging. Klik op de knop Windows-beveiliging openen. Als een beveiligingsonderdeel of -instelling niet in orde is, wordt dit getoond met een rood kruis. Klik op de knop Meer informatie weergeven om te achterhalen waar de fout schuilt.
Upgradeperikelen |
||
|
De introductie van de October 2018 Update is niet zonder slag of stoot verlopen. Vlak na de beschikbaarheid klaagden verschillende gebruikers dat zij na het updaten hun kostbare bestanden waren kwijtgeraakt. Voor wie geen back-up achter de hand had, een pijnlijke constatering. Microsoft haalde na enkele dagen de update offline om het probleem te achterhalen en een nieuwe versie te kunnen aanbieden. Het incident geeft ons weer een duidelijke herinnering om altijd een back-up te maken voordat je een update uitvoert. |
Beginnen met een schone start
Wil je de overstap naar de nieuwste editie van Windows aangrijpen om met een schone lei te beginnen, dan kun je Windows 10 opnieuw en schoon laten installeren. Bijkomend voordeel hiervan is dat je in één keer af bent van eventuele bloatware (onnodige programma’s), die mogelijk is voorgeïnstalleerd door de fabrikant van de computer. 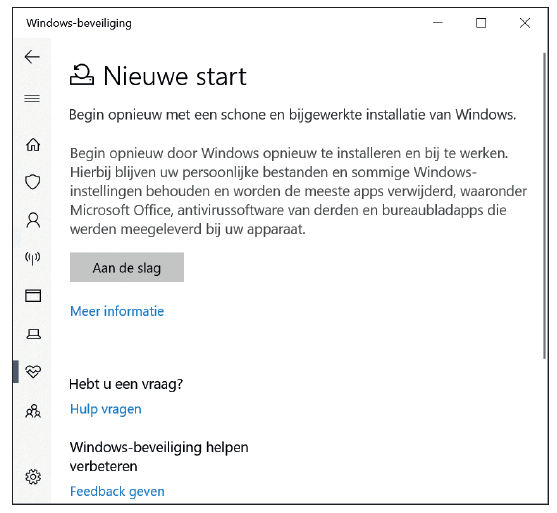
Je kunt de overstap naar de October 2018
Update gebruiken voor een frisse start
Niet meer automatisch afspelen
De browser Edge is een van de gebieden die aandacht heeft gekregen binnen de October 2018 Update. Maak je gebruik van Edge en wil je niet meer dat websites automatisch video’s afspelen (om nog maar te zwijgen over het bijbehorende geluid)? Open het instellingenmenu (met de drie bolletjes) en kies Instellingen. Kies voor Geavanceerd en kies bij Media automatisch afspelen voor Blokkeren. Je kunt ook kiezen voor Limiet: hierbij worden video’s alleen automatisch afgespeeld als ze standaard zonder geluid afspelen. Wil je deze instellingen per website bepalen, dan klik je op het pictogram van het slotje (links naast het webadres) en kies je voor Instellingen voor automatisch afspelen van media. Selecteer de gewenste instelling.
Edge beschermt je tegen websites met ongevraagde video’s
Een eigen thema
De leesweergave van Edge (makkelijk te openen via Ctrl+Shift+R) kun je voortaan ook een ander thema geven. Zodra de leesweergave is geactiveerd, klik je op Leerhulpmiddelen. Bij Paginathema’s kies je de gewenste kleur.
|
||
|
In dit artikel wordt vaak verwezen naar het instellingenvenster van Windows. Je opent dit snel |
Werkbalken aanpassen
Eindelijk kun je in Edge nu ook de werkbalken aanpassen aan je eigen wensen. Klik op de knop Instellingen en meer (de drie bolletjes rechtsboven in het venster) en kies Weergeven op werkbalk. Kies de knoppen die je wilt toevoegen, bijvoorbeeld Downloads of Leeslijst.
Jouw telefoon onder controle
De nieuwe Windows 10-app Jouw telefoon maakt een koppeling tussen je telefoon en Windows 10. Overigens is de app pas echt bruikbaar in combinatie met een Android-toestel. Door de manier waarop Apple de iPhone afsluit voor derde partijen, heb je nauwelijks iets aan de app in combinatie met die telefoon. Gebruik je de app, dan kun je bepalen of alleen foto’s, alleen berichten of juist zowel foto’s als berichten worden gesynchroniseerd.
Open de app en klik op Instellingen. Je vindt deze optie linksonder in het venster. Zet de schuif op Aan of Uit bij de opties Toestaan dat deze app foto’s van mijn telefoon weergeeft en bij Toestaan dat deze app sms-berichten van mijn telefoon weergeeft. Klik hierna op Meldingen beheren. In het nieuw geopende venster bepaal je binnenkomende sms-berichten mogen worden getoond in de rechter onderhoek van het scherm. Zet de schuif op Aan of Uit bij de volgende opties: Berichten (via Jouw telefoon) en Jouw telefoon.
Bepaal per item of het tussen telefoon en computer mag worden gesynchroniseerd
Waar zoeken
Zoeken is verbeterd in het Startmenu van de October 2018 Update. Typ je een zoekterm, dan worden de beste overeenkomsten links in het Startmenu getoond, terwijl je rechts direct een voorbeeld of snelle opties te zien krijgt. Je kunt zelf bepalen in welke bronnen Windows zoekt en daarmee dus welke resultaten worden getoond.
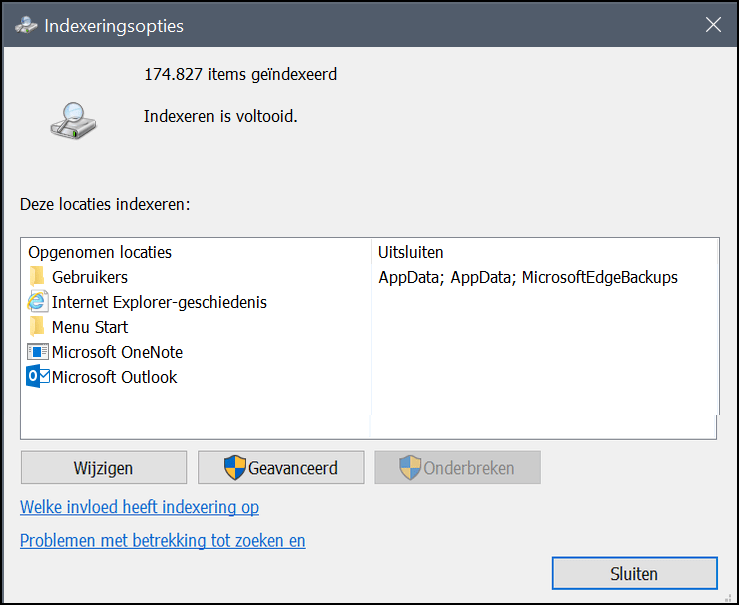
Welke onderdelen mogen worden meegenomen in de zoekresultaten?
Open het Startmenu en typ een willekeurige zoekterm, zodat het rechterdeel van het venster verschijnt. Klik nu op Opties (de knop met de drie bolletjes, rechtsboven). Het venster Indexeringsopties verschijnt. Hier zie je welke locaties worden geïndexeerd voor de zoekfunctie. Klik op Wijzigen en bepaal vervolgens welke locaties mogen worden meegenomen tijdens de zoekactie.
Klembord deluxe
Met het nieuwe Klembord kun je items kopiëren en plakken op verschillende computers, als je ervoor kiest om de items door Windows in de cloud te laten opslaan. Is er een item dat je vaak gebruikt, dan kun je dit vastmaken op het Klembord. Zelfs nadat je de computer opnieuw start of wanneer je de klembordgeschiedenis wist, blijft het item op het Klembord. Open het Klembord (gebruik de toetsencombinatie Windows-toets+V) en zoek het item dat je wilt vastmaken. Klik op de punaise. Je maakt het item weer los door nogmaals te klikken op de punaise.
Je kunt specifieke items vastmaken in het Klembord
Je eigen lettertypen maken
Tijdens de bètatest van de October 2018 Update bracht Microsoft ook de Font Maker uit. Een leuk en gratis programma waarmee je je eigen lettertypen maakt. Hoewel het programma niet standaard deel uitmaakt van Windows 10, is het de moeite van het installeren waard. Je vindt het op www.microsoft.com/en-us/p/microsoft-font-maker/9n9209f8s3vc. De app werkt het beste met een stylus, waarmee je je eigen handschrift kunt vastleggen. Je kunt je eigen lettertype vervolgens in elk Windows-programma gebruiken.
|
||
|
Heb je de October 2018 Update nog niet en wil je deze ook niet installeren? De meest effectieve manier om de update te blokkeren is door de internetverbinding die je gebruikt in te stellen als ‘verbinding met een datalimiet’. Windows denkt dat de internetverbinding dan gebruik maakt van een verbinding waarvoor je moet betalen of waarvoor een datalimiet geldt, en stelt de update dan uit. Open het instellingenvenster (Windows-toets+I) en kies Netwerk en internet. Klik op WiFi of op Ethernet (afhankelijk van je verbinding, en links in het venster). Klik op Bekende netwerken beheren. Selecteer de verbinding waarvan je gebruik maakt en kies Eigenschappen. Kies voor Aan bij de optie Instellen als verbinding met datalimiet. Let wel op dat sommige andere programma’s nu ook niet meer automatisch downloaden of updaten: gelukkig wordt dit meestal aangegeven en heb je de mogelijkheid om die downloads alsnog zelfs te starten. |
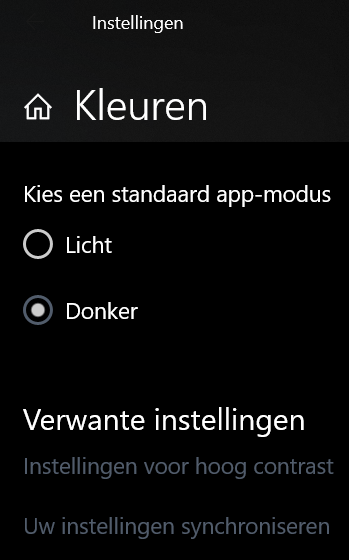 Kies voor de nieuwe donkere modus in Windows 10
Kies voor de nieuwe donkere modus in Windows 10
Donker thema
Donkere thema’s zijn populair, en zo ook inmiddels in Windows 10. Goed voorbeeld hiervan is de Verkenner (Windows-toets+E), die nu ook een zwart uiterlijk kan krijgen. Open het instellingenvenster (Windows-toets+i) en kies Persoonlijke instellingen. Bij Kleuren kies je voor Donker bij de optie Kies een standaard app-modus. De omgeving wordt zoveel mogelijk donker gekleurd, inclusief Verkenner.
Energieverbruik monitoren
Heb je een laptop en niet altijd de beschikking over netvoeding, zorg dan dat je spaarzaam omgaat met je energie. Je kunt nu ook daadwerkelijk zien welke impact apps op het energieverbruik hebben. We maken daarvoor gebruik van Taakbeheer (Windows-toets+Shift+Esc). Klik op Meer details. Verplaats de schuif naar rechts en je ontdekt twee nieuwe kolommen: Energieverbruik en Trend in energieverbruik. Je kunt nu apps sorteren op hun mate van energieverbruik en bepalen welke apps je wellicht beter kunt uitschakelen als je op de accu werkt.
Duidelijk inzicht in de energie die elke app verbruikt: handig bij accustroom
Kladblok leesbaar maken
Ben je een fervent gebruiker van Kladblok, lees dan even verder. Dit programma heeft ook de nodige verbeteringen in huis. Typ je een tekst en wil je beter zien wat je typt, druk dan op Ctrl++ (plusteken) of op Ctrl+- (minusteken) om het beeld te vergroten of juist te verkleinen. Om de weergave naar de beginstand te herstellen, gebruik je Windows+0. Maak je liever gebruik van de muis dan van het toetsenbord, dan houd je de Ctrl-toets ingedrukt terwijl je met het muiswiel omhoog of omlaag rolt. Ook handig: Kladblok ondersteunt nu de toetsencombinatie Ctrl+Backspace, waarmee je in één keer een heel woord kunt verwijderen.
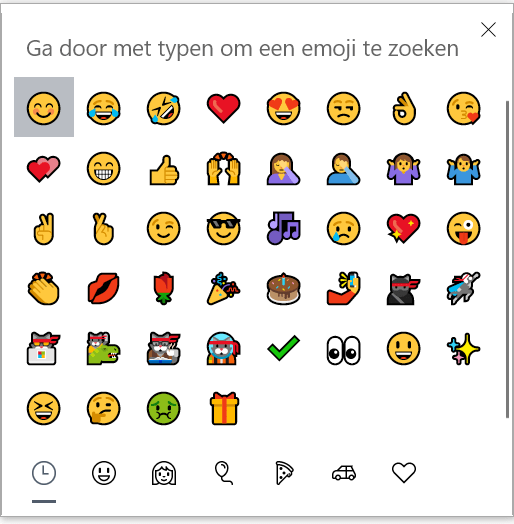 |
Snelle emoji’s Het aantal emoji’s is in de October 2018 Update flink uitgebreid en vernieuwd. Je opent het overzicht van alle emoji’s via de toetsencombinatie Windows-toets+. (punt). Kies de emoji en deze wordt ingevoegd in het document waaraan je op dat moment werkt. |
|
| Het aantal emoji’s is verder uitgebreid en bereikbaar via een sneltoets |
Opslag onder controle
In de October 2018 Update is het makkelijker geworden om de computer opgeruimd te houden. Open het instellingenvenster (Windows-toets+I) en ga naar Systeem, Opslag. Klik op Wijzigen hoe ruimte automatisch wordt vrijgemaakt. Zet de schuif op Aan bij Slim opslaan. Standaard wordt deze optie automatisch uitgevoerd bij onvoldoende schijfruimte, maar je kunt er ook voor kiezen om elke maand (of vaker) de bezem door het systeem te halen. Kies de gewenste frequentie in de lijst eronder. Ook tijdelijke bestanden kunnen automatisch worden verwijderd, bijvoorbeeld na een maand. Zet een vinkje bij de optie Tijdelijke bestanden verwijderen die niet door mijn apps worden gebruikt en kies ook of de bestanden in de Prullenbak en in de map Downloads automatisch moeten worden verwijderd na verloop van tijd.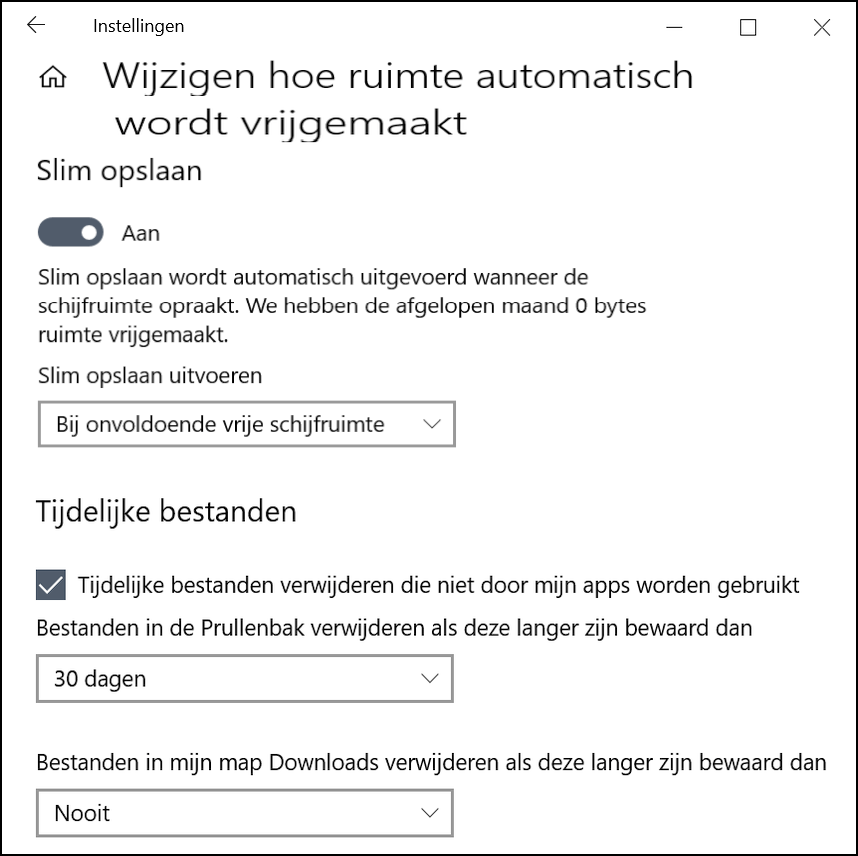
Windows helpt mee met het onder controle houden van schijfgebruik
Weg met oude versies
Heb je de overstap naar de nieuwste editie van Windows 10 gemaakt? Haal dan de eerdere versie van Windows 10 weg om je kostbare schijfruimte terug te winnen. In het eerdergenoemde venster Wijzigen hoe ruimte automatisch wordt vrijgemaakt, rol je naar beneden en plaats je een vinkje bij de optie Eerdere versies van Windows verwijderen. Bevestig met een klik op Nu opruimen.
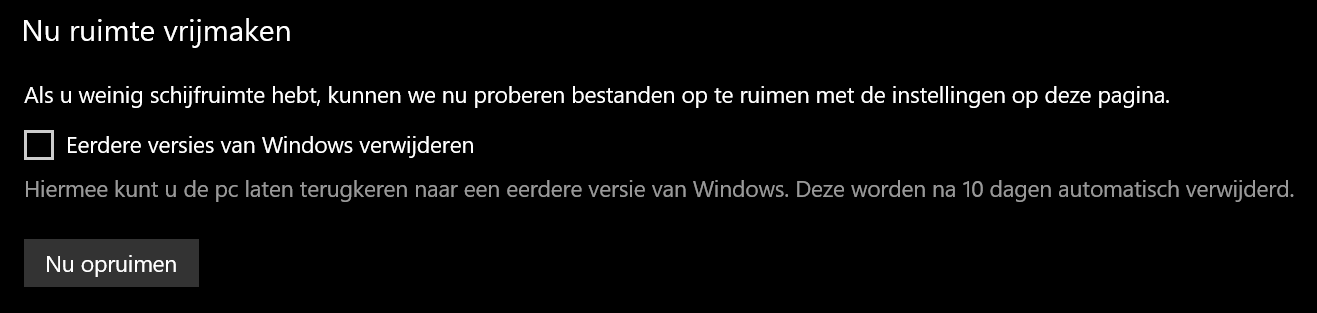
Verwijder de bestanden van vorige Windows-versies
|
||
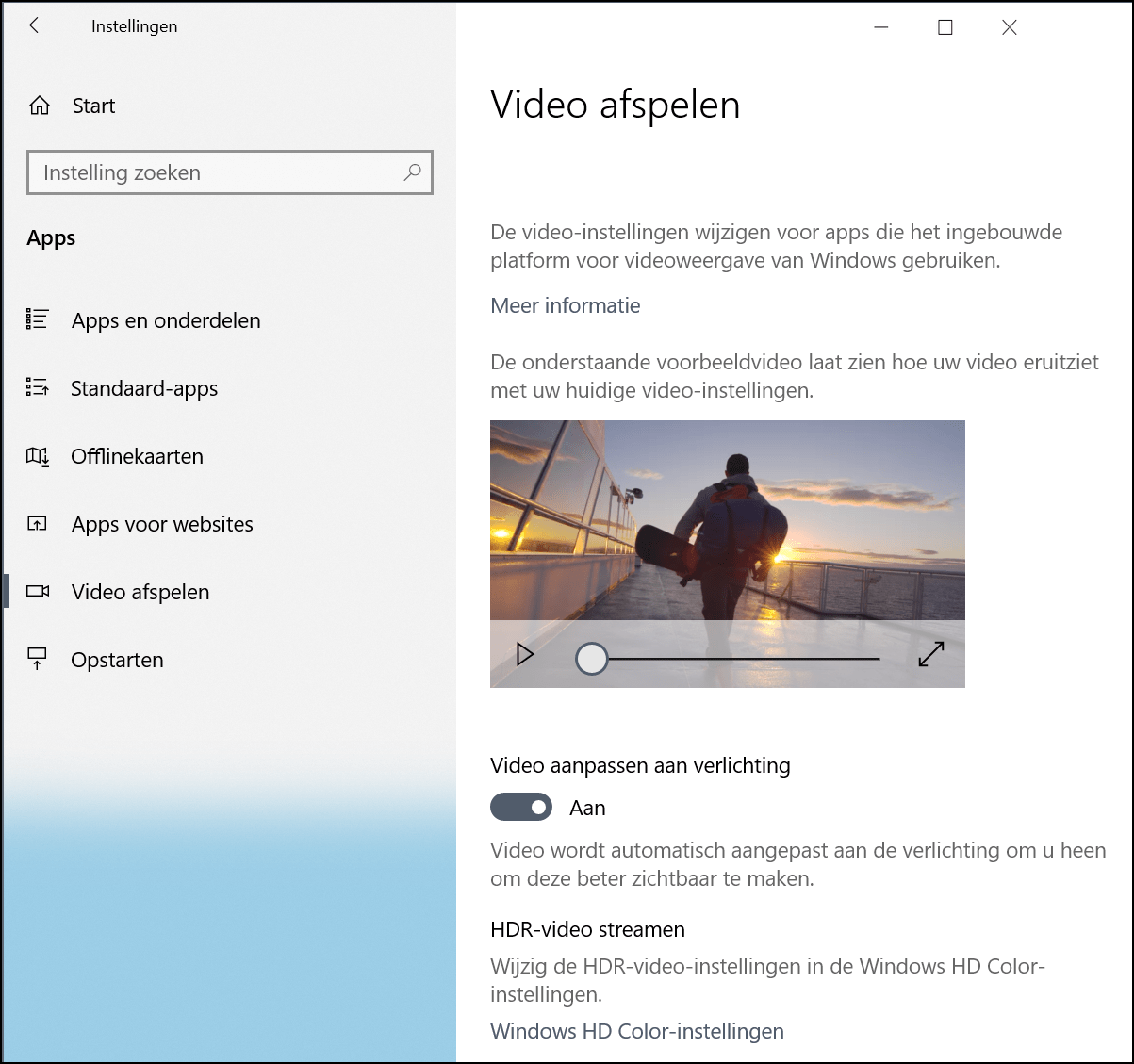 |
||
| Pas de videoweergave aan het omgevingslicht aan |
Opgeruimde OneDrive
Mogelijk maak je ook gebruik van OneDrive, voor de online opslag van documenten. Maak je van bepaalde bestanden geen gebruik, dan kun je ervoor kiezen om deze alleen online te bewaren (in je OneDrive-account) en niet meer lokaal. Voordeel hiervan is dat je ze niet weggooit, maar ze ook geen lokale ruimte meer innemen. In het instellingenvenster kies je voor Systeem, Opslag, Wijzigen hoe ruimte automatisch wordt vrijgemaakt. Bij Lokaal beschikbare cloudinhoud zoek je het OneDrive-account waarvoor je de actie wilt instellen en kies je het aantal dagen waarna de inhoud alleen online moet komen te staan. Als je bijvoorbeeld wilt dat een document alleen online beschikbaar wordt gesteld als het de afgelopen twee weken niet is geopend, kies je 14 dagen. Heb je meerdere accounts, dan kun je deze instelling per account bepalen.
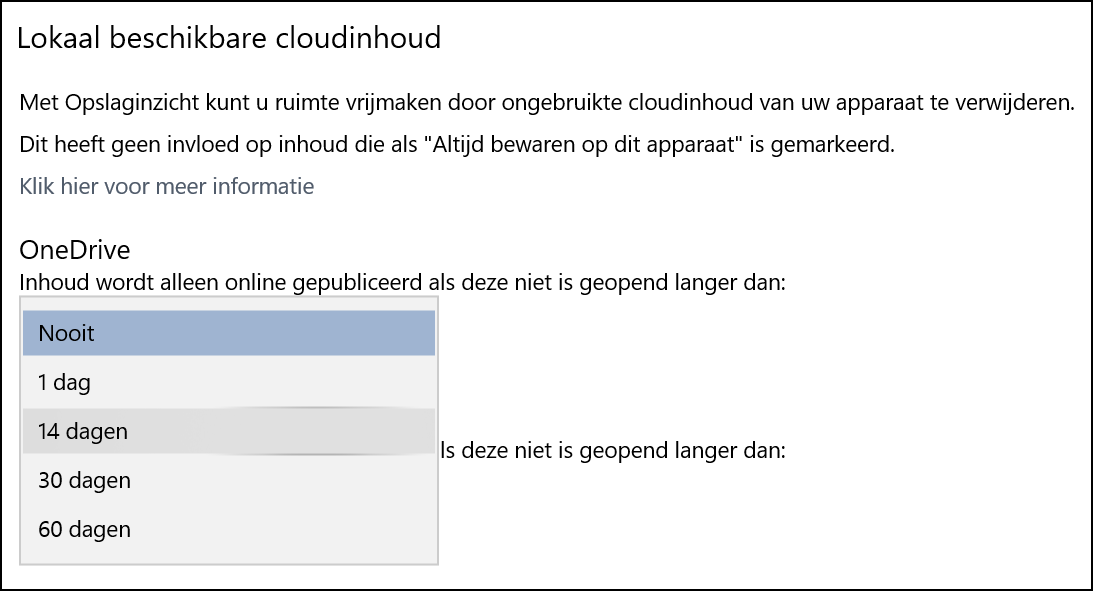
Houd je schijf opgeruimd en bewaar sommige OneDrive-bestanden alleen online
Naam in het Startmenu
Je kunt het Startmenu voortaan beter indelen, dankzij de mogelijkheid om namen aan de mappen te geven. Maak eerst een nieuwe map aan, door een bestaande tegel van het Startmenu naar een andere tegel te slepen en hierboven los te laten. Klik nu op de map om deze uit te klappen. Geef de map vervolgens een naam.
|
||
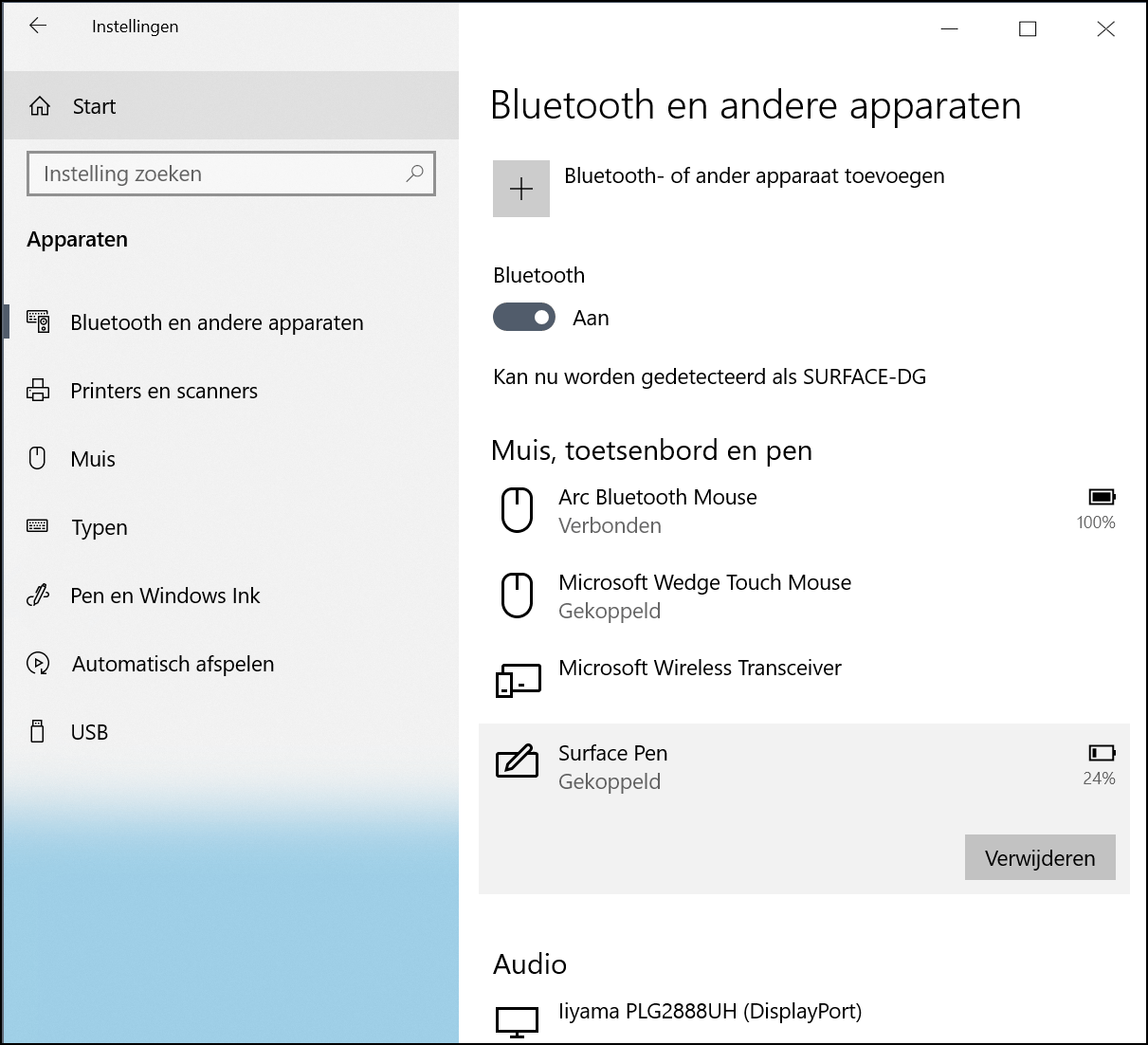 |
||
| Het accuniveau per bluetooth-apparaat |
Alles groter maken
Heb je moeite om alles scherp te zien op het scherm? De October 2018 Update kent een nieuwe instelling waarmee je alle schermteksten kunt vergroten. Deze optie maakt het mogelijk om alle teksten groter te maken, zonder dat je de schaal van het scherm hoeft aan te passen. In het instellingenvenster vind je de nieuwe optie via Toegankelijkheid, Beeldscherm. Ga naar de sectie Alles groter maken en kies de gewenste vergroting, bijvoorbeeld 175%.
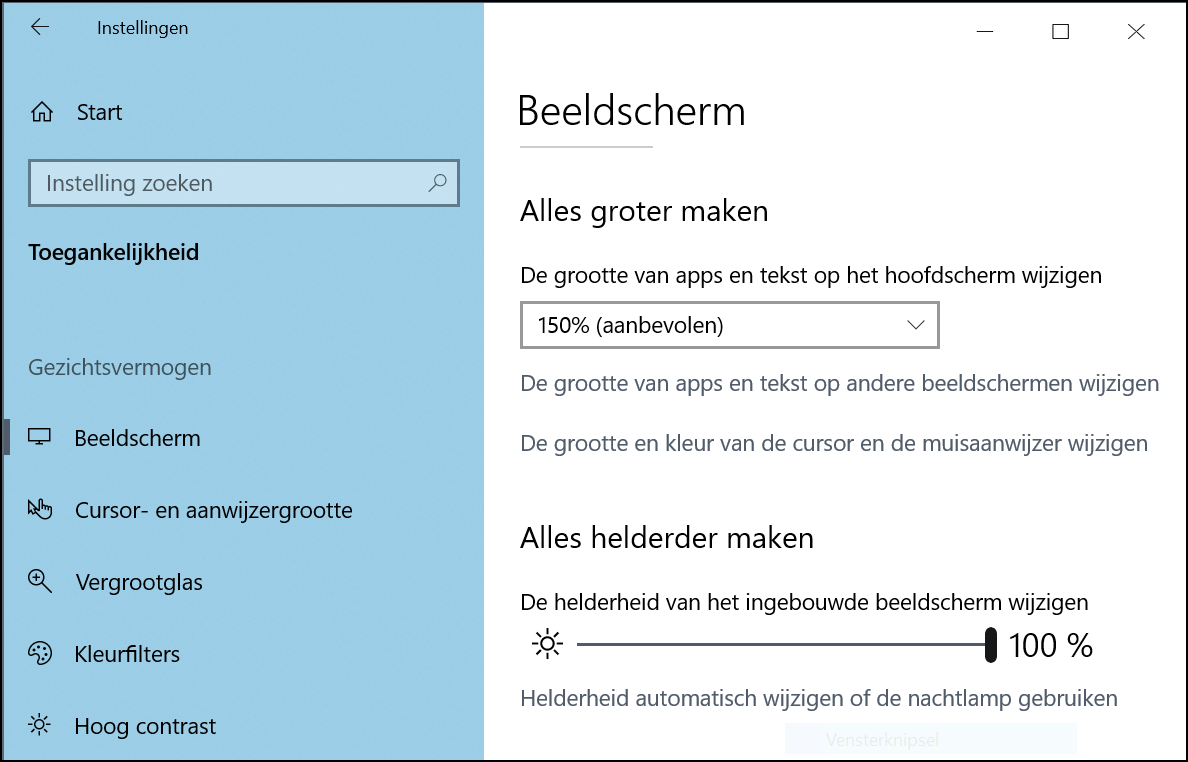
Met deze nieuwe instelling vergroot je alle schermteksten
Altijd de muisaanwijzer in zicht
Maak je gebruik van het vergrootglas, om zaken beter te zien? Lees dan even verder. In de October 2018 Update kun je de muisaanwijzer altijd gecentreerd op het scherm houden, zodat je er niet meer naar op zoek hoeft. In het instellingenvenster kies je voor Toegankelijkheid, Vergrootglas. Bij de optie Muisaanwijzer weergeven kies je voor In het midden van het scherm. Overigens hebben de makers ook de mogelijkheid op zoomgebied uitgebreid en kun je de inhoud van het scherm nu ook vergroten met 5% en 10%.