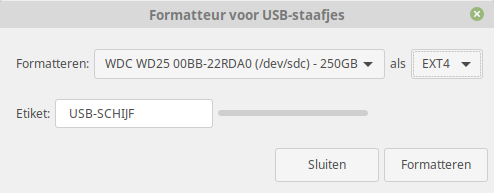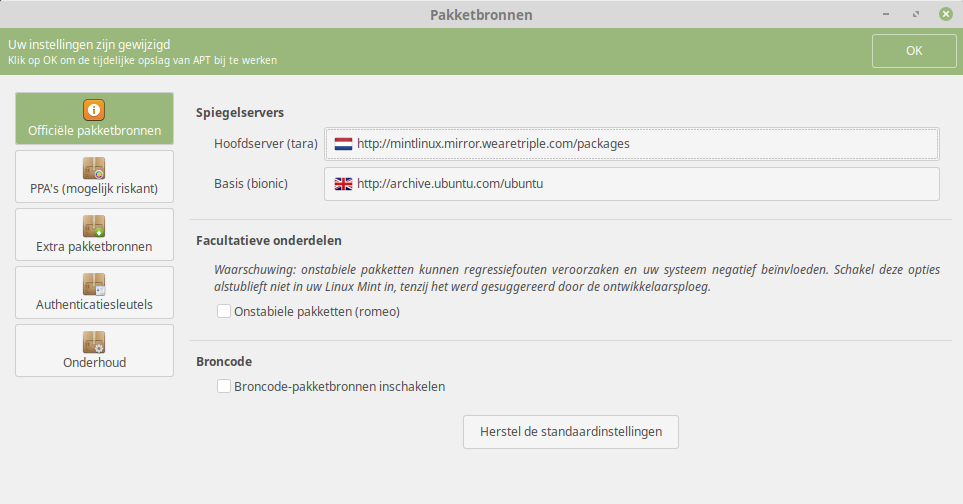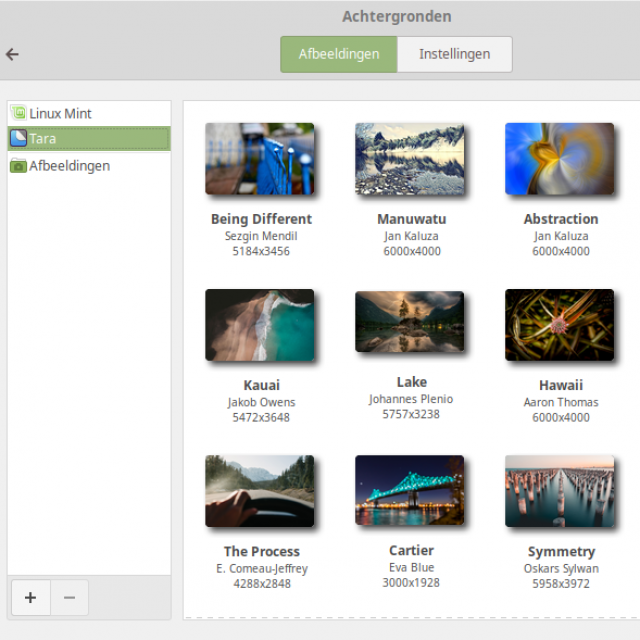Waarom zou je een dure Windows-licentie aanschaffen, terwijl Linux Mint gratis beschikbaar is? Deze Linux-distributie is inmiddels volwassen genoeg om alle veelvoorkomende pc-taken uit te voeren. Hoog tijd om ermee aan de slag te gaan.
Maikel Dijkhuizen
Linux Mint bereikt een steeds groter publiek. Begrijpelijk, want dit besturingssysteem is Nederlandstalig, gebruiksvriendelijk en erg veelzijdig. Bovendien vergt de populaire Linux-distributie weinig van de systeembronnen. In veel gevallen draait dit OS dan ook prima op een oude laptop of pc. Een machine met 1 GB werkgeheugen en 15 GB vrije schijfruimte is al voldoende om ermee aan de slag te gaan.
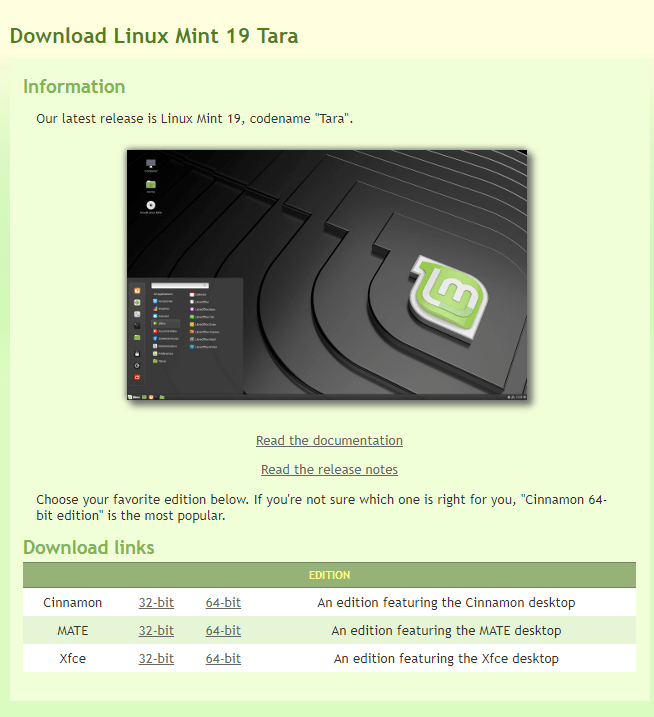 |
|
Kies je voor de 32-bit- of 64-bit-versie van Linux Mint Cinnamon |
STAP 1: WELKE VERSIE?
Op de download pagina van Linux Mint www.linuxmint.com/download.php vind je drie verschillende versies. Xfce werkt vanwege de lage systeembelasting beter op oudere machines, terwijl Cinnamon een fraaie werkomgeving biedt met veel functionaliteit. De variant MATE hangt er min of meer tussenin met een ietwat sobere gebruikersomgeving. Cinnamon werkt naar onze mening het prettigste, dus gaan we in deze workshop met deze versie aan de slag. Belangrijk om te weten is of de beoogde machine een 32-bit- of 64-bit-architectuur bevat. Heb je hiervan geen idee? In Windows ga je achtereenvolgens naar Configuratiescherm / Systeem en beveiliging / Systeem om deze informatie te achterhalen. Kies de juiste versie op de downloadpagina en bewaar het iso-bestand van Linux Mint Cinnamon op je computer.
STAP 2: OPSTARTMEDIUM MAKEN
Je hebt het iso-bestand nodig om een opstartmedium te maken. Dat kan met een lege dvd of usb-stick. Aangezien niet alle machines over een cd/dvd-station beschikken, leggen we in deze workshop de methode via een usb-stick uit. Je gebruikt hiervoor het tooltje UNetbootin, dat zowel voor Windows, Linux als macOS beschikbaar is. Surf naar https://unetbootin.github.io en download het programma naar je pc. Onder Windows hoef je dit tooltje niet te installeren, want na een dubbelklik op het exe-bestand verschijnt meteen het hoofdvenster. Hoewel UNetbootin zelfstandig Linux Mint kan downloaden, raden we het gebruik van deze functie af. Het programma haalt namelijk een verouderde versie binnen. Om die reden markeer je het onderdeel Schijfimage en selecteer je via de knop met de drie puntjes het betreffende iso-bestand. Vergeet niet om onderaan de juiste schijfletter van de usb-stick aan te wijzen. Bevestig met OK. Houd er rekening mee dat je met deze handeling de volledige inhoud van de usb-stick wist.
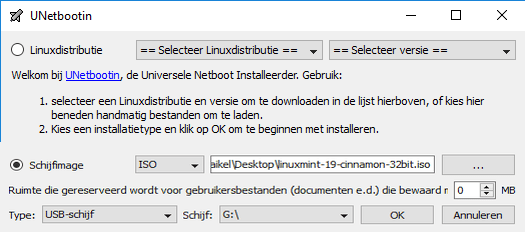
Voor het maken van een opstartmedium wijs je het juiste iso-bestand aan
STAP 3: OPSTARTMEDIUM LADEN
Is het opstartmedium eenmaal voltooid, dan is het tijd om met de beoogde Linux Mint-machine aan de slag te gaan. Prik de usb-stick in de behuizing en laad het systeem vanaf de zojuist geprepareerde opslagdrager. Vermoedelijk dien je hiervoor binnen de moederbordinstellingen de volgorde van het opstartmenu te wijzigen. Deze moederbordinstellingen noemt men ook wel BIOS of UEFI. Druk tijdens de opstartfase van de computer op een specifieke sneltoets om het onderdeel BIOS of UEFI te openen. Meestal is dat F2, maar het kan bijvoorbeeld ook F10 of Delete zijn. Je vindt het onderdeel om het opstartmenu te wijzigen meestal onder de naam Boot of Boot Priority. Zorg dat de usb-stick als eerste staat vermeld en start de machine vanaf deze opslagdrager op.
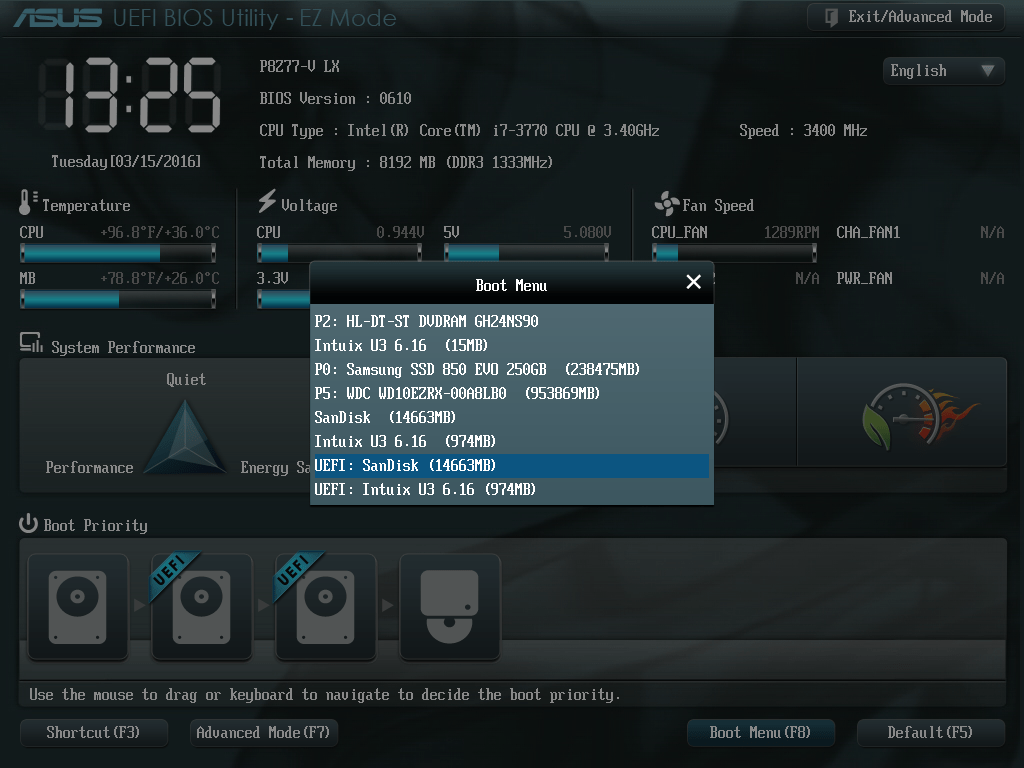 |
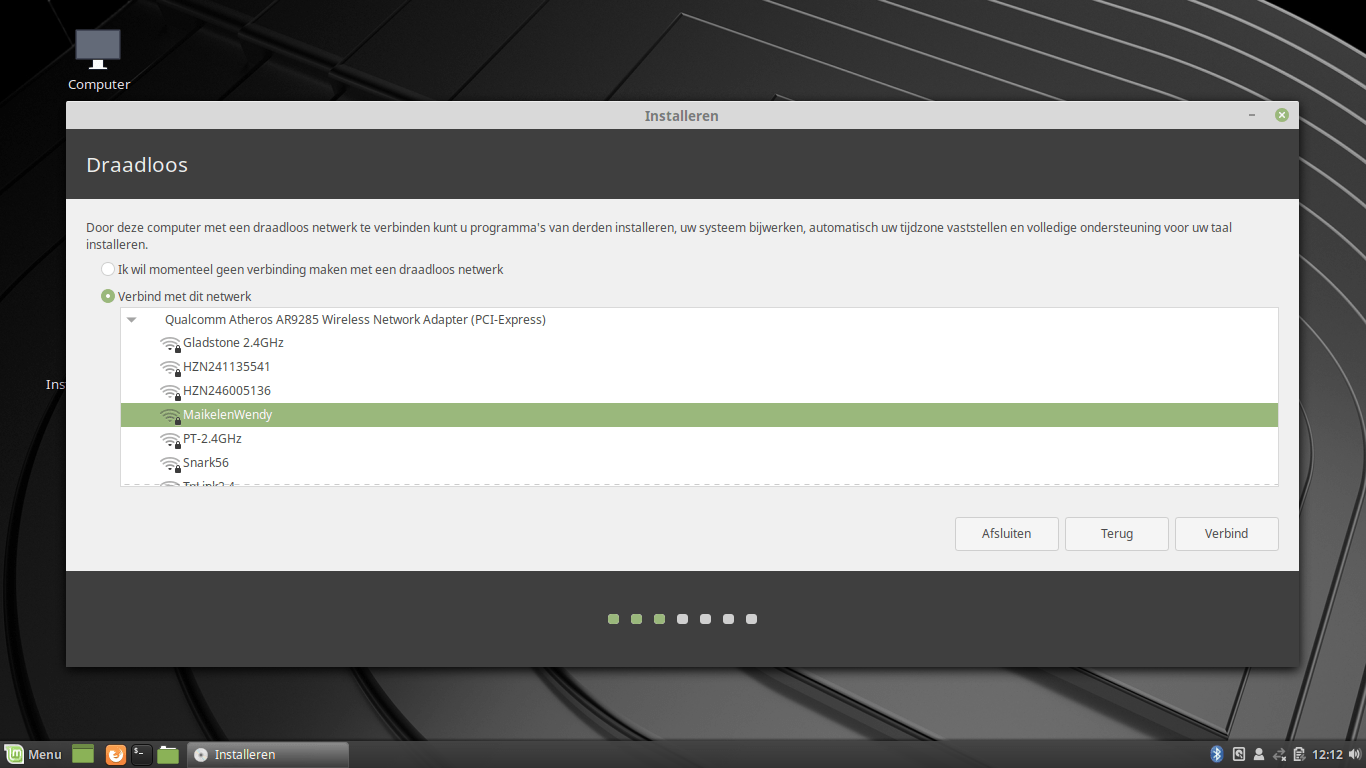 |
|
|
Vanuit de moederbordinstellingen |
Binnen de live-omgeving van Linux Mint |
STAP 4: INSTALLATIE-INSTELLINGEN
Het duurt een tijdje voordat de gebruikersomgeving van Linux Mint verschijnt. Overigens gaat het hier om een live-omgeving, dus dit is nog niet de installatieversie. Je kijkt eerst even wat rond om te bepalen of Linux Mint iets voor je is. Zie je dit besturingssysteem niet zitten, dan kun je de installatie nu nog afbreken. Klik op Install Linux Mint om de installatieprocedure definitief te starten. Selecteer Nederlands als taal en kies via Verder de gewenste toetsenbordindeling. In het volgende venster maak je eventueel verbinding met een draadloos netwerk. Nadat je dubbelklikt op de juiste netwerknaam, vul je het bijbehorende wachtwoord in. Als alternatief herkent Linux Mint ook een bedrade netwerkverbinding. Klik wederom op Verder en zet een vinkje voor Installeer programmatuur van derden voor videokaarten en draadloze netwerkkaarten, Flash, MP3 en andere mediasoorten. Na even wachten ga je door met de volgende stap. Als je het huidige besturingssysteem (bijvoorbeeld Windows) wilt behouden, kun je Linux Mint ernaast installeren. Zo ontstaat er een dualboot-installatie. Wil je alleen Linux Mint gebruiken? Kies dan voor Wis schijf en installeer Linux Mint. Na een klik op Volgende selecteer je de gewenste partitie. Bevestig nu met Installeer nu en kies daarna de juiste regio. Als laatste vul je een naam, computernaam, gebruikersnaam en wachtwoord in. Klik nog eenmaal op Verder en wacht af totdat de installatie volledig is afgerond.
STAP 5: LINUX MINT OPSTARTEN
Zodra de installatie is afgerond, voer je een herstart uit. Je verwijdert daarvoor de usb-stick met het iso-bestand en wijzigt zo nodig de volgorde van het opstartmenu binnen de moederbordinstellingen. De bedoeling is dat Linux Mint nu vanaf de interne harde schijf opstart. Voer het juiste wachtwoord in en druk op Enter. Een Nederlandstalig introductievenster heet je welkom. Klik op Eerste schreden. Hiermee neem je stapsgewijs enkele belangrijke instellingen door, zoals het maken van back-ups, binnenhalen van stuurprogramma’s en downloaden van updates. In de komende stappen gaan we daar dieper op in.
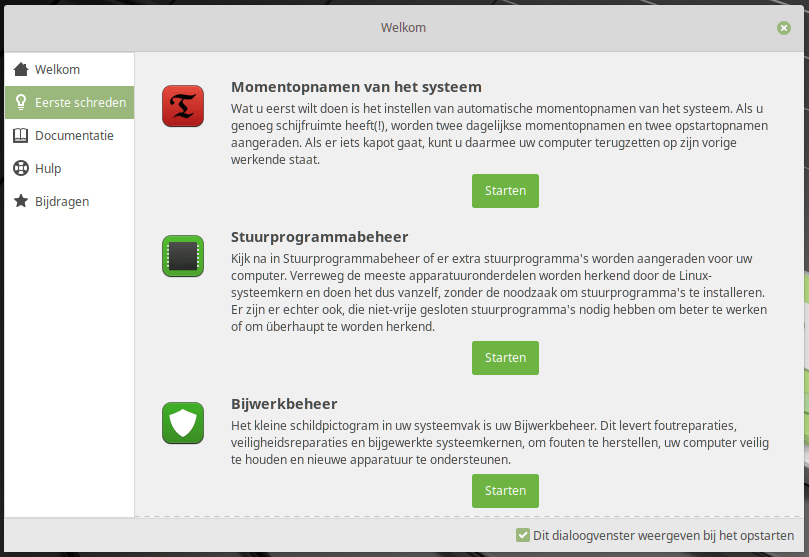
Als je Linux Mint voor de eerste keer opstart, verschijnt dit introductievenster
STAP 6: BACK-UPS MAKEN
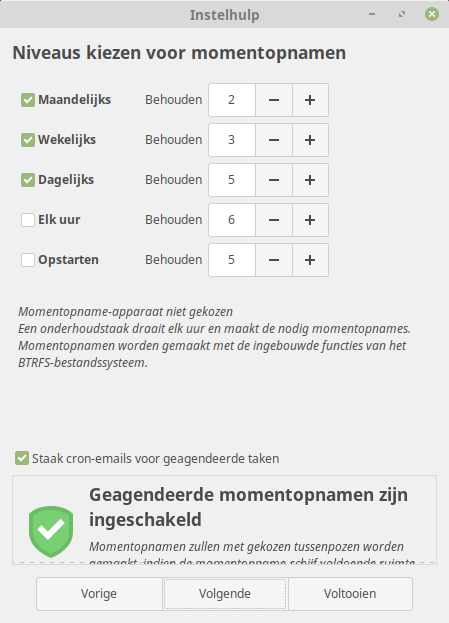 |
|
Geef aan hoe vaak je een back-up wilt opslaan |
Het is verstandig om automatisch back-ups te maken. Als er dan iets misgaat, zet je Linux Mint eenvoudig met een reservekopie terug zonder dat je allerlei instellingen en geïnstalleerde programma’s kwijtraakt. Houd er rekening mee dat de eerste back-up behoorlijk wat ruimte in beslag neemt. De volgende back-ups vullen de eerste reservekopie aan en bevatten alleen de laatste wijzigingen.
Sluit een externe schijf of usb-stick met voldoende opslagruimte aan en klik binnen het introductievenster onder Momentopnamen van het systeem op Starten. Vul desgevraagd het wachtwoord in en bevestig met Authenticeren. Je laat de optie RSYNC geselecteerd staan, waarna je via Volgende de gewenste schijflocatie aanwijst. In het volgende venster bepaal je hoe vaak Linux Mint een back-up moet wegschrijven. Dat kan maandelijks, wekelijks, dagelijks of zelfs ieder uur. Je kunt er ook voor kiezen om na het opstarten een reservekopie op te slaan. Achter Behouden beslis je hoeveel back-ups je wilt bewaren. Hoe hoger dit aantal, hoe meer opslagruimte dat kost. Via Volgende en Voltooien is de automatische back-upfunctie actief. Het nieuwe hulpprogramma Timeshift duikt op. Hiermee volg je de status van momentopnamen en zet je back-ups zo nodig terug.
Linux-partitie |
||
|
Wil je graag automatische back-ups instellen, maar beschikt de gekozen opslagdrager over een Windows-partitie? In dat geval verschijnt er een roodgekleurde waarschuwing in beeld. Gelukkig formatteer je de usb-stick of externe schijf eenvoudig naar een Linux-partitie. Klik op het bureaublad met de rechtermuisknop op de naam van de externe opslagdrager en kies Formatteren. Als bestandssysteem selecteer je in het uitrolmenu EXT4. Je geeft het opslagstation achter Etiket een relevante naam en bevestigt daarna met Formatteren. Belangrijk om te weten is dat je met deze handeling alle bestaande gegevens wist.
|
STAP 7: STUURPROGRAMMA’S
Hoewel Linux Mint verreweg de meeste hardware moeiteloos herkent, raadt het besturingssysteem mogelijk nog extra drivers aan. Bovendien kun je soms zelf het gewenste stuurprogramma voor een pc-component kiezen, bijvoorbeeld wanneer de fabrikant van de videokaart een eigen Linux-driver beschikbaar stelt. Doorgaans functioneert de grafische kaart beter met een door de fabrikant ontwikkelde driver, waardoor games en videobewerkers vloeiender werken. Klik in het introductievenster onder Stuurprogrammabeheer op Starten. Linux Mint bekijkt of er voor jouw systeem alternatieve drivers beschikbaar zijn. Maak naar eigen inzicht een keuze en kies als laatste voor Wijzigingen doorvoeren. Een verandering van een stuurprogramma vereist altijd een herstart.
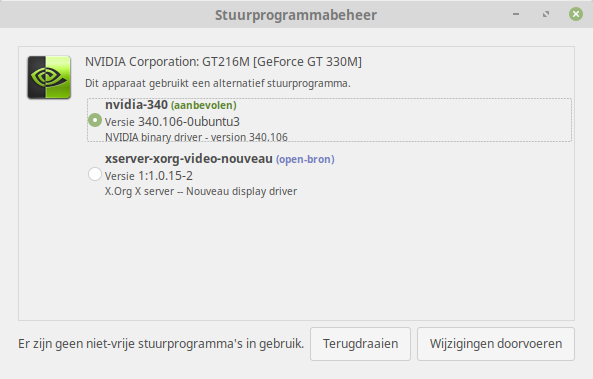
Kies bij voorkeur altijd voor het stuurprogramma van de videokaart-fabrikant
STAP 8: UPDATES
Uiteraard houd je Linux Mint graag volledig up-to-date. Je installeert eenvoudig alle stabiele (veiligheids)updates die uitgebreid zijn getest. Klik in het introductievenster onder Bijwerkbeheer op Starten. Via OK verschijnt er een overzicht met beschikbare updates. Je kiest bovenaan de optie Bijgewerkte pakketten installeren om alles netjes bij te werken. Bevestig met OK en typ zo nodig het wachtwoord in. Het duurt even voordat alles is bijgewerkt. Via het schild-pictogram rechtsonder in de werkbalk controleer je in het vervolg eenvoudig of er updates zijn. Wil je het systeem liever automatisch bijwerken? Ga binnen Bijwerkbeheer naar Bewerken / Voorkeuren / Automatisch opwaarderen. Zet een vinkje voor Bijgewerkte pakketten automatisch installeren en sluit het venster via Toepassen.
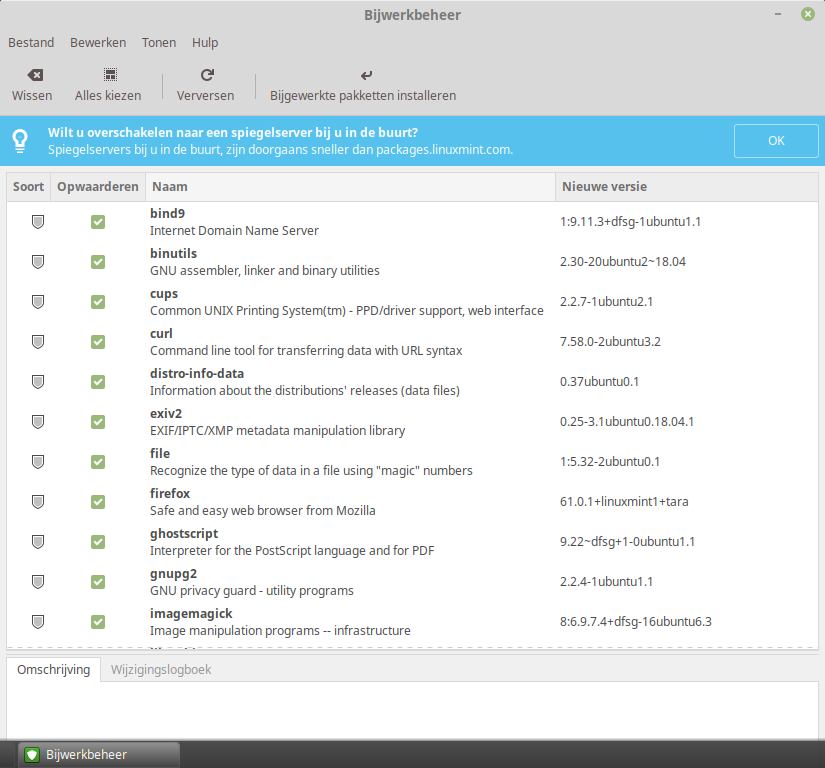
Voor Linux Mint verschijnen er zeer geregeld nieuwe updates
Spiegelserver |
||
|
Nieuwe updates zijn normaliter afkomstig van de eigen Linux Mint-server. Die is in de regel vrij traag, waardoor je beter een zogeheten spiegelserver kunt instellen. Het besturingssysteem plukt de updates dan vanaf een nabijgelegen server, zodat ze sneller je systeem bereiken. Open het hulpprogramma Bijwerkbeheer en navigeer naar Bewerken / Pakketbronnen / Officiële pakketbronnen. Kies achter Hoofdserver (tara) vervolgens een Nederlandse serverlocatie, bijvoorbeeld Triple IT of NLUUG. De eerstgenoemde server is meestal het snelst. Dubbelklik op de gewenste locatie.
|
STAP 9: STANDAARDPROGRAMMA’S
Nu de belangrijkste instellingen correct zijn ingesteld, is het hoog tijd voor een kennismaking met de belangrijkste standaardprogramma’s. Linux Mint bevat van zichzelf namelijk uitstekende software. Klik het introductievenster weg en open linksonder het menu. Je vindt het programma-aanbod gegroepeerd in de categorieën Geluid & Video, Grafisch, Internet en Kantoor. Voor surfsessies doe je een beroep op Firefox, terwijl je voor het verzenden van e-mails uit de voeten kunt met Thunderbird. Als mediaspeler is VLC uitstekend geschikt en voor kantoordoeleinden staat het uitgebreide softwarepakket van LibreOffice paraat waarover je in de vorige editie van PC-Active kon lezen. Hiermee maak je onder meer teksten, rekentabellen en presentaties. Verder is er onder de naam GNU Image Manipulation Program (GIMP) een uitstekende fotobewerker voorhanden. Tot slot maak je via Transmission verbinding met het omstreden bittorrentnetwerk. Handig is dat het Linux Mint-menu een korte beschrijving van ieder programma laat zien. Zweef met de muisaanwijzer maar eens boven een programmanaam en leer de voornaamste functie(s) kennen.
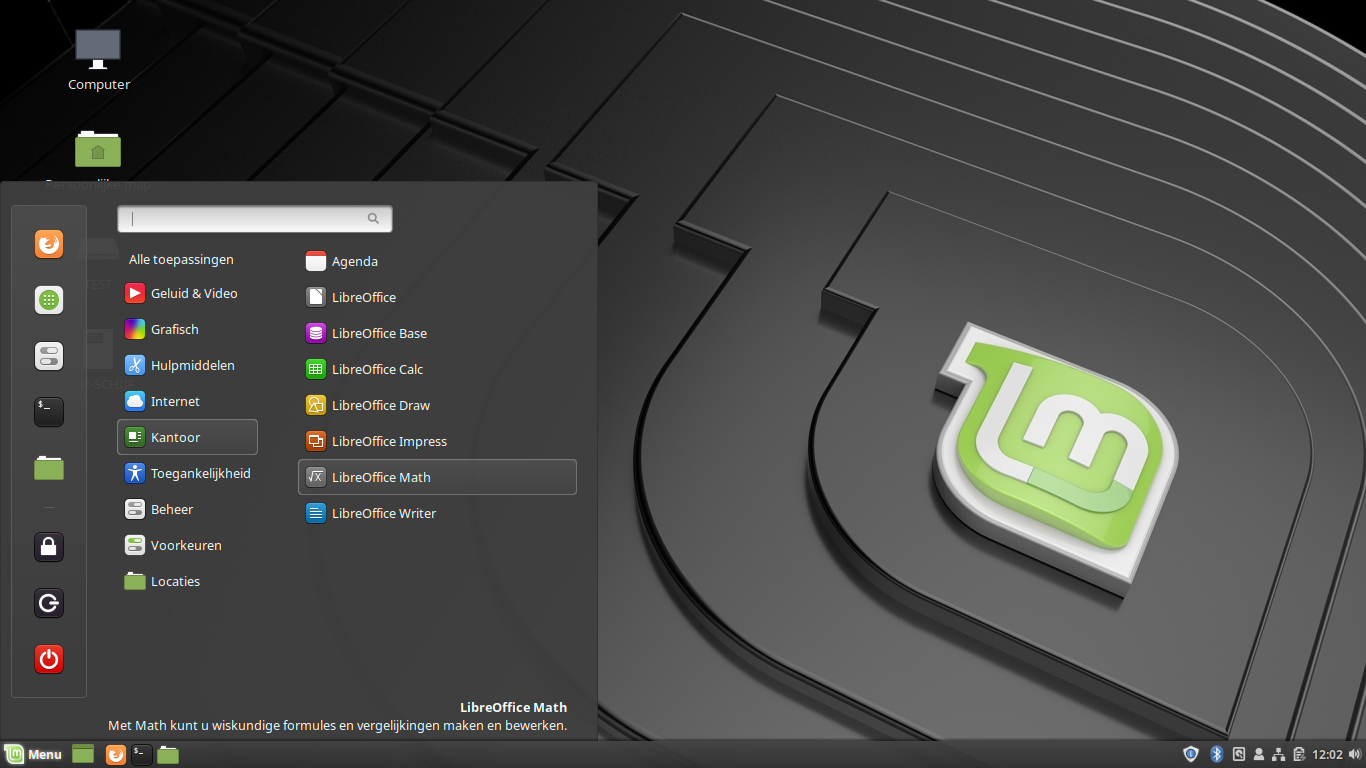
In het overzichtelijke menu tref je alle standaardprogramma’s van Linux Mint aan
Introductievenster verbergen |
||
|
Iedere keer dat je Linux Mint opnieuw opstart, duikt het introductievenster op. Zit je daar niet op te wachten? Verwijder dan rechtsonder het vinkje voor Dit dialoogvenster weergeven bij het opstarten.
|
STAP 10: EXTRA SOFTWARE
In Linux Mint voeg je kinderlijk eenvoudig extra software toe. Ga naar Menu / Beheer / Programmabeheer om een overzicht van alle beschikbare toepassingen op te vragen. Gunstig, want je hoeft online dus niet zelf op zoek naar interessante programma’s. Het beginscherm bevat al wat suggesties, zoals Steam voor het toevoegen van games en Audacity om audiobestanden te bewerken. Andere bekende namen die je desgewenst rechtstreeks aan Linux Mint toevoegt, zijn bijvoorbeeld Virtualbox, Inkscape, Calibre, Chromium en Spotify. Gebruik zo nodig de zoekfunctie om specifieke software te vinden. Nadat je bij een toepassing klikt op Installeren, nestelt de software zich vanzelf in het menu. Vaak dien je voor een programma aanvullende componenten te installeren.
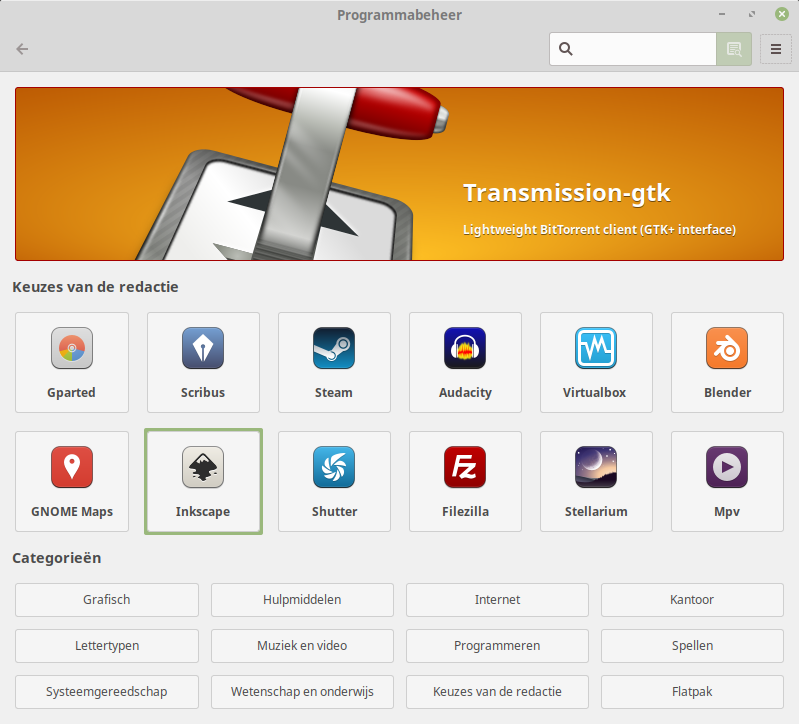
Via Programmabeheer kom je interessante software op het spoor
Verwijderbare media |
||
|
IBij het invoeren van een schijf of aansluiten van een camera kan Linux Mint automatisch een programma openen. Gunstig, want zo verschijnt de inhoud van dvd’s direct in VLC Media Player, terwijl je Pix gebruikt voor het overzetten van jpg-bestanden vanaf een aangesloten fotocamera. Via Menu / Voorkeuren / Voorkeurstoepassingen / Verwijderbare media kies je het gewenste hulpprogramma voor een cd, dvd, muziekspeler en camera. |
STAP 11: PROGRAMMA’S TOEWIJZEN
Als je op een document of mediabestand klikt, wil je natuurlijk dat automatisch het juiste programma opent. Soms is dat niet het geval, bijvoorbeeld wanneer het systeem meerdere mediaspelers aan boord heeft. In dat geval loont het de moeite om software aan specifieke bestandstypes toe te wijzen. Bepaal bijvoorbeeld dat video’s altijd in VLC Media Player openen, terwijl je teksten typt in LibreOffice Writer. Navigeer naar Menu / Voorkeuren / Voorkeurstoepassingen. Kies onder meer achter Web, Documenten, Platte tekst, Muziek, Video en Foto’s welke software je hiervoor wilt gebruiken.
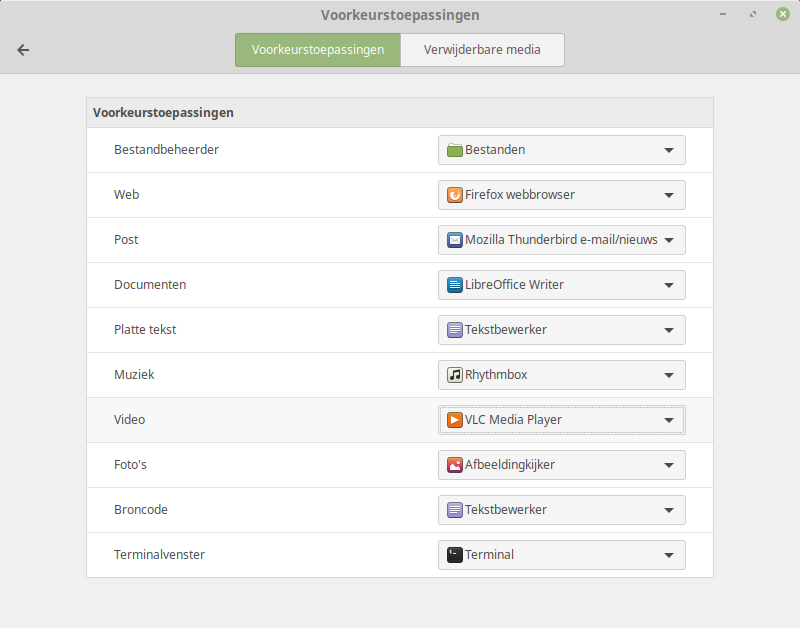
Het toewijzen van voorkeurstoepassingen bevordert de workflow in Linux Mint
STAP 12: ACHTERGROND WIJZIGEN
Je sleutelt aan het uiterlijk van Linux Mint door onder meer een andere achtergrond te selecteren. Klik allereerst ergens met de rechtermuisknop op het bureaublad en kies Werkbladachtergrond wijzigen. Binnen het venster Achtergronden heb je via Tara keuze uit een aantal fraaie achtergronden. Dubbelklik op een afbeelding om de achtergrond te wijzigen. Je kunt als alternatief ook eigen beeld gebruiken, bijvoorbeeld een foto van je partner of (klein)kinderen. Open hiervoor aan de linkerkant de map Afbeeldingen of voeg via het plusteken een nieuwe maplocatie toe. Moeite met kiezen? Je speelt net zo makkelijk alle afbeeldingen van een map als een diavoorstelling af. Ga bovenaan naar Instellingen en activeer de schakelaar achter Achtergronden afspelen als diavoorstelling. Je bepaalt zelf na hoeveel minuten de foto wisselt voor een nieuw exemplaar. Bepaal ten slotte of je de afbeeldingen in willekeurige volgorde wilt afspelen.
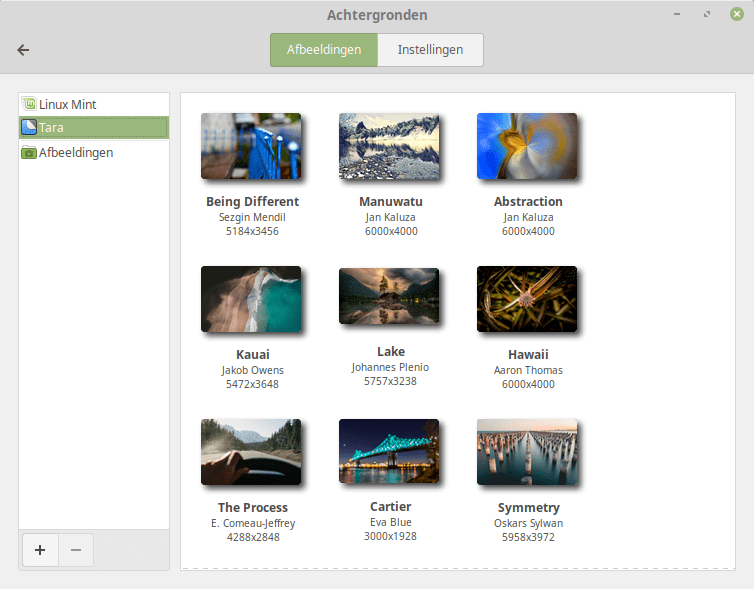
Linux Mint bevat een bescheiden catalogus met fraaie achtergronden
STAP 13: ANDER THEMA
Linux Mint heeft van zichzelf een ietwat donkere uitstraling. Wil je een andere vormgeving? Klik met rechts op een leeg plekje van de werkbalk onderaan en kies Thema’s. Je wijzigt vervolgens naar eigen smaak het uiterlijk van vensterranden en het bureaublad. Ook pictogrammen, bedieningsknoppen en de muisaanwijzer geef je een ander tintje. De wijzigingen verschijnen direct in beeld, zodat je moeiteloos meerdere opties uitprobeert. Je vindt onder de categorie Toevoegen/Verwijderen bovenaan nog veel meer thema’s, al moet je die wel eerst vanaf het web te downloaden. Via de juiste uitbreidingen kun je zelfs Windows XP, Windows 10, ChromeOS, macOS en Facebook nabootsen.
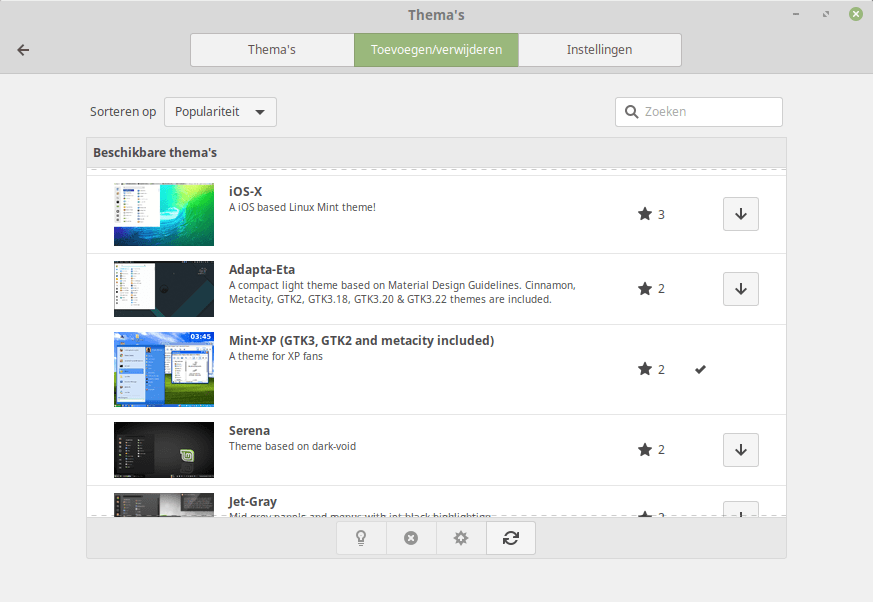
Vind je het standaardthema niet zo prettig, dan geef je Linux Mint een fris uiterlijk met een ander thema
Visuele effecten |
||
|
Linux Mint bevat allerlei subtiele grafische effecten. Dat merk je bijvoorbeeld zodra je een venster of het menu wegklikt: er verschijnt een korte animatie. Dit soort visuele hoogstandjes kost rekenkracht. Is er op jouw machine sprake van vertraging, dan loont het de moeite om deze effecten uit te schakelen. Klik op Menu / Voorkeuren / Effecten en boek snelheidswinst door de schakelaars achter alle effecten te deactiveren. . |
STAP 14: SNELKOPPELINGEN
Uiteraard wil je rap toegang tot veelgebruikte programma’s. Via het menu kost dat al gauw enkele muisklikken. Als alternatief voeg je belangrijke software als snelkoppeling toe aan het bureaublad of de werkbalk. Klik binnen het menu met de rechtermuisknop op de programmanaam. Kies Toevoegen aan bureaublad of Toevoegen aan werkbalk. Op de werkbalk pas je de volgorde eenvoudig aan door de snelkoppeling met ingedrukte muisknop naar de gewenste plek te slepen. Helaas kun je snelkoppelingen op het bureaublad in eerste instantie geen andere plaats geven. Heb je liever zelf de controle over de indeling? Klik met de rechtermuisknop ergens op het bureaublad en ga naar Bureaublad. Klik eenmaal op Automatisch rangschikken om deze optie uit te schakelen. Iedere snelkoppeling versleep je nu naar de beoogde positie. In het contextmenu pas je eventueel nog de pictogramgrootte aan. Overigens ontbreken standaard de snelkoppelingen Prullenbak en Netwerk op het buraublad. Ga naar Menu / Voorkeuren / Bureaublad om deze snelkoppelingen alsnog te activeren.
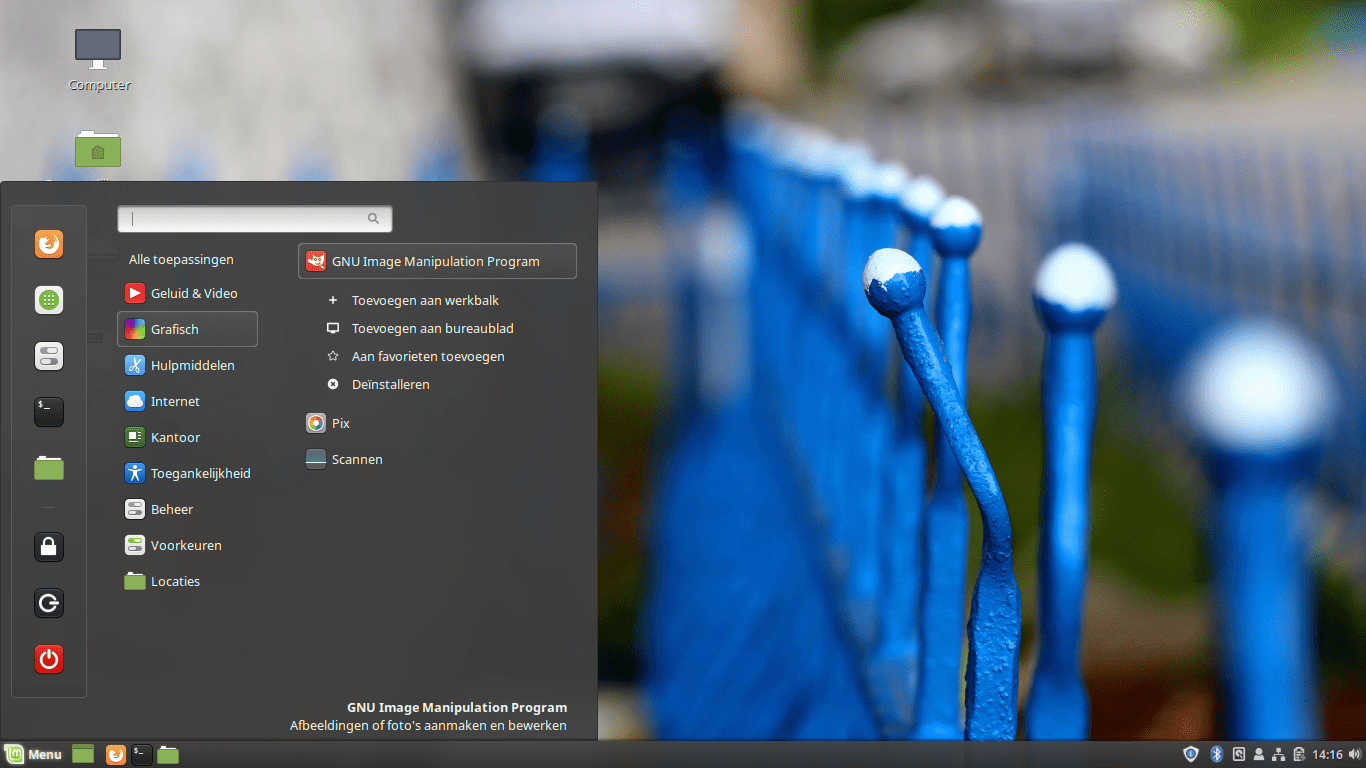
Gebruik het contextmenu onder de rechtermuisknop om een snelkoppeling te maken
STAP 15: MINITOEPASSINGEN
Waar de gadgets op het Windows-bureaublad al enkele jaren zijn verdwenen, biedt Linux Mint nog altijd een vergelijkbare functie aan. Klik maar eens ergens met de rechtermuisknop op het bureaublad en kies Minitoepassingen toevoegen. Je ‘plakt’ onder meer een klok en digitaal fotolijstje op het bureaublad. Vink het betreffende item aan klik onderaan op het plusteken. Gebruik het onderdeel Ophalen om een overzicht van downloadbare minitoepassingen op te vragen. Zo voeg je onder meer Google Agenda, een weerbericht, systeeminformatie (geheugen en schijfgebruik), een rekenmachine, de resterende acculading (bij laptops) en het cpu-gebruik aan het bureaublad toe. Tik op het pijltje om de toepassing te downloaden en voer bij het onderdeel Beheren de installatie uit. Gebruik het contextmenu onder de rechtermuisknop om instellingen aan te passen of een toepassing weer te verwijderen.
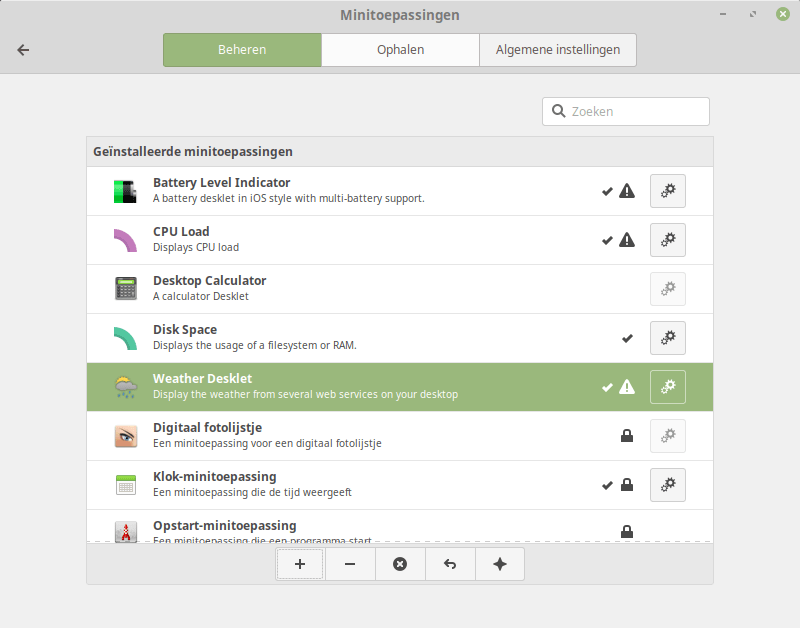
Versier het bureaublad met allerlei handige minitoepassingen