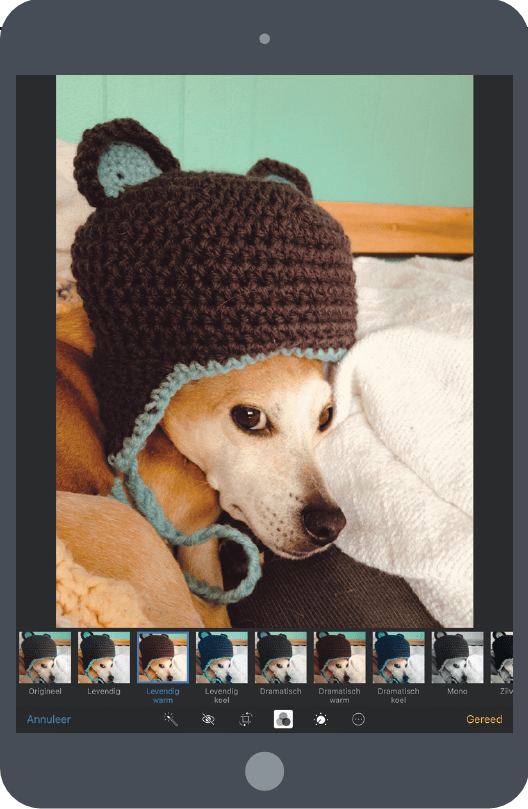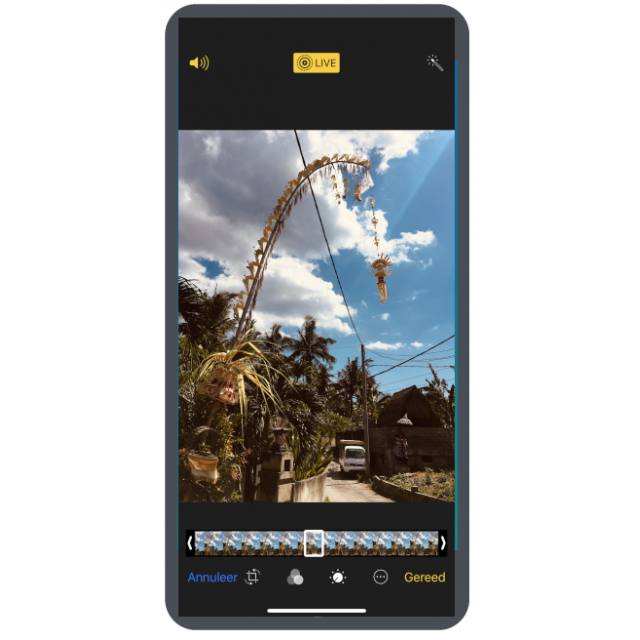Om het meeste uit de camera van je iPhone en iPad te halen, kun je de fotobewerkingsfuncties gebruiken.
Redactie: Rob Coenraads
Voor het bewerken van je foto’s op je iOS-apparaat heb je geen extra app nodig. Dat kan rechtstreeks vanuit de Foto’s-app. Die bewerkingssoftware zal geen grote fotograaf van je maken noch kunstwerken van je foto’s, maar je kunt de foto’s die je met je tablet hebt gemaakt of die je erheen hebt gekopieerd, wel verbeteren. Met de bewerkingsfuncties kun je foto’s draaien van staand naar liggend formaat. Er is ook een verbeteroptie waarmee je de kleurdiepte, helderheid en het contrast kunt aanpassen. De andere opties zijn ook handig, zoals een functie die de beruchte rode ogen verwijdert die je bij foto’s met flits kunt tegenkomen. De optie om beelden bij te snijden, helpt als je maar een specifiek deel van een foto wilt hebben en de rest wilt verwijderen. We gaan ervan uit dat je weet hoe je de foto’s op het apparaat krijgt: als e-mailbijlage, via iCloud-synchronisatie, of direct vanaf de eigen camera. Daarom gaan we direct aan de slag met de foto’s die op je iPad staan.
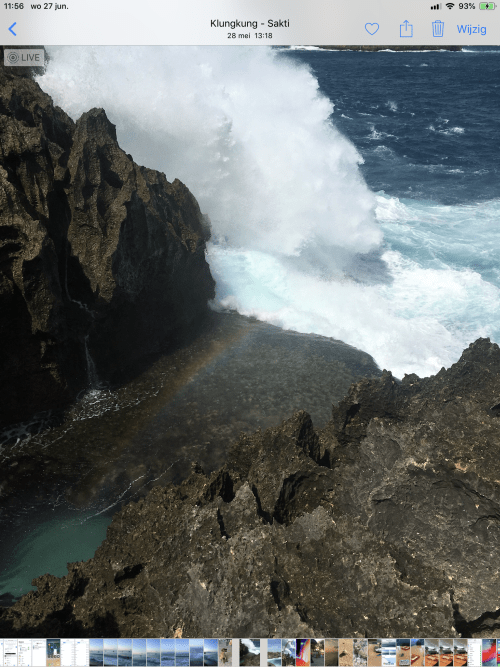 |
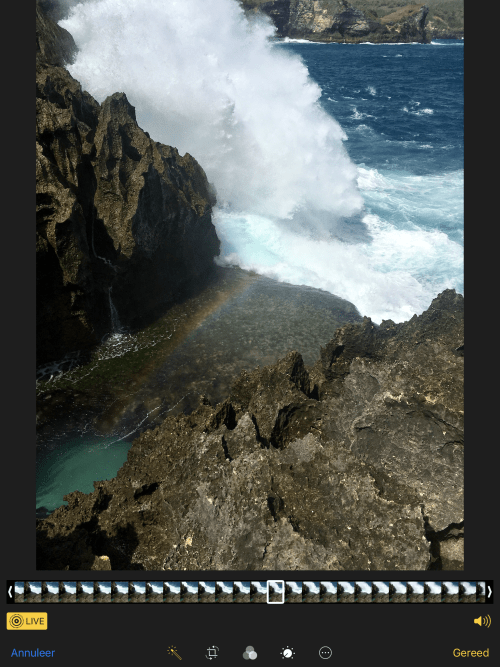 |
|
| STAP 1: Kies je foto | STAP 2: Verbeter je foto | |
| Start de app Foto’s vanuit je beginscherm, kies onderaan het tabblad Foto’s en tik op de foto die je wilt aanpassen. Tik vervolgens boven aan het scherm op de knop Wijzig. | Onderaan het scherm verschijnt een knoppenbalk. Tik op de toverstaf en kijk toe terwijl de software de afbeelding verbetert. Met een tweede tik schakel je het effect weer uit. |
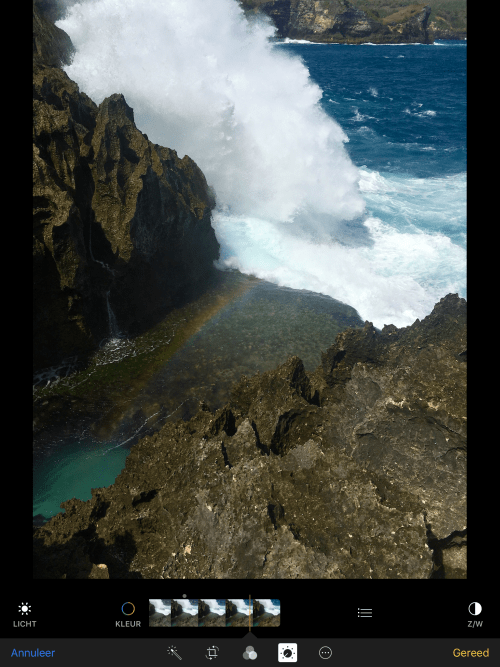 |
 |
|
| STAP 3 Kleur en licht | STAP 4 Rode ogen verwijderen | |
| Tik op de knop met een draairegelaar om je foto handmatig te verbeteren. Hiermee pas je nauwkeurig belichting en kleur aan. Tik op de drie lijntjes voor nog meer opties. | Bevat een foto ogen, dan verschijnt automatisch een nieuwe knop met een oog. Tik dan op de ogen van de personen om het rood weg te halen waar het nodig is. |
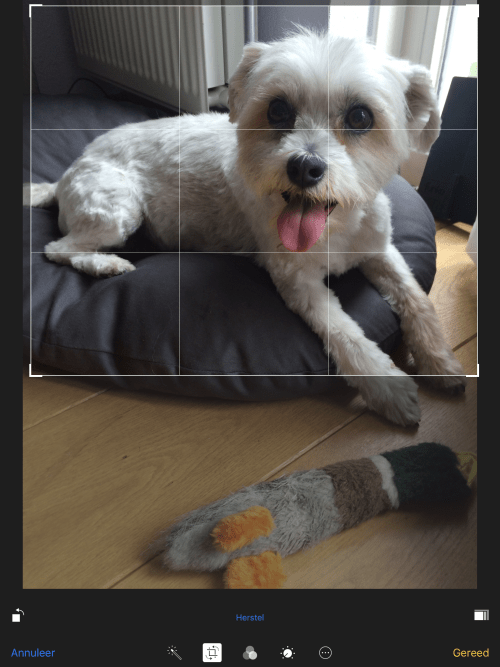 |
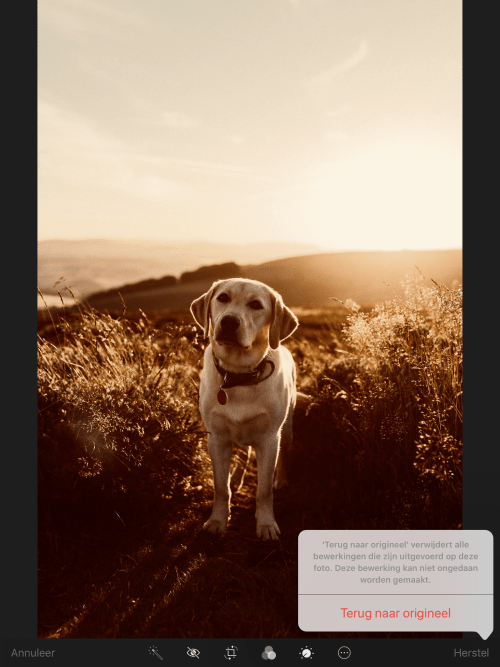 |
|
| STAP 5 Bijsnijden en roteren | STAP 6 Wijzigingen terugdraaien | |
| Wijzig een foto en tik op de knop met het vierkant. Trek een vierkant om een uitsnede te maken. Met de knoppen links en rechts draai je de foto of gebruik je vaste beeldverhoudingen. | Wil je de laatste wijzigingen ongedaan maken, tik dan linksonder op Annuleer. Wil je helemaal terug naar de oorsprong, tik dan rechtsonder op Herstel en bevestig met Terug naar origineel. |
Zo werkt het op de iPhone
| Tip: Foto doorsturen Als je de wijzigingen hebt toe-gepast, kun je de foto via de Deel-knop linksonder gebruiken als beeldscherm-achtergrond, hem e-mailen, naar andere apps sturen of zelfs afdrukken (als je een compatibele draadloze printer hebt). De menu-optie Wijs toe aan contact is leuk als je iemand uit je adressen-lijst een gezicht wilt geven. |
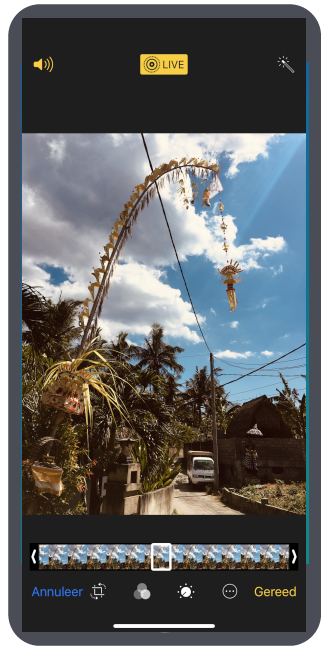 |
Verbeteren |
|
Bijsnijden |
Bewaren |
Dit artikel komt uit de special Het grote iPad en iPhone boek. Als HCC-lid profiteer je exclusief van korting op deze special. Kijk bij de HCC-deals voor meer info.