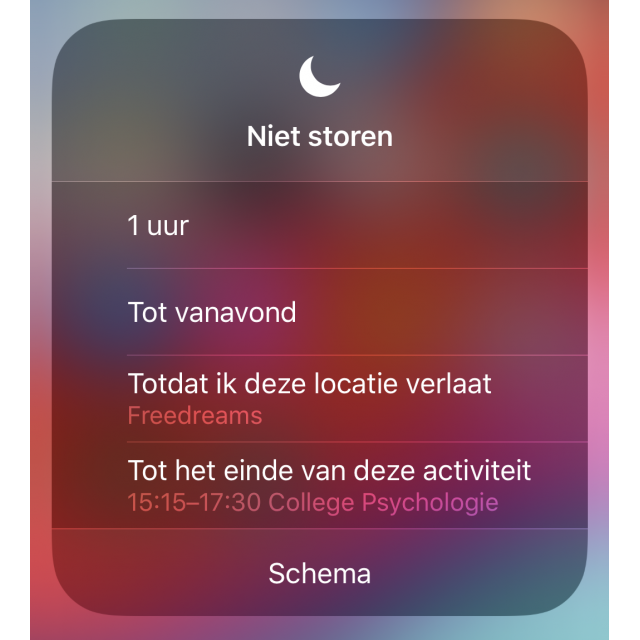Wil je op je iPhone meldingen van apps krijgen zodra er iets gebeurt of juist even niet gestoord worden voor je broodnodige rust? Lees hier hoe je dat instelt.
Rob Coenraads
Zo werk je met push-notificaties
Alle apps op je iPhone hebben interessante informatie te bieden. Of het nou nieuwsapps zijn die groot nieuws hebben gepubliceerd, sociale media-apps waar je een like of bericht hebt ontvangen of games die wachten op jouw volgende zet – allemaal willen ze om de zoveel tijd wat aandacht van je. Om je hierbij te helpen, kunnen alle apps jou berichtjes sturen. Zo hoef jij niet telkens de apps te openen om te kijken of er nieuws is; de app meldt zichzelf wel. Bovendien kun je bij sommige meldingen direct vanuit de melding een antwoord sturen. Zo hoef je Berichten niet eens op te starten om een iMessage te beantwoorden. Nu kun je je voorstellen dat naarmate je meer en meer apps installeert, je wordt doodgegooid met al die meldingen. Daarom geeft Apple je alle macht om precies in te stellen welke meldingen je wel en niet wilt ontvangen en hoe die meldingen zich moeten manifesteren.
STAP 1: Instellen
Om de meldingen op je iPhone te regelen, ga je in de app Instellingen naar Berichtgeving. In de lijst die je ziet, staan alle apps die meldingen naar je willen sturen. Tik op een app.
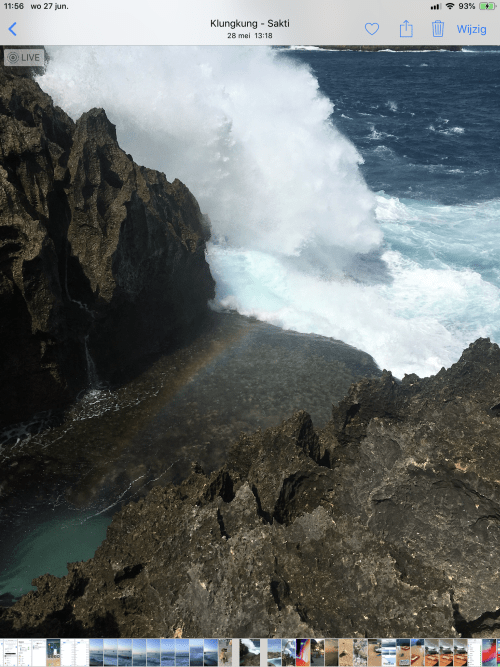 |
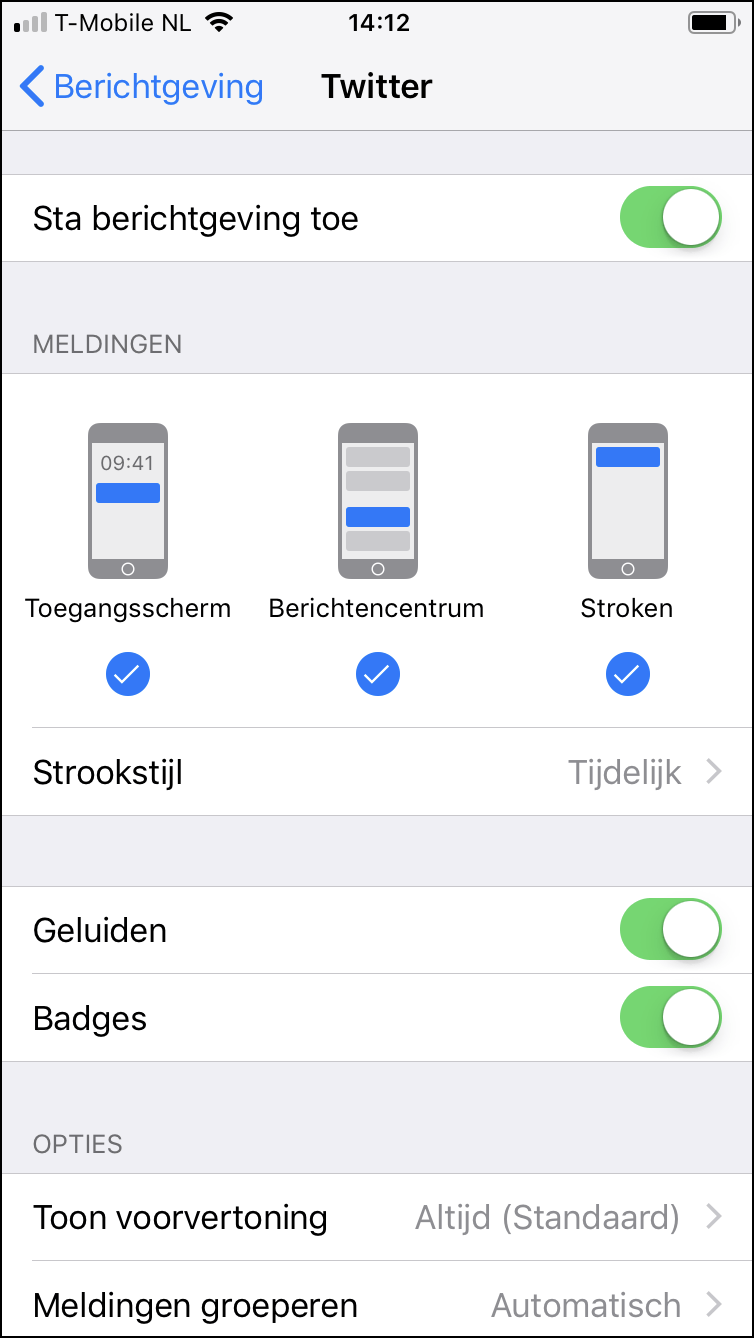 |
|
| Stap 1 | Stap 2 |
STAP 2: Keuzes
In dit scherm kun je instellen óf je meldingen wilt ontvangen, wat voor meldingen je wilt zien, welk geluid je daarbij wilt horen et cetera.
STAP 3: Toestemming
Als je een nieuwe app hebt geïnstalleerd die meldingen wil sturen, moet je hier eerst toestemming voor geven. Dit doe je nadat je de app voor het eerst opstart.
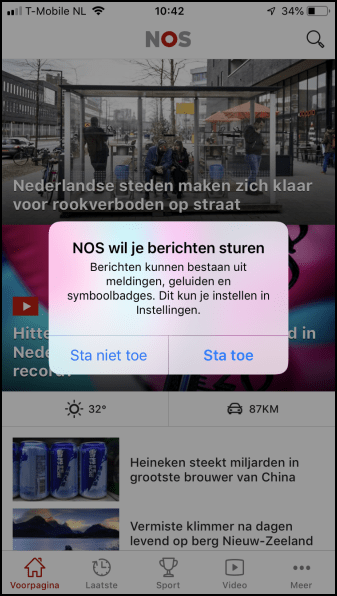 |
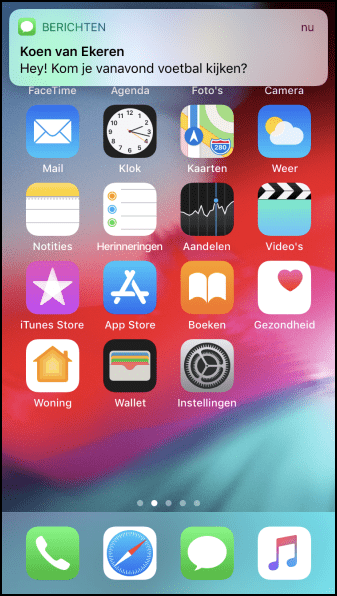 |
|
| Stap 3 | Stap 4 |
STAP 4: Antwoorden
Krijg je een melding? Veeg hem naar beneden of druk harder om te beantwoorden of af te handelen. Veeg hem omhoog als je er niks mee wilt doen, tik erop om de app te openen.
STAP 5: Toegangsscherm
Als je iPhone vergrendeld is, verschijnt de melding op je scherm. Druk er harder of langer op om de melding direct af te werken, of open de app door erop te tikken.
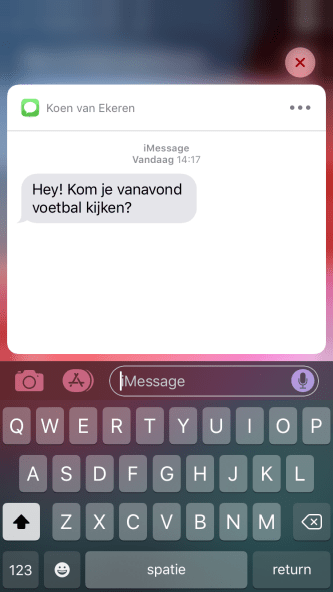 |
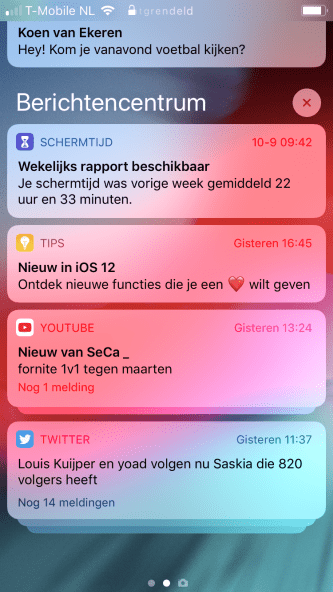 |
|
| Stap 5 | Stap 6 |
STAP 6: Gegroepeerd
Meerdere berichten van één app worden gegroepeerd weergegeven. Veeg vanuit middenboven op het scherm omlaag voor een geschiedenis van al je berichten.
Even rust met Niet storen
Oplichten, geluid maken en trillen: je iPhone en iPad doen het de hele dag. Soms zijn er momenten dat je even met rust gelaten wilt worden. Als je slaapt bijvoorbeeld, tijdens je werk, in de bioscoop, of bij je bezoekje aan de bibliotheek. Voor dit soort momenten heeft Apple de functie Niet storen bedacht. Met Niet storen laat je iPhone of iPad je met rust als je een melding binnenkrijgt. Hij licht dan niet op, maakt geen geluid én trilt niet. Zo ga je ongestoord verder met waar je mee bezig bent, terwijl je bereikbaar blijft voor noodgevallen. De functie Niet storen is er al een tijdje, maar heeft in de afgelopen jaren een paar interessante verbeteringen gekregen.
STAP 1: Stoor me niet!
De snelste manier om Niet storen in te schakelen, is via het Bedieningspaneel, daar kom je door vanaf de onderkant van je scherm omhoog te vegen. Tik vervolgens op de maan.
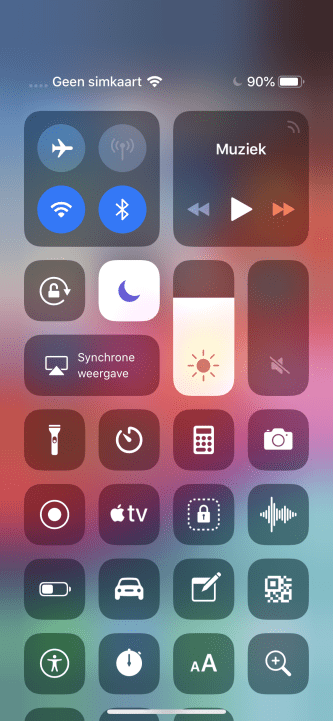 |
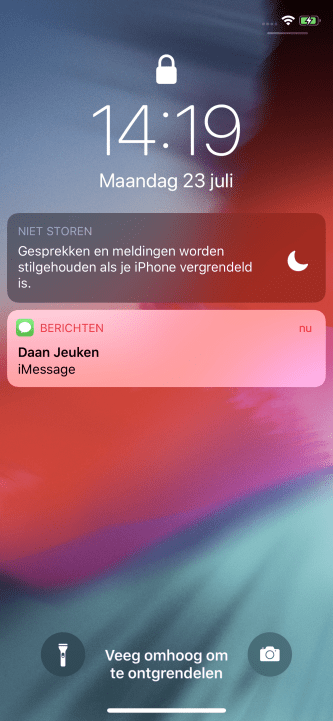 |
|
| Stap 1 | Stap 2 |
STAP 2: Uitschakelen
Meldingen verschijnen wel op het vergrendelscherm, maar dan zonder geluid of trilling. Als je weer gestoord mag worden, tik je op de Niet storen-melding in het toegangsscherm.
STAP 3: Stille uren
‘s Nachts wil je waarschijnlijk nooit gestoord worden. Ga naar Instellingen, daarna Niet storen en schakel Gepland in. Tik op de tijd en stel een begin- en eindtijd in.
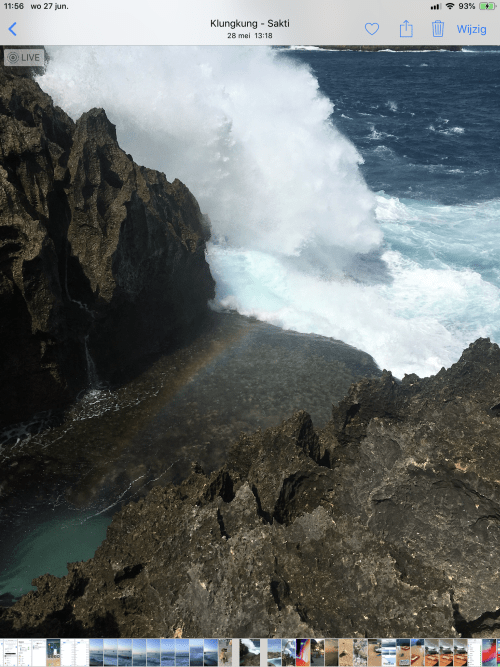 |
 |
|
| Stap 3 | Stap 4 |
STAP 4: Bedtijdmodus
Onder het tijdsschema vind je ook de optie Bedtijdmodus. De bedtijdmodus laat ook de meldingen op het vergrendelscherm weg, voor als je ‘s nachts alleen even de tijd wilt checken.
STAP 5: Autorijden
Scrol naar beneden tot Niet storen tijdens autorijden. Tik op Activeer en Automatisch en Niet storen schakelt automatisch in zodra hij merkt dat je aan het autorijden bent.
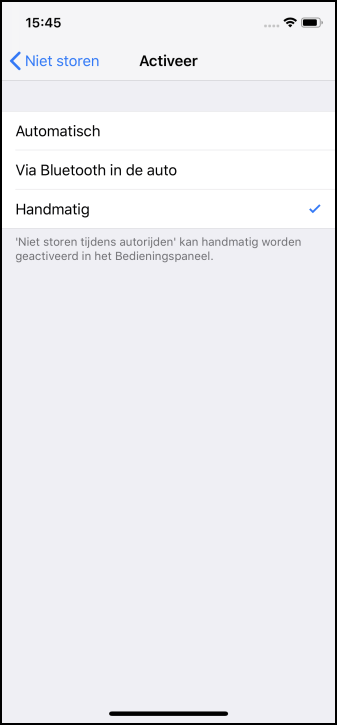 |
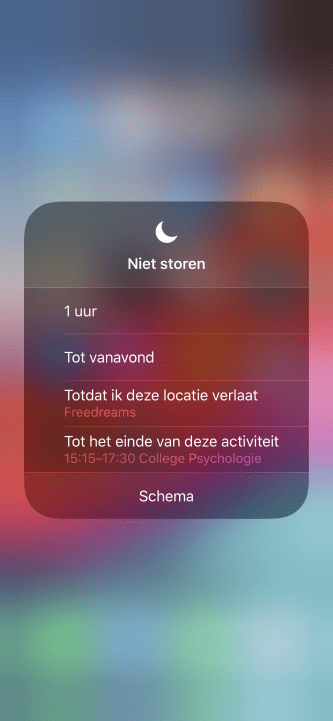 |
|
| Stap 5 | Stap 6 |
STAP 6: Extra opties
Druk via het Bedieningspaneel stevig op het maan-icoon en je krijgt verschillende opties. Geef bijvoorbeeld aan dat je niet op je huidige locatie gestoord wilt worden.
Dit artikel komt uit de special Het grote iPad en iPhone boek. Als HCC-lid profiteer je exclusief van korting op deze special. Kijk bij de HCC-deals voor meer info.