Veel mensen hebben een Android-smartphone of -tablet. Hier vind je een aantal handige tips en trucs.
Dick Elzinga en Rob Coenraads
|
Veel smartphones en tablets maken gebruik van Android als besturingssysteem. De tegenhanger van Android is iOS, ontwikkeld door Apple en te vinden op iPhones en iPads. Andere besturingssystemen op smartphones en tablets spelen een ondergeschikte rol.
In dit artikel zijn een aantal handige tips en trucs over Android op een rijtje gezet. Bedenk wel dat niet alle smartphones en tablets met Android-besturing exact hetzelfde werken. Er zijn namelijk meerdere Android-versies en het ligt er dus aan welke Android-versie op je apparaat zit. Ook gieten veel fabrikanten er een eigen sausje overheen, een zogeheten schil, waardoor het er soms net iets anders uitziet of je andere stappen moet volgen.
Welke Android-versie?
Wil je weten welke Android-versie op je apparaat zit? Open de app Instellingen ***beeld Instellingen1 en Instellingen2***, tik onderaan op Systeem en daarna op Over de telefoon of Over de tablet. Scrol omlaag naar Android-versie en Niveau van Android-beveiligingspatch. Het kan ook zijn dat onderaan Info telefoon staat, klik dan op Softwaregegevens. Of zoals de afbeelding laat zien, er kan ook Telefooninfo staan.
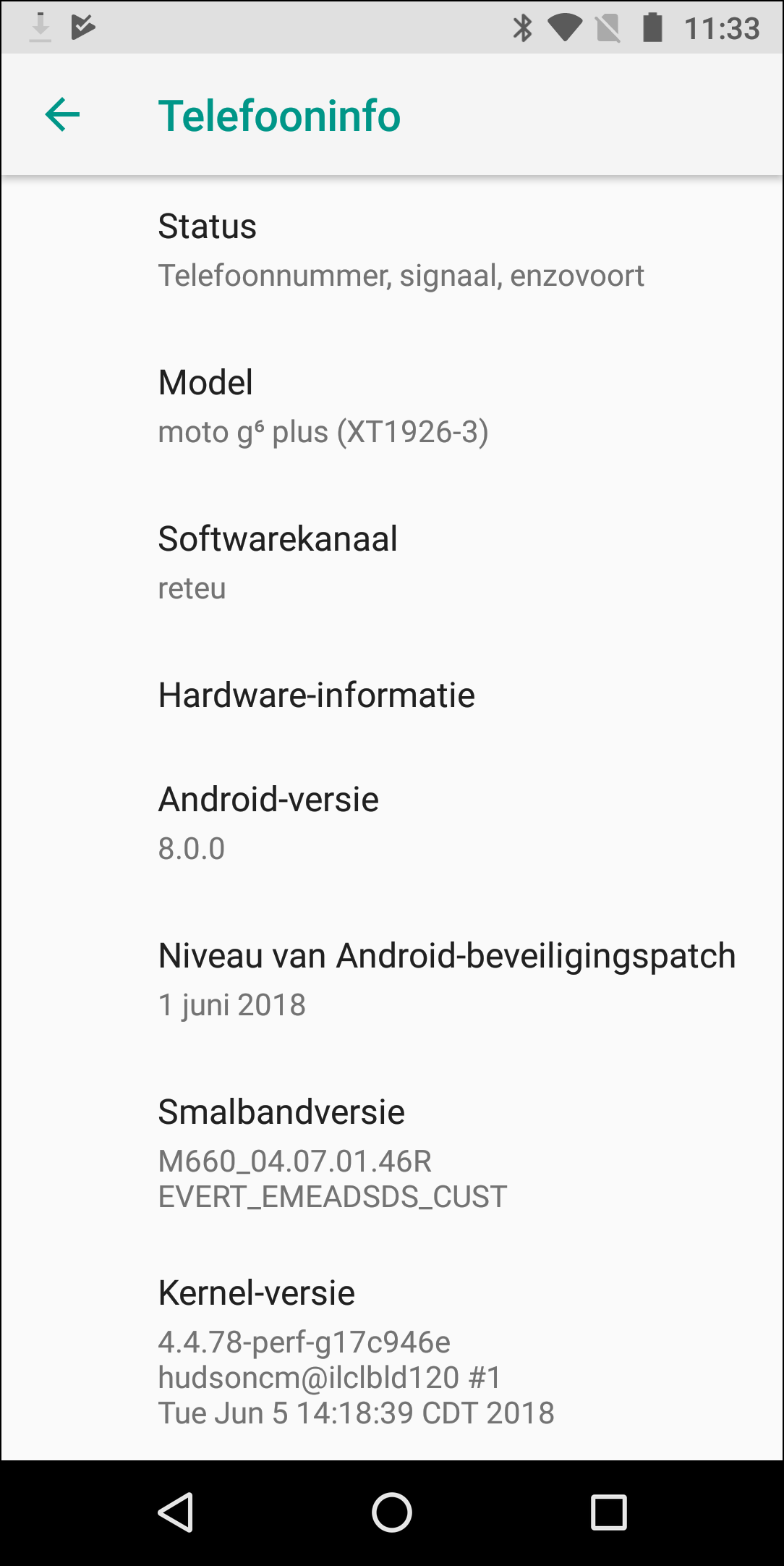 |
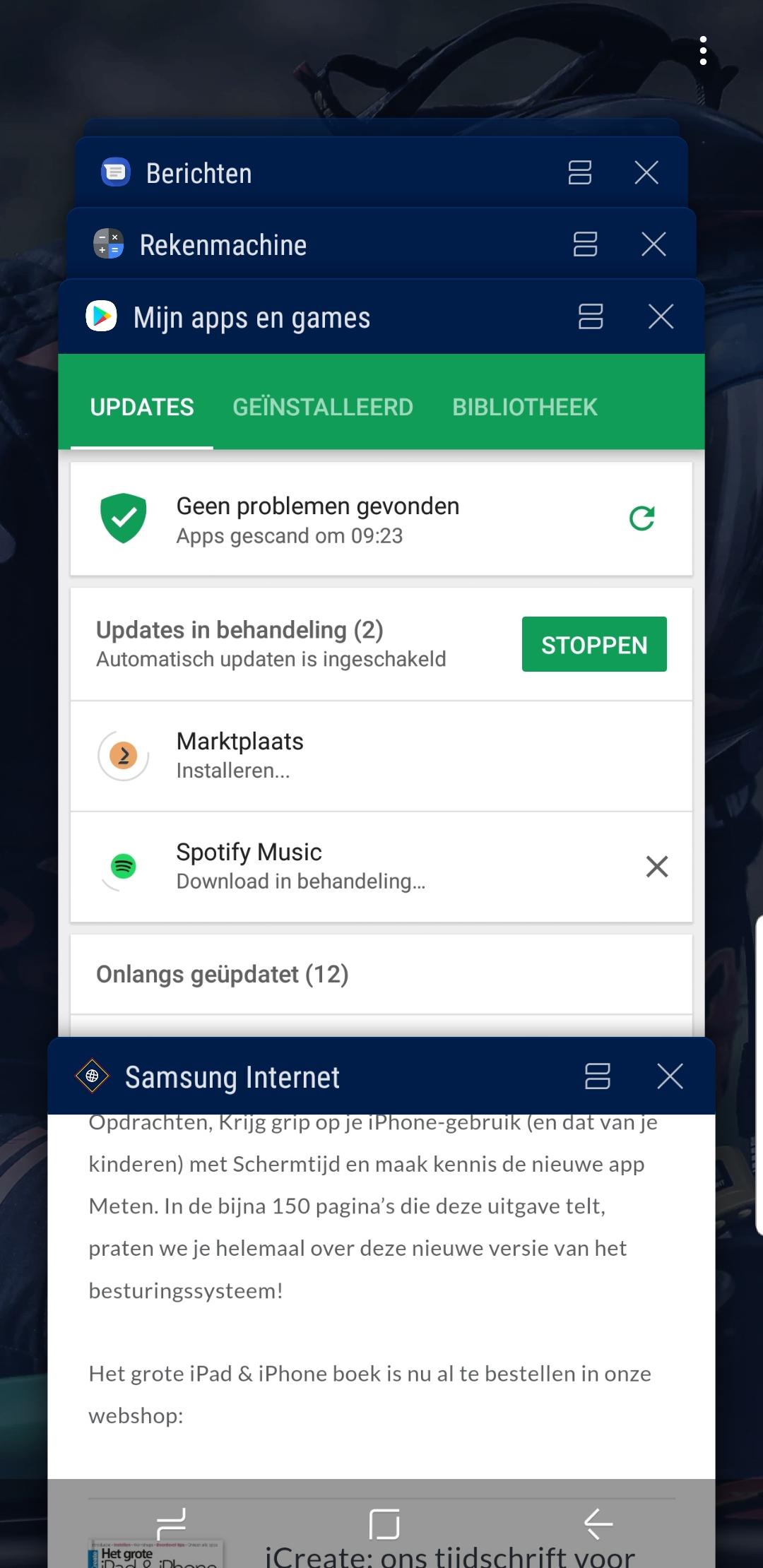 |
Android systeemupdates
Wanneer je een melding over een software-update krijgt, open je de melding en tik je op de update-actie. Als je de melding hebt verwijderd of je apparaat is offline geweest, open dan de app Instellingen van je apparaat en tik onderaan op Systeem en Systeemupdate. (Tik zo nodig eerst op Over de telefoon of Over de tablet.) Of tik in Instellingen op Software-update. De updatestatus wordt weergegeven, volg de stappen op het scherm.
Sneller werken
Soms werkt je smartphone of tablet een stuk langzamer. Een reden kan zijn dat je heel veel vensters (apps) open hebt staan. Klik op het symbool ***van afbeelding Symbool_1 hier het symbool plaatsen linksonder rechts naast de punt en deze uitknippen of Symbool_2*** of, als je een andere Android-versie of schil hebt, op het vierkantje rechtsonder en je ziet welke vensters er allemaal openstaan. Sluit de vensters die je toch niet meer gebruikt, dat kunnen er soms tientallen zijn!
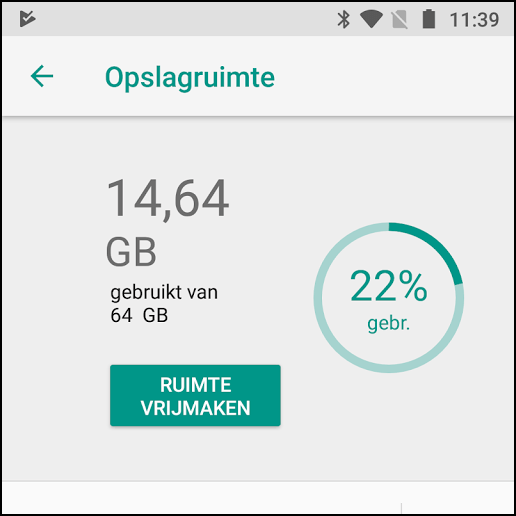 Ruimte vrijmaken
Ruimte vrijmaken
Als je meer apps en media wilt downloaden of je apparaat beter wilt laten functioneren, kun je opslagruimte of geheugen op je Android-apparaat vrijmaken. Hiervoor open je de app Instellingen, tik je op Opslag (of Apparaatonderhoud en daarna op Opslag) en tik je op een categorie. Ga als volgt te werk om te kiezen uit een lijst van foto’s en video’s die je wilt verwijderen: tik op Ruimte vrijmaken, tik op het lege vakje rechts van een item om het te selecteren voor verwijdering. (Als er niets wordt vermeld, tik je op Recente items bekijken.) Tik onderaan het scherm op Vrijmaken om de geselecteerde items te verwijderen.
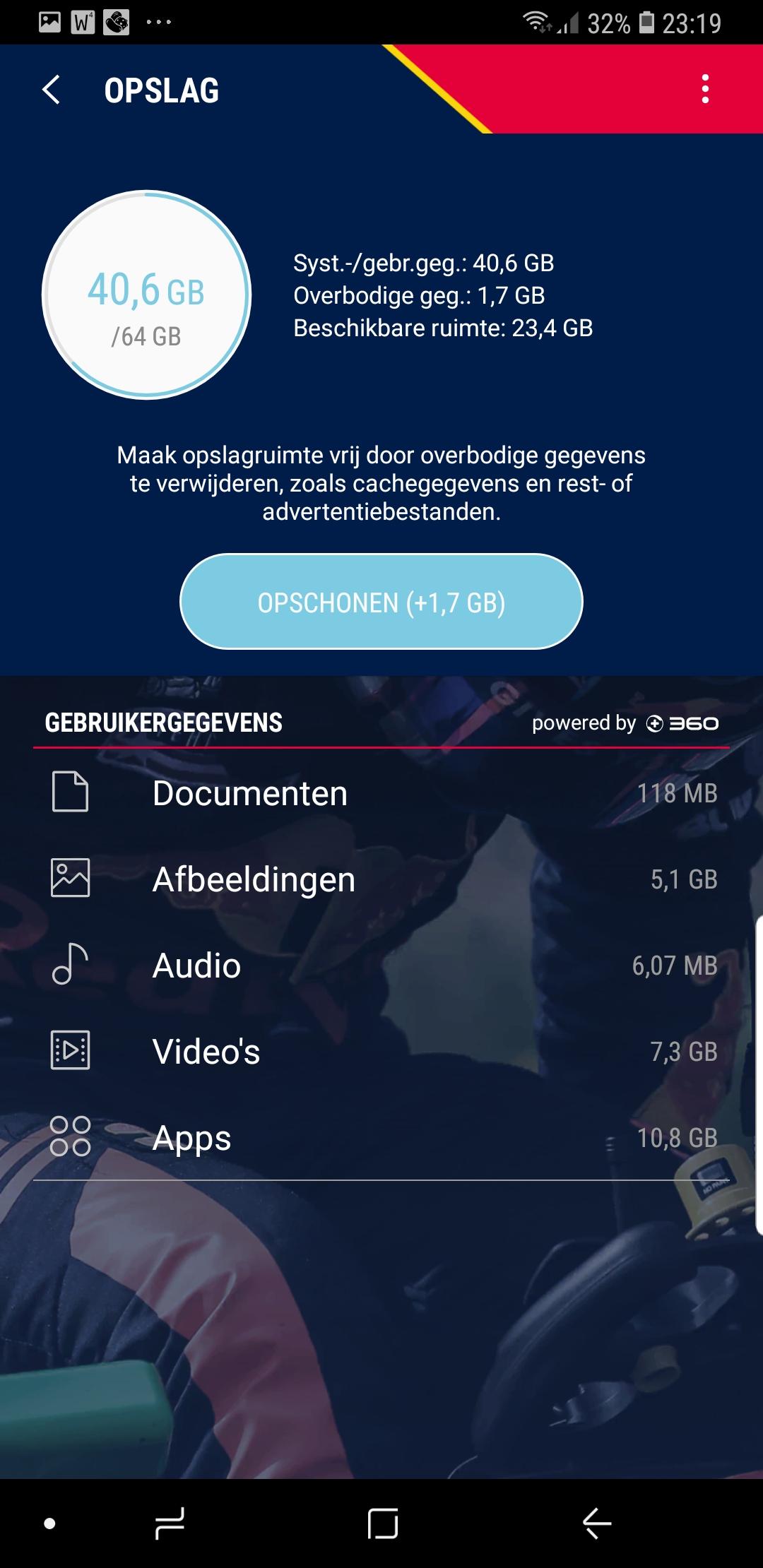
In andere Android-versies kan het er ook zo uitzien
Bij apparaat geleverde apps uitschakelen
Bepaalde systeemapps die vooraf zijn geïnstalleerd op je Android-apparaat kunnen niet worden verwijderd. Je kunt deze apps echter wel uitschakelen, zodat ze niet worden weergegeven in de lijst met apps op je apparaat. Open de app Instellingen van je apparaat, tik op Apps en meldingen en selecteer op de app die je wilt uitschakelen. Als deze niet wordt weergegeven, tik je eerst op Alle apps bekijken of App-info. Tik vervolgens op Uitschakelen.
Het startscherm
De startschermen worden weergegeven wanneer je geen apps hebt geopend. Vanaf elke plek op je apparaat kun je terugkeren naar je startschermen door op de middelste knop ***beeld homepage*** (Homepage) onderaan te drukken.
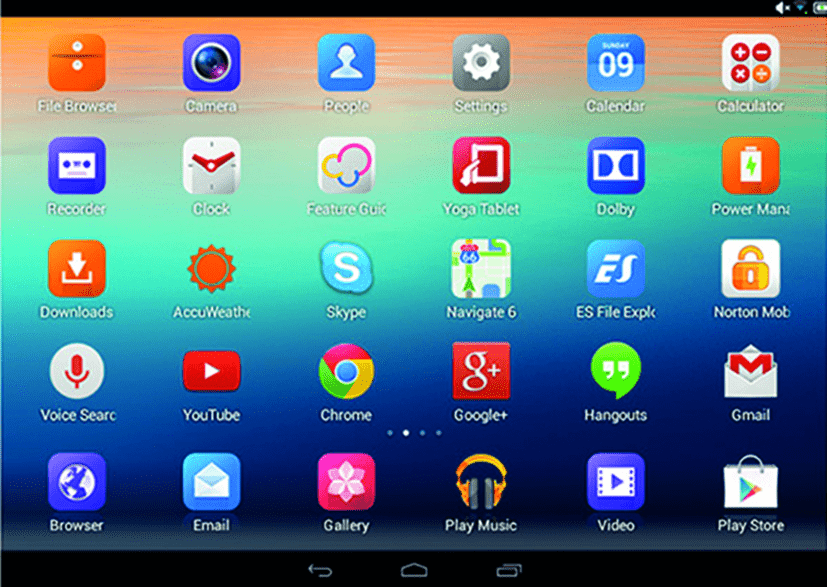 Je kunt meer dan één startscherm hebben. Veeg naar rechts of links om tussen de startschermen te bladeren. Heb je nog geen extra startscherm, dan kun je een extra startscherm gemakkelijk toevoegen. Tik hiervoor op een app, snelkoppeling of groep en houd deze vast. Schuif het item naar rechts totdat er een leeg startscherm wordt weergegeven. Haal je vinger van het scherm.
Je kunt meer dan één startscherm hebben. Veeg naar rechts of links om tussen de startschermen te bladeren. Heb je nog geen extra startscherm, dan kun je een extra startscherm gemakkelijk toevoegen. Tik hiervoor op een app, snelkoppeling of groep en houd deze vast. Schuif het item naar rechts totdat er een leeg startscherm wordt weergegeven. Haal je vinger van het scherm.
Als je niet tevreden bent over de volgorde van je startschermen, kun je deze verplaatsen. Dit gaat als volgt: tik in het startscherm dat je wilt verplaatsten op een leeg gedeelte en houd dit vast. Haal je vinger van het scherm. Tik op de afbeelding van het desbetreffende startscherm, houd vast en sleep daarna de afbeelding van het startscherm naar rechts of links.
Startscherm verwijderen
Mocht je een startscherm willen verwijderen, dan ga je als volgt te werk: sleep je apps, snelkoppelingen, widgets en groepen van het startscherm af. Zodra het laatste item is verwijderd, wordt ook het startscherm verwijderd.
|
Androidplatform Ondanks het grote aantal gebruikers van Android-apparaten zijn binnen HCC en de SeniorenAcademie publicaties hierover nog schaars. Een aantal enthousiaste Android-gebruikers binnen de SeniorenAcademie wil hierin verandering brengen en gaat zich verenigen binnen ons nieuwe Androidplatform. Zij willen een speciale pagina op de website van SeniorenAcademie onderhouden met tips en trucs en de laatste informatie op Android-gebied en tevens artikelen verzamelen, die gebruikt kunnen worden in CompuLinks. |
