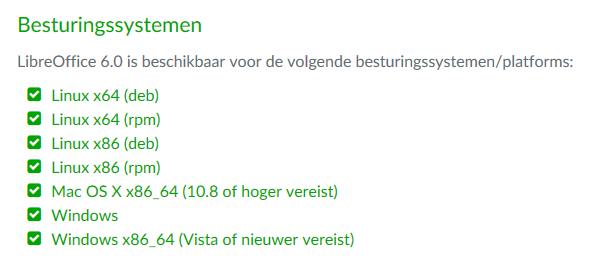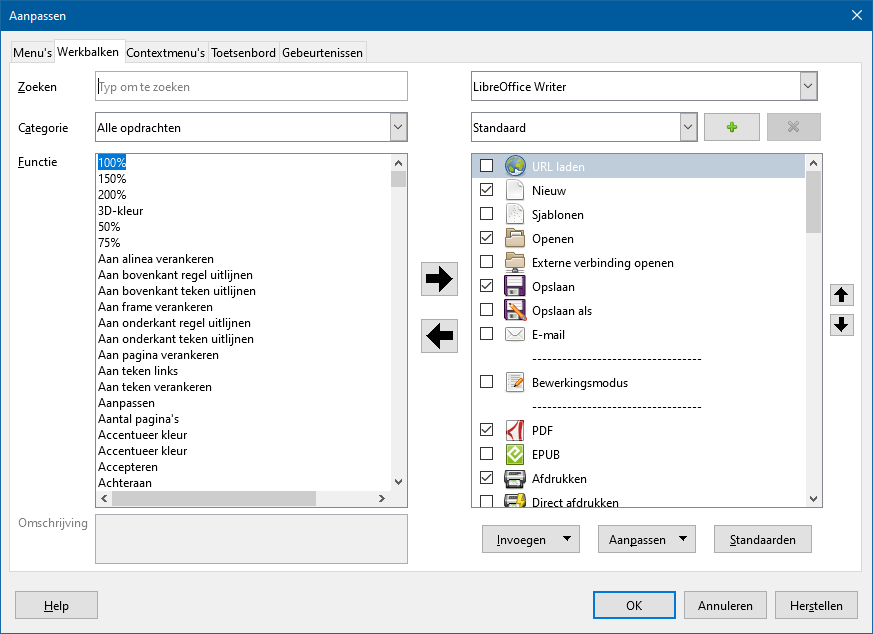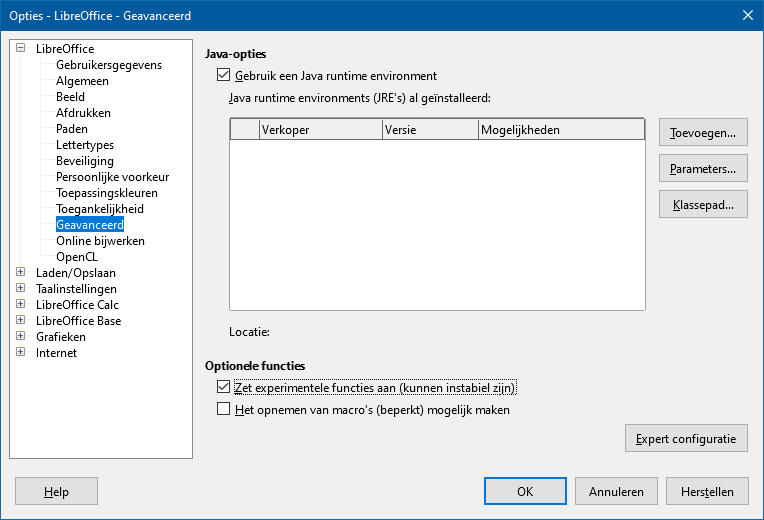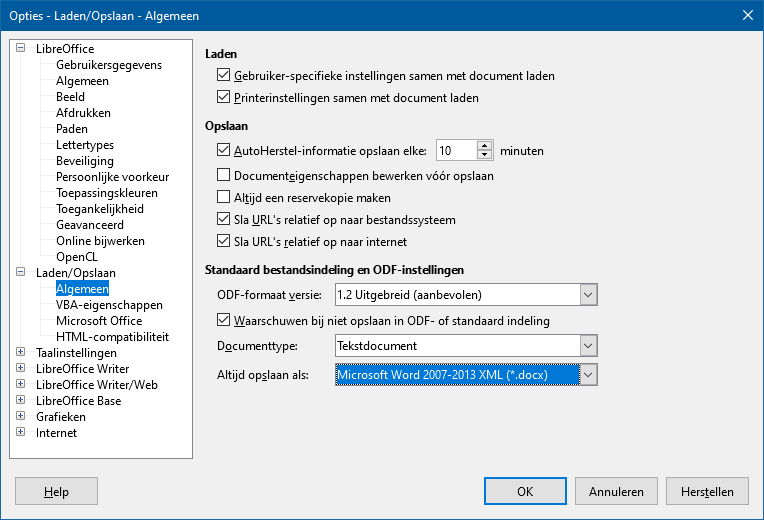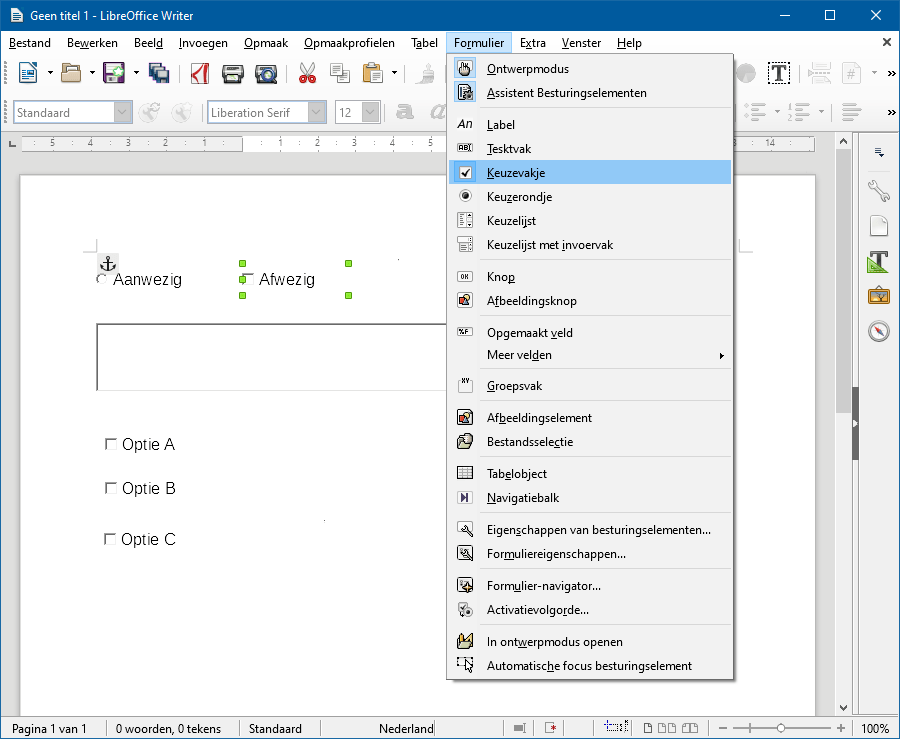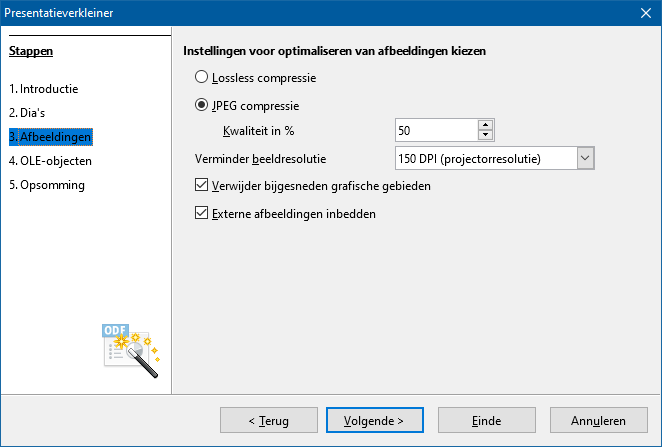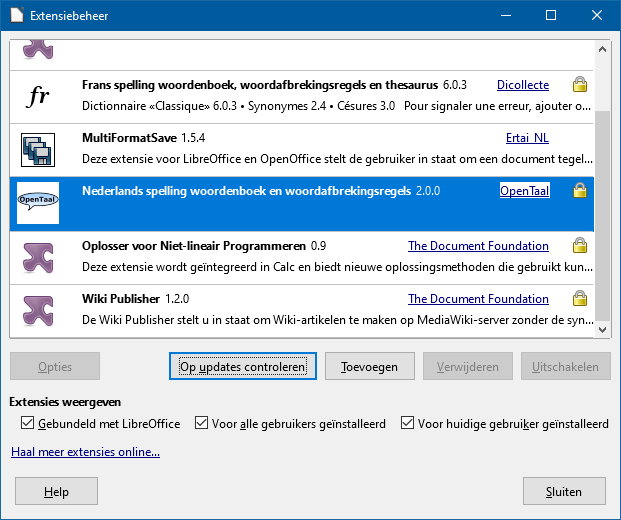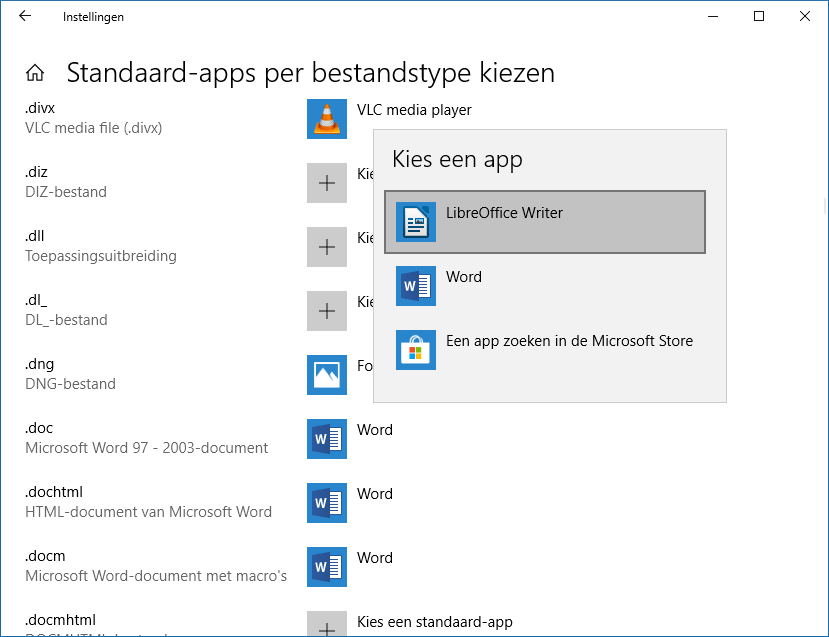Onlangs is versie 6 van LibreOffice uitgebracht: een gratis en uitgebreid kantoorpakket. Het is een uitstekend alternatief voor betaalde kantoorsoftware. Wij leggen uit hoe je eenvoudig overstapt en er het maximale uithaalt.
Dennis Gandasoebrata
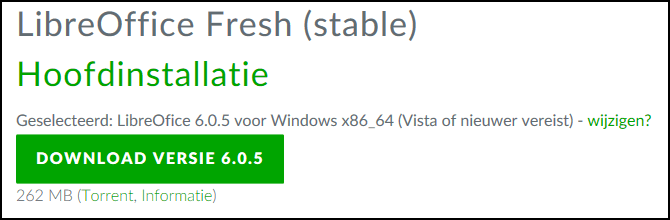
Het installatiebestand is zo’n 260 MB groot
Je vindt de nieuwste versie van LibreOffice (op het moment van schrijven 6.0.5) op https://nl.libreoffice.org/download/libreoffice-fris. Controleer of de juiste versie is geselecteerd (32-bit of 64-bit) en klik op Download versie 6.0.5. Het installatiebestand voor Windows is zo’n 260 MB groot. LibreOffice is gratis te gebruiken. Ben je tevreden over het programma, dan vragen de makers om een donatie te overwegen. Je bepaalt daarbij zelf het bedrag en doneren kan al vanaf 5 euro.
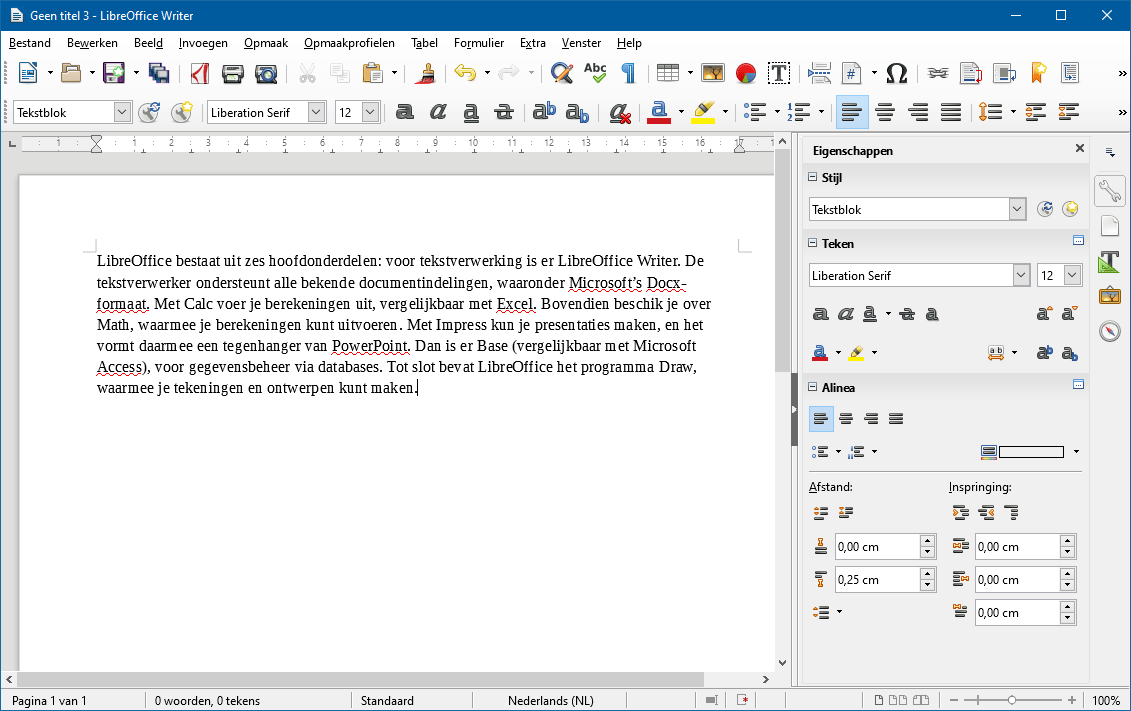
De onderdelen
LibreOffice bestaat uit zes hoofdonderdelen: voor tekstverwerking is er LibreOffice Writer. De tekstverwerker ondersteunt alle bekende documentindelingen, waaronder het Microsoft Office-formaat. Met Calc voer je berekeningen uit, vergelijkbaar met Excel. Bovendien beschik je over Math, waarmee je berekeningen kunt uitvoeren. Met Impress kun je presentaties maken en vormt daarmee een tegenhanger van PowerPoint. Dan is er Base (vergelijkbaar met Microsoft Access), voor gegevensbeheer via databases. Tot slot bevat LibreOffice het programma Draw, waarmee je tekeningen en ontwerpen kunt maken.
Ook voor Mac en LinuxLibreOffice is ook beschikbaar voor Linux en MacOS. De versies voor deze platformen vind je op de downloadpagina. Wil je bovendien alvast een blik werpen op toekomstige versies, dan kun je de ‘pre-release’ versie downloaden. Houd er wel rekening mee dat deze versie nog in ontwikkeling is en daarmee minder stabiel is. |
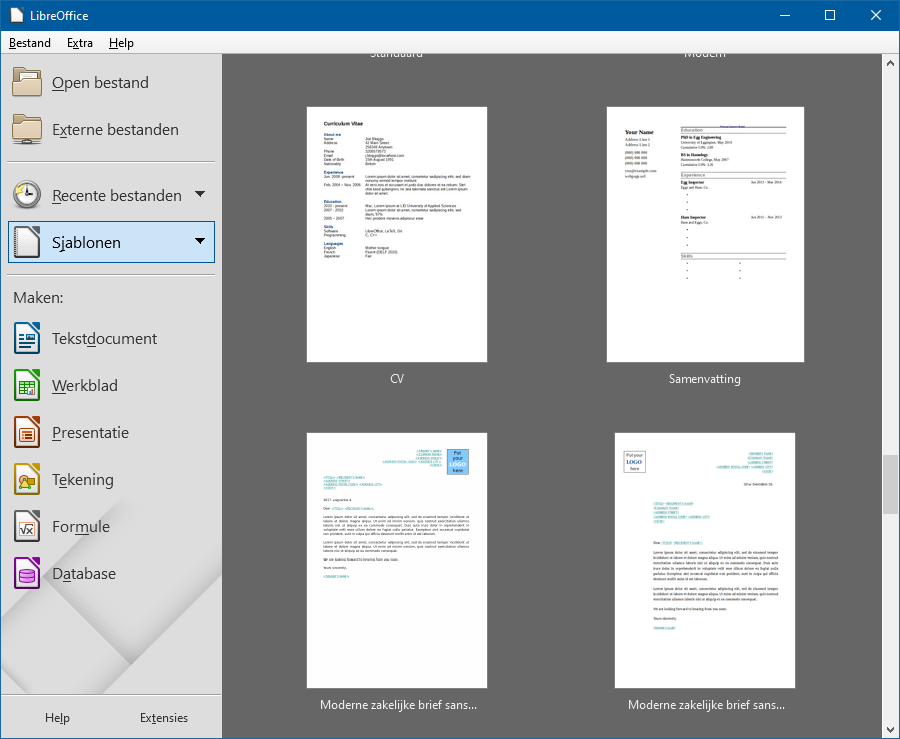
De eerste keer dat je LibreOffice start, opent het hoofdvenster. Gebruik de balk links om een nieuw document te kiezen (bijvoorbeeld Tekstdocument of Presentatie). Klik op Sjablonen en kies het gewenste programma, als je een template als basis wilt gebruiken. Ook vind je hier documenten waaraan je eerder hebt gewerkt.
Als je een bestand van een cloudopslag wilt openen (bijvoorbeeld Google Drive), kies je voor Bestand, Externe verbinding openen.
Het hoofdvenster van LibreOffice vormt het startpunt bij het gebruik
Assistenten
Ietwat verscholen, maar wel heel handig: LibreOffice heeft een aantal assistenten, die onder meer stapsgewijs helpen bij het opstellen van een brief of het omzetten van bestanden. Je vindt ze in het hoofdvenster van LibreOffice. Kies Bestand, Assistenten.
De omgeving
De gebruikersomgeving van LibreOffice maakt niet standaard gebruik van een lint, zoals je kent uit Microsoft Office. In plaats hiervan wordt gebruik gemaakt van de traditionele werkbalken, waarin je één oogopslag alle opties ziet. Dat kan even wennen zijn, maar het helpt als je alleen relevante opties in de balk opneemt. Pas de werkbalken aan op basis van de functies die je daadwerkelijk gebruikt. Kies Extra, Aanpassen. Klik op Werkbalken en bepaal welke opties je in de werkbalk wilt plaatsen. Tevreden? Bevestig met een klik op OK.
Ben je van plan om intensief gebruik te maken van LibreOffice, dan kun je instellen dat het programma automatisch wordt geopend bij het laden van Windows. Kies hiervoor Extra, Opties en open de sectie Algemeen (bij LibreOffice). Plaats een vinkje bij de optie LibreOffice laden tijdens systeemstart.
Bepaal uit welke opties de werkbalk moet zijn opgebouwd
Losse werkbalk
Je hoeft niet alle werkbalken onder elkaar te plaatsen in de vensters van LibreOffice, maar kunt de werkbalken ook loskoppelen en laten zweven. Voordeel hiervan is dat je de werkbalken op een alternatieve locatie kunt neerzetten. Houd de Ctrl-toets ingedrukt en dubbelklik op een leeg gedeelte van de werkbalk die je wilt loskoppelen. Vervolgens kun je de werkbalk naar een andere plek verplaatsen. Dubbelklik er opnieuw op om de originele positie te herstellen.
Toch een lint?
De makers van LibreOffice zitten niet stil en hebben gewerkt aan een nieuwe werkbalk, die veel weg heeft van het lint (of ‘ribbon’) van Microsoft Office. Het is nog een experimentele optie, maar in de praktijk al bijzonder bruikbaar. Kies Extra, Opties. Kies nu onder LibreOffice voor Geavanceerd. Zet een vinkje bij de optie Zet experimentele functies aan (kunnen instabiel zijn). Daarna is het tijd om LibreOffice opnieuw op te starten. Kies daarna voor Beeld, Werkbalk Lay-out, Notebookbalk. Daarna kies je voor Beeld, Notebook balk, Tabbladen. Het lint is geactiveerd.
Kies voor de experimentele opties en activeer het verborgen lint
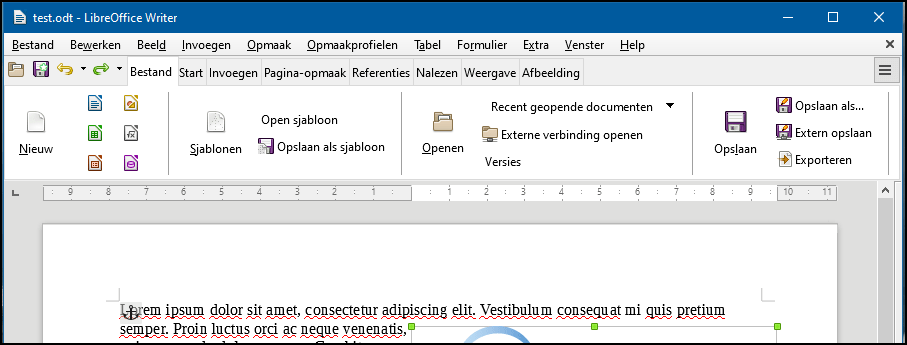
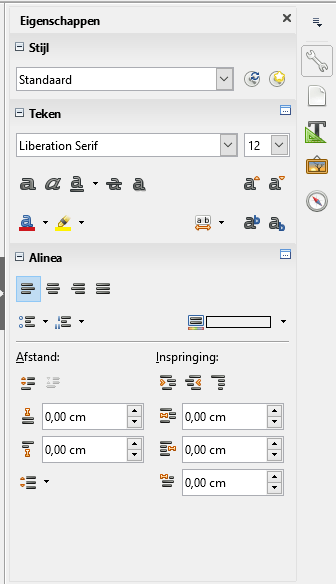
Rechts in het venster vind je een handige zijbalk. Deze biedt aanvullende opties tijdens het werken met een document. De zijbalk is pas echt van nut als je deze uitklapt. Klik op de knop Instellingen van de Zijbalk. Je vindt het knopje rechtsboven. Selecteer nu het gewenste onderwerp, bijvoorbeeld bij het snel toepassen van een opmaakprofiel of het invoegen van een afbeelding. Kies bijvoorbeeld voor Galerij. De balk wordt gevuld met objecten die je in het document kunt invoegen. Sleep het gewenste item naar het document en laat het hierboven los; het wordt direct ingevoegd.
De zijbalk kent verschillende onderdelen, waaronder Galerij en Opmaakprofielen
Opslaan in Office-formaat
Standaard slaat LibreOffice nieuwe documenten op in de ODF-indeling. Prettig is de mogelijkheid om het bestand ook op te slaan in het veelgebruikte Microsoft Office-formaat, vooral als je het wilt delen met anderen. Kies voor Bestand, Opslaan als. Bij Opslaan als verander je het ODF-formaat naar Microsoft Word 2007-2013. Wil je het bestand altijd opslaan als Microsoft Office-document, dan stel je in dat dit het standaardformaat wordt. Kies Extra, Opties, Laden/Opslaan. Bij Algemeen kies je voor Microsoft Office 2007-2013. Kies bij Documenttype voor de andere typen (bijvoorbeeld Presentatie) en kies het gewenste formaat (in dat geval Microsoft PowerPoint 2007-2013). Herhaal dit voor alle documenttypen die je in het Microsoft Office-formaat wilt opslaan.
Handig: bestanden standaard opslaan als Microsoft Office-document
Direct opslaan als PDF
Naast de eigen ODF-indeling en de ondersteuning van het Microsoft Office-formaat, kun je bestanden in LibreOffice ook direct opslaan als PDF. Klik op de knop Exporteren als PDF, die je aantreft bovenin de werkbalk.
Naast PDF, ondersteunt LibreOffice Writer ook het ePub-boekformaat. Dat komt van pas als je een ebook wilt publiceren. Je kunt je document direct vanuit LibreOffice als ePub opslaan. Kies Bestand, Exporteren als, Exporteren als ePub.
Veilige modus
Geeft LibreOffice problemen bij het opstarten of worden de onderdelen niet goed geladen, probeer het programma dan op te starten in de veilige modus. In het hoofdvenster van LibreOffice kies je voor Help, Opnieuw opstarten in veilige modus.Hybride PDF
Een eenmaal opgeslagen bestand in PDF-formaat kun je naderhand lastiger bewerken. Met LibreOffice kun je echter een Hybride PDF maken: hierbij wordt de broncode van het document verwerkt in het PDF-bestand. Je kunt de PDF gewoon bekijken, maar ook weer bewerken in LibreOffice. Kies Bestand, Exporteren als, Exporteren als PDF. Op het tabblad Algemeen activeer je de optie Hybrid PDF (ingebed ODF-bestand). Klik op Exporteren. Het beste van beide werelden!
Alles in de cloud
Standaard bewaart LibreOffice documenten op de lokale machine, maar je kunt bestanden ook direct online opslaan, bijvoorbeeld in Google Drive of OneDrive. Om dit in te stellen, kies je Bestand, Extern opslaan. Klik in het geopende venster op Service toevoegen en kies de dienst waarmee je wilt verbinden, bijvoorbeeld OneDrive. Geef de gebruikersnaam en het wachtwoord op.
PDF-formulieren maken
n LibreOffice Writer vind je het menu Formulier. Hiermee heb je toegang tot opties waarmee je eigen PDF-formulieren kunt maken. Selecteer een onderdeel, bijvoorbeeld Keuzerondje en plaats het in het document. Met de onderdelen uit het menu kun je een volledige PDF-formulier opzetten. Om tussentijds de werking van het formulier te controleren, verlaat je de ontwerpmodus via Formulier, Ontwerpmodus. Klik hierna op de knop Exporteren als PDF, of kies voor Bestand, Exporteren als, Exporteren als PDF. Er moet een vinkje staan bij de optie PDF-formulier maken en de instelling FDF moet zijn geselecteerd. Klik op Exporteren. Open je het vervolgens in een PDF-viewer (zoals Microsoft Edge of Adobe Acrobat Reader), dan kun je het formulier invullen, bewaren en afdrukken.
Zelf formulieren maken
Verhouding aanpassen
Wanneer je LibreOffice Impress opstart voor het maken van een presentatie, valt op dat de standaardafmeting van een dia 16:9 is. Sinds versie 6 ondersteunt LibreOffice dit formaat. Je kunt de verhouding eenvoudig aanpassen. Kies Dia, Eigenschappen. Op het tabblad Pagina kies je bij Opmaak de gewenste verhouding, bijvoorbeeld Scherm 4:3. Klik op OK.
Is je presentatie gereed, dan kun je de Presentatieverkleiner gebruiken om het uiteindelijke bestand te minimaliseren. In Impress kies je voor Extra, Minimaliseer presentatie. Kies in het beginscherm voor Scherm geoptimaliseerd (kleinste bestandsgrootte) en klik op Volgende. Doorloop nu de stappen van de wizard, waarbij je bijvoorbeeld toestemming geeft om verborgen dia’s te verwijderen. Ook geef je aan in hoeverre de afbeeldingen mogen worden gecomprimeerd. In het laatste venster zie je hoeveel ruimte wordt bespaard met de ingreep. Klik op Einde om het bestand op te slaan.
Verklein de bestandsgrootte van presentatiebestanden
Altijd de nieuwste versie
Wil je geen omkijken hebben naar de nieuwste versies, dan kun je LibreOffice eventuele updates automatisch laten downloaden. Standaard wordt er wekelijks op nieuwe updates gecontroleerd. Kies Extra, Opties. Ga naar Online bijwerken. Plaats een vinkje bij Updates automatisch downloaden.
Extensies zijn een belangrijk onderdeel van LibreOffice en voegen specifieke functies toe
Extra functionaliteit
Interessant aan LibreOffice is de relatief grote verzameling ‘extensies’. Met extensies breid je de standaardfunctionaliteit van de software uit. Je vindt ze via https://extensions.libreoffice.org/extensions. Om snel interessante extensies te vinden, gebruik je de categorieën waaruit je via het menu aan de rechterkant van het venster kunt kiezen. Zo zijn er extensies voor taalcontrole, voor macro’s en voor wiskunde. Controleer altijd of de gewenste extensie ook geschikt is voor de versie van LibreOffice waarin je deze wilt installeren. Dit wordt aangegeven bij de extensie.
Kies in LibreOffice voor Extra/Extensiebeheer. Hier zie je welke extensies al zijn geïnstalleerd. Sommige extensies bieden aanvullende instellingen. Selecteer een extensie en klik op de knop Opties. Bij de standaardextensie Engelse spelling, bepaal je bijvoorbeeld op welke manier de spellingscontrole moet plaatsvinden.
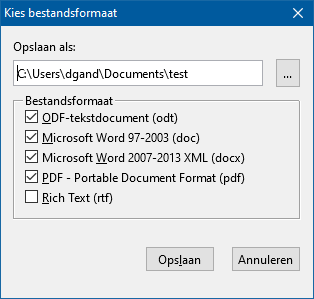
Ben je nog niet volledig over naar LibreOffice en wil je je bestanden in meerdere formaten – zoals ODT, DOCX en PDF – opslaan? Met de extensie MultiFormatSave (https://extensions.libreoffice.org/extensions/multisave-1) voeg je deze slimme functie toe aan LibreOffice. Eenmaal geïnstalleerd, roep je de optie op via Bestand, Multi Opslaan. In het bovenste vak geef je het pad en de bestandsnaam op. In het vak Bestandsformaat kies je in welke formaten je het document in één keer wilt opslaan. Je kunt kiezen uit de formaten ODT, DOC, DOCX, PDF en RTF. Bevestig met een klik op Opslaan.
Handig: een document in één keer in meerdere formaten opslaan
Termen vergeleken
Als je gewend bent Microsoft Office te gebruiken en de overstap naar LibreOffice wilt maken, krijg je te maken met verschillende termen. De makers van LibreOffice hebben een overzicht gemaakt waarin voor elke Microsoft-term het alternatief in LibreOffice wordt genoemd en de werking wordt uitgelegd. Je vindt het op https://help.libreoffice.org/6.0/nl/text/shared/guide/microsoft_terms.html.
LibreOffice als standaard
Ben je tevreden over LibreOffice en zie je het als vervanging voor je huidige kantoorsoftware, bijvoorbeeld Microsoft Office? Stel dan Windows zo in dat ook Office-documenten (zoals docx) voortaan automatisch worden geopend in LibreOffice. Open het instellingenvenster van Windows (Windows-toets+I) en kies voor Apps. Klik in het linkervenster op Standaard-apps. Kies nu voor Standaard-apps per bestandstype kiezen. Blader naar de bestanden die je voortaan met LibreOffice wilt openen. Een goed voorbeeld is .docx. Klik op Word (als dit programma is geïnstalleerd) en kies LibreOffice Writer. Herhaal dit voor alle Office-documenten die je voortaan wilt openen met LibreOffice.
Kies de Office-bestandstypen die je voortaan met LibreOffice wilt openen
Voor een volgende versie
Wat LibreOffice niet in huis heeft, zijn mogelijkheden voor realtime samenwerking tussen meerdere gebruikers aan hetzelfde document. Als je vaak met anderen aan eenzelfde document werkt, zul je deze functie al vlot missen. Hopelijk staat dit op het lijstje voor de volgende versie.
Met versie 6 is LibreOffice in elk geval nog volwassener geworden en kan het zich meten met de gevestigde orde.