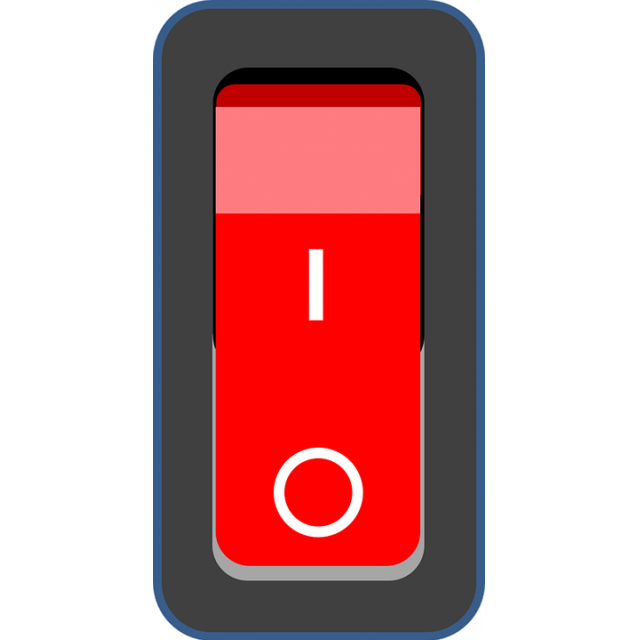Wil je even je computerscherm uitzetten en na enkele minuten verder werken zonder in te loggen? Door het wijzigen van een instelling zet je alleen het scherm van je toestel uit met de aan-uitknop.
Pieter-Jan Claes en Rob Dekkers
Zoals je wellicht weet, kun je in het configuratiescherm van Windows 10 veel instellingen wijzigen. Dat geldt ook voor het gebruik van de aan-uitknop van je computer, want die kun je dus ook zelf een functie toewijzen. Door een enkele instelling te wijzigen, maak je van de aan-uitknop van je computer een knop die je beeldscherm aan- of uitzet.
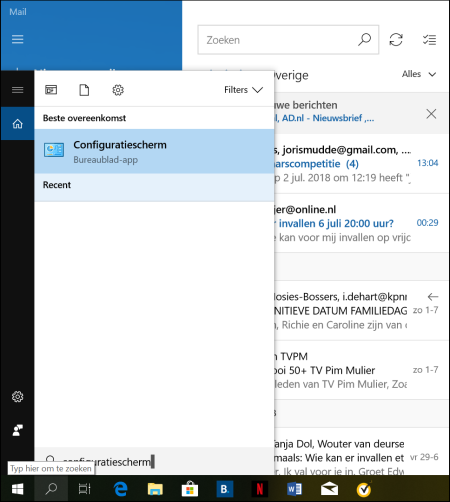 STAP 1: CONFIGURATIESCHERM
STAP 1: CONFIGURATIESCHERM
Voor het wijzigen van deze instelling ga je eerst naar het Configuratiescherm. Klik linksonder op je scherm op het vergrootglas naast het Windowslogo in Windows 10 en typ in de zoekbalk (Zoeken in Windows) configuratiescherm.
Klik vervolgens op de toepassing om de bureaublad-app te openen. Kies rechtsboven in het Configuratiescherm achter Weergeven op: in plaats van Categorie voor Grote pictogrammen. In het Configuratiescherm krijg je nu een alfabetisch overzicht van alle instellingen die je kunt aanpassen op je computer.
Typ in de zoekbalk configuratiescherm
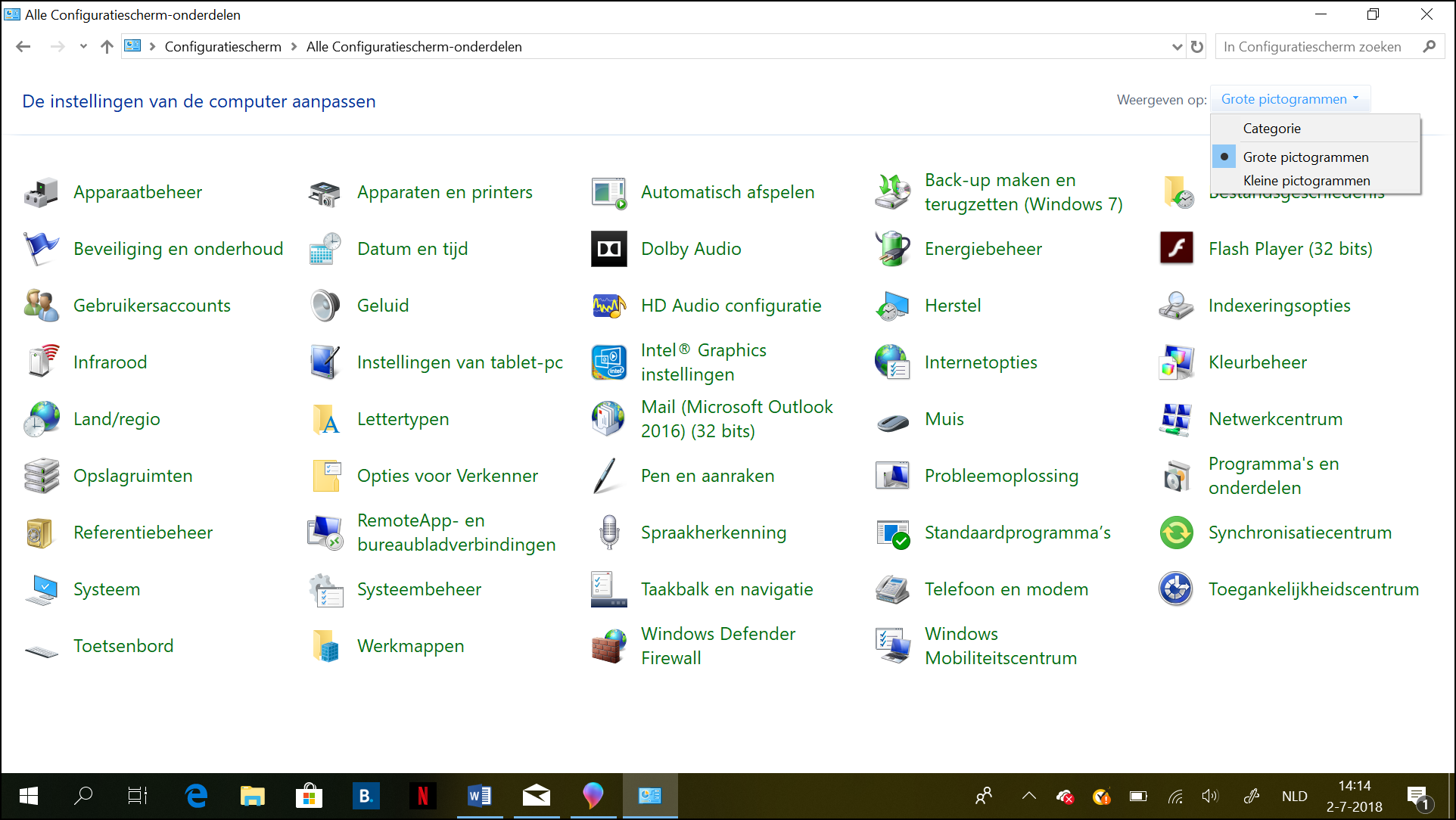
Hier zie je een overzicht van computerinstellingen die je kunt aanpassen
STAP 2: ENERGIEBEHEER
In het overzicht van de instellingen op het Configuratiescherm tref je Energiebeheer aan met als icoontje een groene batterij met een stroomkabel. Klik op Energiebeheer om het energiebeheerschema van je computer te kiezen en aan te passen. In de meeste gevallen staat dit schema standaard ingesteld op Gebalanceerd (aanbevolen). Dit is de optie die de prestaties automatisch balanceert met het energieverbruik, om de levensduur van je batterij niet onnodig te beperken.
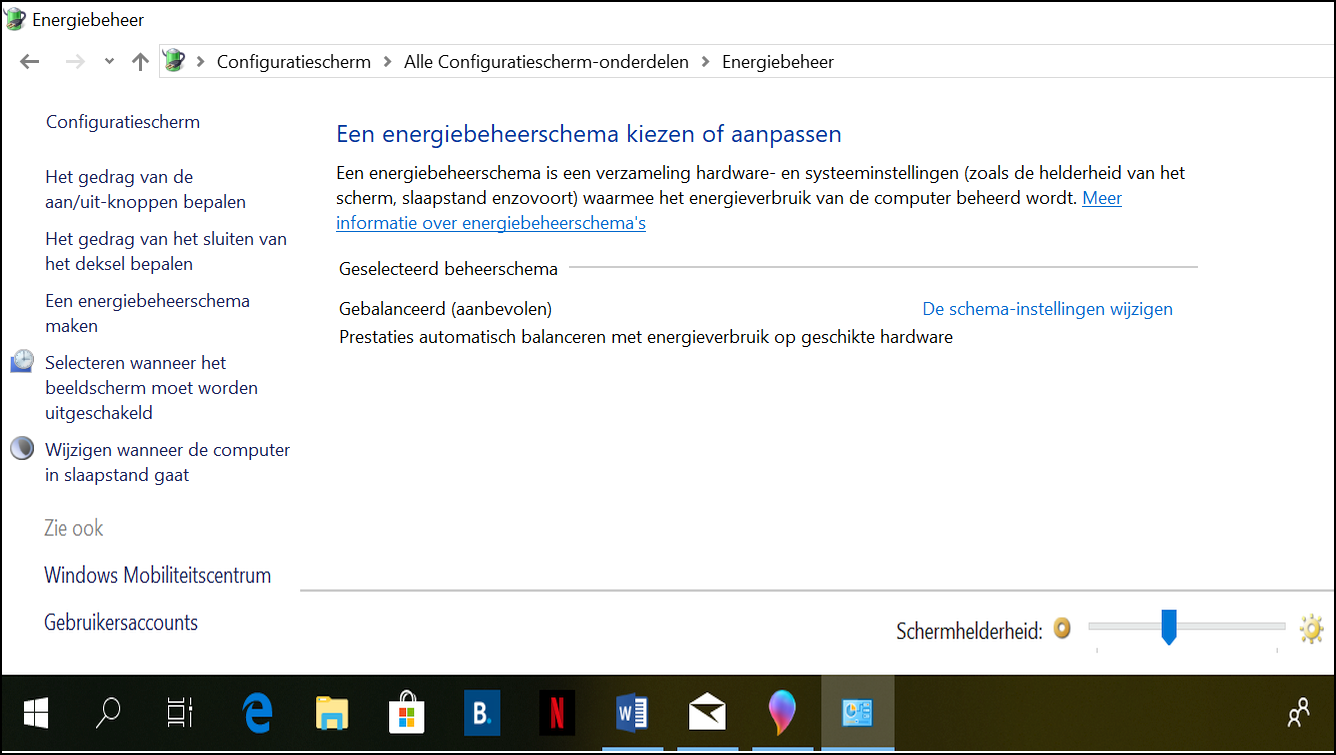
Met energiebeheer wijzig je de prestaties van je computer
door te kiezen tussen energie besparen of de voorkeur te geven aan prestaties
STAP 3: SCHEMA-INSTELLINGEN WIJZIGEN
Om het gebruik van de aan-uitknoppen van je computer aan te passen, kun je direct links kiezen voor Het gedrag van de aan/uit-knoppen bepalen en daar uit het dropdown-menuutje je keuze maken, in dit geval kies je Het beeldscherm uitschakelen.
Je kunt ook eerst kijken of je andere zaken in het energiebeheerschema wilt wijzigen. Dat doe je door op de blauwe link De schema-instellingen wijzigen te klikken rechts bij Geselecteerd beheerschema. Je krijgt nu een nieuwe pagina met als titel Instellingen voor dit schema wijzigen: Gebalanceerd. Hier krijg je als je op een laptop werkt ook een overzicht van de energie-instellingen op batterij en netstroom. Onder de instellingen staan twee blauwe tekstregels, klik op de link Geavanceerde energie-instellingen wijzigen.
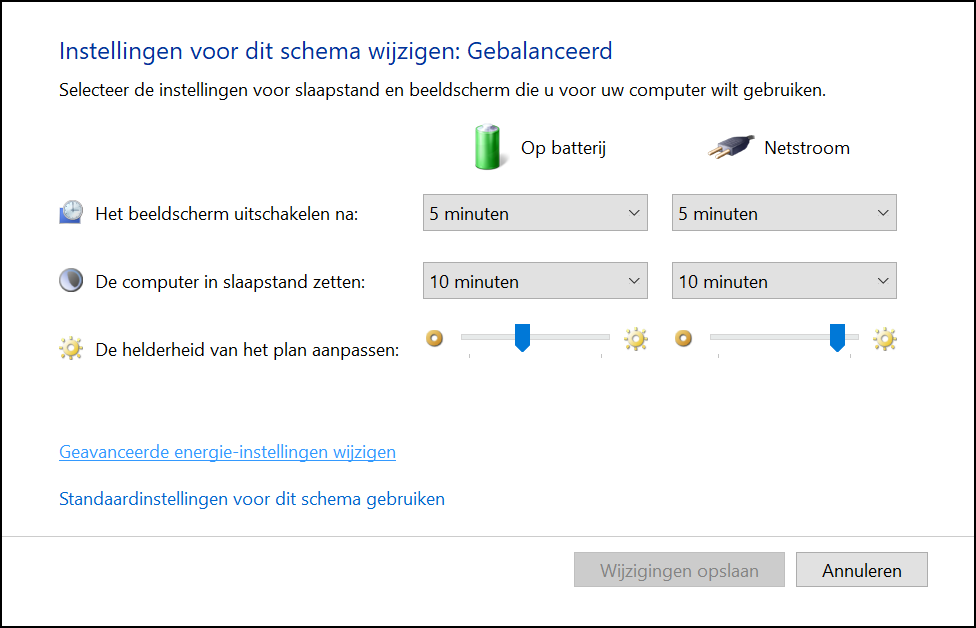
Wijzig de energie-instellingen en gedrag van je laptop op batterij en netstroom in het energiebeheerschema
STAP 4: GEBRUIK VAN AAN-UITKNOPPEN BEPALEN
Het nieuwe venster Energiebeheer verschijnt en je krijg je nu een lijst te zien met Geavanceerde instellingen. In dit overzicht scroll je verder naar beneden tot je het onderdeel Aan/uit-knoppen en deksel tegenkomt. Klik op het plusteken voor de tekst om de onderliggende instellingen te tonen. De optie Actie voor aan/uit-knop is de instelling die je moet kiezen als je deze route volgt.
Klik vervolgens op het plusteken en kies op een desktop de gewenste actie door rechts op het linkje naast Instelling: te klikken. Werk je op een laptop, dan krijg je door te klikken op het plusteken twee instellingen voorgeschoteld, namelijk Op batterij en Netstroom. Vaak is hierbij de slaapstand ingeschakeld. Wijzig beide links door erop te klikken en de Het beeldscherm uitschakelen na-optie te selecteren.
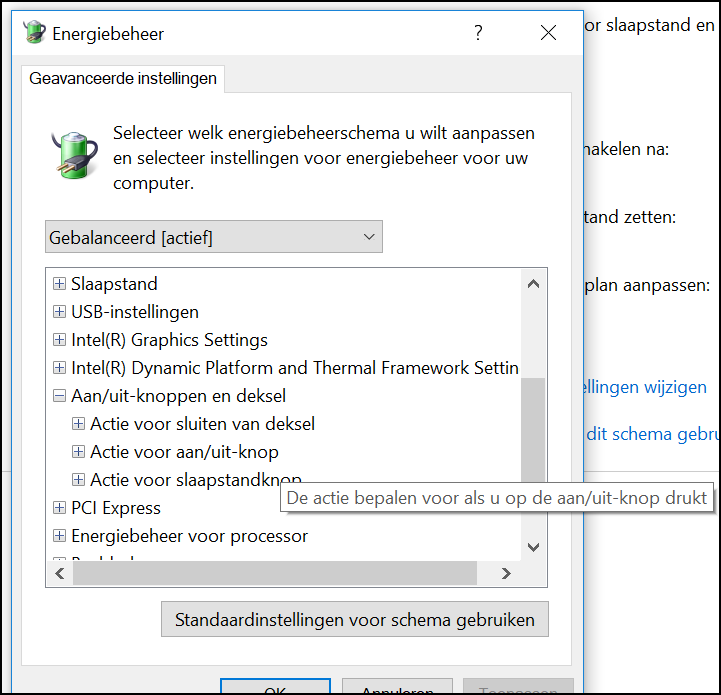 Als deze tekst verschijnt achter beide instellingen, klik je rechts onderaan het venster op Toepassen en vervolgens op de knop OK. Sluit het nog openstaande venster met het kruisje bovenaan en druk op de aan-uitknop van je toestel om te testen of het scherm uitgaat. Door nogmaals op de knop te drukken, gaat het scherm opnieuw aan.
Als deze tekst verschijnt achter beide instellingen, klik je rechts onderaan het venster op Toepassen en vervolgens op de knop OK. Sluit het nog openstaande venster met het kruisje bovenaan en druk op de aan-uitknop van je toestel om te testen of het scherm uitgaat. Door nogmaals op de knop te drukken, gaat het scherm opnieuw aan.
Overigens kun je bij onderdeel Aan/uit-knoppen en deksel ook bepalen welke actie moet worden uitgevoerd als je bijvoorbeeld het deksel van je laptop sluit. Of wellicht ben je al in het overzicht van het Configuratiescherm iets tegengekomen wat je wilt aanpassen.
Kies hier voor de optie Actie voor aan/uit-knop