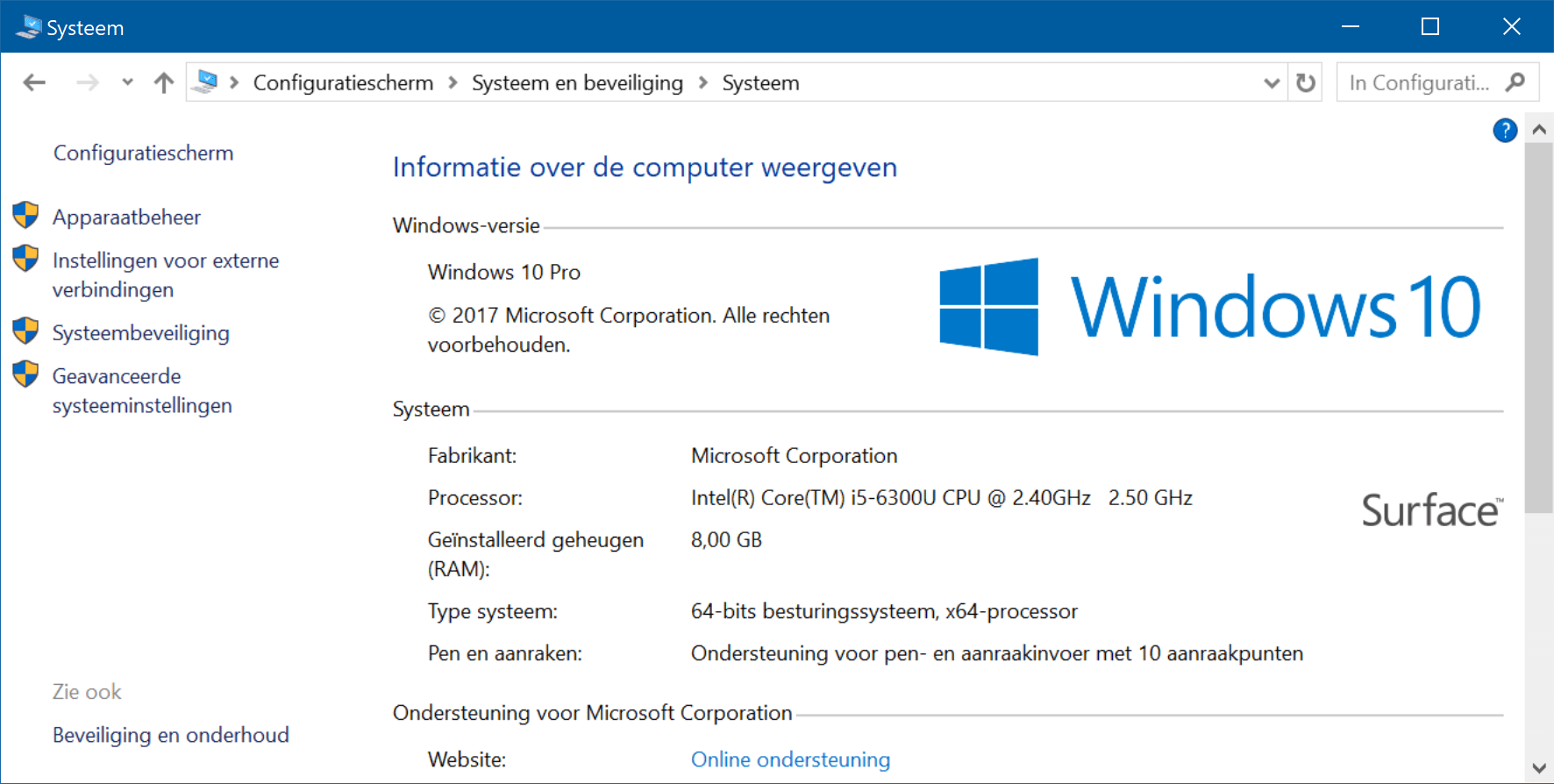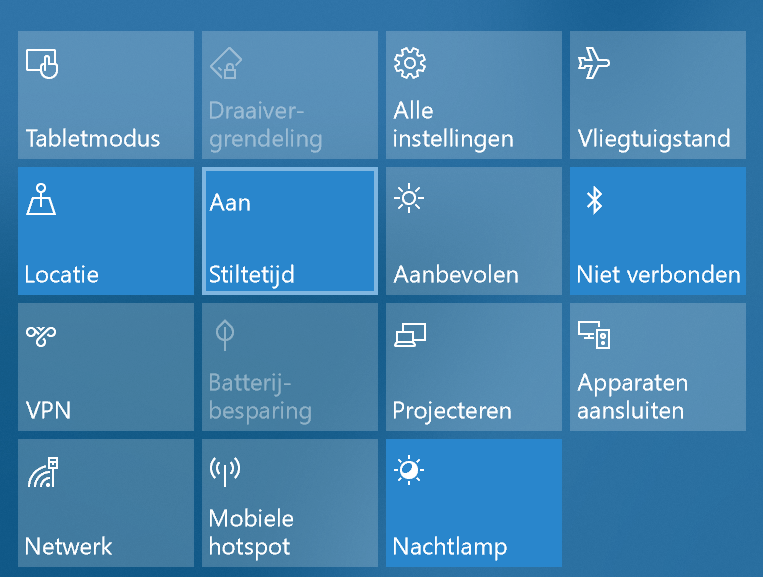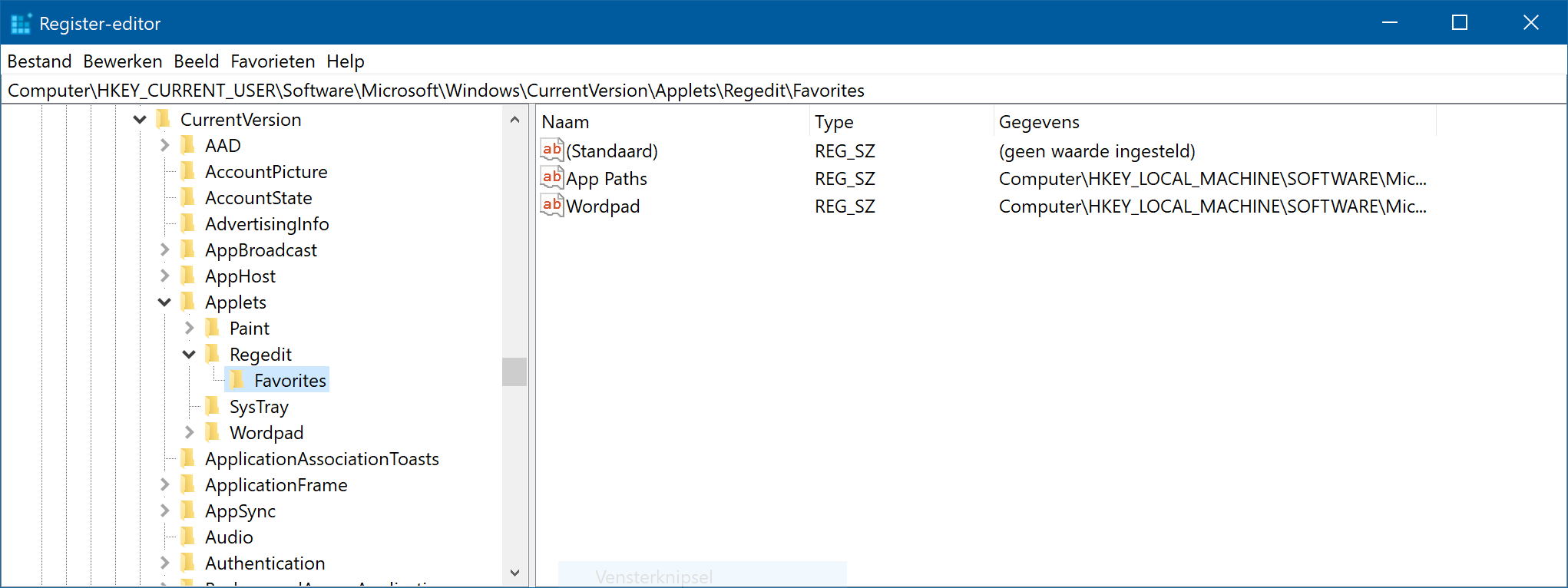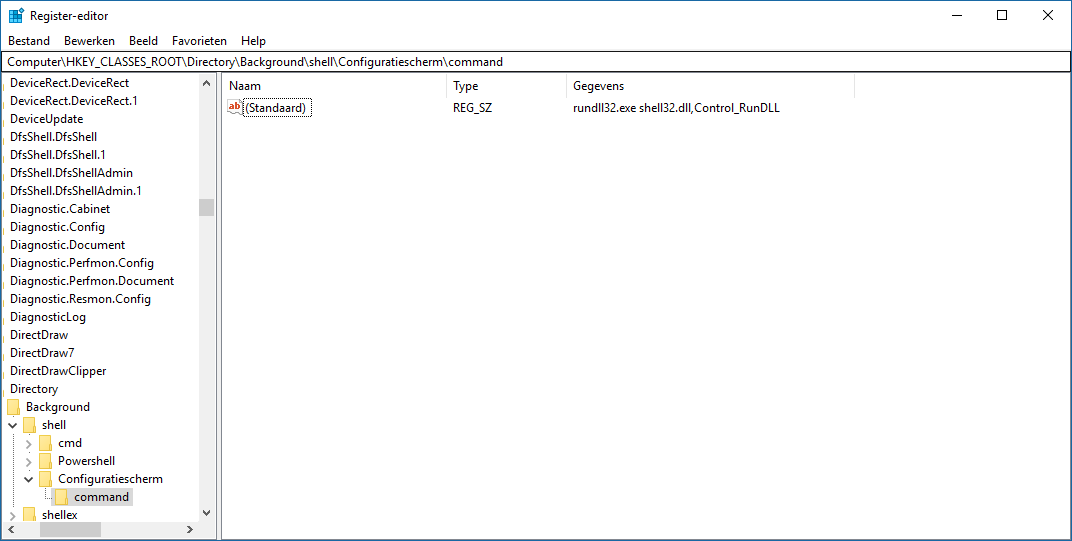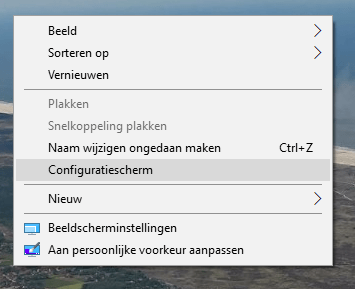Het register speelt ook in Windows 10 een belangrijke rol. Het bewaart de belangrijkste instellingen en bepaalt de werking van Windows. Hoe kun je Windows hiermee nóg meer naar je hand zetten?
Dennis Gandasoebrata
Even opfrissen
Het register is de centrale database van Windows, waarin de meeste instellingen zijn opgeslagen. Hoewel je een groot deel van de instellingen via de gebruikersomgeving van Windows kunt aanpassen, zijn er specifieke instellingen die alleen toegankelijk zijn via het register. Bovendien zijn er instellingen die je in de Pro-versie van Windows 10 via de gebruikersomgeving kunt aanpassen, terwijl je die mogelijkheid bij de Home-editie niet hebt. Ook dan komt het register van pas, waardoor je alsnog die aanpassingen kunt doorvoeren.
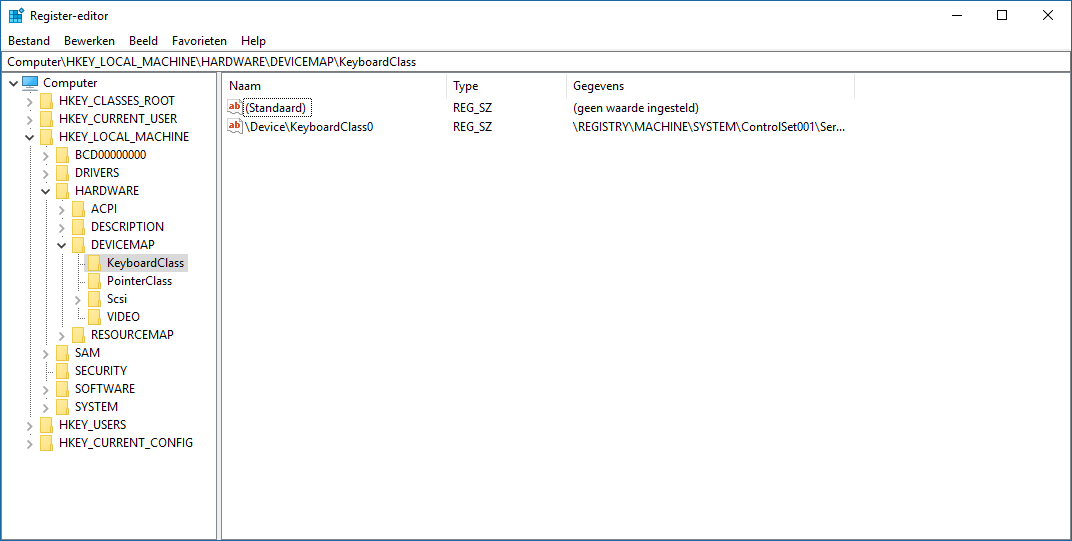
Je bewerkt het register via de Register-editor. In het menu Start typ je Regedit, gevolgd door een druk op Enter. De Register-editor heeft veel gelijkenissen met Verkenner. Links vind je een overzicht van de hoofdsleutels: in Windows 10 zijn dit er 6. Klap een hoofdsleutel open om de onderliggende sleutels te zien. Klik op een sleutel om de bijbehorende waarden op te roepen. Deze worden rechts in het venster getoond. Dubbelklik op een waarde om deze te bewerken. Onthoud dat de Register-editor geen functie ‘Ongedaan maken’ kent: alle wijzigingen worden direct doorgevoerd. Zorg altijd voor een back-up van de computer en je bestanden, voordat je zaken in het register aanpast. Zekerheid voor alles!
Windows-versiesVan Windows 10 zijn meerdere edities in omloop, zoals de Fall Creators Update en Spring Creators Update. Tussen deze versies kunnen onderlinge verschillen bestaan, waardoor mogelijk niet elke registeraanpassing in elke Windows-versie werkt. |
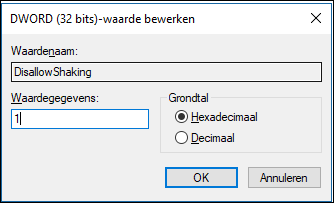 Schakel uit dat vensters worden geminimaliseerd door ze heen en weer te schudden
Schakel uit dat vensters worden geminimaliseerd door ze heen en weer te schudden
Aero-shake uitschakelen
Door op de titelbalk van een venster te klikken en de muis heen en weer te bewegen, kun je alle geopende vensters minimaliseren. Wil je dit schudden uitschakelen, dan kun je hiervoor het register gebruiken. Ga naar de sleutel HKEY_CURRENT_USER\SOFTWARE\Microsoft\Windows\CurrentVersion\Explorer\Advanced. Kies Bewerken, Nieuw, DWORD-waarde en noem deze DisallowShaking. Dubbelklik erop en geef bij Waardegegevens een 1 op. Klik op OK.
Een eigen logo
Voeg je eigen logo toe aan het eigenschappenvenster voor het systeem (Configuratiescherm, Systeem en beveiliging, Systeem). Maak allereerst een bitmapafbeelding met een grootte van 120x120 pixels. Je kunt hiervoor gebruikmaken van Paint. Sla het bestand op en noteer de bestandslocatie. In het Windows-register open je de sleutel HKEY_LOCAL_MACHINE\Software\Microsoft\Windows\CurrentVersion\OEMInformation. Klik met de rechtermuisknop op OEMInformation en kies Nieuw, Tekenreekswaarde. Noem deze Manufacturer en geef een passende naam op. Klik hierna nogmaals met rechts op OEMInformation en kies Nieuw, Tekenreekswaarde. Noem deze Logo. Dubbelklik erop en geef in het vak Waarde het volledige pad en de bestandsnaam van het plaatje op. Het nieuwe logo wordt voortaan getoond in het eigenschappenvenster.
Vervang het standaardlogo of voeg een eigen logo toe
Geen achtergrondafbeelding
Tijdens het aanmelden toont Windows 10 een achtergrondafbeelding. Heb je hier geen behoefte aan, dan kun je de afbeelding verbergen. Ga naar de sleutel HKEY_LOCAL_MACHINE\SOFTWARE\Policies\Microsoft\Windows\System. Kies nu voor Bewerken, Nieuw, DWORD-waarde. Noem deze DisableLogonBackgroundImage. Dubbelklik op Standaard en geef een 1 op in het vak Waardegegevens. Klik op OK en verlaat het register. De eerstvolgende keer dat je Windows laadt, wordt de afbeelding verborgen. Om de situatie te herstellen, verwijder je de eerder gemaakte waarde DisableLogonBackgroundImage.
Weg met 3D-objecten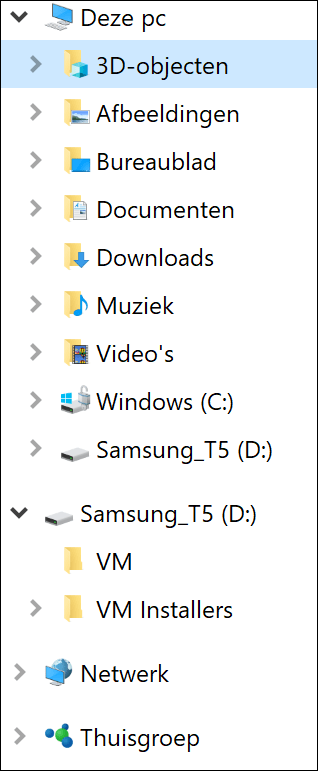 De map 3D-objecten ook inmiddels opgemerkt in het menu Start en zelfs in de Verkenner? De map is ongevraagd toegevoegd met één van de updates voor Windows 10 en onnodig als je er geen gebruik van maakt. Je kunt de map verbergen. Ga naar HKEY_LOCAL_MACHINE\SOFTWARE\Microsoft\Windows\CurrentVersion\Explorer\MyComputer\NameSpace. Zoek de sleutel {0DB7E03F-FC29-4DC6-9020-FF41B59E513A} en klik hierop met rechts. Kies voor Verwijderen. Ga daarna naar HKEY_LOCAL_MACHINE\SOFTWARE\Wow6432Node\Microsoft\Windows\CurrentVersion\Explorer\MyComputer\NameSpace. Klik met de rechtermuisknop op {0DB7E03F-FC29-4DC6-9020-FF41B59E513A} en kies Verwijderen.
De map 3D-objecten ook inmiddels opgemerkt in het menu Start en zelfs in de Verkenner? De map is ongevraagd toegevoegd met één van de updates voor Windows 10 en onnodig als je er geen gebruik van maakt. Je kunt de map verbergen. Ga naar HKEY_LOCAL_MACHINE\SOFTWARE\Microsoft\Windows\CurrentVersion\Explorer\MyComputer\NameSpace. Zoek de sleutel {0DB7E03F-FC29-4DC6-9020-FF41B59E513A} en klik hierop met rechts. Kies voor Verwijderen. Ga daarna naar HKEY_LOCAL_MACHINE\SOFTWARE\Wow6432Node\Microsoft\Windows\CurrentVersion\Explorer\MyComputer\NameSpace. Klik met de rechtermuisknop op {0DB7E03F-FC29-4DC6-9020-FF41B59E513A} en kies Verwijderen.
Verberg de map als je deze niet gebruikt
Eigen tijden
Tijdens de stiltetijd valt Windows je niet lastig met meldingen. De standaardtijd gaat in om twaalf uur ’s nachts en loopt tot zes uur ’s ochtends. Deze uren kun je niet aanpassen. Met het register lukt dit wel. Open de sleutel HKEY_CURRENT_USER\SOFTWARE\Policies\Microsoft\Windows\CurrentVersion. Kies Bewerken, Nieuw, Sleutel. Noem deze QuietHours. Kies Bewerken, Nieuw, DWORD-waarde en noem deze EntryTime. Kies weer voor Bewerken, Nieuw, DWORD-waarde en noem deze ExitTime. Dubbelklik op EntryTime. Bij Grondtal kies je voor Decimaal en geef bij Waardegegevens het aantal minuten na middernacht op dat de stiltetijd moet ingaan (bijvoorbeeld 180 voor drie uur ’s nachts). Herhaal deze stappen voor ExitTime. Sluit het register via Bestand, Afsluiten. Ben je al overgestapt op de Spring Creators Update van Windows 10? Dan heb je wel meer mogelijkheden rondom de stiltetijden.
Configureer je eigen stiltetijden
Geen actiecentrum
Maak je geen gebruik van het actiecentrum van Windows 10, dan kun je dit uitschakelen. Ga naar HKEY_LOCAL_MACHINE\SOFTWARE\Microsoft\WindowsCurrentVersion\ImmersiveShell. Dubbelklik op UseActionCenterExperience en geef een 1 op in het vak Waardegegevens. Bevestig met een klik op OK. Het actiecentrum is uitgeschakeld.
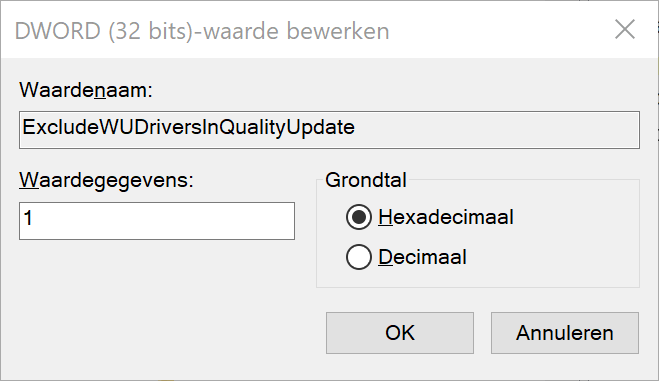
Geen driverupdates
Ben je tevreden met de huidige werking van de hardware en wil je niet dat Windows Update bij het controleren op updates ook eventuele driverupdates meeneemt? Via het register kun je voorkomen dat er nieuwe drivers worden geïnstalleerd. Ga naar de sleutel HKEY_LOCAL_MACHINE\SOFTWARE\Policies\Microsoft\Windows\WindowsUpdate. Kies Bewerken, Nieuw, Sleutel en noem deze WindowsUpdate. Klik met rechts op een leeg gedeelte in het rechtervenster en kies Nieuw, DWORD-waarde. Noem deze waarde ExcludeWUDriversInQualityUpdate. Dubbelklik erop en typ een 1 in het vak Waardegegevens. Klik op OK.
Meer opties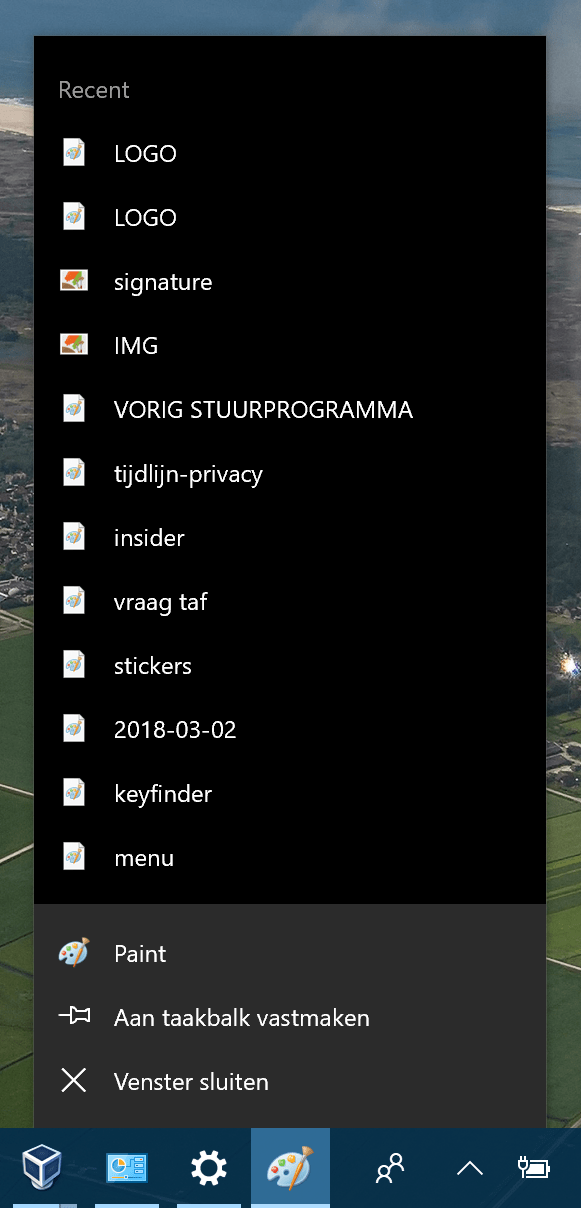
Vergroot of verklein het aantal ingangen in een Jumplist-menu
Handig: favorietenMaak je vaak gebruik van specifieke registersleutels? Voeg ze toe aan de favorieten van de Register-editor, zodat je er snel toegang toe hebt. Selecteer de betreffende sleutel en kies Favorieten, Toevoegen aan Favorieten. |
Beginnen bij 0!
Het Knipprogramma in Windows 10 maakt screenshots en slaat deze op in de map Afbeeldingen/Screenshots (of op OneDrive). Elk screenshot is voorzien van een oplopend nummer (zoals Schermafbeelding (1), Schermafbeelding (2), et cetera). Via het register kun je de teller weer op 0 zetten. Open de sleutel HKEY_CURRENT_USER\SOFTWARE\Microsoft\Windows\CurrentVersion\Explorer. Dubbelklik op ScreenshotIndex en typ een 1 in het vak Waardegegevens. Klik op OK. De teller is hersteld.
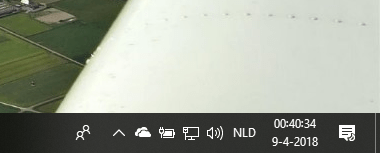
Tot op de seconde nauwkeurig
Met een slimme registertruc kun je de klok in de taakbalk van Windows ook de seconden laten tonen. Open de sleutel HKEY_CURRENT_USER\Software\Microsoft\Windows\CurrentVersion\Explorer\Advanced. Kies Bewerken, Nieuw, DWORD-waarde en noem deze ShowSecondsInSystemClock. Dubbelklik erop en typ een 1 in het vak Waardegegevens. Bevestig met een klik op OK. Na het opnieuw aanmelden bij Windows, worden de seconden ook getoond in de klok van de taakbalk.
Versie-informatie op bureaublad
Via een registertruc kun je de versie-informatie van Windows in de rechterhoek van het bureaublad laten tonen. Dit is vergelijkbaar met het opschrift van Windows Insider-versies. Ga in het register naar HKEY_CURRENT_USER\Control Panel\Desktop. Dubbeklik op PaintDesktopVersion. Typ een 1 in het vak Waardegegevens en bevestig met een klik op OK. Nadat je je opnieuw hebt aangemeld bij Windows, wordt de versie-informatie getoond.
Geen Cortana
Gebruik je Windows met de Nederlandse regio-instellingen, dan is Cortana nauwelijks zichtbaar in Windows 10. In geval van de Amerikaanse land- en taalinstellingen speelt Cortana speelt wel een prominente rol in Windows. Via het register kun je die rol alsnog tot een minimum beperken. Ga naar HKEY_LOCAL_MACHINE\SOFTWARE\Policies\Microsoft\Windows\Windows Search. Kies Bewerken, Nieuw, Sleutel en noem deze Windows Search (mogelijk bestaat de sleutel al en hoef je deze niet zelf te maken). Selecteer de sleutel en kies voor Bewerken, Nieuw, DWORD-waarde. Noem deze AllowCortana. Dubbelklik erop en typ een 0 in het vak Waardegegevens. Klik op OK.
Favorieten overzetten
In het kader ‘Handig: favorieten’ lees je hoe je een favorietenlijst maakt van veelgebruikte registerlocaties. Wil je deze lijst op meerdere computers gebruiken? Open de sleutel HKEY_CURRENT_USER\Software\Microsoft\Windows\CurrentVersion\Applets\Regedit\Favorites. Klik met de rechtermuisknop op Favorites en kies voor Exporteren. Geef een geschikte naam voor het REG-bestand. Open dit REG-bestand vervolgens op de andere computer door erop te dubbelklikken. De favorieten zijn overgezet en nu ook op die machine toegankelijk.
Je kunt de lijst met favoriete registersleutels overzetten naar een andere computer
Geen OneDrive en Dropbox
OneDrive en Dropbox voegen eigen pictogrammen toe aan het navigatievenster van de Verkenner. Heb je dit liever niet, dan haal je de pictogrammen weg. Voor Dropbox open je de registersleutel HKEY_CLASSES_ROOT\CLSID\{E31EA727-12ED-4702-820C-4B6445F28E1A}. Dubbelklik op System.IsPinnedToNamespaceTree en typ een 1 in het vak Waardegegevens. Voor OneDrive open je de sleutel HKEY_CLASSES_ROOT\WOW6432Node\CLSID\{018D5C66-4533-4307-9B53-224DE2ED1FE6}. Dubbelklik op System.IsPinnedToNamespaceTree en typ een 1 in het vak Waardegegevens. De pictogrammen zijn verdwenen.
Standaard voor alles
Bij het verwijderen of verplaatsen van bestanden, vraagt Verkenner soms om een actie toe te passen (bijvoorbeeld of dubbele bestanden moeten worden vervangen). In hetzelfde venster kun je aangeven dat de actie voor alle items moet gelden. Stel via het register in dat deze optie standaard aangevinkt moet zijn. Ga naar de sleutel HKEY_CURRENT_USER\Software\Microsoft\Windows\CurrentVersion\Explorer\OperationStatusManager. Dubbelklik op ConfirmationCheckBoxDoForAll en typ in een 1 in het vak Waardegegevens. Klik op OK. Voortaan hoef je de optie niet meer expliciet in te schakelen.
Red het Configuratiescherm!
Bij elke nieuwe Windows 10-update verhuizen er meer opties van het vertrouwde Configuratiescherm naar het nieuwe instellingenvenster (bereikbaar via Windows-toets+I). Toch blijft het Configuratiescherm een krachtig onderdeel waarin je veel functies ziet. Dat verdient een plekje onder de rechtermuisknop.
Open de sleutel HKEY_CLASSES_ROOT\Directory\Background\shell. Kies Bewerken, Nieuw, Sleutel. Noem deze Configuratiescherm. Klik met rechts op de zojuist gemaakte sleutel en kies Nieuw, Sleutel. Noem deze command. Selecteer de sleutel. In het rechtervenster dubbelklik je op Standaard. In het vak Waardegegevens typ je rundll32.exe shell32.dll,Control_RunDLL. Bevestig met een klik op OK. Klik nu met de rechtermuisknop op een leeg gedeelte van het bureaublad. De nieuwe optie Configuratiescherm staat voor je klaar.
Voeg het Configuratiescherm toe
aan het menu van de rechtermuisknop
Favoriete programma’s
In de vorige stap heb je het Configuratiescherm toegevoegd aan het menu van de rechtermuisknop. Wist je dat je ook andere programma’s, jouw favoriete programma’s, aan de rechtermuisknop kunt toevoegen? Ga weer naar de sleutel HKEY_CLASSES_ROOT\Directory\Background\shell. Kies Bewerken, Nieuw, Sleutel en geef deze nu de naam van het programma dat je wilt toevoegen, bijvoorbeeld Paint. Klik op de nieuwe sleutel en kies Nieuw, Sleutel, en noem deze command. Bij Waardegegevens geef je de pad en de programmanaam op van het programma dat je wilt starten. Bijvoorbeeld C:\Windows\System32\Mspaint.exe. Klik op OK. Het programma is toegevoegd.