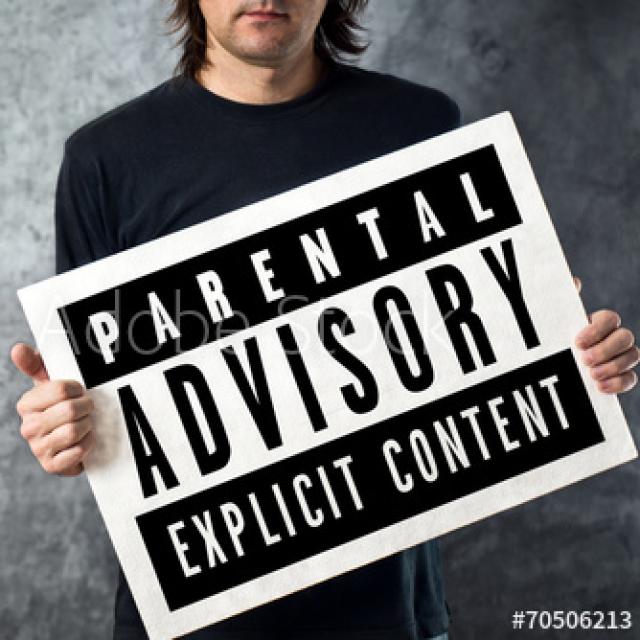Sommige delen van het internet zijn niet geschikt voor 'alle leeftijden'. Met behulp van ingebakken functies in Android en iOS zorg je ervoor dat kinderen niet op de verkeerde plek belanden.
Nina van Hoof

Het internet is als een bos: alles kan er wild groeien, maar als je niet oplet, stap je zo in een netel. Zeker jonge kinderen die nog niet zo digitaal onderlegd zijn, kunnen zomaar op een ‘foute’ pagina belanden. Of ze halen zonder na te denken malware op een toestel binnen, of laten zich door een verslavend spelletje verleiden om forse betalingen te verrichten. Om kinderen tegen zichzelf te beschermen, bestaan er diverse programma’s die ouderlijke controle op internetgebruik toelaten. In deze workshop kijken we specifiek naar de mogelijkheden voor mobiele toestellen die draaien op Android en iOS. In de volgende PC-Active zullen we nog meer mogelijkheden bespreken.
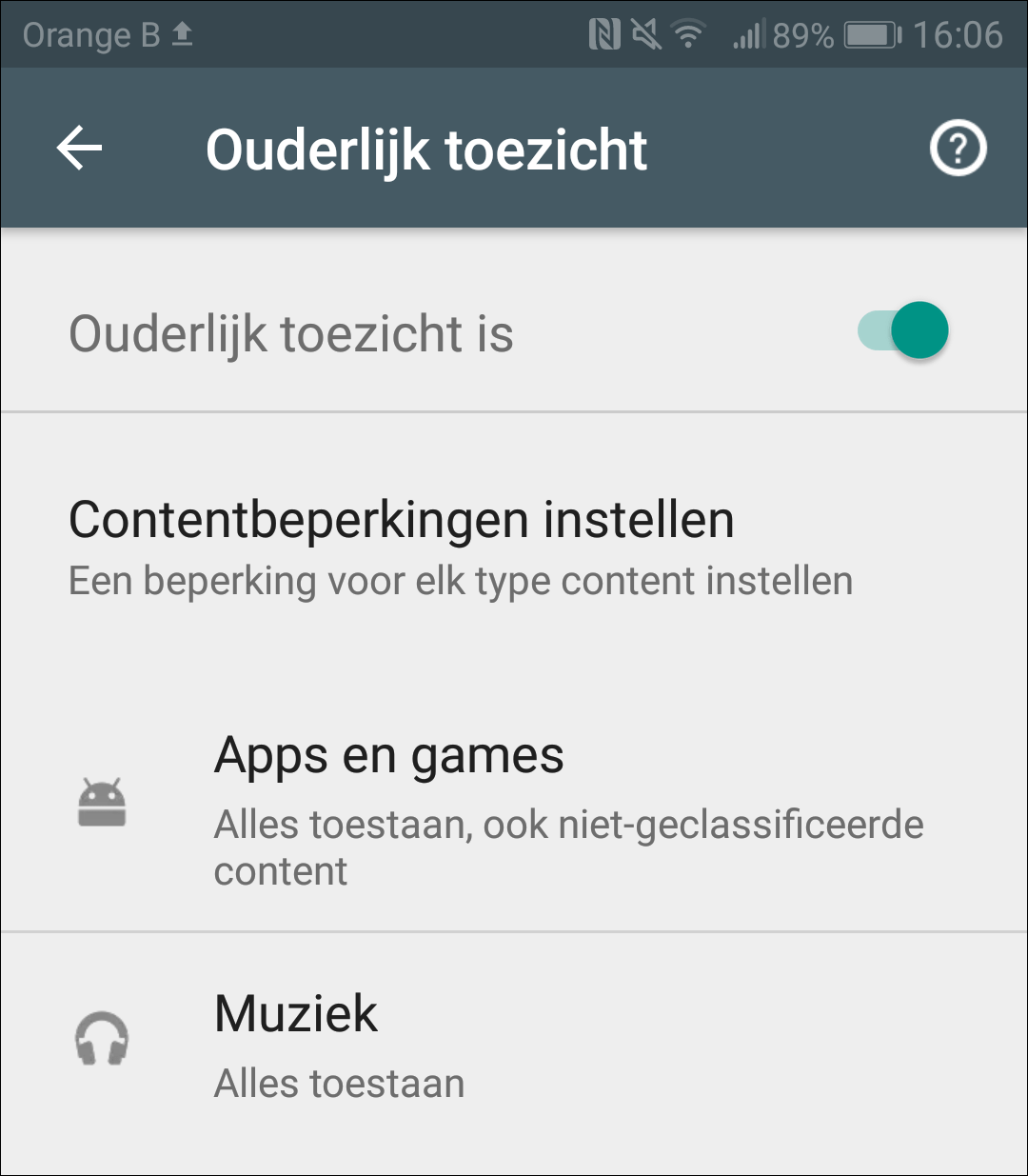 In de Google Play Store kun je vrij eenvoudig beperkingen instellen voor apps, games en muziek
In de Google Play Store kun je vrij eenvoudig beperkingen instellen voor apps, games en muziek
GOOGLE PLAY STORE
Google biedt een paar beveiligingsgaranties voor wat je in de Google Play Store te zien krijgt. Open de app Play Store en druk op de drie horizontale streepjes (het zogeheten hamburgericoon) voor het gebruiksmenu. Kies hier voor Instellingen en kies vervolgens onder Gebruikersinstellingen voor Ouderlijk toezicht. Activeer deze optie door het schuifje naar rechts te verplaatsen. Android zal je vragen om een (ouder)pincode in te stellen, om te voorkomen dat iemand anders de controle gewoon weer uitschakelt. Stel een pincode in en bevestig hem hierna. Je krijgt nu de mogelijkheid om voor de categorieën Apps en games en Muziek beperkingen op te leggen, zodat je kinderen in de Play Store enkel dingen te zien krijgen die geschikt zijn voor hun leeftijd. Voor Apps en games kun je kiezen uit diverse leeftijdscategorieën. Bij Muziek kun je een optie aanvinken waardoor kinderen geen liedjes te horen krijgen die als ‘expliciet’ zijn aangeduid.
ONBEDOELDE OF ONGEWENSTE AANKOPEN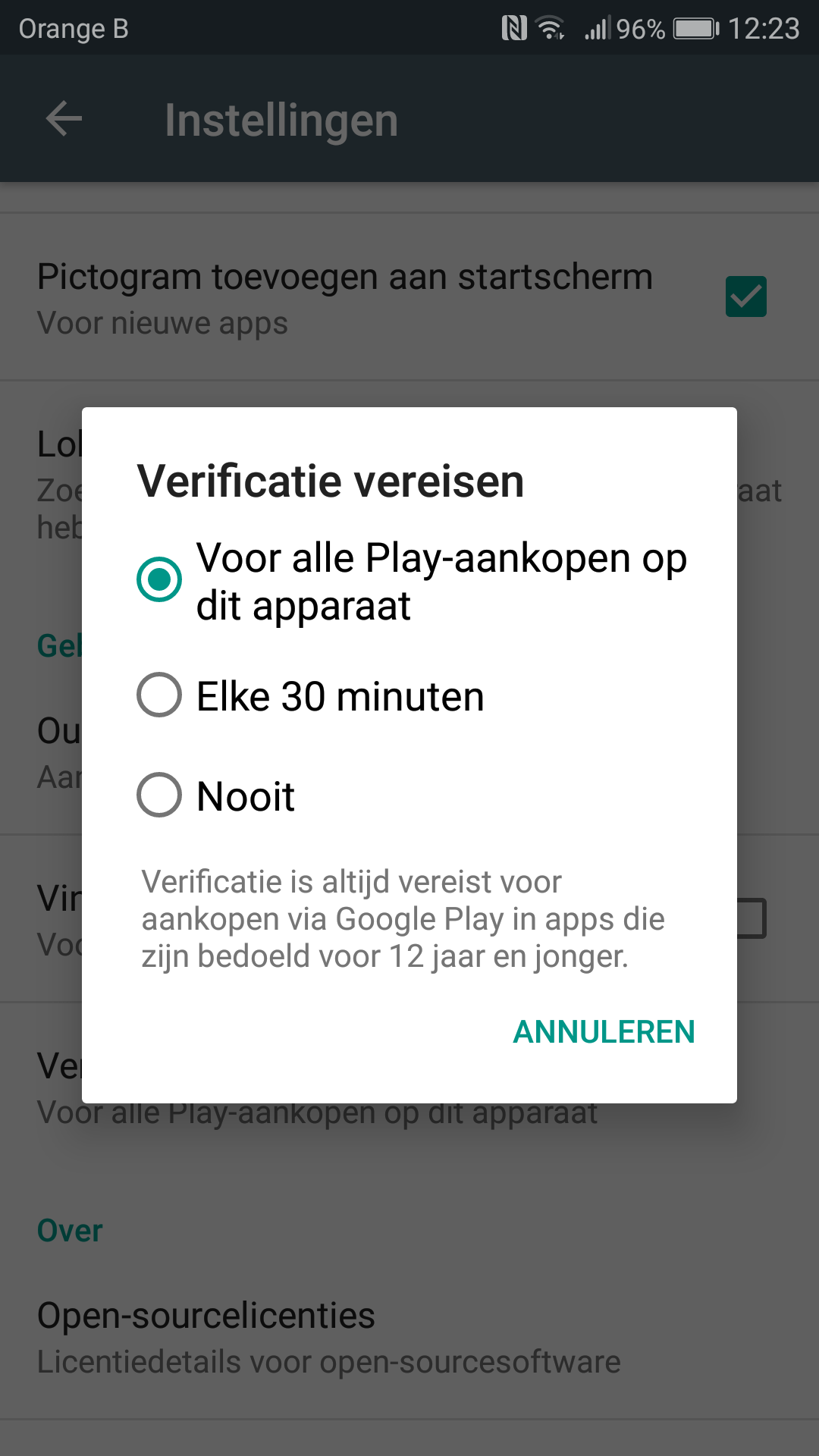 Verder heb je de mogelijkheid om je creditcard af te schermen wanneer je deze met je Google-account verbonden hebt. Door een verificatie te eisen voor aankopen op Google Play, voorkom je onbedoelde of ongewenste aankopen op je apparaat. Druk in de app Play Store op de drie horizontale streepjes en vervolgens op Instellingen. Klik hier op Verificatie vereisen voor aankopen en selecteer vervolgens Voor alle Play-aankopen op dit apparaat. Zo moet iemand bij elke aankoop de vaste vergrendeloptie van je smartphone gebruiken om deze te bevestigen. Wil je de beveiliging nog verder verhogen, dan kun je in plaats van je vaste wachtwoord je eigen vingerafdruk gebruiken, als je smartphone die optie biedt. Hiervoor moet je wel bij Instellingen in je smartphone onder Schermvergr. en beveilig. de Vingerafdrukscanner hebben geactiveerd.
Verder heb je de mogelijkheid om je creditcard af te schermen wanneer je deze met je Google-account verbonden hebt. Door een verificatie te eisen voor aankopen op Google Play, voorkom je onbedoelde of ongewenste aankopen op je apparaat. Druk in de app Play Store op de drie horizontale streepjes en vervolgens op Instellingen. Klik hier op Verificatie vereisen voor aankopen en selecteer vervolgens Voor alle Play-aankopen op dit apparaat. Zo moet iemand bij elke aankoop de vaste vergrendeloptie van je smartphone gebruiken om deze te bevestigen. Wil je de beveiliging nog verder verhogen, dan kun je in plaats van je vaste wachtwoord je eigen vingerafdruk gebruiken, als je smartphone die optie biedt. Hiervoor moet je wel bij Instellingen in je smartphone onder Schermvergr. en beveilig. de Vingerafdrukscanner hebben geactiveerd.
Met de knop ‘Verificatie vereisen voor aankopen’ stop je de toegang tot je creditcard achter een beveiliging
ANDROID OP TABLET
Google gaat er blijkbaar vanuit dat een tablet sneller in de handen van kinderen belandt dan een smartphone, want op tablets kun je wel gemakkelijk aan de slag met een beperkt account. Wanneer je hier via Instellingen (het tandwieltje) naar Gebruikers gaat, vind je daar de optie Gebruiker of profiel toevoegen. Als je daarop klikt, kun je een Beperkt profiel aanmaken. De optie stelt je in staat om de toegang tot bepaalde apps af te sluiten en om leeftijdsbeperkingen in te stellen voor sommige Google-programma’s. Wanneer je een Beperkt profiel opstelt, wordt eerst gevraagd om een wachtwoord, pincode of patroon in te stellen voor de nieuwe gebruiker. Vervolgens kun je het profiel een naam geven en aangeven of je een sneltoets beschikbaar wilt hebben op je vergrendelscherm. Daarna moet je bepalen tot welke functies en apps de gebruiker toegang heeft. Het gaat enkel om de apps die al op je toestel staan, zelf downloaden gaat niet met dit profiel.
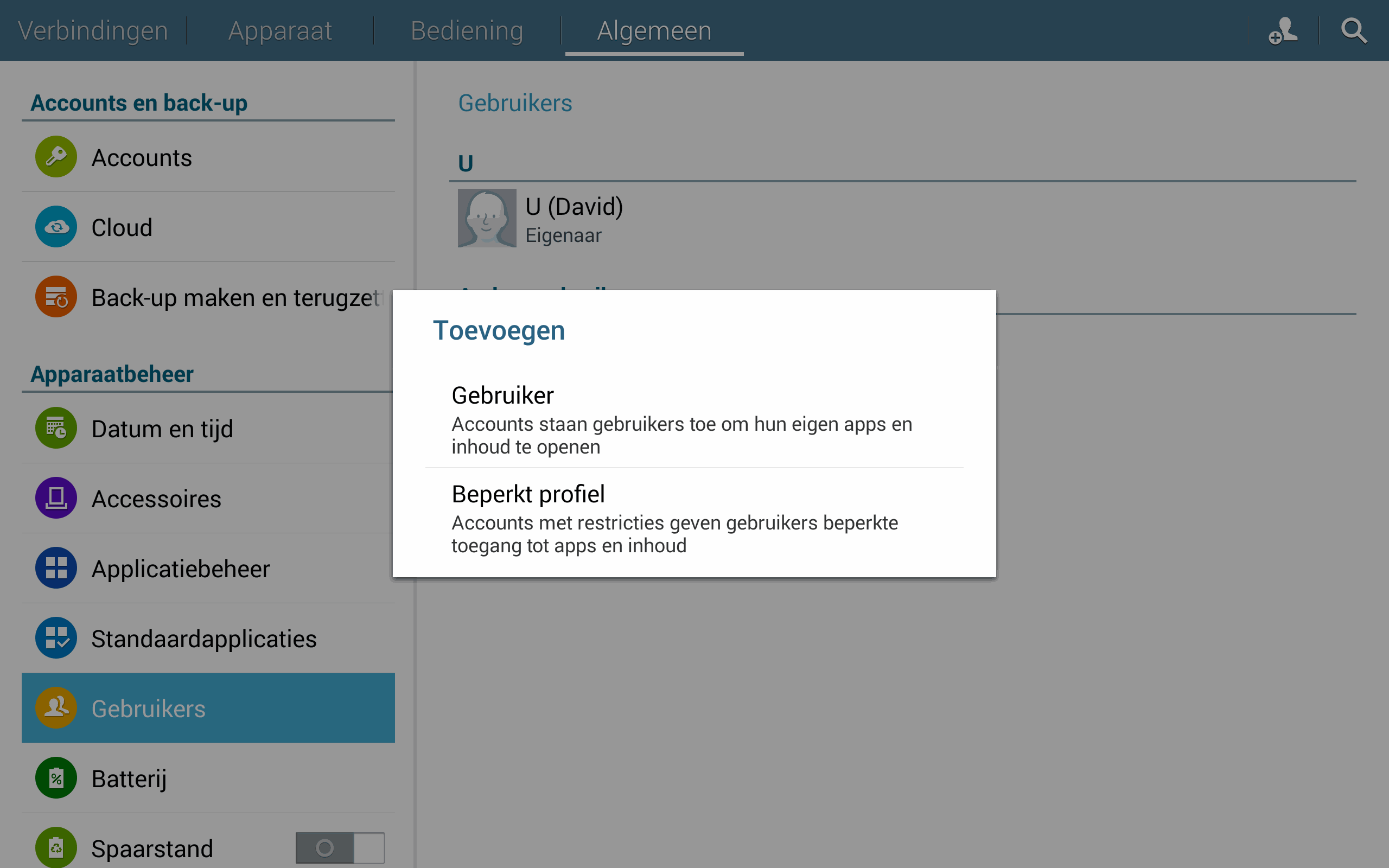
Maak je een beperkt profiel aan op een Android-tablet,
dan kun je aangeven tot welke apps dit profiel toegang heeft
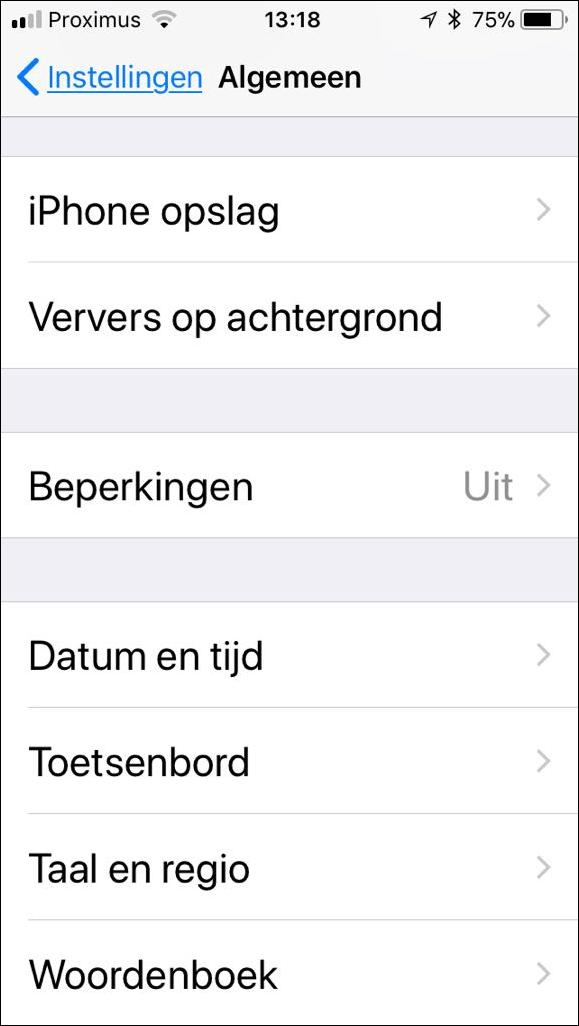 STRENGE APPEL
STRENGE APPEL
Apple heeft duidelijk meer aandacht en moeite gespendeerd aan toezichtsmogelijkheden bij de ontwikkeling van iOS. De optie om toegang tot bepaalde apps en inhoud te beperken, zit standaard ingebouwd in de instellingen en is zowel op iPhone als iPad te gebruiken. Je vindt alle opties voor ouderlijk toezicht terug wanneer je eerst naar Instellingen gaat, daarna naar Algemeen en ten slotte kiest voor Beperkingen. Om van de mogelijkheid gebruik te maken, moet je eerst de beperkingsoptie activeren. Net als bij Android wordt eerst gevraagd een pincode in te stellen, om de toegang tot functies en apps af te schermen. Het is erg belangrijk dat je die code onthoudt! Vergeet je de pincode, dan moet je je toestel volledig wissen om weer toegang tot alles te krijgen. Apple biedt wel de mogelijkheid aan om aparte profielen aan te maken op iOS, maar dit kun je alleen activeren wanneer je het toestel nieuw instelt. Bovendien heb je een speciaal programma nodig om de profielen te configureren, zoals Apple Deployment Program of Apple School Manager.
Ouderlijk toezicht vind je in iOS in de Instellingen onder de noemer Beperkingen
APPS EN FUNCTIES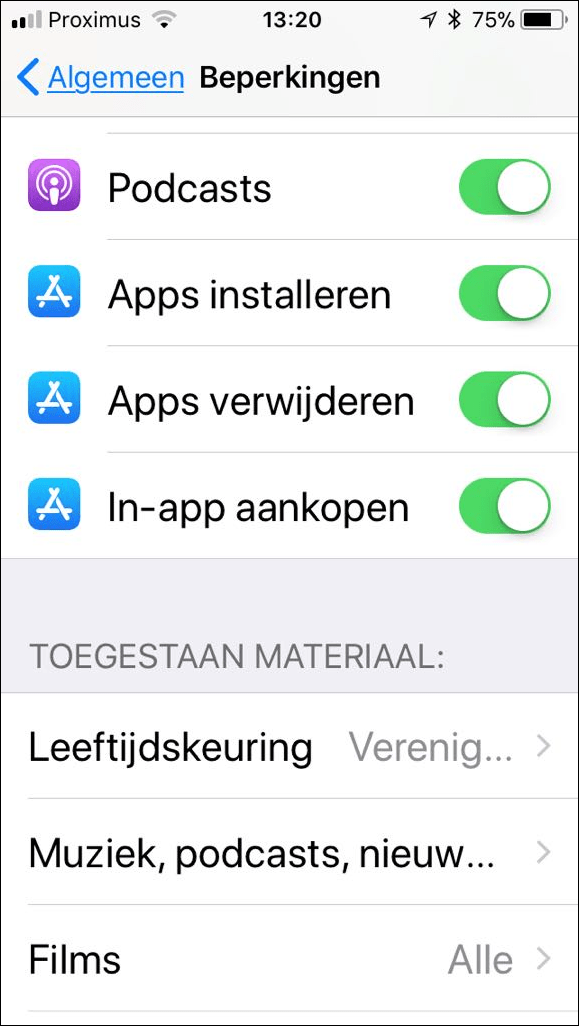
Wat kun je met Beperkingen doen? In het menu vind je een waslijst van opties terug, ruwweg opgedeeld in vijf categorieën: je hebt de apps en functies, inhoudsbeperkingen, privacy-instellingen, instellingen die met je account zijn verbonden en specifiek ook beperkingen voor het Game Center. De lijst met apps en functies is eenvoudig: schakel je een beperking voor een bepaalde app of optie in, dan kun je er enkel gebruik van maken als je de pincode kent. De functies omvatten onder andere het installeren en verwijderen van apps of het maken van schermafbeeldingen. Wil je voorkomen dat je kinderen per vergissing geld spenderen in een app, dan is het aangeraden om hier de optie In-app-aankopen in te schakelen. Vergeet ook niet om naar de Wachtwoordinstellingen te kijken, waarover verderop meer.
Bij Beperkingen kun je onder andere het installeren en verwijderen van apps onmogelijk maken voor je kinderen
TOEGESTAAN MATERIAAL
Onder Beperkingen vind je tevens het onderdeel Toegestaan materiaal terug. Dit beheert een traditionele contentfilter waarmee je ervoor zorgt dat je kinderen ontspanning krijgen voorgeschoteld die geschikt is voor hun leeftijd. Via de knop Leeftijdskeuring kun je aangeven van welk land je de leeftijdsindeling wil gebruiken. Elk land hanteert andere maten en gewichten om te bepalen wat geschikt is voor welke leeftijd, dus dit heeft wel invloed. Aan de hand van de keuring die je kiest, kun je voor verschillende entertainmentcategorieën in het menu Toegestaan materiaal aangeven welk beperkingsniveau je wilt opleggen. Ook voor de browser Safari kun je via dit menu een filter activeren. Onder het menu valt tevens de optie Wachtwoordinstellingen. Hiermee stel je in dat iemand die een aankoop doet, altijd een wachtwoord moet opgeven. Je kunt dit zelfs voor gratis downloads verplichten.
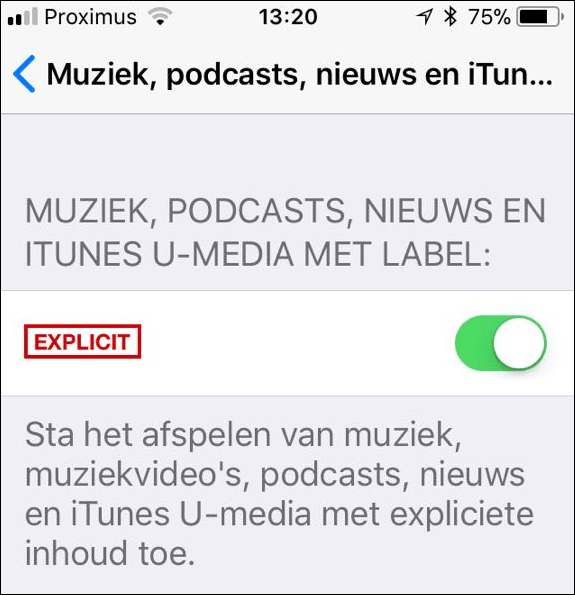
Binnen Toegestaan Materiaal geef je aan welke inhoud je kinderen te zien of te horen krijgen
PRIVACY-INSTELLINGEN
Scroll je verder naar beneden in Beperkingen, dan kom je bij Privacy-instellingen terecht. Hier vind je een lijst met basisfuncties waar je apps toegang tot kunnen hebben, zoals Contacten, Delen via bluetooth en Microfoon. Per onderdeel kun je aangeven of je veranderingen wil toelaten of niet. Schakel je dit uit, dan krijgen alle nieuwe apps die je installeert, geen toegang tot dit element. Je kunt ook specifieker werken: wil je bijvoorbeeld dat een game-app van je kinderen geen toegang krijgt tot de Microfoon, dan klik je dit onderdeel aan en sta je veranderingen toe. Onderaan dit venster vind je een overzicht met alle apps die toegang hebben tot de functie. Schuif hier de schakelaar bij de app in kwestie op uit.
INSTELLINGEN EN ACCOUNTS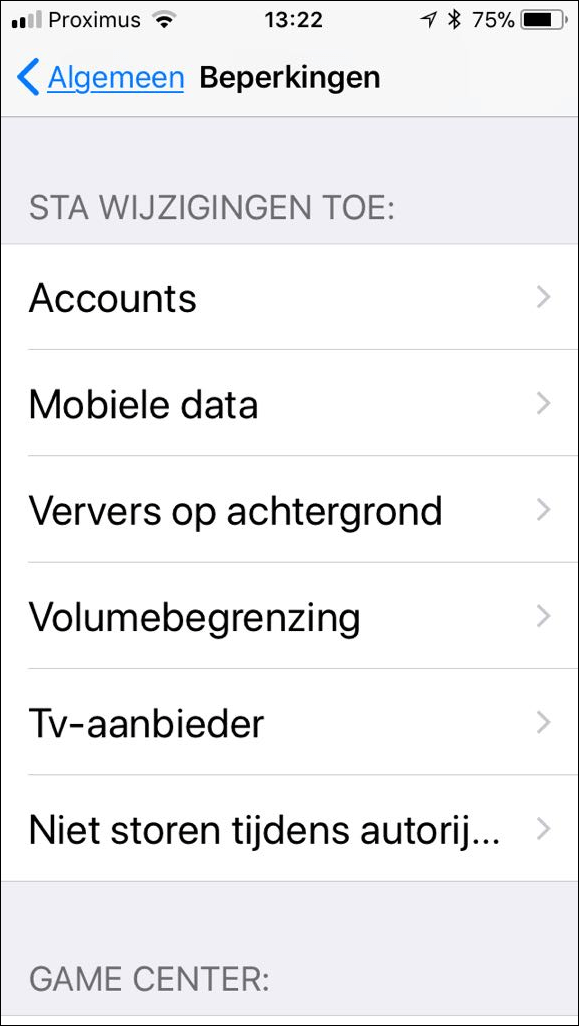
Tot slot heb je nog het onderdeel Instellingen van je account. Hier zijn vooral de opties Mobiele data en Volumebegrenzing interessant. De eerste zorgt ervoor dat je op het toestel enkel nog met wifi kunt werken: dit kan handig zijn als je merkt dat je kind de mobiele data er snel doorheen jaagt. Met het uitschakelen van veranderingen aan Volumebegrenzing zal het volume van het iOS-toestel nooit de gezonde grens overschrijden.
Met Volumebegrenzing voorkom je dat je kind het geluid (veel) te hard heeft staan op de iPhone
Hiermee zijn de belangrijkste controle-opties genoemd. Nu gaan we nog specifiek in op de mogelijkheden die je hebt bij Google en bij het populaire videokanaal YouTube.
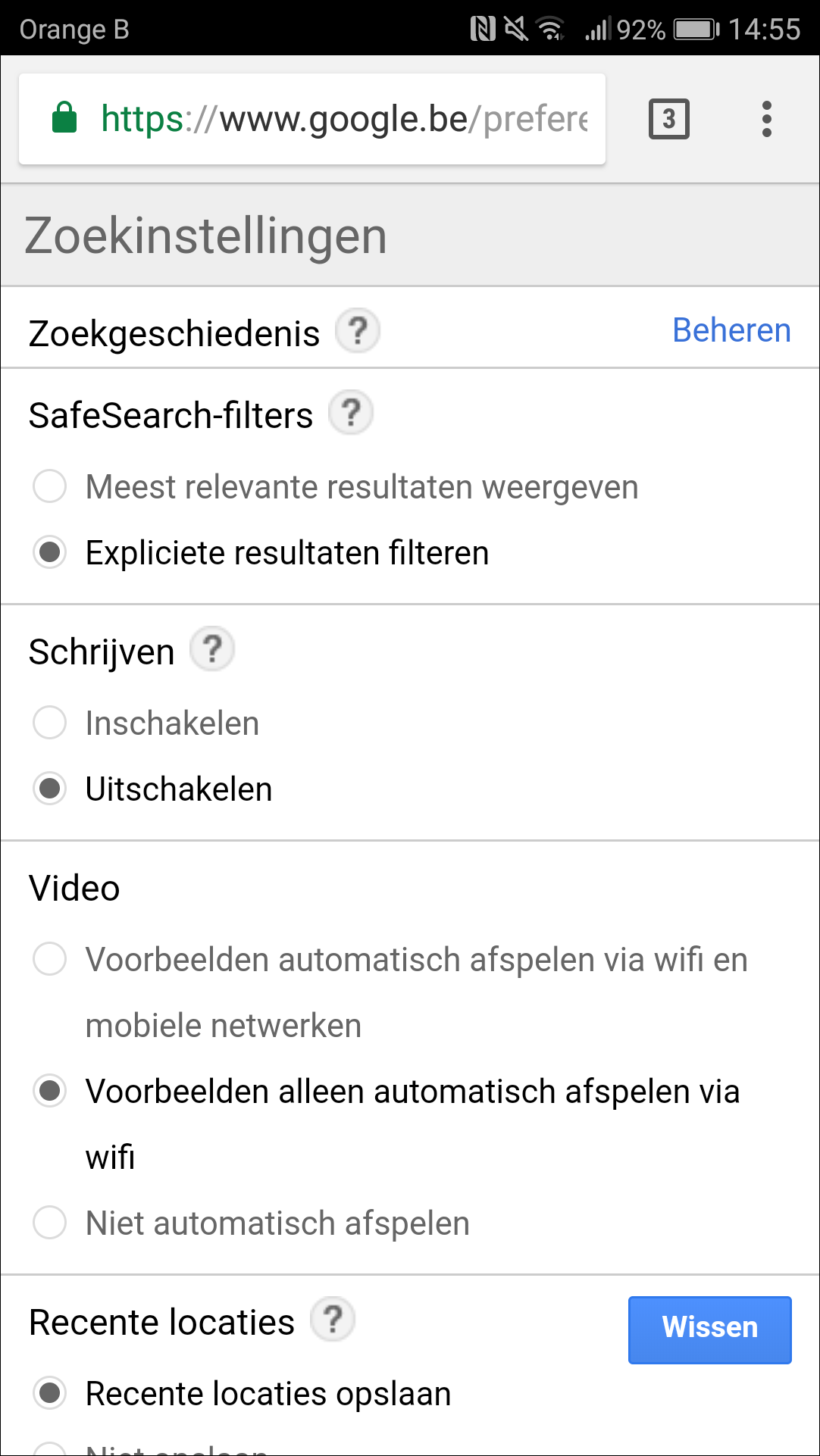 ZOEKMACHINE
ZOEKMACHINE
De meeste browsers bieden geen specifieke functies die ouderlijk toezicht mogelijk maken. Hiervoor moet je naar extensies grijpen. Wat wel tot de mogelijkheden behoort, is een filter opzetten in Google. Aangezien heel veel internetverkeer via de zoekmachine loopt, heb je zo toch een belangrijk deel afgeschermd. Ga naar www.google.nl en klik linksboven op de drie horizontale streepjes (hamburgermenu). Ga naar Instellingen en Zoekinstellingen, vink de optie Expliciete resultaten filteren aan en klik onderaan op Opslaan. Dit zorgt ervoor dat Google kindonvriendelijke websites tegenhoudt en expliciete afbeeldingen verbergt, al is het natuurlijk geen waterdichte oplossing (iets wat bij de meeste filters een probleem is). Op een desktopcomputer heb je ook de mogelijkheid om SafeSearch te vergrendelen, waardoor gebruikers de optie niet zomaar kunnen uitschakelen. Op een mobiel apparaat vinden we deze optie echter (nog) niet terug.
De SafeSearch-filter voorkomt dat Google je kinderen naar een bedenkelijke website verwijst of expliciete afbeeldingen toont
YOUTUBE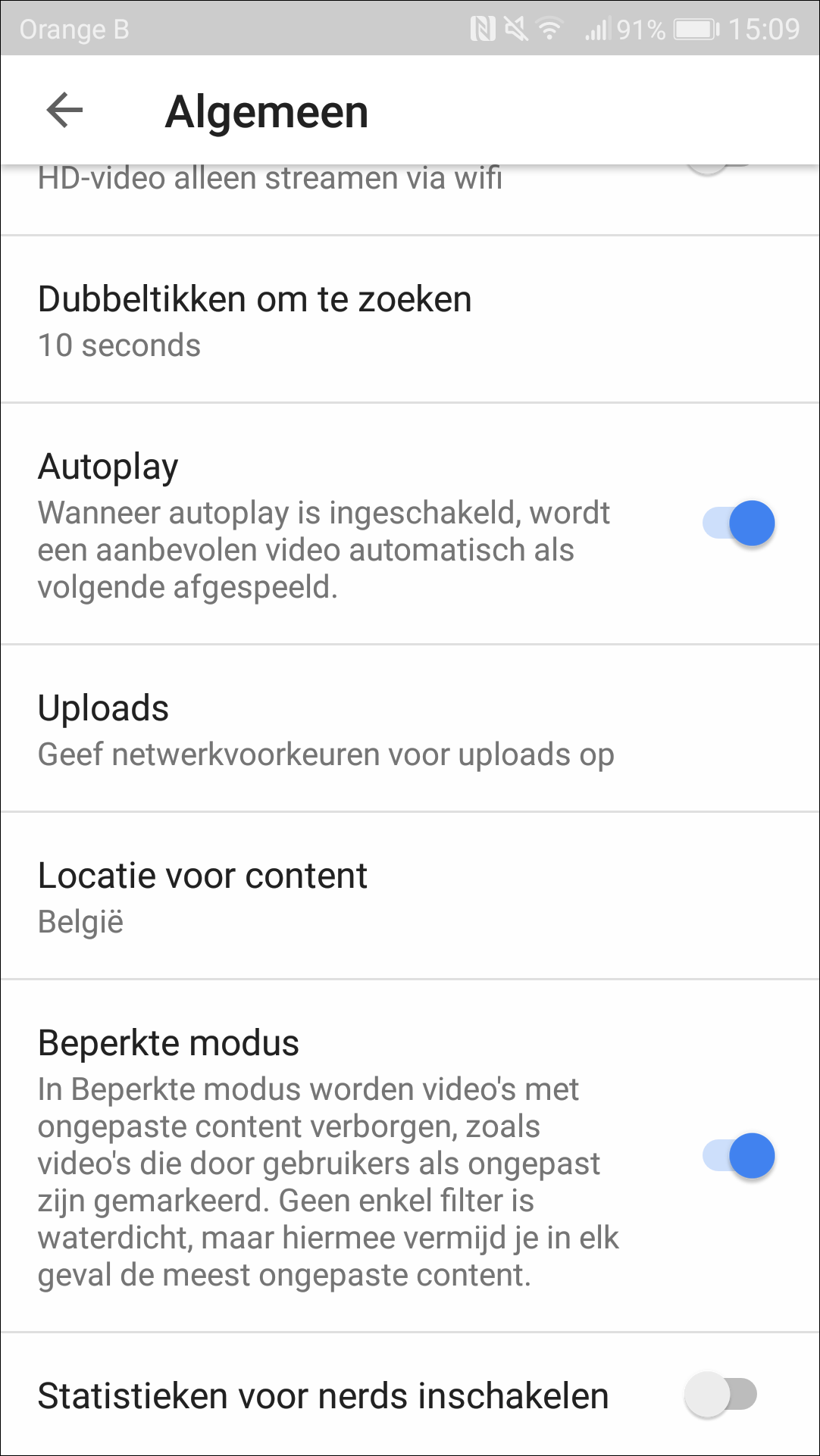
Kijkt je kind wel eens een video op smartphone of tablet, dan heb je grote kans dat dit in YouTube gebeurt. De populaire videodienst weet dat het een groot kinderpubliek heeft, en speelt daar ook op in met een eigen filter. Open de app en log in met je Google- of YouTube-account. Klik op je profiel-icoontje rechtsboven en ga naar Instellingen. Open het menu Algemeen en scroll naar beneden om te belanden bij Beperkte modus. Verplaats het schuifje naar rechts om de modus te activeren. Expliciete video’s worden uit de zoekresultaten van het platform gehaald, dat zijn bijvoorbeeld video’s die door gebruikers als ongepast zijn gemarkeerd. YouTube vermeldt wel dat geen enkel filter waterdicht is, maar dat hiermee wel de meest ongepaste inhoud wordt vermeden.
Ook YouTube bezit een contentfilter voor expliciet materiaal: de Beperkte modus
ALTERNATIEVEN
Ouderlijk toezicht op Android en iOS spitst zich voornamelijk toe op het beperken van toegang tot bepaalde apps en functies. Wil je meer controle uitoefenen over de tijd die je kind voor een scherm spendeert, dan moet je op zoek gaan naar specifieke programma’s die zich daarop toeleggen. Op een Android-toestel zal je op het vlak van apps veel meer mogelijkheden terugvinden dan bij Apple. Dat bedrijf geeft ontwikkelaars namelijk geen toestemming om veranderingen aan te brengen aan de basisfuncties van zijn toestellen. Wil je het internetgebruik van je kinderen in het oog houden, dan is het activeren van ouderlijke controle op je router een goed alternatief. Hiermee beperk je misschien niet het aantal uren dat je kind voor de computer spendeert, maar je kunt wel een avondklok instellen voor de toegang tot het internet en filteren wat ze online te zien krijgen. In de volgende PC-Active zullen we onder andere deze mogelijkheid bespreken.