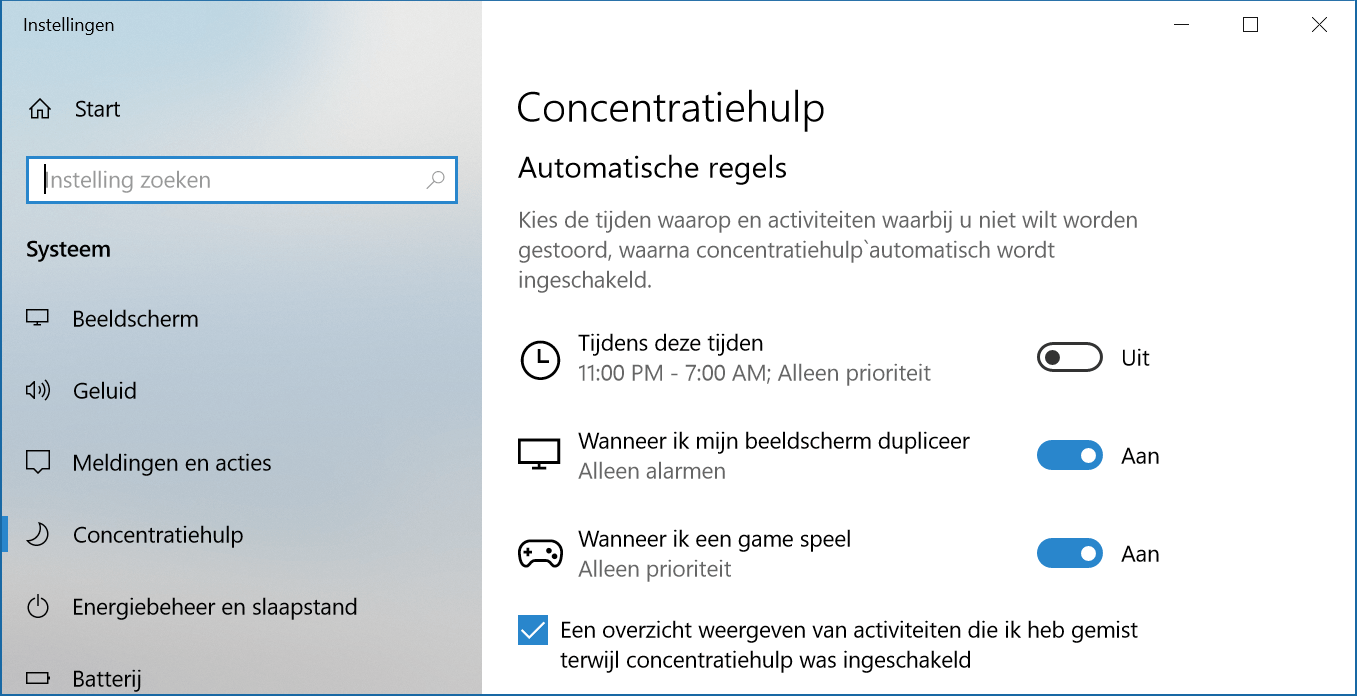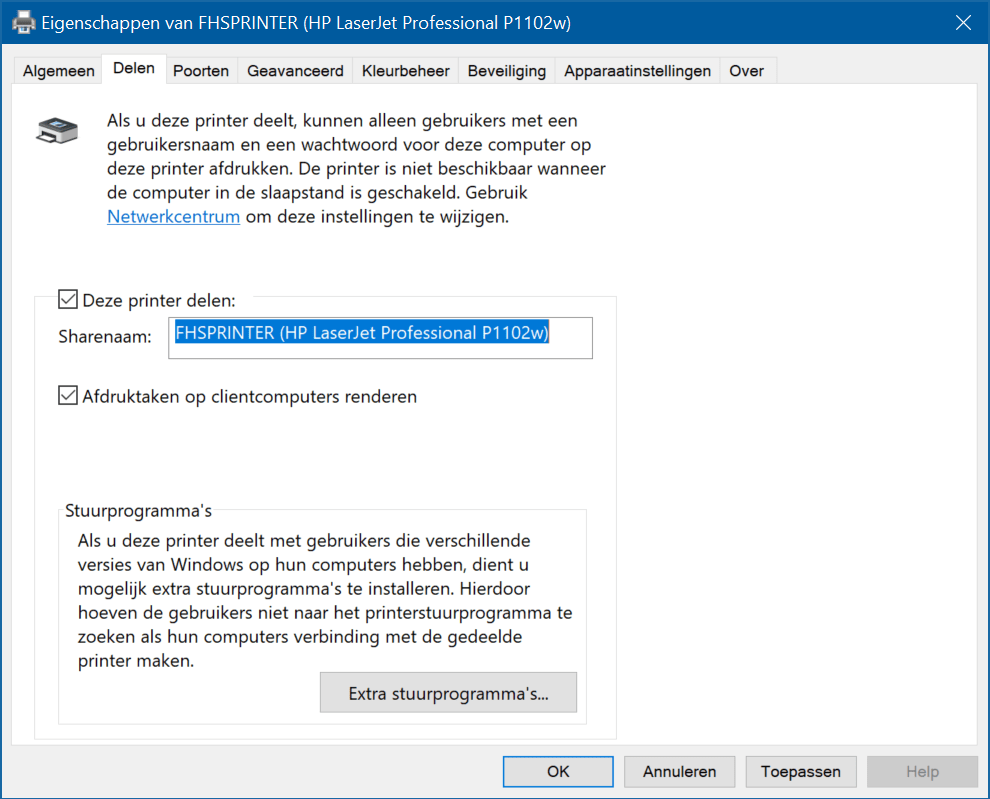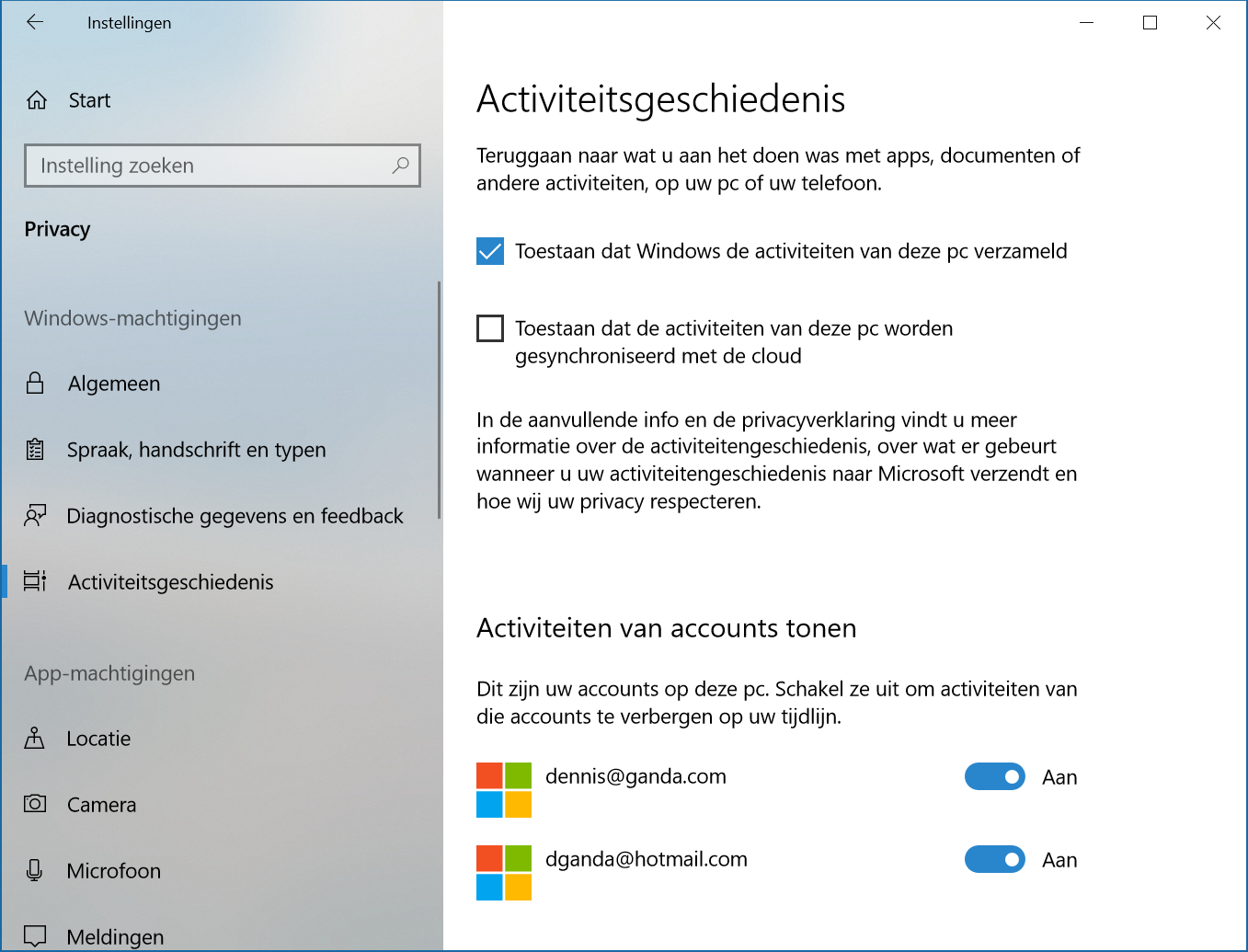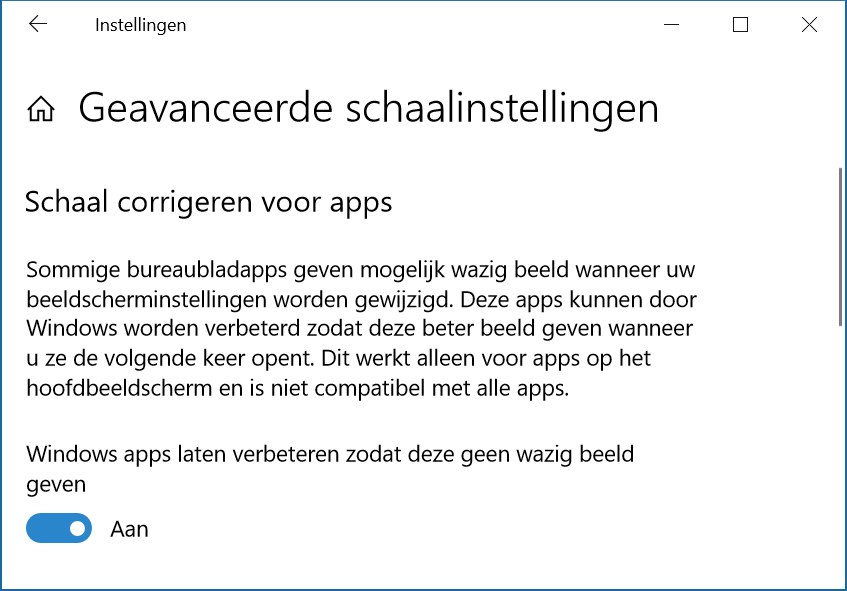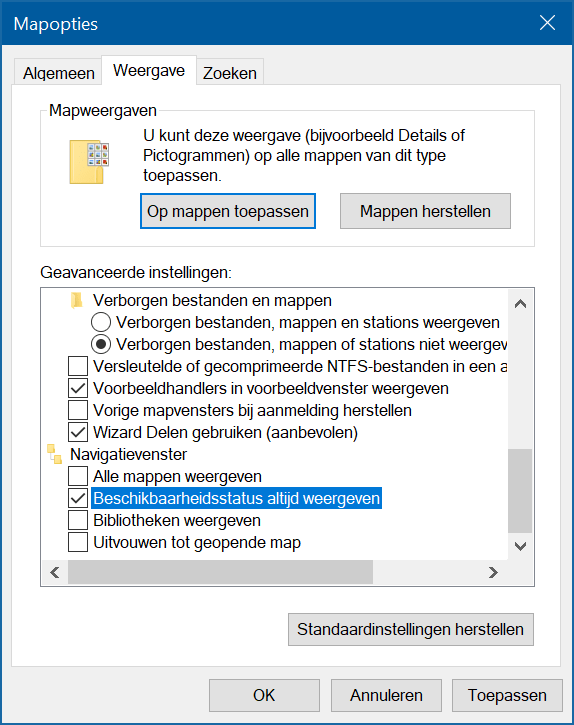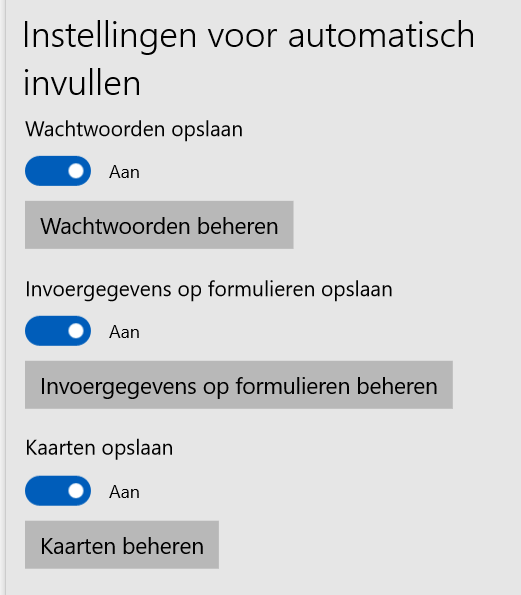Eindelijk, de Windows 10 April 2018 Update is beschikbaar. Heb je deze al geïnstalleerd? Lees verder en ontdek hoe je alle nieuwigheden gebruikt.
Dennis Gandasoebrata
In PC-Active 299 hebben we een eerste blik geworpen op de nieuwe onderdelen van de Windows 10 April 2018 Update. De update was toen nog niet uitgebracht en droeg nog de ontwikkelnaam Redstone 4. Uiteindelijk verscheen de update begin april en kreeg daarmee zijn definitieve naam: Windows 10 April 2018 Update. Tijd voor een overzicht van praktische tips en trucs voor de nieuwste update, gebaseerd op de definitieve versie.
|
DOWNLOADEN
De Windows 10 April 2018 Update wordt verspreid via Windows Update. Heb je de update nog niet ontvangen? In het instellingenvenster kies je voor Bijwerken en beveiliging. Kies Windows Update en klik op Naar updates zoeken. Je herkent de update aan de beschrijving ‘Onderdelenupdate’.
BETERE AANDACHT VOOR PRIVACY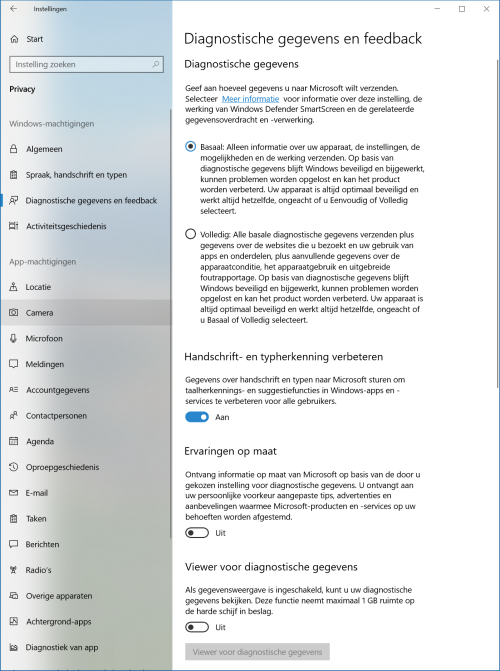
In de April Update is aandacht besteed aan de privacy-instellingen. Niet zo vreemd, omdat Microsoft hierover van verschillende partijen (waaronder de Autoriteit Persoonsgegevens) klachten heeft ontvangen. De update moet verbetering bieden. .
Meer opties op het gebied van privacy
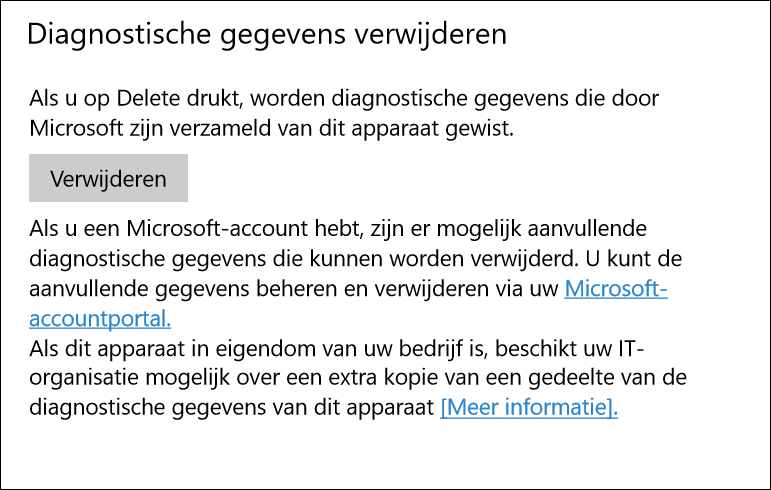
Weg met de diagnostische gegevens!
Zo kun je de gegevens verwijderen die Windows 10 gebruikt voor ‘diagnostische doeleinden’. In het instellingenvenster kies je voor Privacy, Diagnostische gegevens en feedback. Klik op de knop Verwijderen (in het onderdeel Diagnostische gegevens verwijderen). Wil je de gegevens niet verwijderen, maar wel zien welke gegevens worden verzameld? Klik op Viewer voor diagnostische gegevens. Achteraf kun je besluiten om deze gegevens alsnog te verwijderen.
NOG MEER PRIVACY
Met de komst van de April Update heb je ook meer invloed op de toegang tot je foto’s, video’s en documenten. Open het instellingenvenster en kies voor Privacy. Open Documenten en deactiveer de optie Toestaan dat apps toegang hebben tot de bibliotheek Documenten. Zijn er toch bepaalde apps die je wél toegang wilt geven, dan kun je dit hier per app aangeven. Open hierna de onderdelen Afbeeldingen en Video’s om ook voor deze onderdelen te bepalen of apps toegang hebben.
|
PRIORITEITEN BEPALEN
Met de concentratiehulp kun je doorwerken zonder te worden gestoord. Meldingen, zoals nieuwe e-mail en systeemberichten, worden niet getoond en direct doorgestuurd naar het actiecentrum. Wil je de Concentratiehulp activeren?
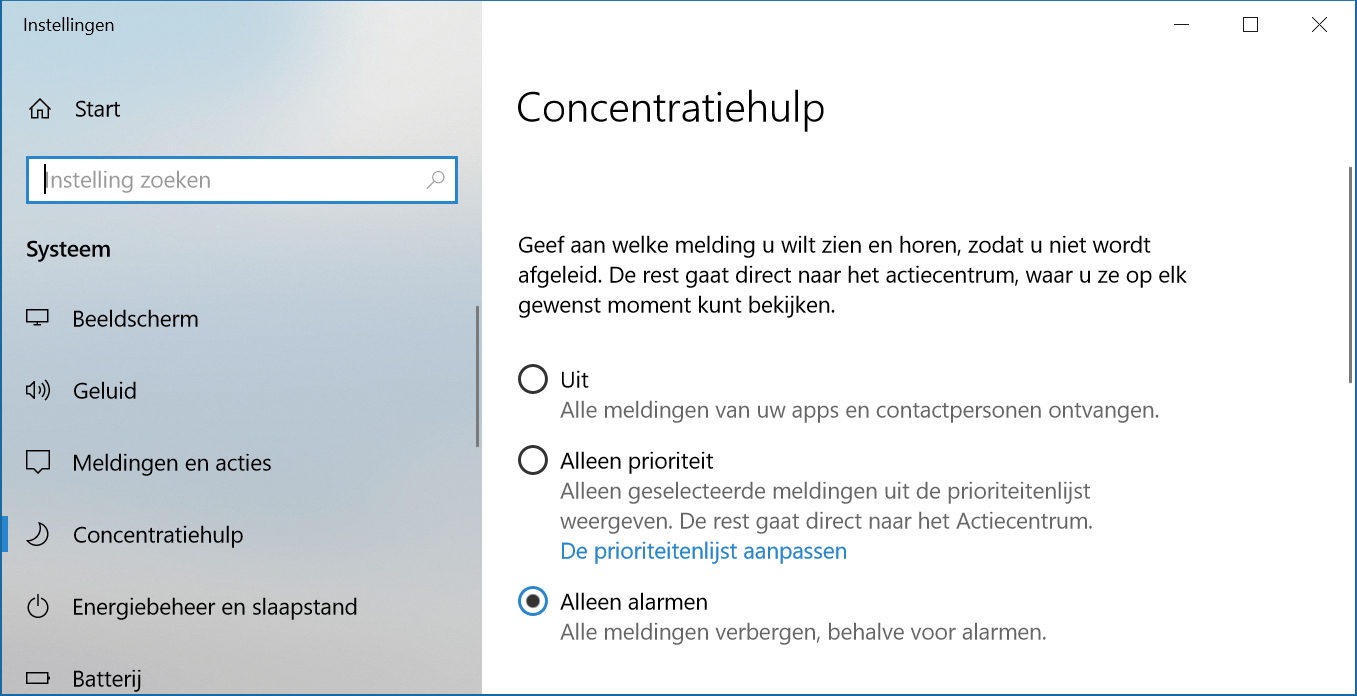 |
| Ongestoord doorwerken met de concentratiehulp |
Open het actiecentrum (klik op het pictogram uiterst rechts van de klok op de Windows-taakbalk of gebruik de toetsencombinatie Windows-toets+A) en klik op de knop Concentratiehulp. Kies tussen Alleen alarmen of Alleen prioriteit. Kies je voor de laatste optie, dan zie je alleen de meldingen voor apps van de prioriteitenlijst. Die passen we direct even aan. Open het instellingenvenster van Windows en ga naar Systeem, Concentratiehulp. Kies voor Alleen prioriteit en klik op De prioriteitenlijst aanpassen. Geef eerst aan of oproepen, sms-berichten en herinneringen mogen worden getoond. Kijk ook naar de sectie Apps. Klik op Een app toevoegen en geef aan welke apps je alsnog mogen storen als je de prioriteitenmodus van de concentratiehulp hebt ingeschakeld.
REGELS!
Je kunt de concentratiehulp handmatig starten, maar ook gebruikmaken van automatische regels. Deze activeren de concentratiehulp automatisch zodra je een activiteit start, bijvoorbeeld een spelletje speelt. Zoek in het eerder geopende instellingenvenster van de concentratiehulp naar het onderdeel Automatische regels. Hier zie je drie automatische regels: Tijdens deze tijden, Wanneer ik mijn beeldscherm dupliceer en Wanneer ik een game speel. Activeer de regels waarvan je gebruik wilt maken.
Bepaal welke automatische regels actief zijn voor de concentratiehulp
NIETS GEMIST
Zolang de concentratiehulp actief is, ontvang je geen meldingen. Wil je weten om welke activiteiten dit gaat, vraag dan aan de concentratiehulp om hiervan een overzicht te maken. In het eerder geopende instellingenvenster van de concentratiehulp kies je voor de optie Een overzicht weergeven van activiteiten die ik heb gemist terwijl concentratiehulp was ingeschakeld.
Thuisgroepen?Thuisgroepen – de functie die met Windows Vista werd geïntroduceerd en die je relatief eenvoudig bestanden en apparaten, zoals printers, laat delen in een thuisnetwerk – moet in de nieuwe April Update het veld ruimen. Microsoft is van mening dat deze optie achterhaald is. Voor het delen van bestanden kan volgens het bedrijf beter gebruik worden gemaakt van clouddiensten, zoals OneDrive. |
||
|
Alsnog je printer delen binnen je thuisnetwerk, maar zonder de hulp van Thuisgroepen |
||
| Wat doe je als je hieraan geen behoefte hebt en toch bestanden en randapparatuur wilt delen? Klik met de rechtermuisknop op de map of het bestand dat je wilt delen. Kies voor Toegang verlenen tot, Specifieke personen. Wil je een printer of scanner delen? In het instellingenvenster kies je voor Apparaten, Printers en scanners. Selecteer de printer en kies achtereenvolgens voor Beheren, Printereigenschappen, Delen, Deze printer delen. |
AAN DE SLAG MET DE TIJDLIJN
De tijdlijn is een belangrijke vernieuwing in Windows 10. Je vindt de knop onderaan – op de Windows-taakbalk – direct naast de knop met het vergrootglas. Zodra je erop klikt, verschijnt een overzicht van de programma’s, documenten en websites waarmee je recent hebt gewerkt. Met de balk rechts kun je letterlijk ‘teruggaan in de tijd’ en items openen waaraan je in het verleden hebt gewerkt. Je kunt tot 30 dagen terug in de tijd. Kom je een item tegen dat je wilt verwijderen uit de tijdlijn, dan klik je erop met de rechtermuisknop en kies je Alles wissen.
GEEN TIJDLIJN
Als je de tijdlijn niet gebruikt, kun je blokkeren je dat Windows de activiteiten van de computer bijhoudt. In het instellingenvenster kies je voor Privacy, Activiteitsgeschiedenis. Schakel de optie uit Toestaan dat Windows de activiteiten van deze pc verzamelt. Met de knop Wissen (in het onderdeel Activiteitsgeschiedenis wissen) verwijder je de bestaande geschiedenis.
Als je geen behoefte hebt aan de tijdlijn, kun je deze uitschakelen
WEL TIJDLIJN, GEEN CLOUD
Als je de tijdlijn wel wilt gebruiken, maar niet wilt dat de informatie over je activiteiten in de cloud wordt opgeslagen, kun je de tijdlijn lokaal activeren. In het hiervoor genoemde instellingenvenster schakel je de optie uit Toestaan dat de activiteiten van deze pc worden gesynchroniseerd met de cloud. Realiseer je dan wel dat de tijdlijn niet meer laat zien welke acties je hebt uitgevoerd op andere computers of je smartphone: alleen de activiteiten van de lokale computer zijn zichtbaar.
GEEN BRIL MEER NODIG
Gebruik je een extern beeldscherm en merk je dat de letters op het scherm (bijvoorbeeld van de gebruikersinterface van programma’s) niet scherp zijn? Windows heeft nu een hulpje in huis dat de strijd aangaat met wazige letters. In het instellingenvenster kies je voor Systeem, Beeldscherm, Geavanceerde schaalinstellingen en kies je voor Windows apps laten verbeteren zodat deze geen wazig beeld geven.
Windows heeft nu een hulpje in de strijd tegen wazige letters
WEL OF NIET LOKAAL?
Bestanden in OneDrive kunnen alleen online zijn opgeslagen, of zowel online als lokaal. In het eerste geval nemen ze uiteraard geen kostbare ruimte in op je harde schijf en worden ze pas gedownload naar de computer zodra je het bestand daadwerkelijk opent. In de April Update houdt Windows Verkenner nu beter rekening met dit type bestanden: je ziet nu of de bestanden alleen online of ook lokaal beschikbaar zijn. Open het Startmenu en typ Verkenner en kies in het lint bovenin voor Beeld, Opties. Open de tab Weergave en kies voor de optie Beschikbaarheidsstatus altijd weergeven. Kijk nu links in het navigatievenster: je ziet per map of deze lokaal beschikbaar is.
De Verkenner geeft nu duidelijker aan of
OneDrive-bestanden alleen online of ook lokaal beschikbaar zijn
ZOMERSCHOONMAAK
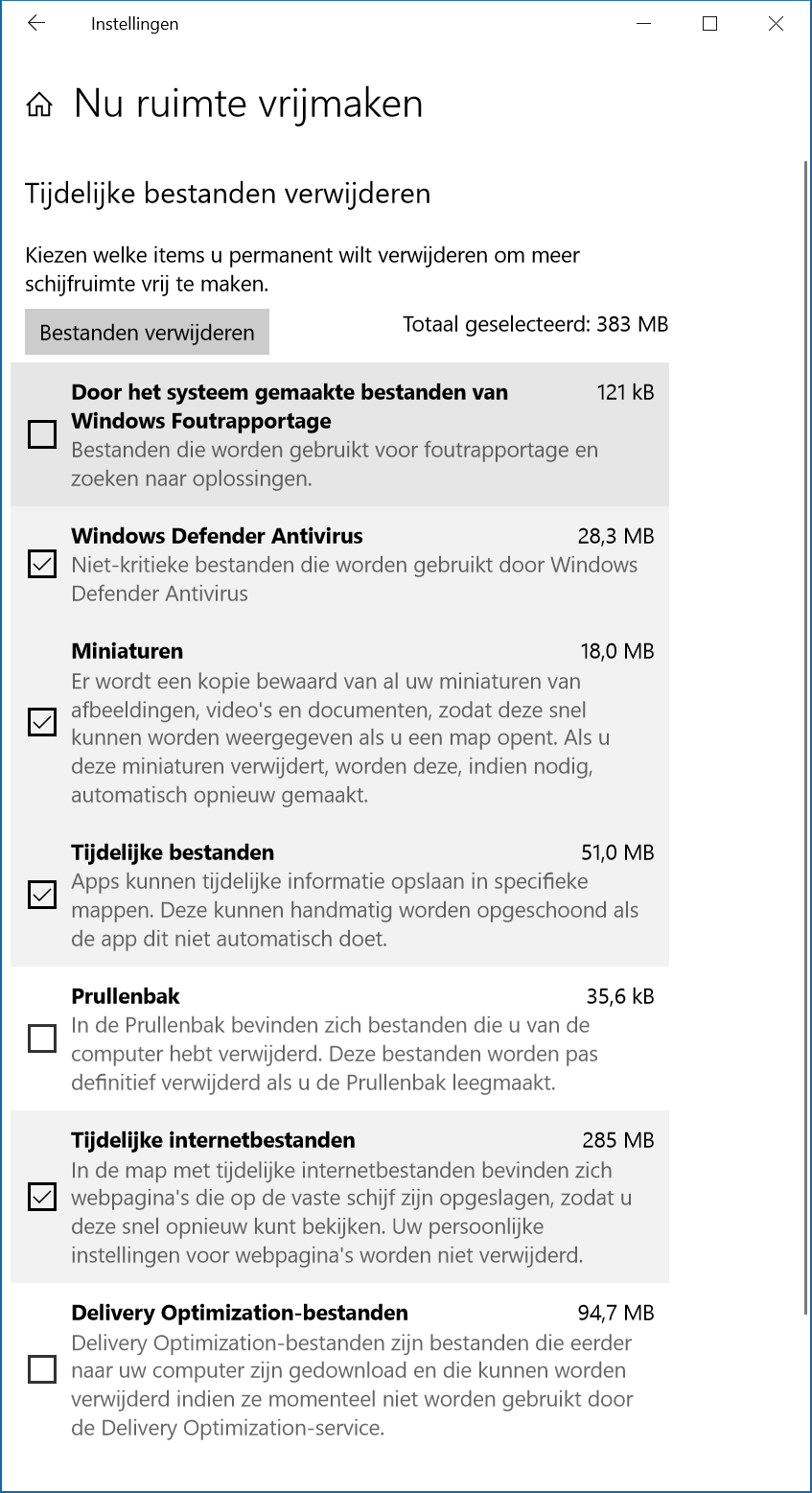 |
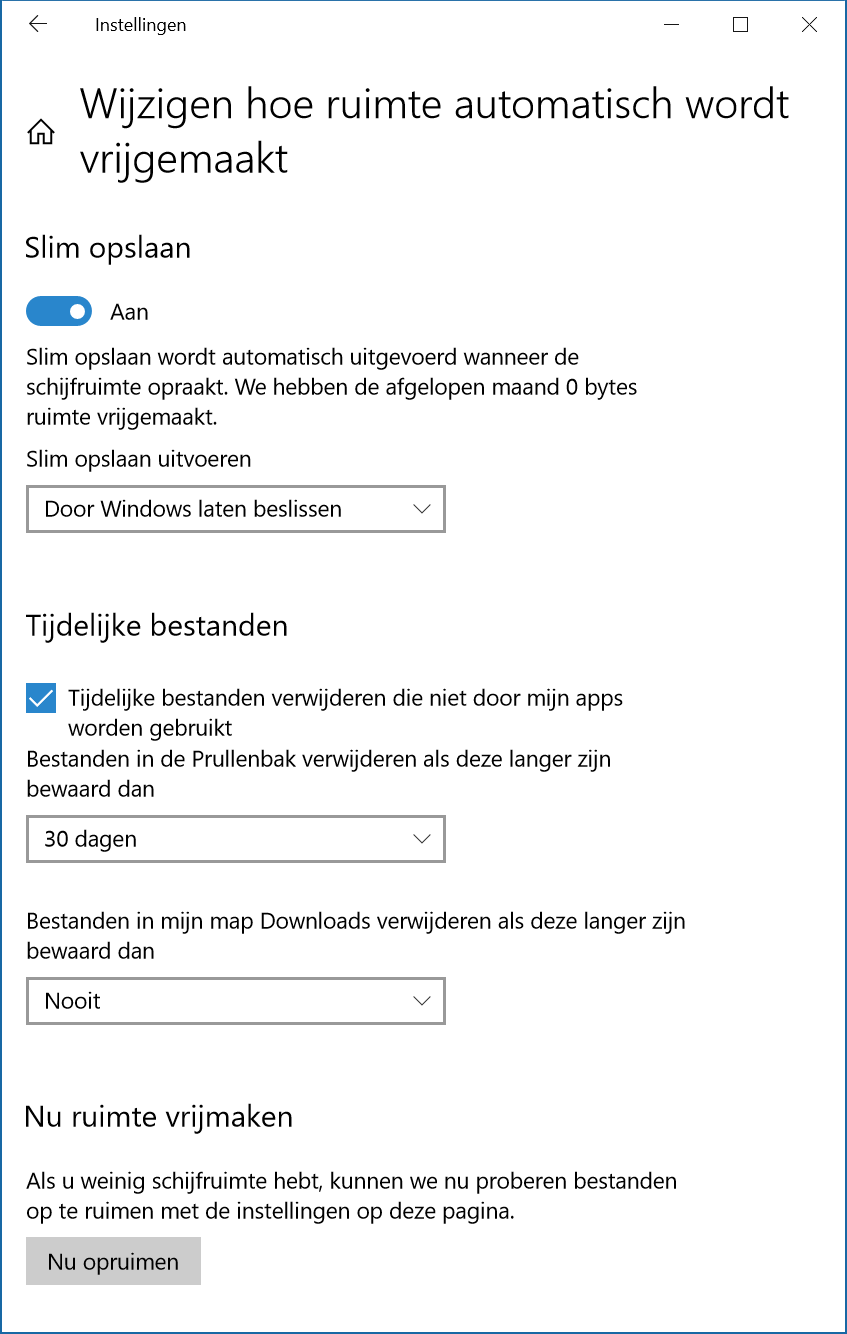 |
| Kies welke onderdelen je wilt opschonen | Windows 10 helpt bij het automatisch opruimen, via de optie Slim opslaan |
Is het weer tijd voor de grote schoonmaak van de computer? Het welbekende Schijfopruiming vind je voortaan ergens anders: in het instellingenvenster kies je voor Systeem, Opslag, Nu ruimte vrijmaken. Nadat je de op te ruimen onderdelen hebt geselecteerd, bevestig je met een klik op Bestanden verwijderen.
ZOMERSCHOONMAAK (2)
Behoefte aan wat hulp bij het opruimen? Kijk dan ook even naar de optie Slim opslaan. Hierbij wordt automatisch schijfruimte vrijgemaakt door Windows, zonder dat je er omkijken naar hebt. Ga naar de sectie Slim opslaan en kies Aan. Hierna is het belangrijk om aan te geven op welke manier de ruimte moet worden vrijgemaakt. Klik op Wijzigen hoe ruimte automatisch wordt vrijgemaakt. Geef op hoe lang bestanden in de Prullenbak mogen staan voordat ze automatisch worden verwijderd, en bepaal hoe lang deze termijn is voor de map Downloads. Bovenin het venster kun je opgeven hoe vaak Slim opslaan moet worden uitgevoerd, bijvoorbeeld wekelijks of dagelijks.
Ongestoord surfen met EdgeGebruik je Edge en ben je niet gediend van websites met videobanners die ongevraagd geluid afspelen? Je kunt het geluid op een tabblad dempen. Klik met de rechtermuisknop op de betreffende tab en kies Tabblad dempen. |
||
PROBLEEMWEERGAVE VERHELPEN
Sommige programma’s zien er niet goed uit op een groot beeldscherm, bijvoorbeeld omdat ze niet zijn ontworpen voor hogere resoluties. Vaak is dit te wijten aan de DPI-instellingen van Windows. Je kunt deze instellingen nu aanpassen voor de programma’s die problemen geven, zodat Windows hiermee rekening houdt. Succes is niet verzekerd, maar de weergave wordt in veel gevallen verbeterd. Klik met de rechtermuisknop op het pictogram van het programma en kies Eigenschappen. Open de tab Compatibiliteit en klik op Hoge DPI-instellingen wijzigen. Kies nu Deze instelling in plaats van de optie uit instellingen gebruiken om problemen met schaalaanpassing te voorkomen voor dit programma.
SNEL FORMULIEREN INVULLEN
Als je vaak webformulieren invult, kan Edge voortaan helpen met het invullen van veelvoorkomende gegevens. Open het instellingenmenu van Edge (klik op de knop met de drie stipjes rechtsboven) en kies Instellingen, Geavanceerde instellingen weergeven. Ga naar Instellingen voor automatisch invullen en klik op de knop Invoergegevens op formulieren beheren. Hier kun je de gegevens voor de formulieren opgeven.
Laat Edge helpen bij het invullen van formulieren
NETJES WERKEN
Bij het afdrukken van websites wordt vaak ook de volledige set banners afgedrukt. Voorkom dat je de pagina moet kopiëren en plakken naar een Word-document om handmatig de banners te verwijderen voordat je afdrukt. Je maakt hiervoor gebruik van de optie Netjes afdrukken van Edge. Open de pagina die je wilt afdrukken en kies achtereenvolgens Instellingen, Afdrukken. Activeer de optie Netjes afdrukken en klik op Afdrukken. Controleer eerst of de website Netjes afdrukken ondersteunt – helaas is dit nog niet altijd het geval.