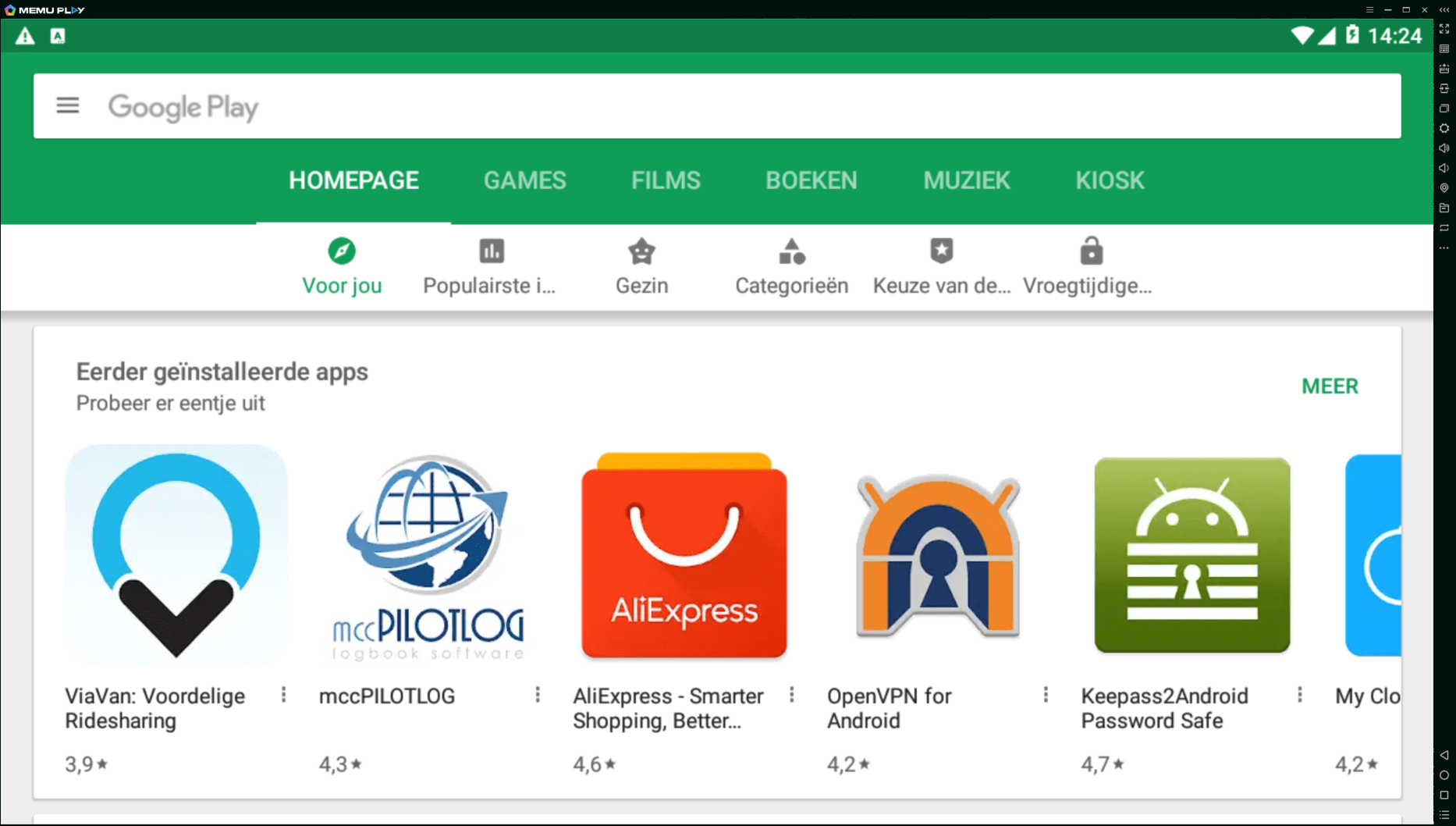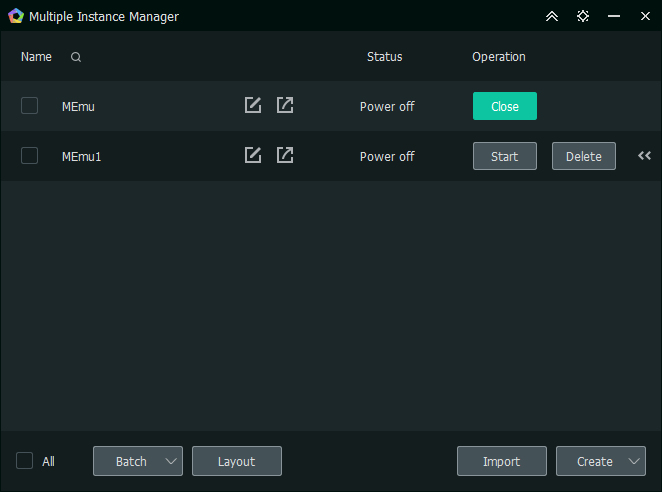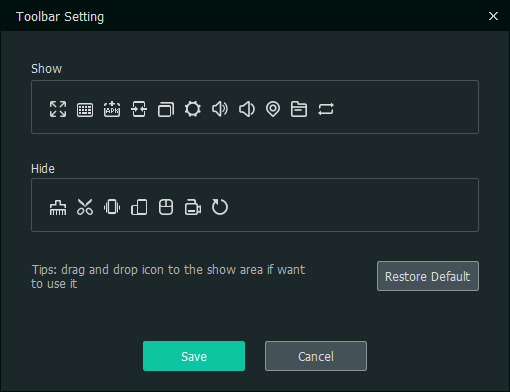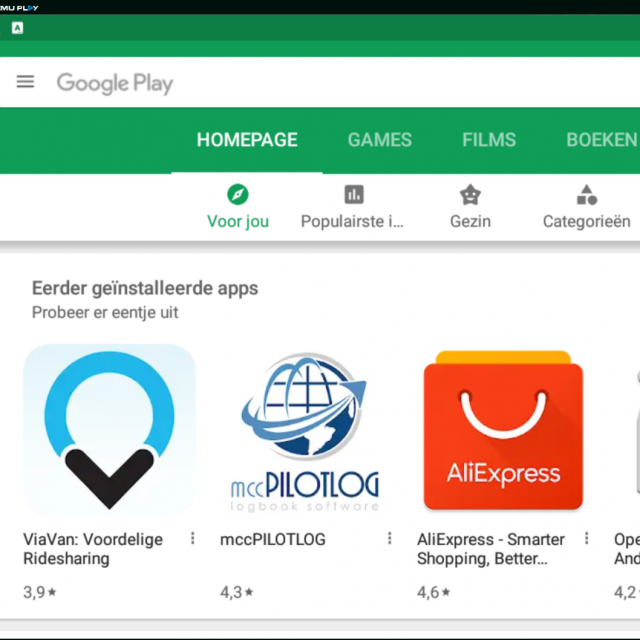Heb je een paar apps op je Android-telefoon of -tablet die je ook graag gebruikt op je pc? Met een Android-emulator kun je je favoriete apps op je computer gebruiken. Ook handig als je apps eerst wilt uitproberen. Wij leggen uit hoe je te werk gaat.
Dennis Gandasoebrata
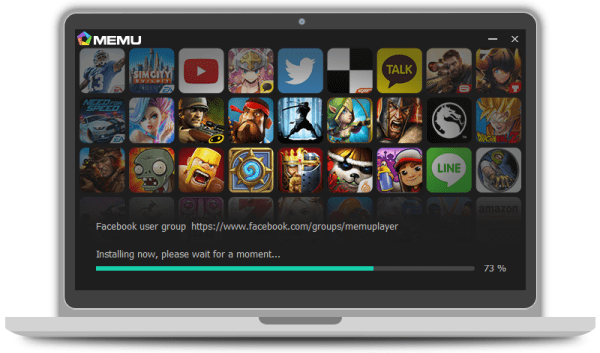
Even geduld tijdens de installatie
Er zijn verschillende redenen om Android op je pc te gebruiken, bijvoorbeeld als je een favoriete app hebt die alleen voor Android beschikbaar is. Of als je een game zoals Wordfeud wilt spelen, maar je je stoort aan het kleine scherm van je Android-telefoon. Ook is het handig om een app uit te proberen, voordat je deze op je Android-telefoon of -tablet installeert.
Emulator?
We maken gebruik van een emulator. Met zo’n programma boots je een omgeving na, in ons geval Android. De functionaliteit is grotendeels vergelijkbaar met de ‘echte’ Android, zoals je zou gebruiken op je smartphone. Het grote verschil is dat je de programma’s nu op je computer gebruikt. De markt voor Android-emulators wordt steeds meer volwassen, en de emulators zijn hierdoor ook vriendelijker in het gebruik geworden.
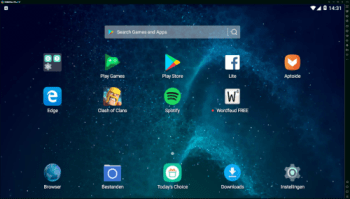 |
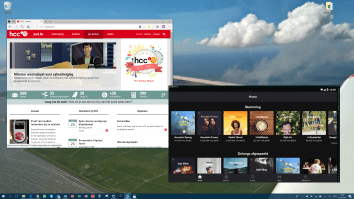 |
|
| Memu bootst je Android-apparaat na, op het grote scherm van de computer |
Windows en Android (met de Spotify-app) gebroederlijk elkaar |
Aan de slag
Inmiddels zijn er verschillende Android-emulators op de markt. Voornamelijk op het gebied van instelmogelijkheden en gebruiksvriendelijkheid verschillen ze onderling van elkaar. Voor dit artikel gaan we aan de slag met Memu, een populaire Android-emulator. Prettig is dat de software gratis mag worden gebruikt. Ga naar www.memuplay.com en klik op de knop Download. Het installatieprogramma is zo’n 280 MB groot. Nadat je het hebt gedownload, open je de map waarin je het bestand hebt opgeslagen bijvoorbeeld Downloads. Dubbelklik op het installatiebestand Memu-Setup.exe om Memu te installeren in Windows. De makers van Memu melden dat het installeren en de eerste keer starten enige tijd in beslag kunnen nemen: heb dus even geduld. Klik op de knop Launch om het programma te starten.
De indeling
Memu heeft een eenvoudige opbouw. Zodra je het programma hebt geopend, zie je het bureaublad. Dit bureaublad heeft veel weg van de Android-omgeving van de smartphone. Het bevat de pictogrammen van de verschillende apps. Memu biedt zelf al een aantal standaardonderdelen. De rij onderaan bevat vijf pictogrammen. Naast de browser (uiterst links) vind je de File Manager. Hiermee heb je toegang tot de bestanden van Android, waaronder video’s, foto’s en muziek. Wanneer je bestanden hebt gedownload, worden deze geplaatst in de map Downloads. Je kunt deze map openen via de File Manager, maar ook klikken op de knop Downloads. Deze vind je ook in de onderste rij met pictogrammen. Tot slot vind je de knop Settings (uiterst rechts). Deze geeft toegang tot de instellingen van Android. Zorg eerst dat je de instellingen correct configureert, waaronder de datum en tijd van de omgeving. Klik op Settings en kies Date & time.
Buiten de winkel omBen je een wat meer gevorderde gebruiker? Dan hoef je niet per se gebruik te maken van de officiële Play Store. Je kunt ook apps installeren buiten de Play Store om. Hiervoor heb je het APK-bestand nodig van de app. Het APK-bestand is het installatiebestand van Android-apps. Een snelle zoektocht op internet geeft talloze alternatieve app-stores. |
||
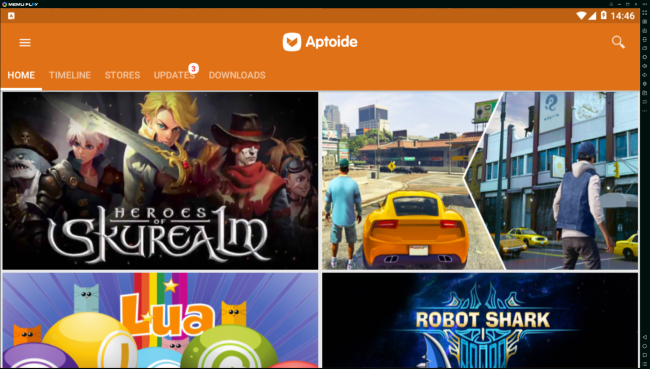 |
||
| Je bent niet gebonden aan de officiële winkel: Aptoide is een alternatieve app-storex |
||
| Een goed voorbeeld hiervan is Aptoide (www.aptoide.com). Op deze website vind je verschillende losse apps en kun je APK-bestanden downloaden. Heb je een APK-bestand van je app gedownload, dan installeer je het binnen Memu. Klik op de knop Install app. Deze knop vind je in de werkbalk uiterst rechts in het venster (zie ook de alinea ‘Werkbalk’). Selecteer het APK-bestand en klik op Openen. Wel geldt hier een gepaste waarschuwing: let op – vooral bij het gebruik van niet-officiële bronnen en APK-bestanden – dat de bestanden waarmee je werkt betrouwbaar zijn. De apps staan immers niet in de officiële Google-winkel en zijn daardoor niet gecontroleerd. |
Google-account instellen
Prettig is dat je de omgeving ook naar het Nederlands kunt omschakelen, zoals je gewend bent van Android op de smartphone. Kies Language and Input. Bij Language kies je voor Nederlands. Stel hierna je Google-account in. Dit is nodig om de Play Store te gebruiken en apps te downloaden. Kies voor Accounts en klik op Google om je accountgegevens op te geven
Toegang tot de vertrouwde Google Play-winkel
Je favoriete Android-apps, zoals Wordfeud,
maar dan op het grote scherm van je Windows-computer
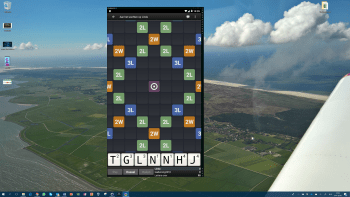
Apps installeren
Alles ingesteld? Terug naar het bureaublad. Op het bureaublad vind je een koppeling naar de Play Store. Klik erop om de winkel te openen en je favoriete apps te installeren. Wij installeren bijvoorbeeld direct Wordfeud. De winkel is identiek aan de winkel van Android op je smartphone. Als je je hebt aangemeld met je Google-account, zie je bovendien ook de apps die je eerder op je smartphone hebt geïnstalleerd. Je kunt dan deze apps ook installeren in je nieuwe Android-omgeving op de computer.
De werkbalk
Tijd om verder te kijken naar de mogelijkheden van Memu. Uiterst rechts in het venster vind je een langwerpige werkbalk. Helaas hebben de knoppen geen duidelijke titels: houd de muisaanwijzer even boven de knop om de beschrijving te zien. We lopen de belangrijkste knoppen even langs. Zo vind je rechtsboven in het venster de knop Fullscreen. Klik hierop als je je Android-venster schermvullend wilt tonen. De knop eronder – Install app – laat je losse apps installeren, zoals we eerder hebben uitgelegd. Verder zijn de knoppen Volume Up en Volume Down handig om de geluidssterkte van de apps te regelen. In de werkbalk vind je ook de knop GPS Simulation. Met dit handige hulpje kun je een GPS-locatie instellen en daarmee net doen of het Android-apparaat zich op die plek bevindt, bijvoorbeeld Azië of de Verenigde Staten. Sommige apps zijn beter geschikt voor de portretmodus, in plaats van landschapsmodus. Je kunt het Android-scherm draaien. Klik op de knop met de drie puntjes (helemaal onderaan de werkbalk) en kies voor Rotation.
Meerdere aparte Android-vensters maken,
bijvoorbeeld voor zakelijk en privégebruik
Meerdere Androids naast elkaar
Leuk aan Memu is de mogelijkheid om twee of meer vensters aparte Androids te openen. Dat is bijvoorbeeld handig als je een zakelijke Android-omgeving wilt en een persoonlijke Android-omgeving. In elk Android-venster installeer je dan de ‘eigen’ apps. We noemen dit verschillende ‘instanties’. Je maakt een nieuw Android-venster via de Multiple Instance Manager. Klik op de knop Multi-MEmu. Je vindt dit knopje in de werkbalk uiterst rechts van het venster. Kies Create en selecteer de Android-omgeving die je wilt emuleren (bijvoorbeeld Android 5.1). Het tweede Android-venster wordt aangemaakt en verschijnt in het overzicht. Om het Android-venster te openen, selecteer je de vermelding en klik je op Start.
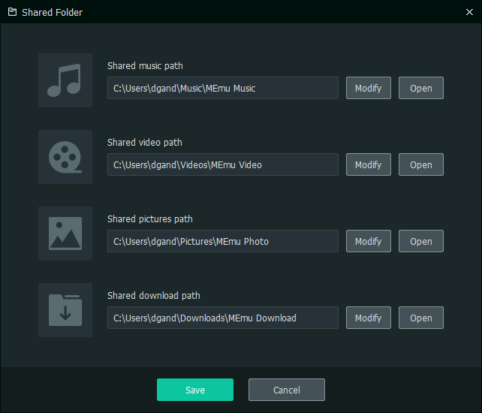
Wil je foto’s en andere bestanden uitwisselen tussen Android en je Windows-computer? Maak dan een paar gedeelde mappen aan. Die mappen zijn dan zowel via Android als Windows toegankelijk. In de werkbalk van Memu kies je voor Shared Folder. In het venster zie je de mappen waarvan de inhoud wordt gedeeld, onder andere voor foto’s en video’s.
Makkelijk je foto’s en andere bestanden uitwisselen tussen Android en je Windows-computer
|
|||||||||||||||
Plaatjes maken
Met Memu kun je ook screenshots maken van je apps, bijvoorbeeld als je iets wilt vastleggen of wilt delen. In de werkbalk uiterst rechts zoek je de knop met de drie puntjes. Kies voor Screenshot. De afbeelding wordt opgeslagen in de map X:\Gebruikers\<Naam>\Afbeeldingen\MEmu Photo. Wil je in plaats van een foto een video opnemen, dan klik je op de knop met de drie puntjes en kies je voor Screen Record. Druk op de Play-knop om de video te maken. Druk op de knop Pauze om de video te onderbreken en weer verder te gaan, of druk op de knop Stop om de opname te beëindigen. Via de knop met het tandwieltje bepaal je de opnamekwaliteit, waarbij je de keuze hebt tussen High en Low. Je kunt de bestanden daarna exporteren naar de Windows-computer. Links in het venster zie je een ronde knop met een percentage. Klik op de knop en een paar nieuwe opties verschijnen. Klik nu op de knop Export File. Een nieuw venster opent zich, waarin je het bestand kunt selecteren. Geef aan waar je het bestand op de computer wilt opslaan, bijvoorbeeld het bureaublad.