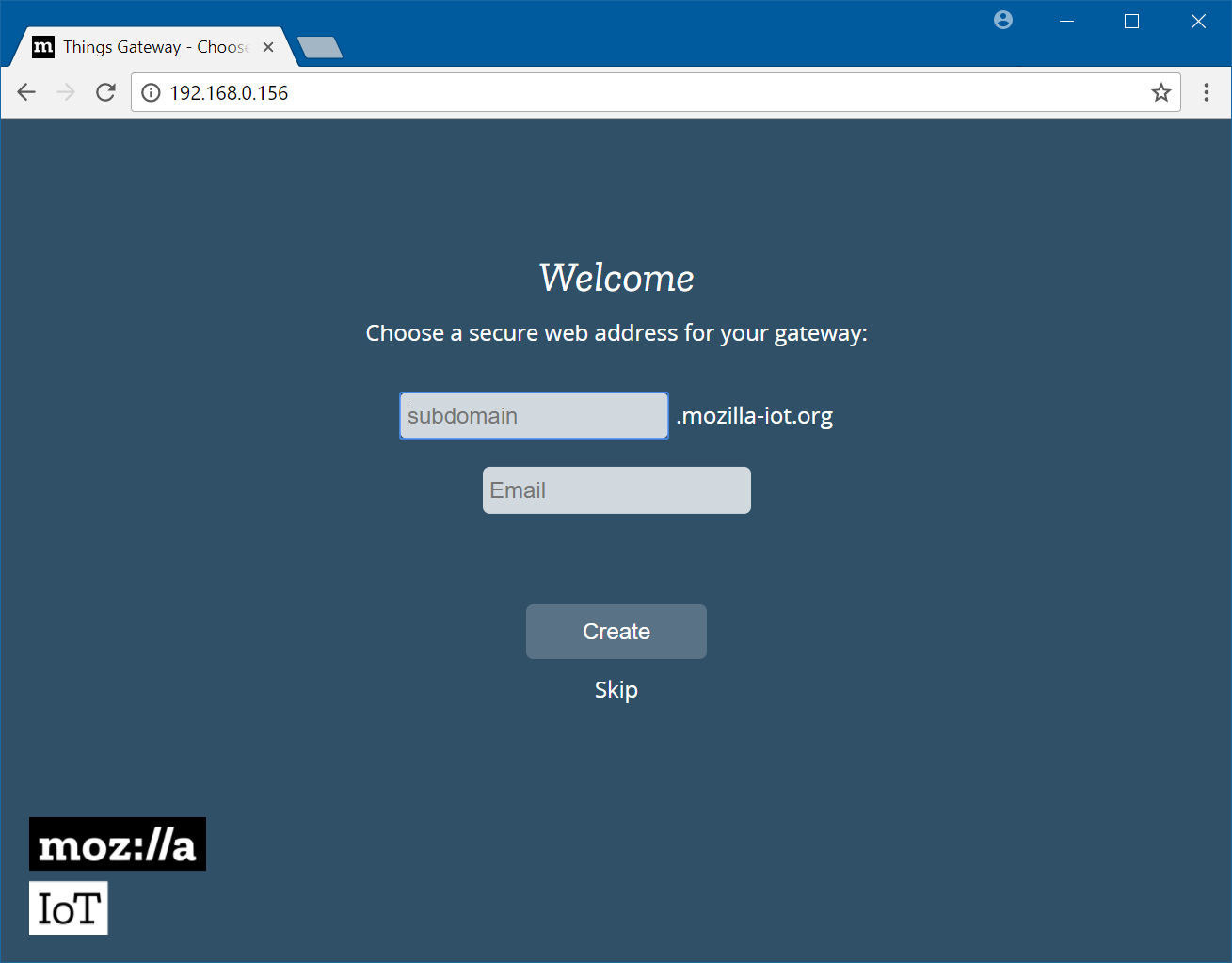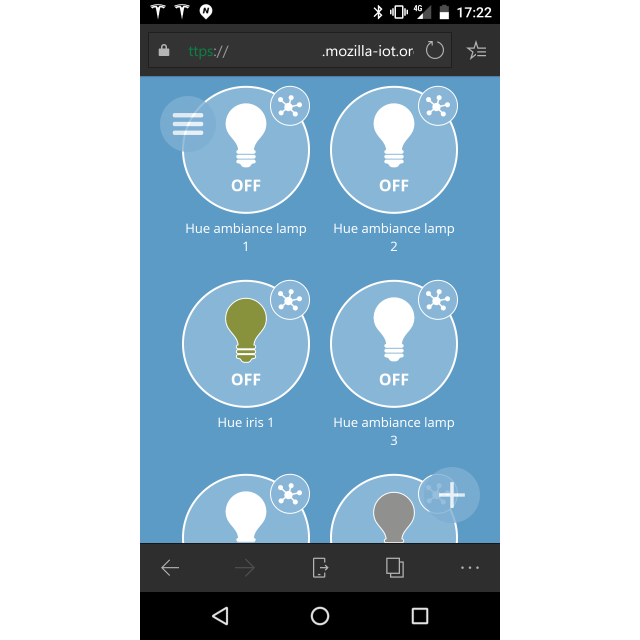Oplossingen voor slimme woningen zijn populair. Ook Mozilla doet mee en brengt een set software en services waarmee je slimme apparaten aan elkaar koppelt. Wij gaan aan de slag met Things Gateway, waarmee je je slimme apparaten online bestuurt.
Dennis Gandasoebrata
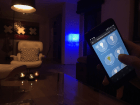 |
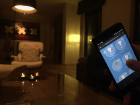 |
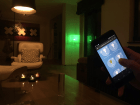 |
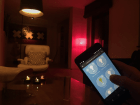 |
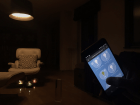 |
Voordat je aan de slag gaat met Things Gateway: realiseer je dat het gaat om software in een vroeg stadium. De software is nog volop in ontwikkeling en dat betekent dat functies nog niet volledig af zijn of nog kinderziekten kunnen vertonen. Dat weerhoudt ons er in elk geval niet van om deze dienst binnenste buiten te keren.
Vorig jaar kondigde Mozilla een experimenteel framework aan dat bestaat uit software en services waarmee ontwikkelaars ‘dingen’ op het web op een veilige manier aan elkaar kunnen koppelen. Ze noemen dit ‘Project Things’. Het framework waaraan men werkt bestaat uit drie onderdelen. Allereerst is er de Things Gateway. Dit onderdeel helpt met het beschikbaar maken van IoT-apparaten op het web. De Things Cloud bestaat uit een set door Mozilla gehoste clouddiensten waarmee je de verschillende IoT-apparaten kunt beheren. Tot slot werkt men aan Things Framework: een collectie herbruikbare softwarecomponenten waarmee je IoT-apparaten kunt maken en online beschikbaar kunt stellen.
Begin dit jaar bracht Mozilla een nieuwe versie van Things Gateway uit. Belangrijkste kenmerk van de Things Gateway is dat je er je slimme woning mee kunt besturen via internet, zonder gebruik te maken van een aparte app voor elk afzonderlijk apparaat.
De benodigdheden
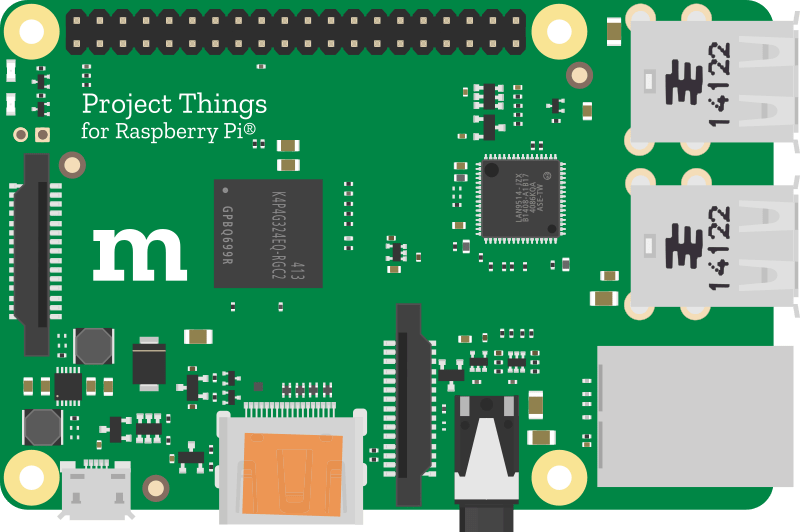 Je installeert Things Gateway op een Raspberry Pi
Je installeert Things Gateway op een Raspberry Pi
We installeren Things Gateway op een Raspberry Pi 3. Om vervolgens slimme apparaten te kunnen besturen, koppel je usb-dongels die ZigBee of Z-Wave ondersteunen. Welke je uiteindelijk gebruikt, is afhankelijk van de slimme apparaten die aanwezig zijn in huis. Bijvoorbeeld Hue-verlichting of smart plugs (slimme stekkers). Things Gateway ondersteunt op het moment van schrijven verschillende producten die gebaseerd zijn op ZigBee, Z-Wave en wifi. Zorg daarnaast voor een micro-sd-kaart waarop je de software kunt installeren, met een capaciteit van minimaal 4 GB. Uiteraard heb je daarnaast de slimme apparaten zelf nodig, waarmee je de verbinding legt. Op het moment van schrijven wordt volop getest met beschikbare apparaten. Een overzicht hiervan vind je via Github [1].
Nieuwste versie binnenhalen
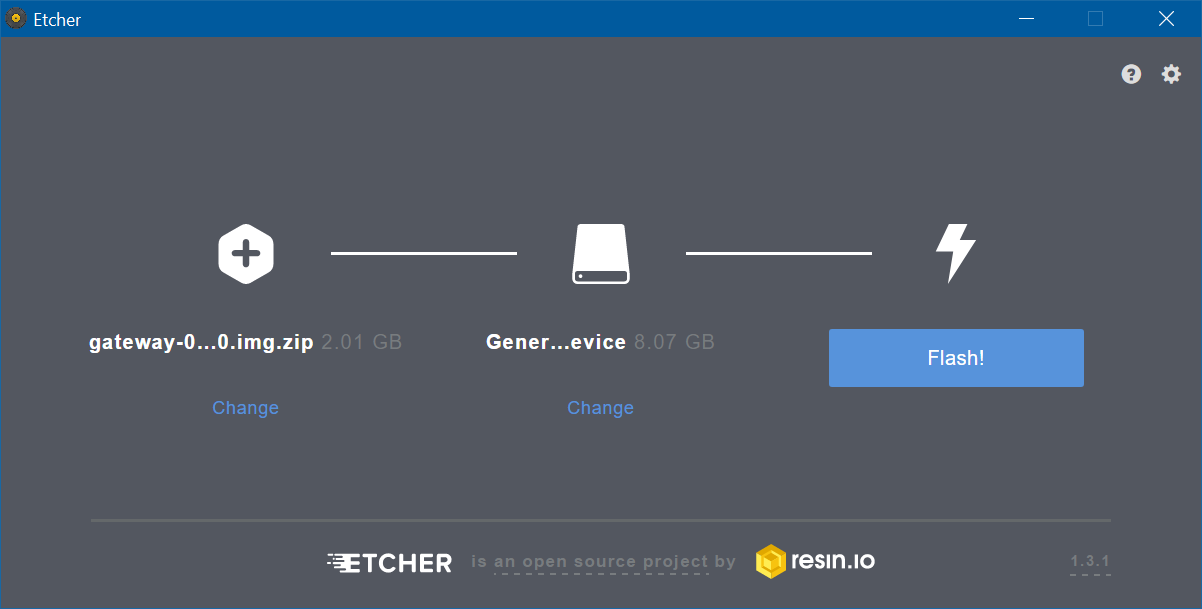
Haal de nieuwste versie van Things Gateway binnen via Mozilla’s IoT-site [2]. Om het besturingssysteem op de SD-kaart te installeren, maken we gebruik van Etcher [3]. Selecteer de juiste versie. Na installatie geef je aan waar het imagebestand van Things Gateway is opgeslagen (klik op Select image). Kies vervolgens voor Select drive en wijs de sd-kaart aan. Klik nu op Flash. In het programmavenster lees je hoe ver het flashen is gevorderd.
Configuratie
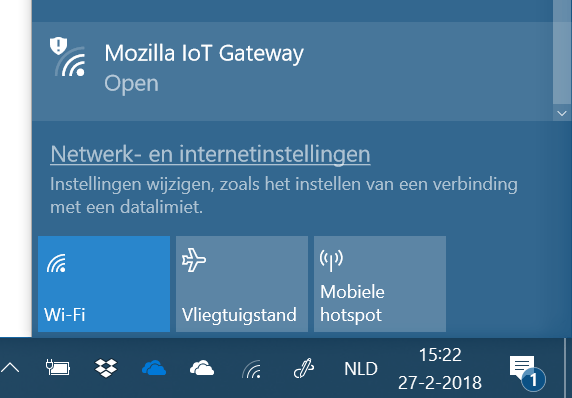 |
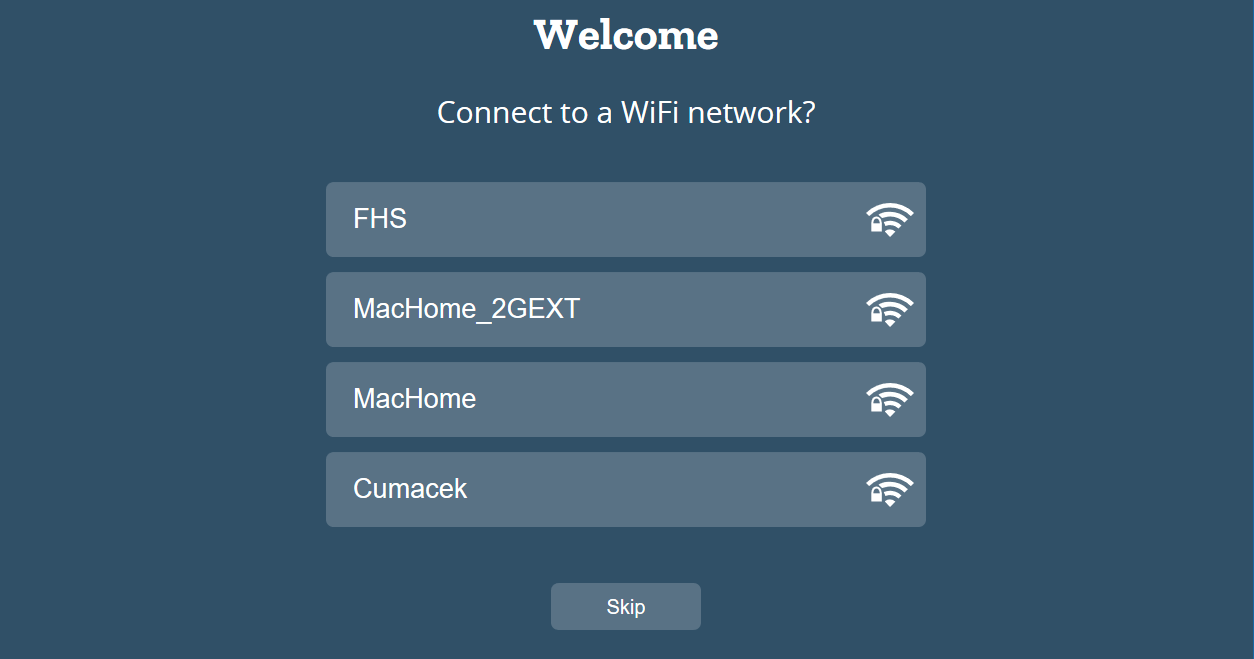 |
|
| Things Gateway maakt een tijdelijk draadloos netwerk aan, waarmee je verbindt | ||
Plaats alle usb-dongels in de Raspberry Pi en steek de sd-kaart in. Pas hierna sluit je de voeding aan. Standaard maakt Things Gateway een tijdelijk WiFi-netwerk aan, waarmee je je computer kunt verbinden om de verdere instellingen te voltooien. Ga op zoek naar de wifi-hotspot ‘Mozilla IoT Gateway’ en maak verbinding met dit netwerk. Things Gateway geeft een overzicht van gevonden netwerken. Kies het juiste thuisnetwerk en geef het bijbehorende wachtwoord op. Ga vervolgens offline met de computer en verbind deze weer met het eigen thuisnetwerk; intussen doet Things Gateway dit ook.
Direct via IP-adres
Op ons testsysteem verliep dit proces helaas niet vlekkeloos: bij het verbinden met het adres gateway.local via de browser, werd de pagina niet gevonden. Om er zeker van te zijn dat de Raspberry Pi het draadloze thuisnetwerk goed had gevonden, hebben we de apparatenlijst van onze router geraadpleegd. Bij Raspberry Pi Foundation vonden we het toegekende IP-adres, waardoor we er zeker van waren dat de Raspberry Pi wel degelijk in het netwerk was opgenomen. Het IP-adres hebben we vervolgens gebruikt om alsnog de configuratiepagina van Things Gateway via de browser te bereiken. Een tip om in het achterhoofd te houden!
Als alternatief voor de draadloze verbinding, kun je ook een bekabelde connectie opzetten met de Raspberry Pi. Nadat je de computer hiermee hebt verbonden, open je een browservenster en ga je naar de pagina gateway.local.
Certificaat aanmaken
Kies onder welke naam je de slimme woning later van buitenaf wilt benaderen
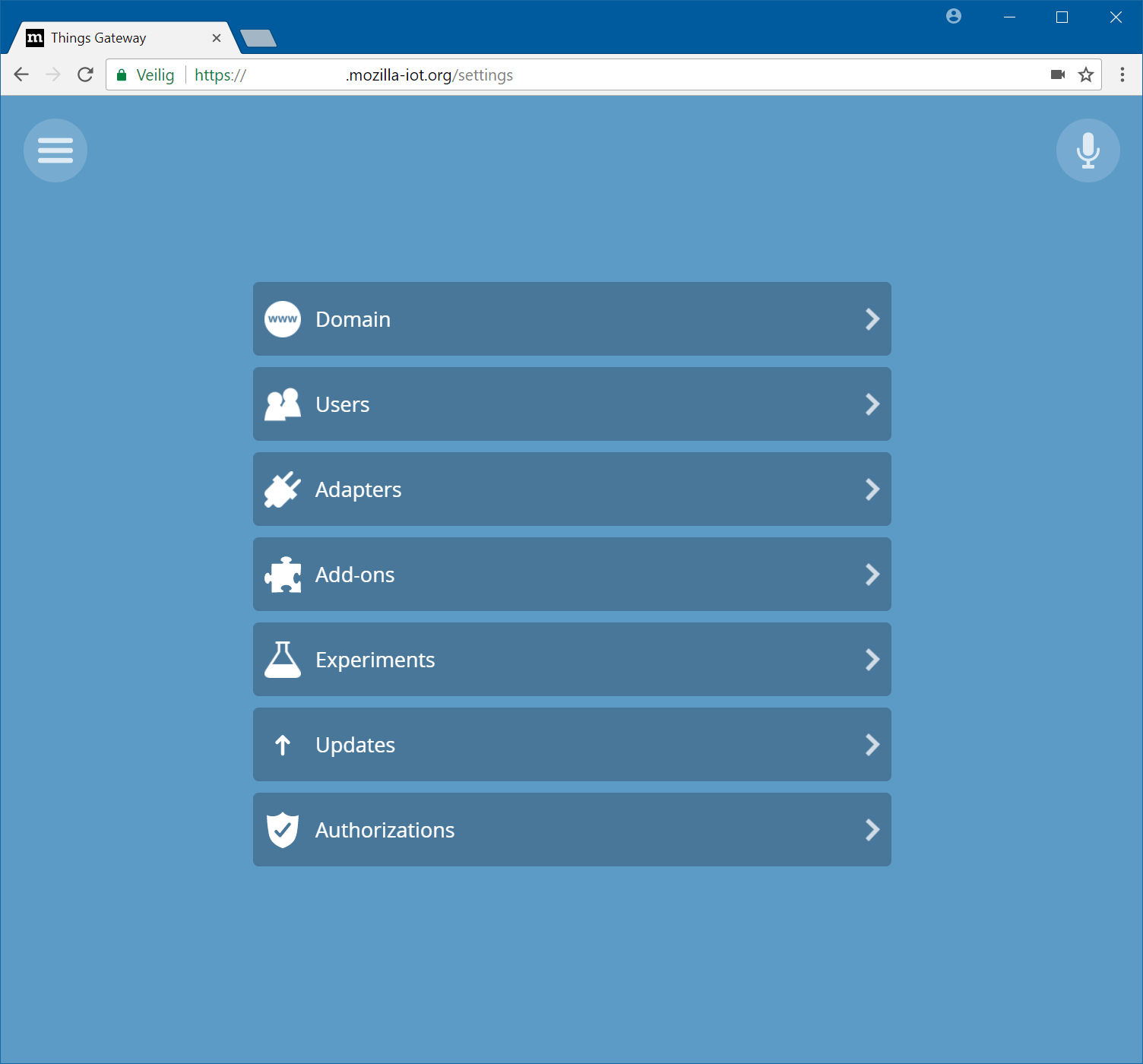
Things Gateway is gestart en klaar voor gebruik
Nieuwe apparaten toevoegen
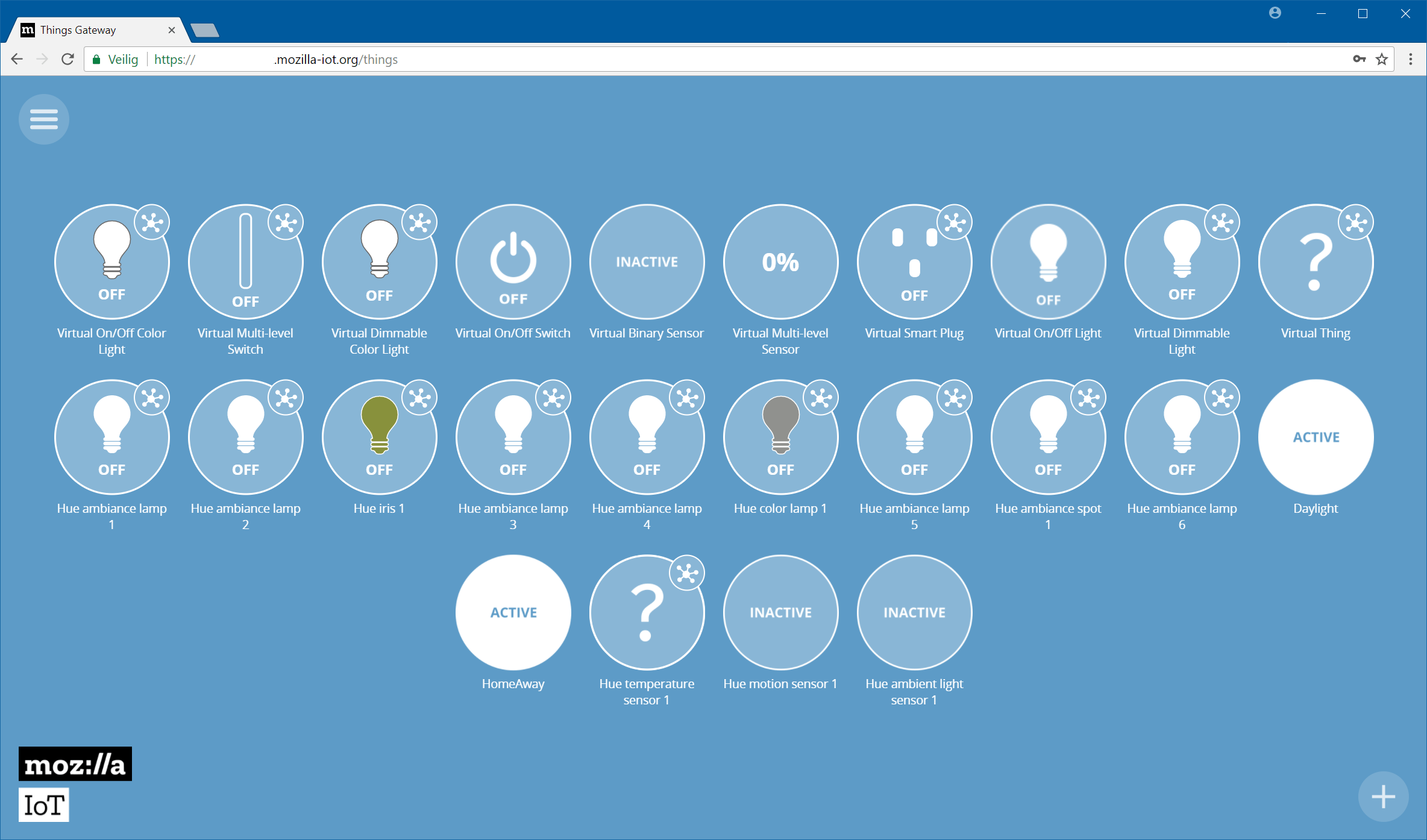
Zodra Things Gateway is gestart, kun je nieuwe apparaten toevoegen. Klik hiervoor op de knop met het plusteken. Things Gateway zal op dit moment scannen naar beschikbare apparaten. Zorg ervoor dat je de andere apparaten ook detecteerbaar maakt, bijvoorbeeld door op de verbindingsknop te drukken als deze aanwezig is. De gedetecteerde apparaten verschijnen. Klik op de knop Save bij elk apparaat dat je wilt toevoegen. Pas hierna worden ze toegevoegd en zijn ze beschikbaar via het hoofdvenster. 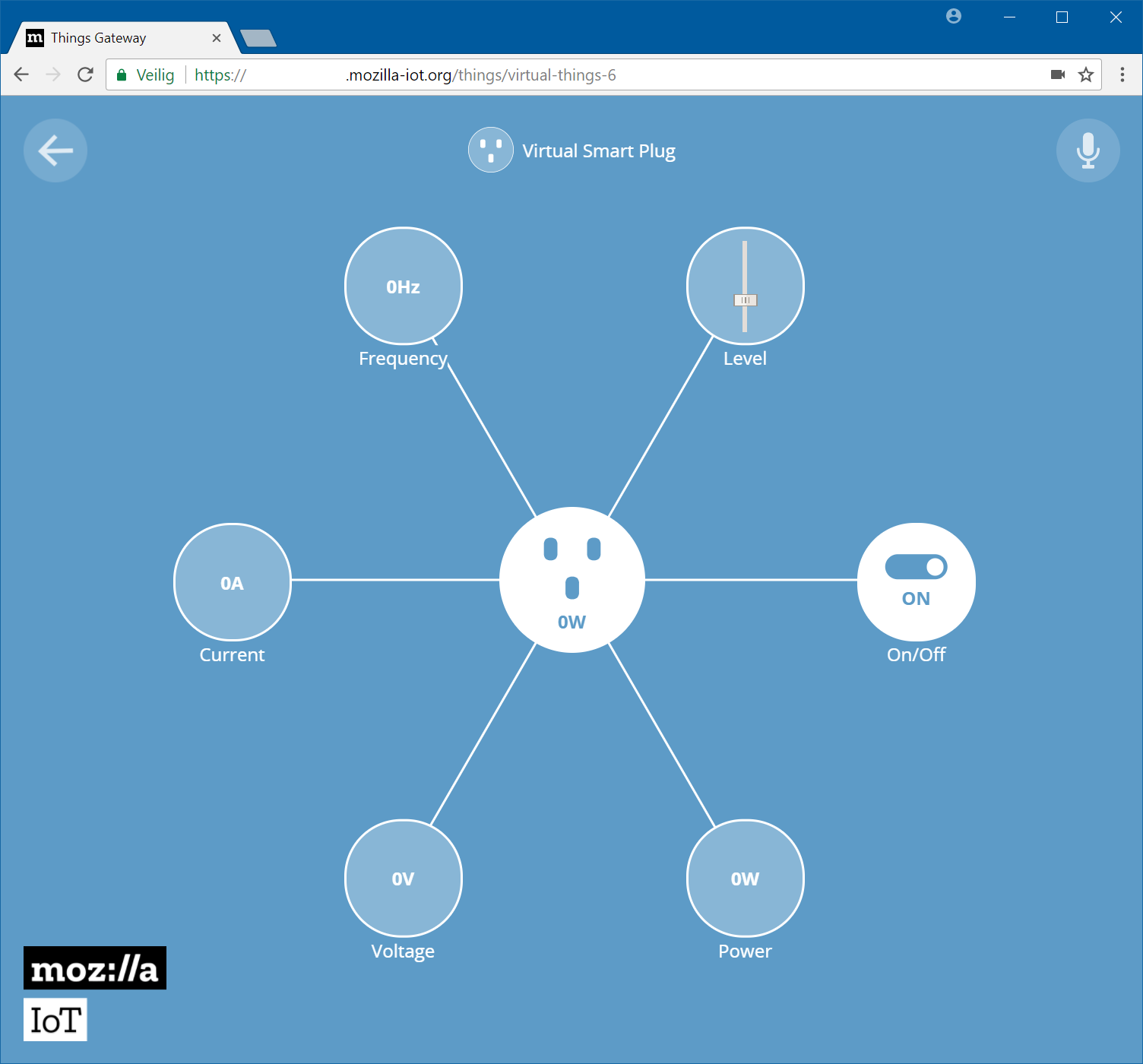
Klik op een apparaat voor de achterliggende eigenschappen
Regels maken
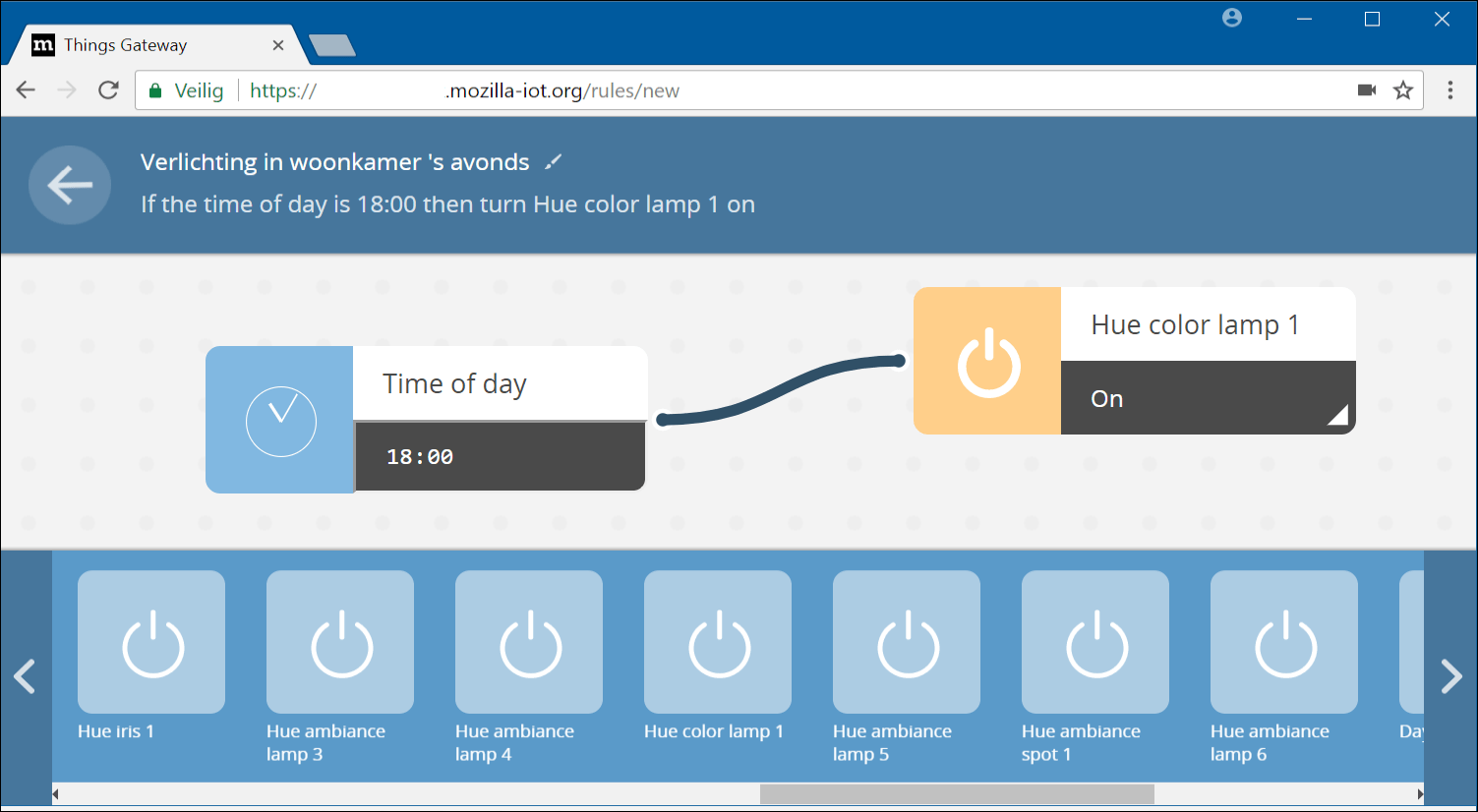 |
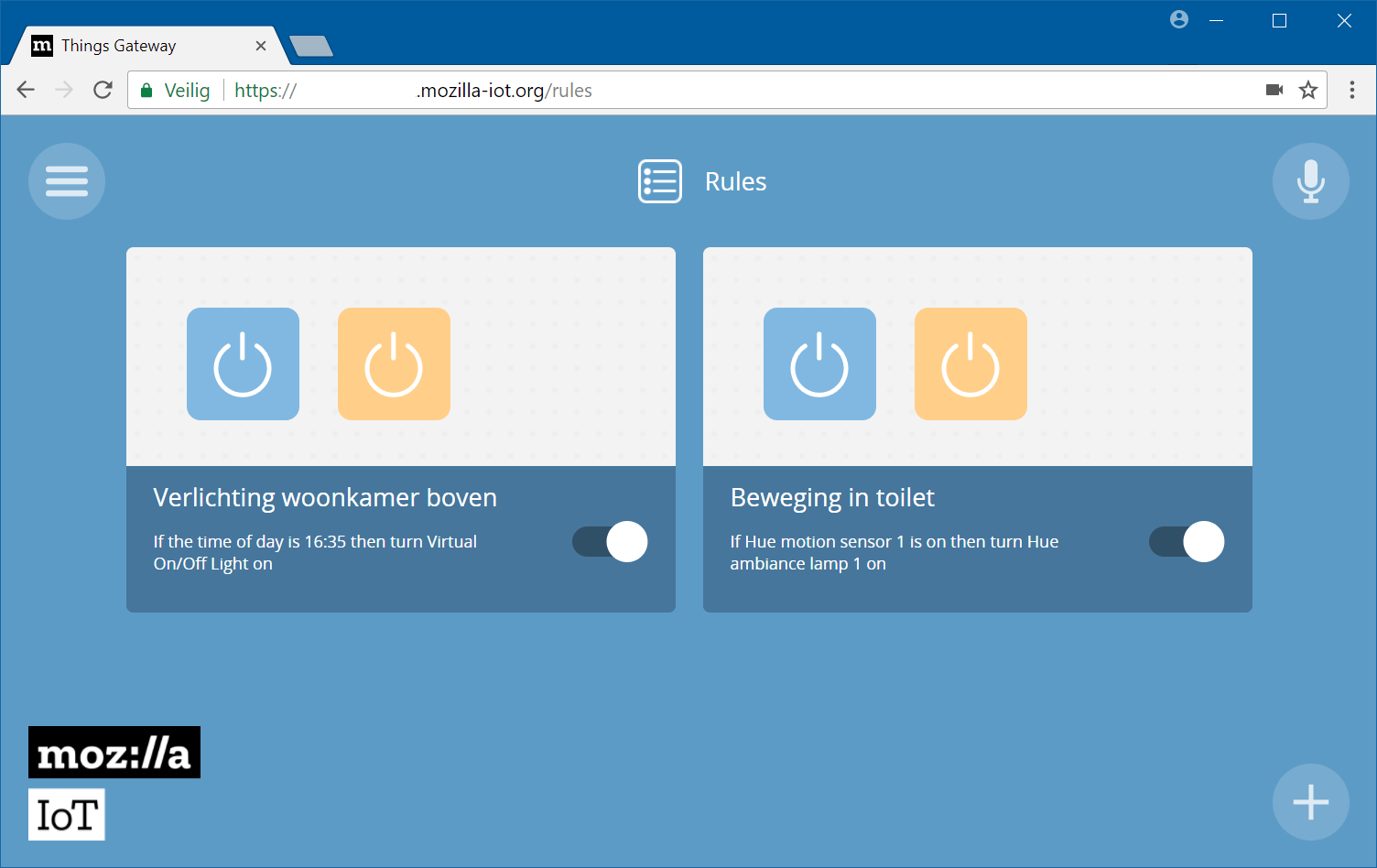 |
|
| Op basis van ‘If this, then that’ configureer je de verschillende regels | ||
Zodra je de apparaten hebt toegevoegd, kun je regels maken. Daarmee bepaal je wat er moet gebeuren met de slimme apparaten en pas je de daadwerkelijke automatisering toe. Klik op de hamburgerknop linksboven en kies voor Rules. Klik vervolgens op de knop met het plusteken rechtsonder. Geef de regel allereerst een beschrijvende naam (uiterst boven in het venster). Alle regels zijn opgezet volgens het ‘If this, then that’-model (IFTTT). De stap hierna is het toevoegen van het apparaat. De rij onderin bevat alle apparaten. Versleep het apparaat naar het vlak erboven. Als je een apparaat wilt toevoegen dat als input dient, dan sleep je het naar de linkerzijde van het venster. Een apparaat dat als output dient, versleep je naar de rechterzijde van het venster. Tevreden met de regel? Klik dan op de knop met de pijl links om de regel op te slaan. Via het hoofdvenster zie je alle regels en kun je deze ook per regel uitschakelen.
Wil je eerst experimenteren met Things Gateway zonder te investeren in allerhande slimme apparaten? 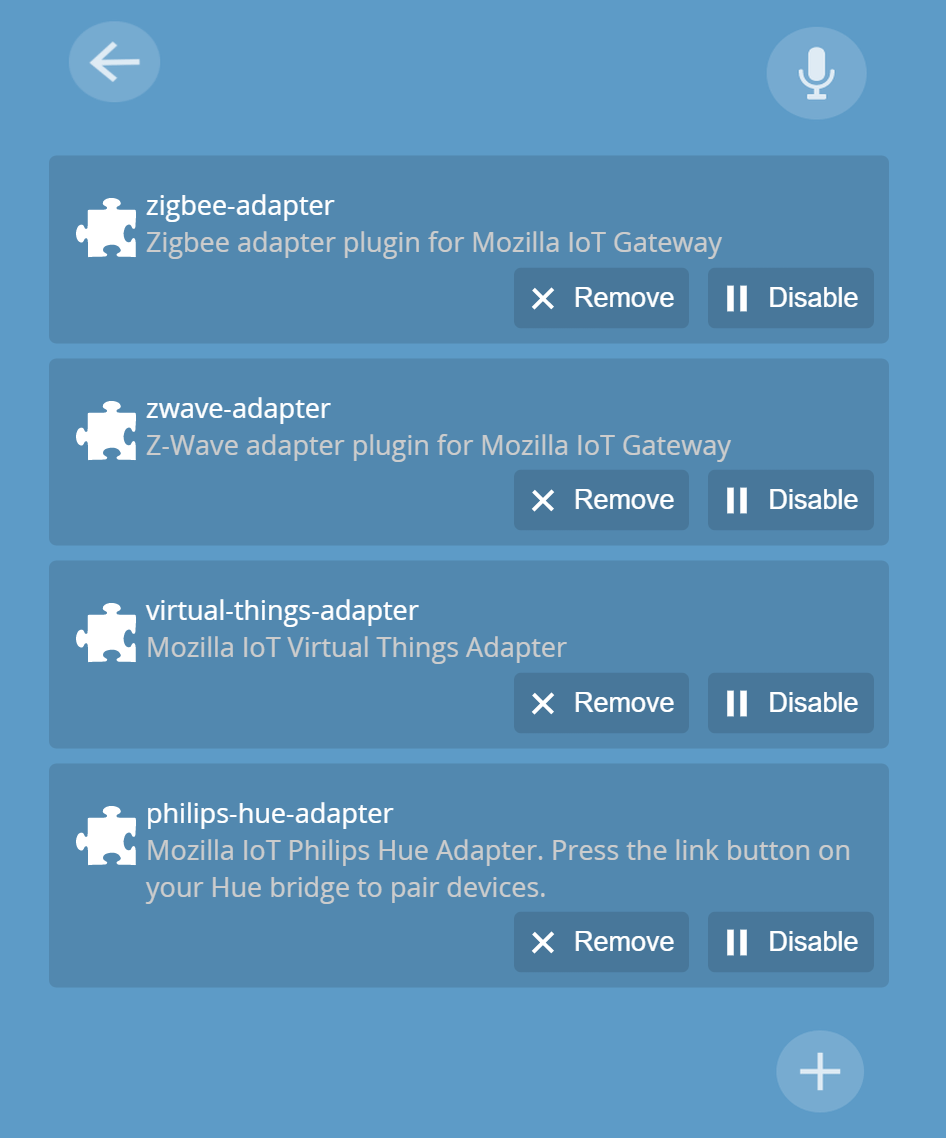 De makers hebben de mogelijkheid ingebouwd om virtuele apparaten aan je configuratie toe te kennen. Denk bijvoorbeeld aan een virtuele aan/uit-schakelaar en een virtuele smart plug. Open het hoofdmenu en kies voor Settings, Add-ons en klik op het plusteken. Klik op Add bij Virtual Things. Keer terug naar het hoofdscherm en klik op het plusteken om nieuwe apparaten te zoeken. Bewaar de virtuele apparaten waarmee je wilt experimenteren.
De makers hebben de mogelijkheid ingebouwd om virtuele apparaten aan je configuratie toe te kennen. Denk bijvoorbeeld aan een virtuele aan/uit-schakelaar en een virtuele smart plug. Open het hoofdmenu en kies voor Settings, Add-ons en klik op het plusteken. Klik op Add bij Virtual Things. Keer terug naar het hoofdscherm en klik op het plusteken om nieuwe apparaten te zoeken. Bewaar de virtuele apparaten waarmee je wilt experimenteren.
Handig: virtuele apparaten toevoegen om mee te experimenteren
Plattegrond maken
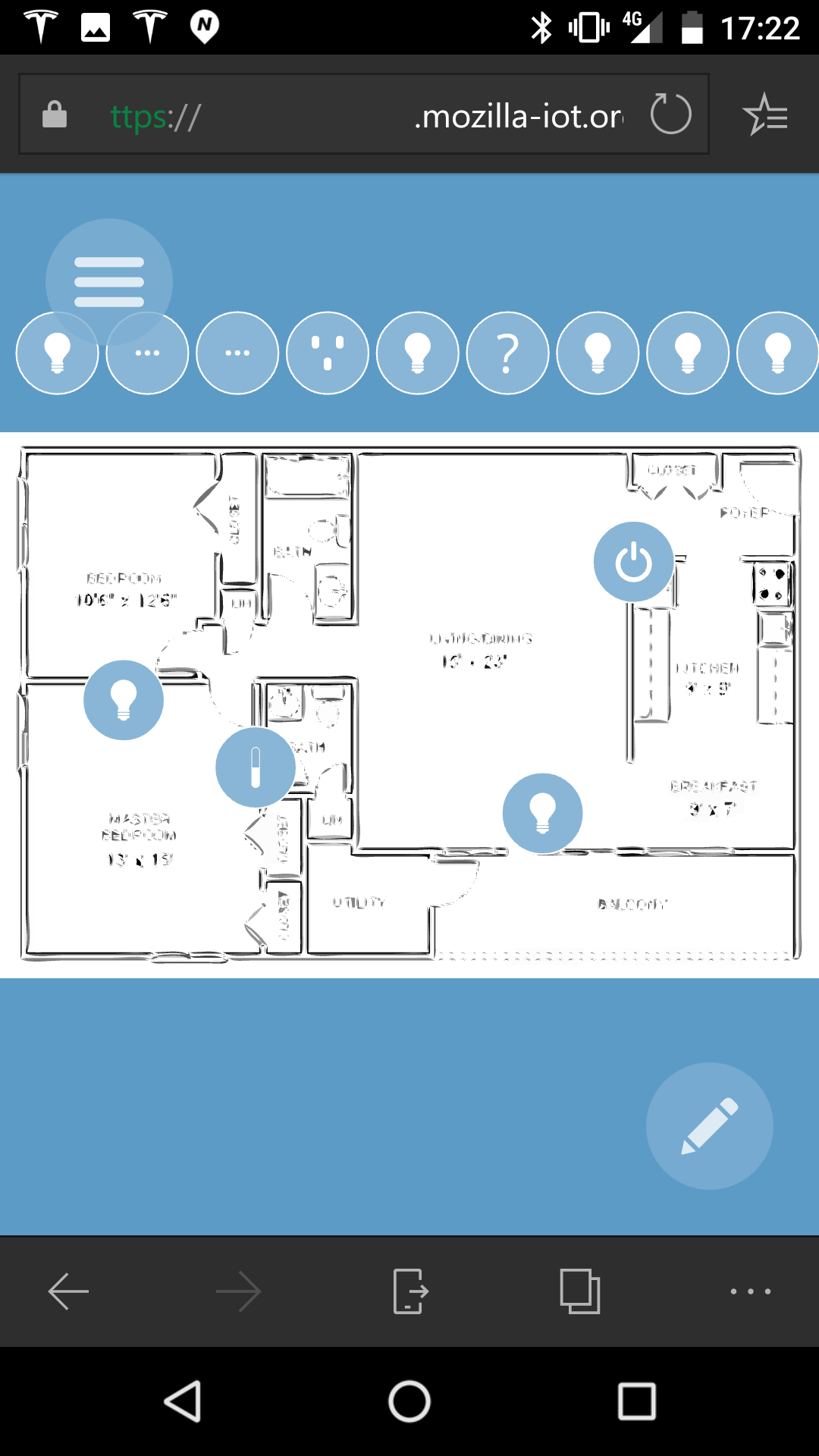
Als je meerdere slimme apparaten in huis hebt en het overzicht wilt behouden, wordt het interessant om een vloerplan van de woning te maken. Hierin kun je vervolgens de apparaten een plek geven. Je tekent zelf een vloerplan van de woning (bijvoorbeeld in Paint of Photoshop) en bewaart dit bestand als SVG-bestand. Heb je niet een programma dat SVG-bestanden bewaart (bijvoorbeeld Paint), dan kun je gebruik maken van een online bestandsconvertor om je bestand alsnog gemakkelijk om te zetten naar SVG. Een goed voorbeeld hiervan is Autotracer [4]. De makers van Things Gateway geven aan dat het beste werkt om een tekening met duidelijke witte lijnen en een transparante achtergrond te gebruiken. Open het menu van Things Gateway en klik op Floorplan. Klik nu op de knop met de pen linksonder en kies voor Upload floorplan. Versleep de apparaten naar de juiste plekken in het huis.
De plattegrond, gezien vanuit een mobiele browser
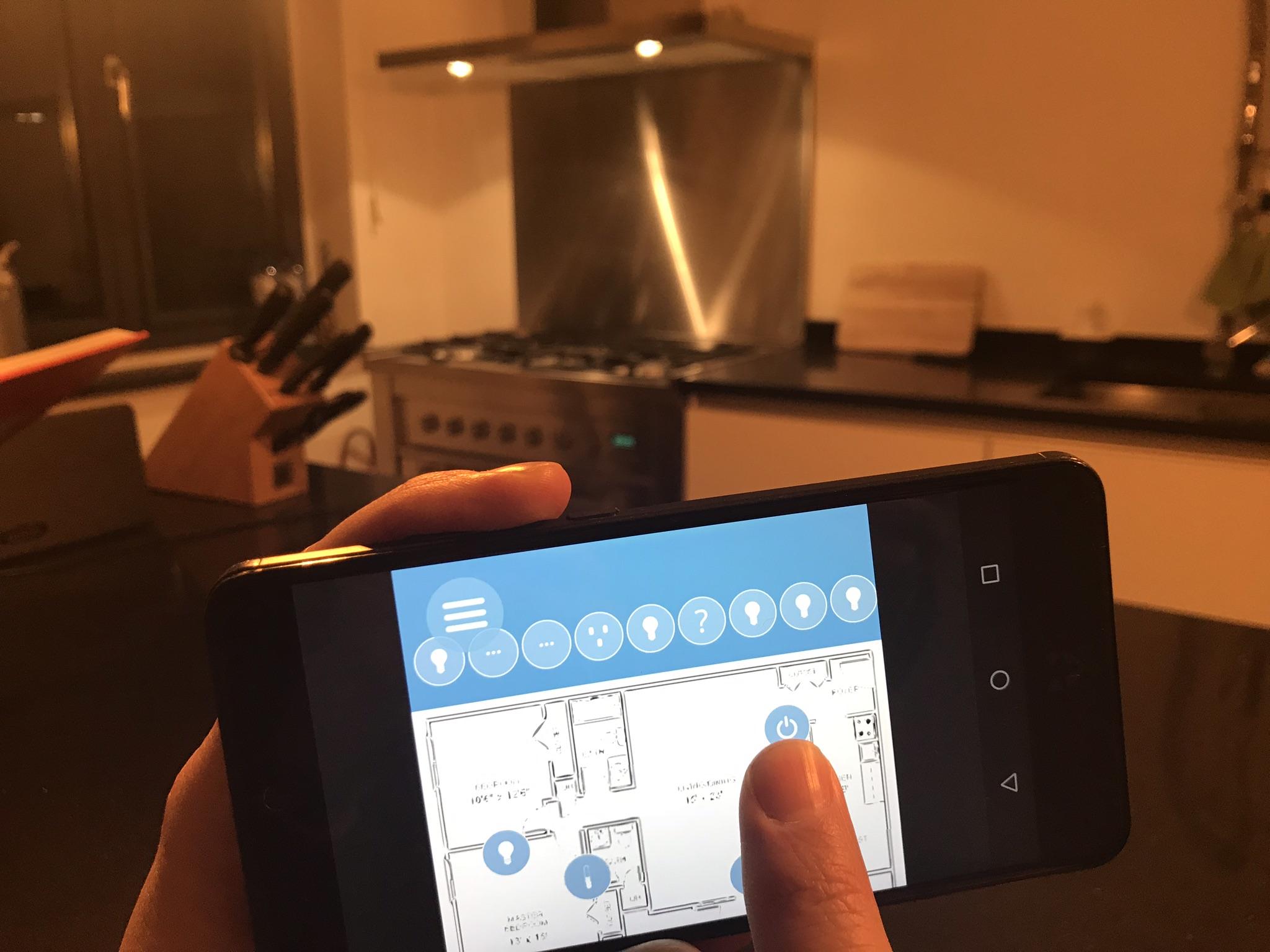
Add-ons toevoegen
Met add-ons kun je extra functies aan Things Gateway toevoegen. Je vindt ze onder Settings, Add-ons. Klik op het plusteken rechtsonder om een nieuwe add-on toe te voegen. Tot de bestaande add-ons behoren onder meer ondersteuning voor Philips Hue-verlichting en smart plugs van TP-Link. Ook vind je hier de add-ons voor virtuele apparaten, waarover je meer leest in het kader ‘Experimenteren’.
Van buitenaf benaderen
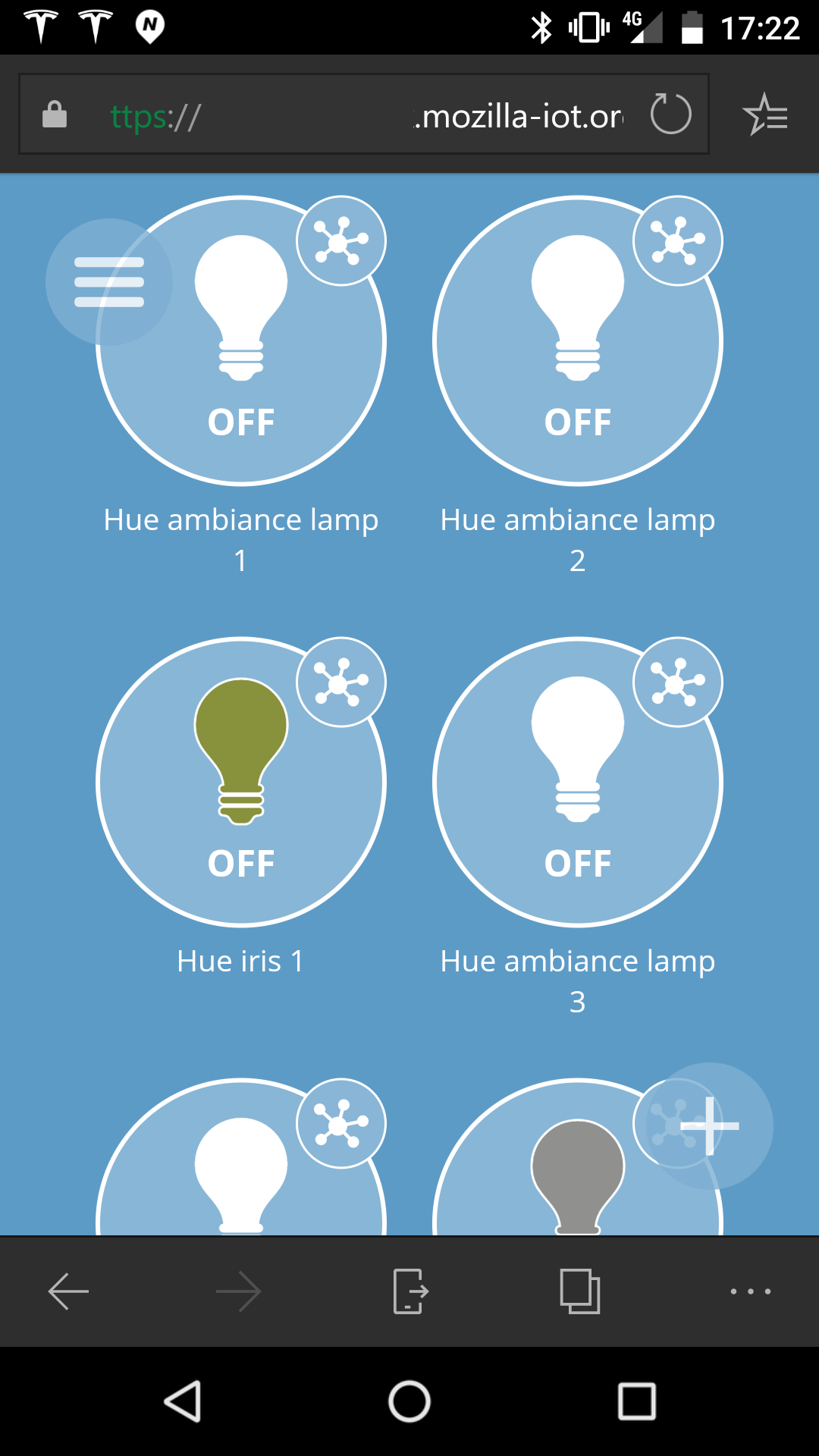
Via het eerder gemaakte domein kun je je slimme woning van buitenaf benaderen, met de browser van een smartphone of computer. Als je wilt dat meerdere personen je slimme woning kunnen bedienen, is het verstandig om voor elke gebruiker een eigen account te maken. Via het menu van Things Gateway kies je voor Users. Klik op het plusteken om een account toe te voegen.
Je kunt de omgeving via een externe verbinding benaderen
Experiments
Via het hoofdmenu van Things Gateway vinden we ook een aparte sectie met experimentele diensten. Kies voor Experiments. Op het moment van schrijven behoren het vloerplan en de regels tot de experimentele diensten, evenals Speech Commands. In onze testperiode bleek de stemherkenning erg beperkt en niet bruikbaar in de praktijk. Mozilla geeft aan dat ze hieraan de komende tijd aandacht besteden, maar op dit moment is het in onze ogen nog niet de moeite van het gebruiken waard.
Things Gateway is natuurlijk niet de enige oplossing op het gebied van woningautomatisering. Smaakt het naar meer en heb je behoefte aan uitgebreider functionaliteit? Een goed alternatief is Domoticz [5], dat eveneens vanaf een Raspberry Pi kan worden uitgevoerd. Ten opzichte van Things Gateway is Domoticz een stuk uitgebreider en worden meer slimme apparaten ondersteund, maar de drempel om in te stappen ligt ook hoger. Voor een snelle configuratie en voor wie voor het eerst aan de slag gaat met woningautomatisering, is Things Gateway een goed startpunt. In PC-Active houden we je de komende tijd op de hoogte van alle ontwikkelingen op het gebied van oplossingen voor slimme woningen.
Conclusie
Things Gateway is een interessante oplossing voor je slimme woning, die nog flink in de kinderschoenen staat. De omgeving valt vooral op door de gebruiksvriendelijke interface, in tegenstelling tot veel andere open source oplossingen. Daartegenover staat de beperkte hoeveelheid regelmogelijkheden. We verwachten dat dit komende maanden flink wordt uitgebreid. Vooral als het aantal adapters toeneemt, groeit daarmee de bruikbaarheid van Things Gateway.
Infolinks
[1] https://github.com/mozilla-iot/wiki/wiki/Supported-Hardware
[2] https://iot.mozilla.org/gateway