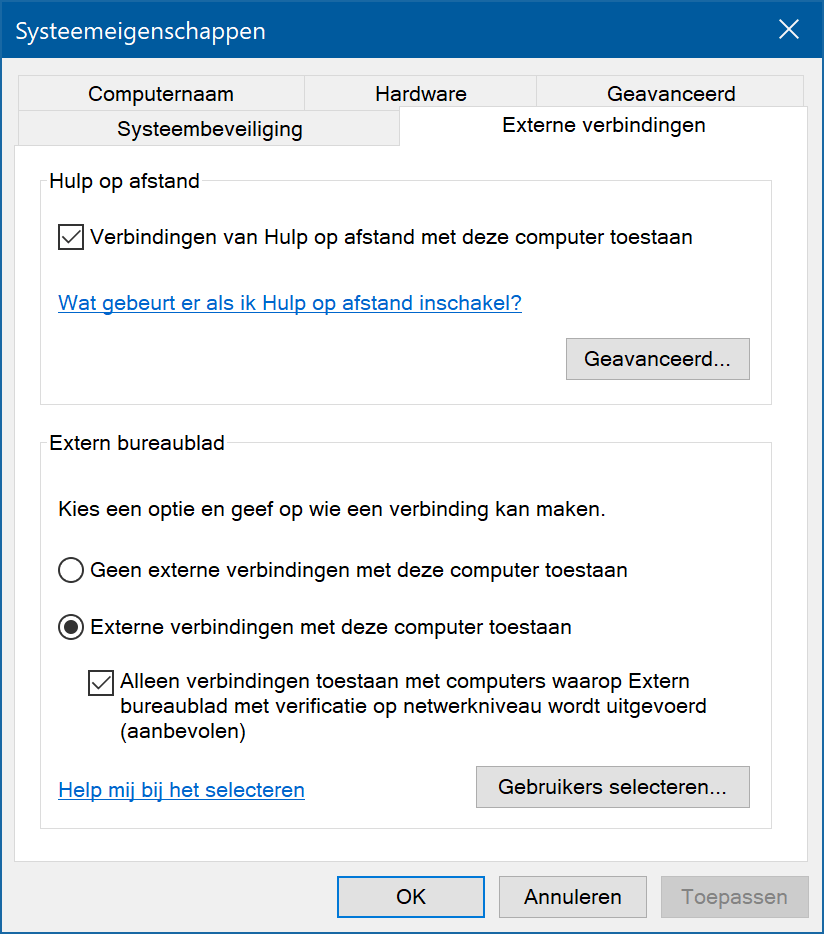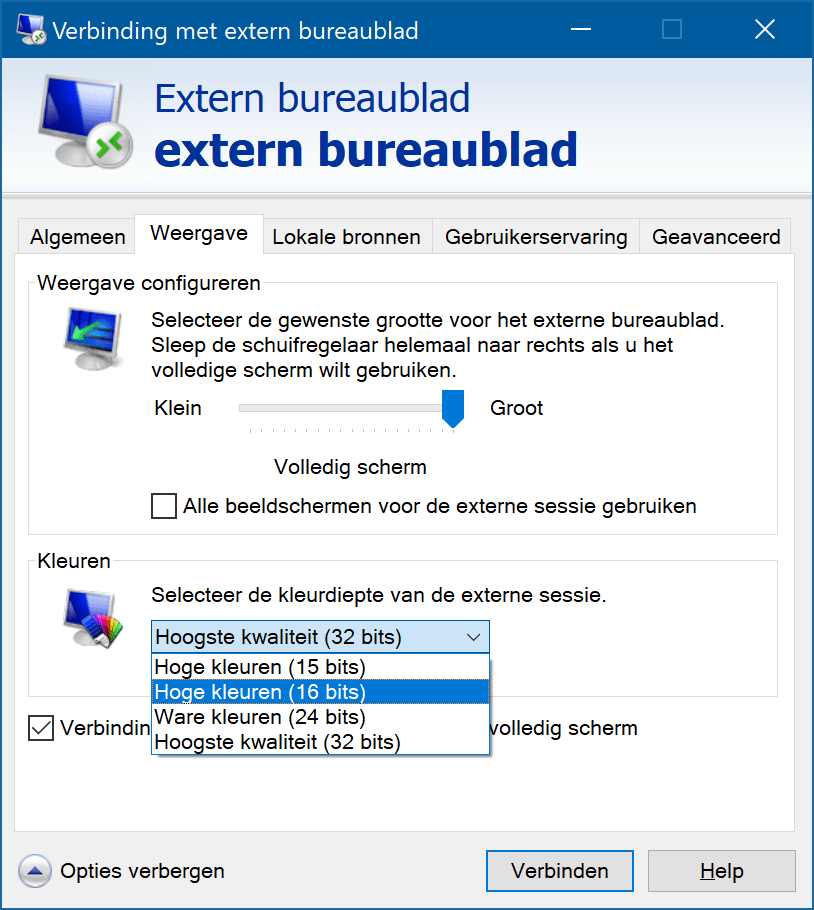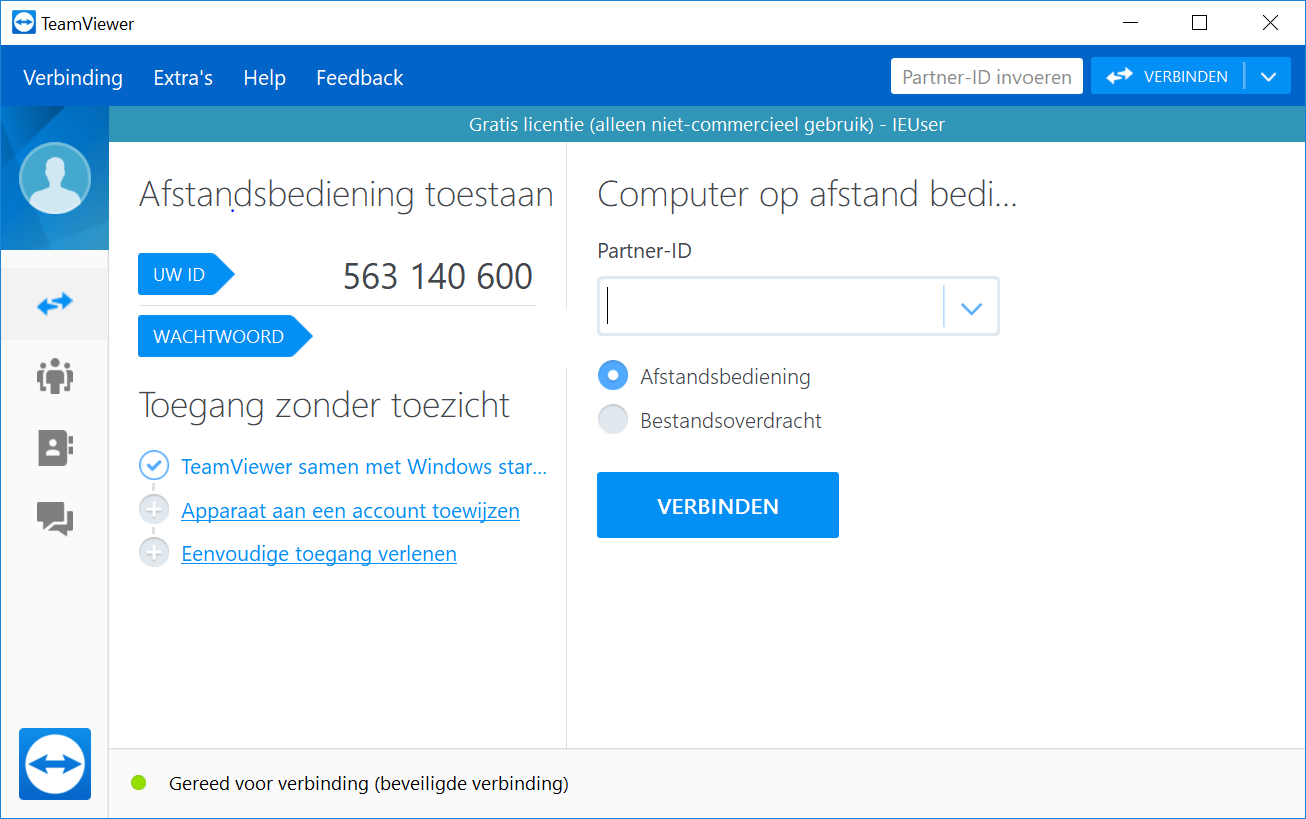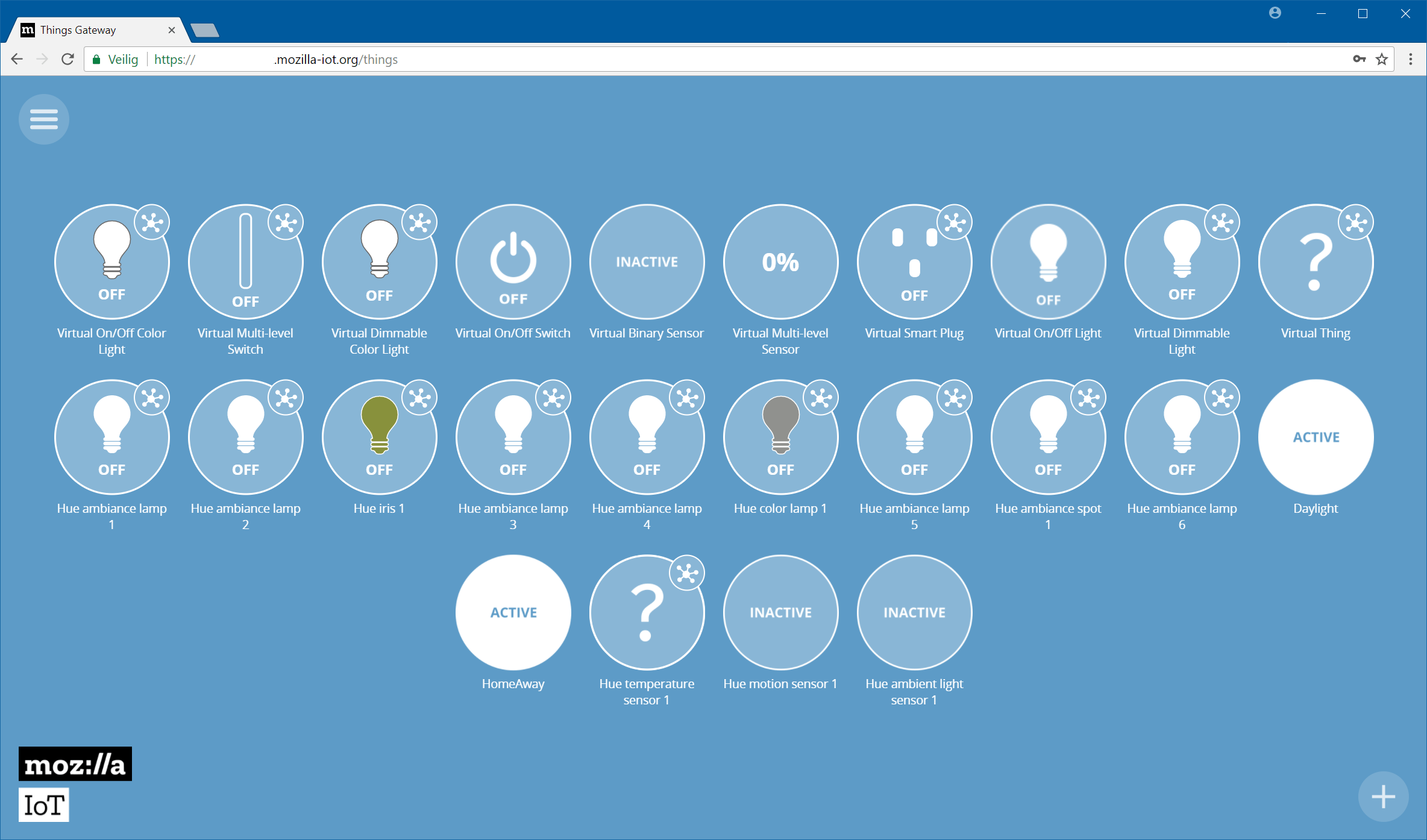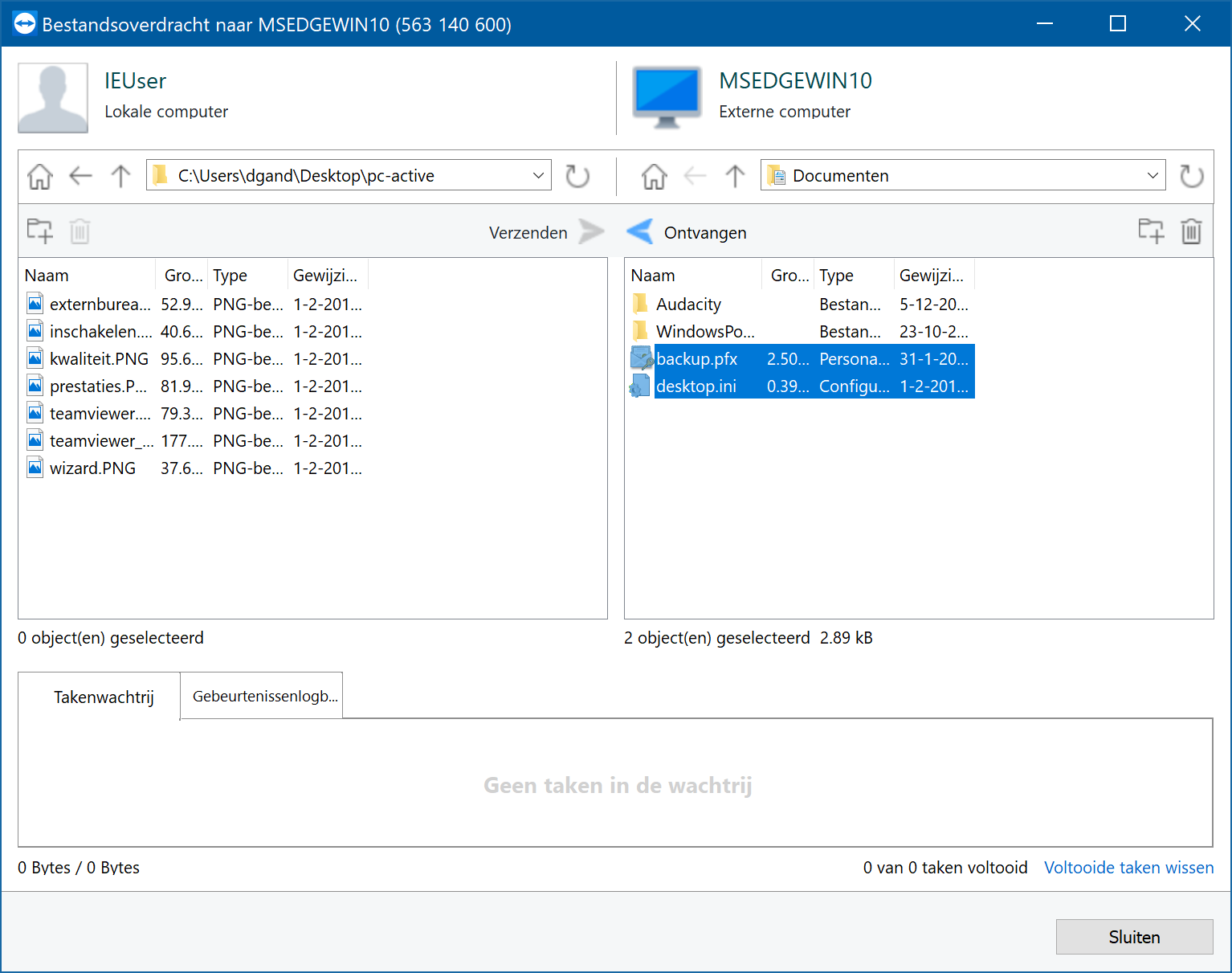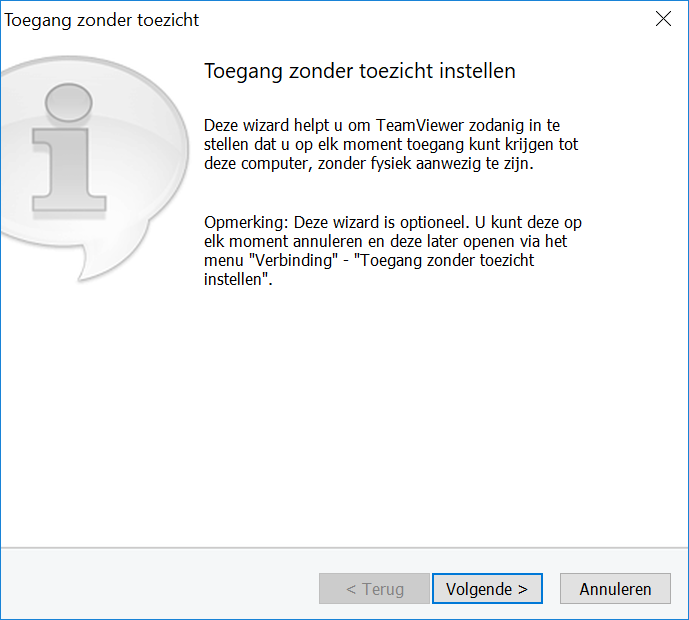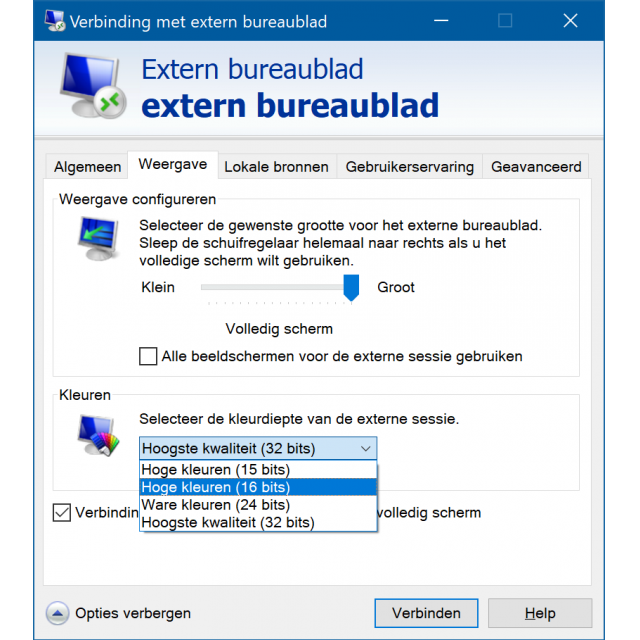Ondanks de populariteit van de cloud, is het nog steeds handig af en toe op afstand toegang te hebben tot je computer. Hoe stel je vlot zo’n externe verbinding in?
Door: Dennis Gandasoebrata
In elke versie van Windows 10 vind je de client Extern bureaublad. Dit programma geeft toegang tot andere computers met Windows. Wil je zelf de computer toegankelijk maken voor andere machines, dan heb je de Pro-versie van Windows 10 nodig.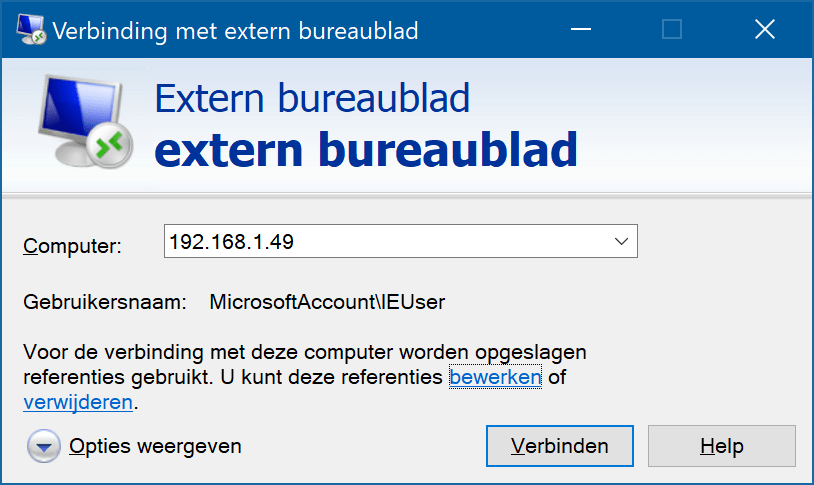
Windows 10 (en eerdere versies zoals 8.1, 7 en Vista) kennen Extern bureaublad
De voorbereiding
Standaard worden externe verbindingen met een Windows 10-machine geblokkeerd. Dit kun je zelf aanpassen als je Windows 10 Pro hebt. Open het Startmenu en typ Externe toegang. Kies voor Externe toegang tot uw computer toestaan. Het venster Systeemeigenschappen wordt geopend. Op het tabblad Externe verbindingen kies je voor de optie Externe verbindingen met deze computer toestaan. Voor extra veiligheid zorg je bovendien dat de volgende optie is ingeschakeld: Alleen verbinding toestaan met computers waarop Extern bureaublad met verificatie op netwerkniveau wordt uitgevoerd.
Zorg dat je Externe toegang op de hostcomputer inschakelt
Leden selecteren
Via de knop Gebruikers selecteren kun je opgeven welke gebruikers toegang tot het systeem hebben. Houd er rekening mee dat Administrators altijd toegang hebben, ook al zijn ze niet in de lijst opgenomen. Via de knop Toevoegen kun je aanvullende gebruikers specificeren. Dit is dus alleen van belang als je toegang wilt geven aan een standaardgebruiker, zonder Administrator-rechten. Zorg ervoor dat alle gebruikers een wachtwoord gebruiken; zonder wachtwoord staat Extern bureaublad geen verbinding toe.
Verbinding maken
In Windows 10 Home en Pro heb je de beschikking over het programma Verbinding met extern bureaublad (Remote Desktop). Met dit client-programma maak je verbinding met andere computers. Je vindt het programma door in het Startmenu Extern bureaublad te typen. Via het venster Extern bureaublad maak je op afstand verbinding. In het vak Computer geef je de computernaam op.
In de meeste gevallen is dit het IP-adres van de machine die je wilt bereiken. Voordat je klikt op Verbinden, kies je voor Opties weergeven. Achter deze koppeling gaat een flinke hoeveelheid keuzemogelijkheden verborgen. Op de tab Weergave bepaal je de venstergrootte van de computer die je benadert. Plaats de schuif uiterst rechts voor een volledig beeld. Maak je gebruik een multimonitor-opstelling, dan vink je ook de optie aan Alle beeldschermen voor de externe sessie gebruiken. Bij Kleuren geef je de gewenste beeldkwaliteit op. Standaard is dit Hoogste kwaliteit, maar je kunt dit ook terugschalen naar bijvoorbeeld Hoge kleuren (16 bits).
Bepaal de weergavekwaliteit van de externe sessie
Je gebruikt het IP-adres om de computer in het netwerk te benaderen. Om het IP-adres te achterhalen, open je Taakbeheer (via de toetsencombinatie Ctrl+Shift+Esc). Open de tab Prestaties. In geval van een bekabelde verbinding vind je het IP-adres bij Ethernet. Is de machine draadloos verbonden, dan vind je het IP-adres bij Wi-Fi
Apparaten delen
Via het tabblad Lokale bronnen bepaal je of het geluid van de externe computer ook moet worden doorgestuurd naar de computer waarmee je op dat moment werkt. Klik op de knop Instellingen in de sectie Muziek en geef aan of het geluid op de huidige computer, op de externe computer of niet moeten worden afgespeeld. Ook is de sectie Lokale apparaten en bronnen interessant. Hier geef je aan of je eventuele printers die op de huidige computer zijn aangesloten, ook vanaf de externe computer wilt gebruiken. Standaard is hierbij Printers aangevinkt, maar achter de knop Meer kun je ook zaken als een externe schijf en andere randapparatuur opgeven.
Prestaties onder controle
De uiteindelijke ervaring met Extern bureaublad is sterk afhankelijk van de internetverbinding. Weet je al dat deze niet optimaal is, dan kun je via het tabblad Gebruikerservaring alsnog zorgen voor een degelijke verbinding. In de dropdown-lijst kies je de gebruikte verbinding, bijvoorbeeld LAN of Breedband. 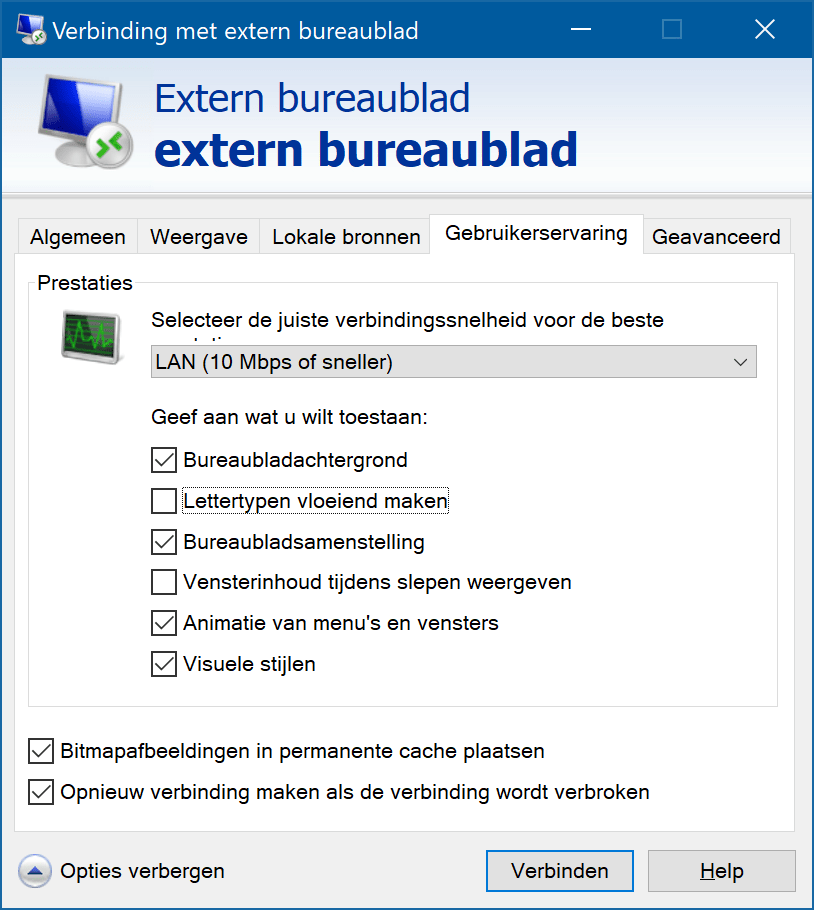
Je kunt ook een eigen selectie maken voor jouw specifieke verbindingssnelheid, door te kiezen voor LAN en de vinkjes weg te halen bij de onderdelen die niet belangrijk zijn.
Je kunt Extern bureaublad rekening laten houden met de verbindingssnelheid
Als je vaak verbinding maakt met dezelfde computer, is het handig om de verbindingsinstellingen op te slaan. Je kunt ze er dan later weer snel bij pakken en het bespaart je het steeds opnieuw opgegeven van de gegevens. Op het tabblad Weergave van het instellingenvenster klik je op de knop Opslaan. Geef het zogeheten RDP-bestand een passende naam. Tip: sla het RDP-bestand op het bureaublad op, zodat je de verbinding kunt opzetten door erop te dubbelklikken.
Andere clients
Behalve vanaf een andere Windows-computer, kun je je computer op afstand benaderen van verschillende apparaten. In de Google Play Store op Android zoek je op Microsoft Remote Desktop. Gebruik je iOS, dan zoek je in Apples App Store eveneens op Microsoft Remote Desktop. Voor MacOS is de app beschikbaar via de Mac App Store, onder de naam Microsoft Remote Desktop 10. Naast de bureaubladversie in Windows 10 van Extern bureaublad, is er voor Windows 10 ook een Universal Windows App beschikbaar in de Microsoft Store. Zoek naar Microsoft Extern bureaublad. Deze komt vooral van pas op tablets.
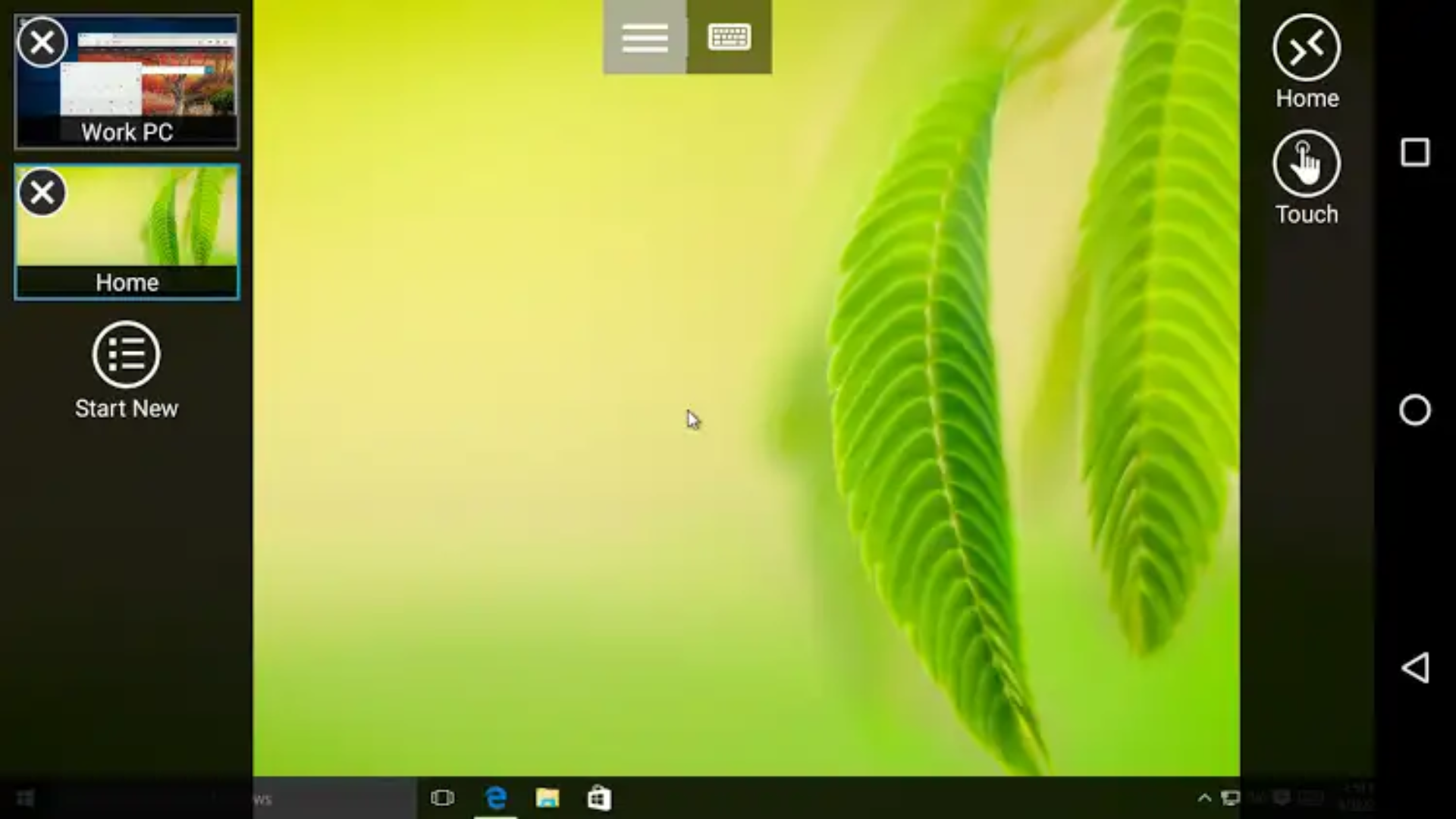
De app voor Extern bureaublad is voor verschillende apparaten beschikbaar, bijvoorbeeld voor Android
Aanmelden via Microsoft Account
Meld je je bij Windows 10 aan met een Microsoft Account – en die kans is in een thuissituatie relatief groot – dan is het even opletten geblazen bij het aanmelden via een externe client. Kun je niet verbinden met je eigen naam, gebruik dan het e-mailadres van je Microsoft Account. Bij Gebruikersnaam geef je het volgende op: microsoftaccount\<e-mailadres> (bijvoorbeeld: microsoftaccount\daan@domein.nl) en bij Wachtwoord het daarbij horende wachtwoord.
Van buitenaf? Tijd voor alternatief
Wil je de computer niet alleen op afstand benaderen als je je op hetzelfde netwerk bevindt, maar ook van buitenaf (bijvoorbeeld vanaf je werk)? Bij Extern bureaublad heb je de mogelijk om de computer toegankelijk te maken via een VPN-connectie of direct. Hiervoor is het nodig om op de netwerkrouter de TCP-poort van Remote Desktop (3389) naar de computer binnen het netwerk te forwarden en de machine vervolgens van buitenaf te benaderen op basis van het publieke IP-adres. Dit vraagt handmatige aanpassingen en in het geval van een directe verbinding van buitenaf is het niet de meest veilige route. Met alternatieve programma’s gaat dit eenvoudiger.
Aan de slag met TeamViewer
Er bestaan verschillende alternatieven voor Extern bureaublad. Voor veel programma’s moet worden betaald. Voor thuisgebruik is dat gelukkig niet altijd noodzakelijk, bijvoorbeeld bij TeamViewer. Dit is een van de meest uitgebreide programma’s voor externe toegang. Prettig is dat je op afstand met een computer kunt verbinden en dat deze computer dan ook bruikbaar blijft voor een eventuele gebruiker die de machine op dat moment lokaal gebruikt. Kies je tijdens de installatie voor thuisgebruik, dan mag je de licentie kosteloos gebruiken. Je vindt TeamViewer 13 via www.teamviewer.com/nl/download/windows. Installeer TeamViewer op zowel de host- als clientmachine.
TeamViewer is een uitgebreid – en in veel gevallen gratis – alternatief voor Extern bureaublad
Zonder te installeren
Heb je TeamViewer nodig om op afstand verbinding te maken met een van de andere computers, maar wil je het niet installeren op de computer waarmee je verbinding maakt? Dit kan bijvoorbeeld wanneer je tijdelijk een computer van iemand anders gebruikt. Download alsnog het installatieprogramma en start het. Kies echter tijdens de installatie voor de optie Alleen starten. Er wordt nu niets geïnstalleerd.
Verbinding maken
Direct na installatie schakel je TeamViewer 13 over op de nieuwe gebruikersomgeving. Kies Extra’s, Opties en zet een vinkje bij Nieuwe gebruikersinterface gebruiken. Open hierna de sectie Afstandsbediening toestaan (dit is de eerste categorie). 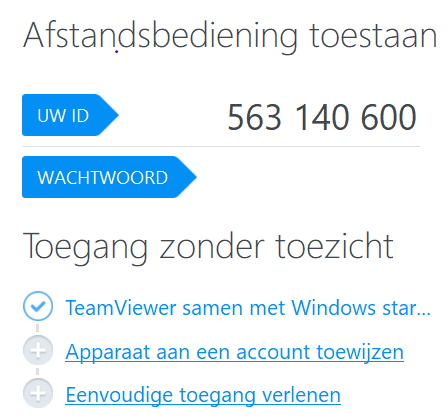 Je vindt hier twee belangrijke onderdelen. Bij Uw ID vind je het nummer waaronder de computer bij TeamViewer bekendstaat. Dit nummer heb je nodig om vanaf een andere locatie verbinding met de machine te leggen.
Je vindt hier twee belangrijke onderdelen. Bij Uw ID vind je het nummer waaronder de computer bij TeamViewer bekendstaat. Dit nummer heb je nodig om vanaf een andere locatie verbinding met de machine te leggen.
Bij Wachtwoord vind je het bijbehorende wachtwoord. Handiger is om een apparaat aan een account toe te voegen, zodat je je eigen aanmeldingsgegevens kunt kiezen. Klik op Apparaat aan een account toewijzen, en klik op Account aanmaken.
Je gebruikt het ID van de hostcomputer zodat je ermee kunt verbinden
Verbinden via adresboek
Een overzicht van de computers waarmee je kunt verbinden
Nadat je een account hebt aangemaakt en je hiermee op alle machines hebt aangemeld, vind je de apparaten terug in het adresboek. Klik op de bijbehorende knop (de derde knop van de rij links in het venster). Klap het onderdeel Mijn computers uit en selecteer de machine waarmee je verbinding wilt maken. Uiterst rechts zie je de acties die je met de computer op afstand kunt uitvoeren. De eerste optie – Vraag om bevestiging – gebruik je alleen als een andere persoon de hostcomputer gebruikt en toegang kan geven. De tweede optie – Met behulp van wachtwoord – laat je de machine zonder verdere bevestiging bedienen. De laatste twee opties – Presentatie en Videogesprek – zijn voor ons doel minder relevant. Deze worden in de praktijk vaak gebruikt door bijvoorbeeld support-medewerkers van de IT-afdeling binnen een organisatie.
Aanvullende opties
Tijdens de verbinding met de externe computer, toont TeamViewer bovenin een balk met aanvullende opties. Via de knop Home vraag je een overzicht van de computer op afstand, met informatie zoals IP-adressen, besturingssysteem en beveiligingsstatus. Via Acties sluit je de huidige sessie af, maar kun je de computer ook op afstand vergrendelen en opnieuw opstarten. Ook kun je via dit onderdeel andere deelnemers uitnodigen om zich bij de sessie aan te sluiten. Klik op de knop Beeld om te bepalen hoe de weergave van de externe computer is. Vooral het onderdeel Kwaliteit is van belang, omdat je hiermee bepaalt of je optimaliseert op snelheid of op weergavekwaliteit.
Aanvullende opties vind je in de balk bovenin het scherm
Ondersteuning
Benader je de computer op afstand om een ander te helpen, dan is het onderdeel Communicatie interessant. Hiermee kun je een audio-, video- of chatconversatie opzetten. Tot slot is er de sectie Bestanden en extra’s, waarmee je bestanden tussen de beide machines kunt uitwisselen. Ook kun je via dit onderdeel screenshots en sessies opnemen.
Alleen bestanden overbrengen
Heb je alleen een bestand nodig van de computer die je op afstand benadert? Met de modus Bestandsoverdracht kun je bestanden ophalen zonder dat je eerst de gebruikersomgeving hoeft te openen. In het onderdeel Afstandsbediening toestaan typ je de ID in van de computer op afstand. Selecteer hierna de optie Bestansdsoverdracht en klik op Verbinden. Er wordt een venster geopend waarin je links de client- en rechts de hostcomputer ziet. Selecteer de bestanden op de hostcomputer en kies een doelmap op de clientcomputer. Vervolgens versleep je de bestanden naar de nieuwe locatie.
Handig: alleen maar bestanden ophalen van de externe computer
Automatisch verbinden
Om ook toegang tot de machine te krijgen zonder fysiek aanwezig te zijn, stel je de optie Toegang zonder toezicht in. Kies voor Verbinding, Toegang zonder toezicht instellen. Een wizard wordt gestart. Klik op Volgende. Vervolgens geef je een naam voor de machine op, evenals een wachtwoord. Je kunt voortaan altijd je computers op afstand benaderen.
De wizard Toegang zonder toezicht instellen