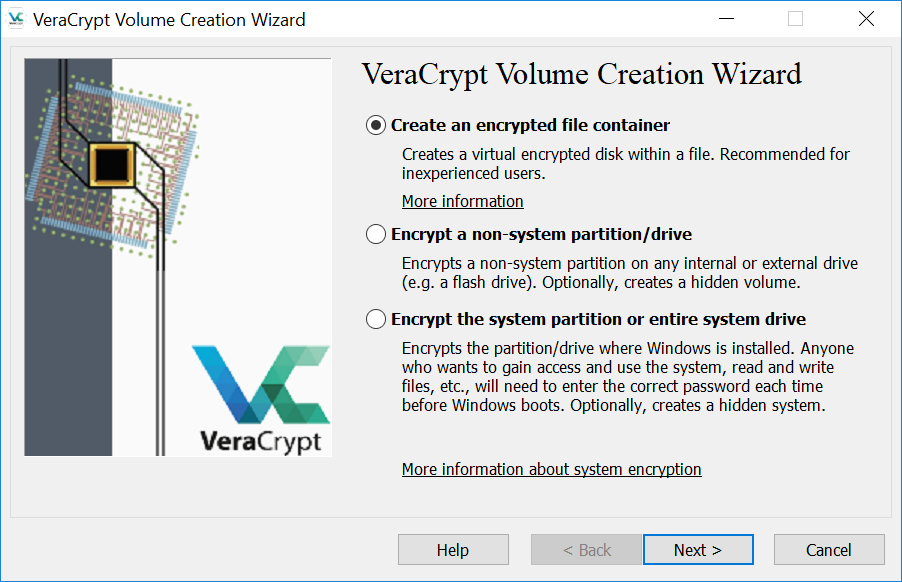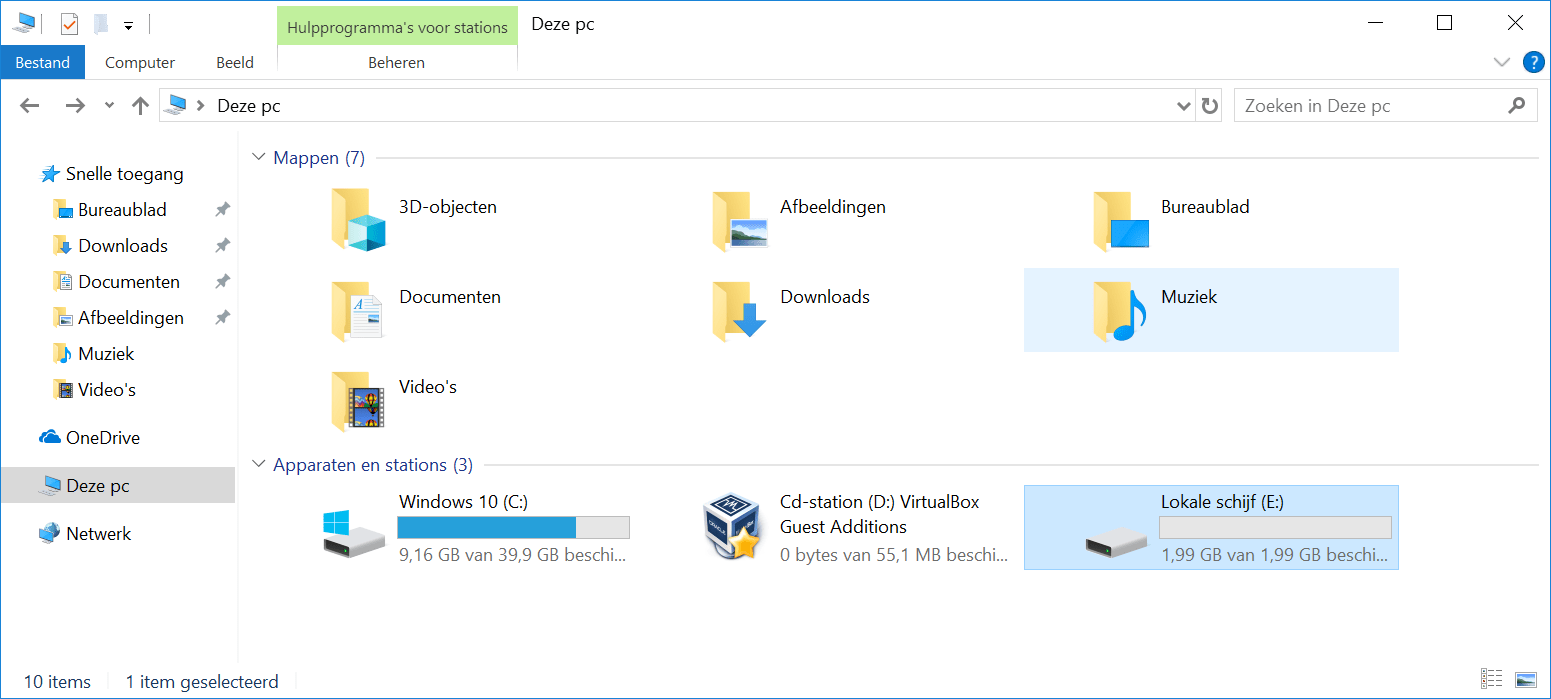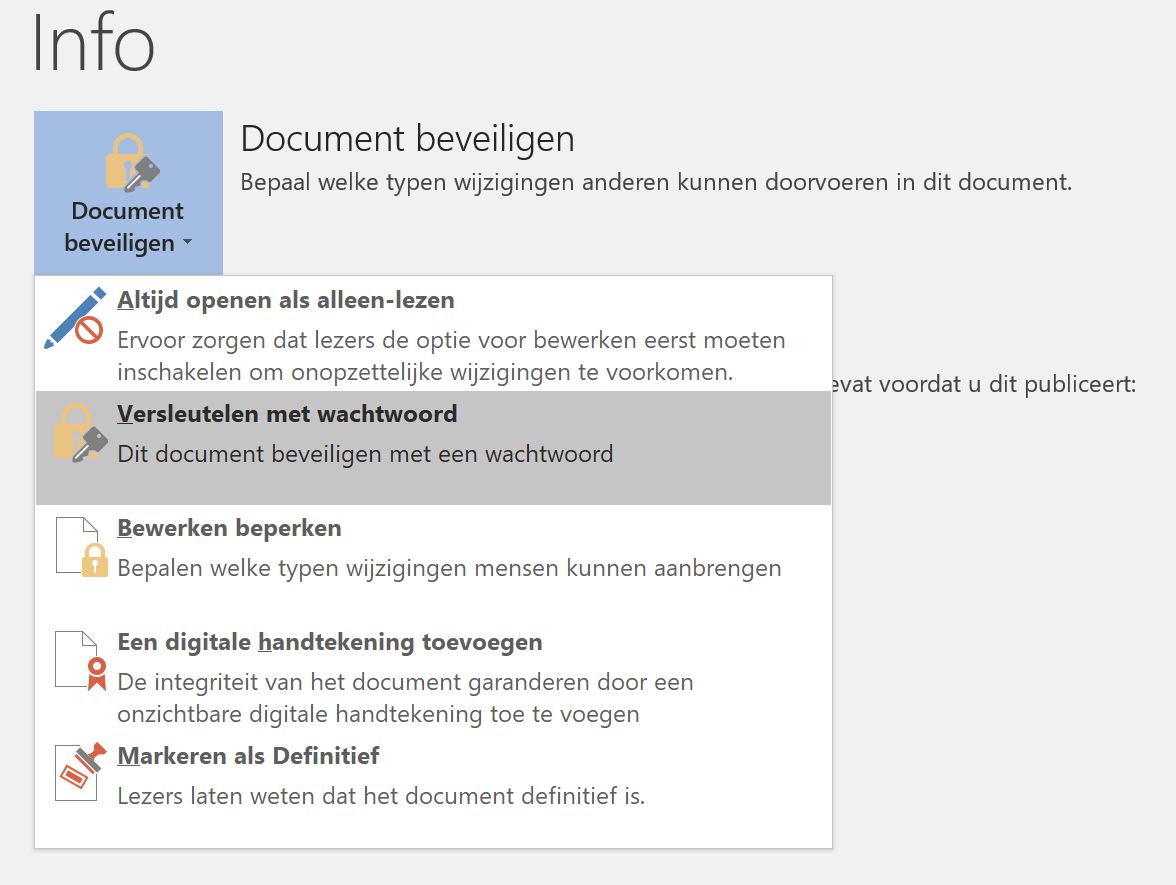Door je bestanden te versleutelen, voeg je een extra beveiligingslaag toe aan je vertrouwelijke documenten. Welke mogelijkheden biedt Windows, en voor welke opties heb je externe hulp nodig? Tijd voor een tocht langs de mogelijkheden.
Door: Dennis Gandasoebrata
Als je bestanden wilt versleutelen, bijvoorbeeld voordat je ze per e-mail verstuurt of in de cloud opslaat, kun je gebruikmaken van een apart programma om ze te versleutelen.
Welke opties je voor versleuteling hebt, wordt sterk bepaald door de gebruikte Windows-versie. In dit artikel gaan we ervan uit dat je werkt met Windows 10. In de zakelijke edities van Windows 10, zoals Windows 10 Pro, heb je de beschikking over Encrypted File System (EFS). Dit is een ingebouwde versleuteling. Gebruik je een andere Windows-smaak, zoals Windows 10 Home? Dan maak je gebruik van een aanvullend programma. Beide opties bespreken we in dit artikel.
Om erachter te komen welke Windowseditie je hebt, Pro of Home, klik je op de startknop en type je Info. Kies dan Informatie over uw pc. In het derde onderdeel zie je onder Windows-specificaties welke editie er op jouw computer is geïnstalleerd.
Voorbereiding
Zorg voorafgaand aan het versleutelen van bestanden voor een complete back-up van je bestanden. Raak daarna eerst comfortabel met encryptie, bijvoorbeeld door eerst te testen met een set testbestanden en pas daarna de echte bestanden te versleutelen. Zo voorkom je dat je toegang tot je echte bestanden kwijtraakt terwijl je de mogelijkheden nog verkent. Ben je er volledig in thuis, dan heb je de niet-versleutelde back-up uiteraard ook liever niet meer. Download ook de nieuwste versie van VeraCrypt (www.veracrypt.fr/en/Home.html). Zorg bovendien voor een externe schijf, waarop je de encryptiesleutel van Windows 10 kunt bewaren (alleen nodig als je gebruikmaakt van de ingebouwde Windows 10-versleuteling). Dit mag ook een usb-stick zijn, zolang je er maar voor zorgt dat je een extern opslagmedium hebt.
Bij de versleuteling van bestanden wordt gebruik gemaakt van een unieke identifier (zoals een wachtwoord) en een versleutelingsalgoritme. Het algoritme is verantwoordelijk voor het onleesbaar maken van de data, terwijl het wachtwoord de sleutel is om de data weer bruikbaar te maken. Elke beveiliging is vroeg of laat te kraken, maar degelijke bestandsversleuteling zorgt er wel voor dat je gegevens een stuk veiliger zijn.
OPTIE 1: VERSLEUTELEN IN WINDOWS 10 PRO
Encrypted File System gebruiken
Zoals je hebt gelezen, kun je in het geval van Windows 10 Pro gebruikmaken van het ingebouwde Encrypted File System. Opvallend genoeg worden bestanden standaard niet versleuteld met dit systeem, zodat we dit handmatig moeten doen. Het meest eenvoudig verloopt dit via Verkenner. Klik met de rechtermuisknop op de map die je wilt versleutelen en kies voor Eigenschappen.
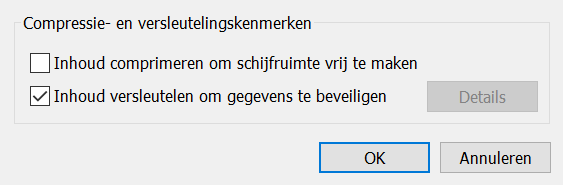 |
| Windows 10 Pro kent ingebouwde versleuteling |
In het eigenschappenvenster klik je op de knop Geavanceerd. Je vindt deze knop op het tabblad Algemeen. Plaats vervolgens een vinkje bij de optie Inhoud versleutelen om gegevens te beveiligen. Bevestig je keuze via OK en klik in het eigenschappenvenster op Toepassen. Windows vraagt of je de versleuteling wilt inschakelen op de huidige map of ook op alle onderliggende mappen en bestanden. Kies voor de optie Wijzigingen op deze map, onderliggende mappen en bestanden toepassen. Klik op OK.
Back-upsleutel maken
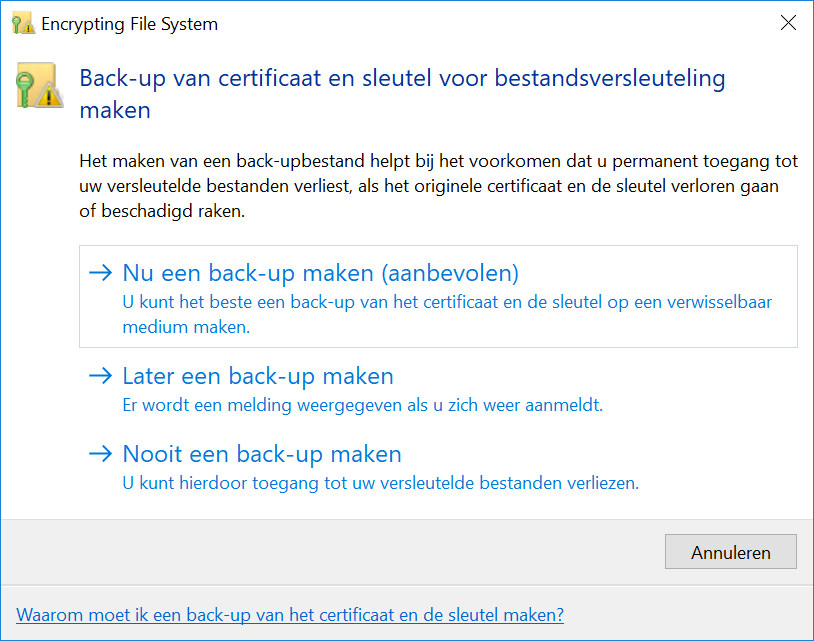 |
| Maak een back-upsleutel |
Windows biedt vervolgens aan om een back-up van de sleutel te maken. Deze is belangrijk, want hiermee kun je in geval van nood (bij het vergeten van je wachtwoord) alsnog toegang krijgen tot je bestanden. Het is belangrijk dat je op tijd op deze ‘tijdelijke’ melding klikt, voordat deze uit beeld verdwijnt. Klik op de melding Back-up van sleutel voor bestandsversleuteling maken. Klik je niet op tijd op de melding en verdwijnt deze? Kijk in het systeemvak (in de taakbalk van Windows) en klik op het uitklappijltje als je het pictogram niet kunt vinden. Klik op Nu een back-up maken (aanbevolen) en klik op Volgende. Een wizard verschijnt. Deze wizard helpt je bij het veiligstellen van het veiligheidscertificaat. Zo’n certificaat bevat belangrijke informatie over je identiteit en wordt bij de versleuteling gebruikt. Klik op Volgende.
Exporteren
Standaard is een formaat van het certificaat geselecteerd (Personal Information Exchange), evenals de optie Indien mogelijk alle certificaten in het certificeringspad opnemen. Verander deze waarden niet en klik op Volgende. Geef hierna een wachtwoord op in de bijbehorende vakken, en klik op Volgende. Zorg dat je een externe schijf (of USB-stick) hebt aangesloten en open deze schijf. Geef het certificaat een passende naam en klik op Opslaan. Nadat je in het volgende scherm hebt bevestigd, controleer je de gegevens in het eindvenster en klik op je op Voltooien. Zorg dat je de back-up op een veilige locatie bewaart.
OPTIE 2: EXTERNE VERSLEUTELING MET VERACRYPT
Aan de slag met VeraCrypt
VeraCrypt is een opensource-programma dat verschillende encryptiemethoden ondersteunt. Het is dan ook een interessante keuze als je geen gebruik wilt maken van de ingebouwde versleuteling van Windows, of er niet over beschikt omdat je niet de Pro-versie van Windows gebruikt. Met VeraCrypt kun je de volledige schijf versleutelen, maar ook specifieke gedeelten. Dat is handig, bijvoorbeeld als je alleen een gedeelte van de vaste schijf wilt versleutelen waarin je vertrouwelijke bestanden hebt opgeslagen. In een dergelijke Encrypted File Container kun je je vertrouwelijke bestanden opslaan. Via een wachtwoord krijg je toegang tot het afgeschermde gedeelte.
Een VeraCrypt-container aanmaken
In VeraCrypt maak je een encrypted file container aan
Zodra je het programma hebt geïnstalleerd, maak je een nieuw volume aan. Dit wordt het afgeschermde gedeelte. Klik op de knop Create Volume. Een wizard verschijnt. Met de eerste optie – Create an encrypted file container – maak je een afgeschermd gedeelte. De tweede optie – Encrypt a non-system partition/drive – versleutelt een volledige partitie of externe schijf. Met de laatste optie – Encrypt the system partition or entire system drive – versleutel je de Windows-partitie en wordt om aanmeldingsgegevens gevraagd zodra je de machine opstart. Wij kiezen voor de optie Create an encrypted file container en bevestigen met een klik op Next.
Wel of niet verborgen
Het versleutelde volume kun je indien gewenst ‘verstoppen’. Mocht je gedwongen worden om het wachtwoord af te geven, dan is zo’n verborgen volume alsnog niet zichtbaar in geval van nood. De versleuteling is echter niet anders dan bij een zichtbaar volume. Wij kiezen hier dan ook voor de optie Standard VeraCrypt volume. Klik op Next. In het volgende scherm bepaal je waar het versleutelde volume wordt ondergebracht. VeraCrypt maakt het volume in een zogeheten VeraCrypt-container. Dit bestand kun je onderbrengen op de harde schijf of op een externe schijf (zoals een usb-stick). In het volgende scherm geef je aan welk algoritme je wilt gebruiken bij het versleutelen van de bestanden. Wij kiezen hier voor de standaardselectie. Ken je de kenmerken van elk algoritme, dan kun je uiteraard kiezen voor een algoritme dat beter aansluit op je wensen.
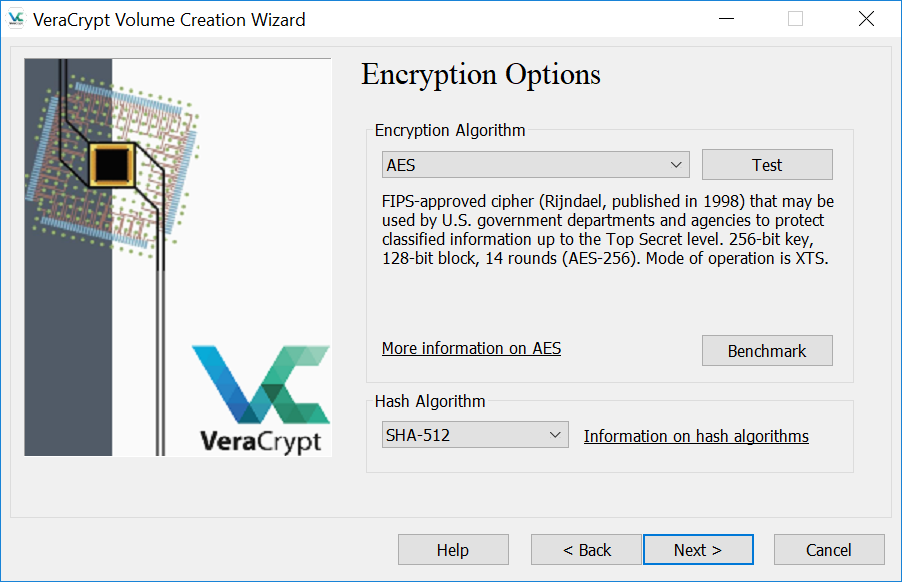
Grootte opgeven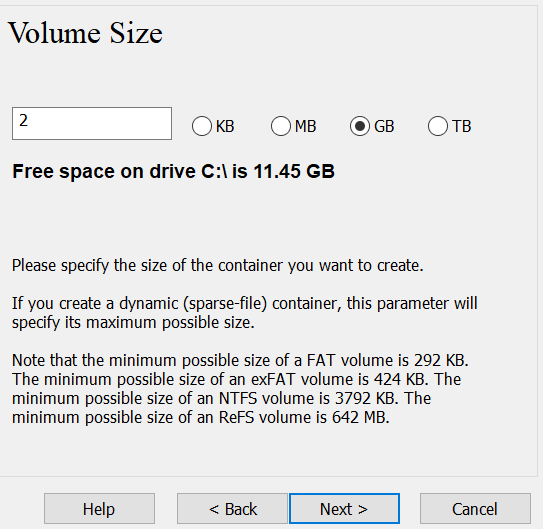
Geef vervolgens aan hoe groot het volume moet zijn. Zorg ervoor dat je de juiste eenheid selecteert (bijvoorbeeld GB of TB) en dat de ruimte daadwerkelijk beschikbaar is op het opslagmedium. Klik op Next en geef in het volgende venster aan welk wachtwoord je wilt gebruiken. Kies een sterk wachtwoord, bestaande uit hoofd- en kleine letters, vreemde karakters en cijfers. De wizard geeft zelf ook enkele tips. De maximale lengte van het wachtwoord is 64 tekens.
Bepaal de omvang van het volume
Uiteraard sla je het gekozen wachtwoord veilig op in een wachtwoordmanager, zoals KeePass (https://keepass.info) of 1Password (https://1password.com). Maak je nog geen gebruik van een wachtwoordmanager, dan is dit een uitgelezen moment om hiermee te beginnen.
Random data!
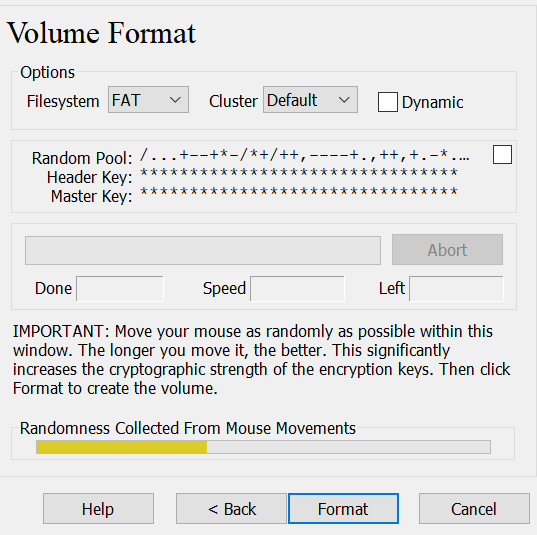
Om te zorgen dat het volume willekeurig wordt geformatteerd, vraagt VeraCrypt om je muis te bewegen. Deze (willekeurige) bewegingen zorgen voor willekeurige data. Een statusbalk onderin het venster geeft aan hoeveel willekeurige data is verzameld. Hoe meer je de muis beweegt, hoe beter de encryptie wordt toegepast. Klik tot slot op Format om het formatteren te starten. De instellingen bij Options hoef je niet aan te passen.
Zorg voor willekeurige data door met de muis te bewegen
Volume toegankelijk maken
Zodra het volume geformatteerd en gereed is, kun je het koppelen (‘mounten’) en het hiermee toegankelijk maken. Het volume gedraagt zich dan als een volwaardige schijf of partitie en je kunt het benaderen vanuit programma’s en vanuit Verkenner. In het hoofdvenster van VeraCrypt zie je een overzicht met beschikbare schijfletters. Klik op een schijfletter die je aan het volume wilt toekennen. Open nu het zojuist gemaakte bestand, door te klikken op Select File. Klik hierna in het hoofdvenster van VeraCrypt op Mount. Geef vervolgens het eerder gemaakte wachtwoord op en klik op OK. Je ziet nu in het hoofdvenster van VeraCrypt dat het volume succesvol is gekoppeld en de schijfletter is toegekend. Open nu Verkenner (gebruik de toetsencombinatie Windows-toets+E) en merk op dat het volume toegankelijk is. Het volume is nu klaar voor gebruik.
Het afgeschermde volume is toegankelijk via Verkenner
Volume ontoegankelijk maken
Je kunt het volume op elk moment ontoegankelijk maken, door het los te koppelen. Het is dan niet meer zichtbaar voor programma’s en via Verkenner. In VeraCrypt selecteer je de schijf en kies je voor Dismount om het los te koppelen.
OFFICE-BESTANDEN BEVEILIGEN
Wachtwoord voor Office
Office biedt een ingebouwde functie waarmee je Office-documenten kunt voorzien van een wachtwoord. In Office open je het document dat je wilt beveiligen en klik je op Bestand. Kies vervolgens voor Info, Document beveiligen, Versleutelen met een wachtwoord. Geef een wachtwoord op en herhaal dit. Klik op OK om te bevestigen. Sluit Office hierna. Om er zeker van te zijn dat er geen tijdelijke versies van het document bestaan, maak je gebruik van Schijfopruiming om alle tijdelijke bestanden te verwijderen. Open het Startmenu en typ Schijfopruiming. In het venster van Schijfopruiming plaats je een vinkje bij de optie Tijdelijke bestanden. Klik op OK om de bestanden op te schonen.
Een wachtwoord geven aan een Office-document
Alles is relatief
Het geven van een wachtwoord aan Office-documenten is een goede manier om te voorkomen dat iedereen direct toegang heeft tot je documenten en dat je documenten niet direct te openen zijn via diensten zoals Google Docs. Realiseer je echter wel dat dit – net als de andere beveiligingsmaatregelen – geen waterdichte beveiliging biedt. Een snelle zoektocht op internet levert talloze ‘wachtwoordkrakers’ voor Office-documenten op. Met het nodige geduld en doorzettingsvermogen kunnen kwaadwillenden helaas ook toegang tot beveiligde Office-documenten krijgen.