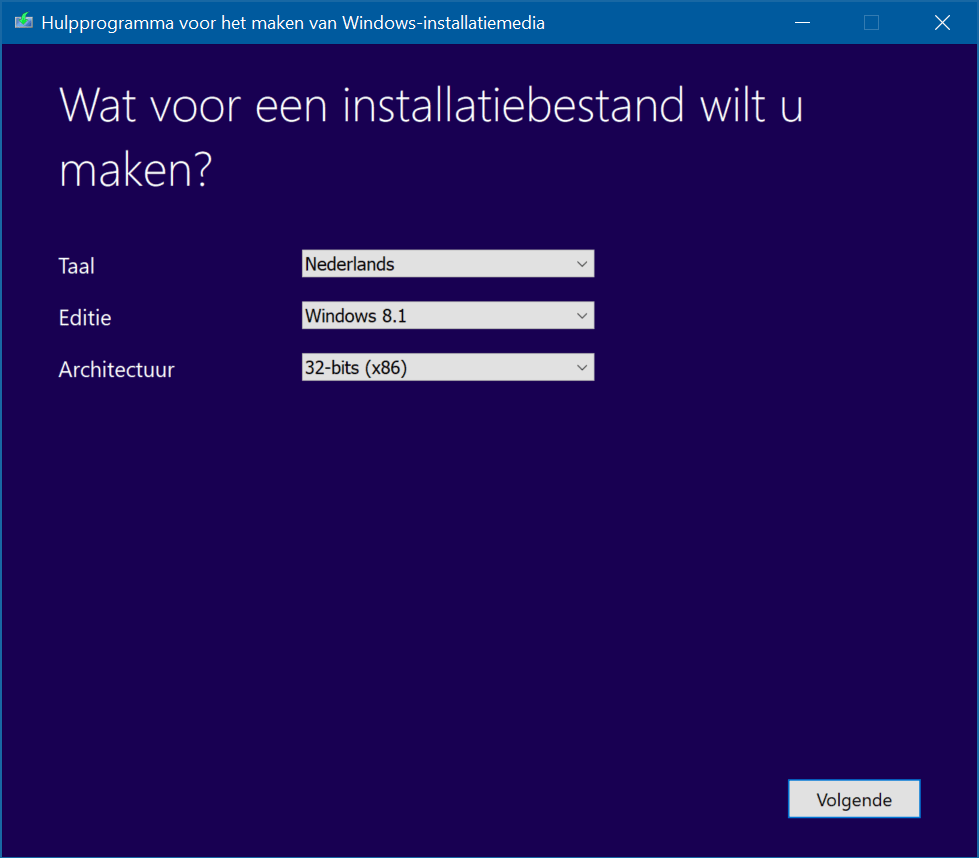Fris beginnen met een schone lei en Windows opnieuw installeren. Vroeger was dat eenvoudig, met behulp van de installatie-dvd en de sticker met de licentiesleutel. Maar wat doe je zonder dvd, herstelpartitie of sleutel? Gelukkig zijn er opties.
Door: Dennis Gandasoebrata
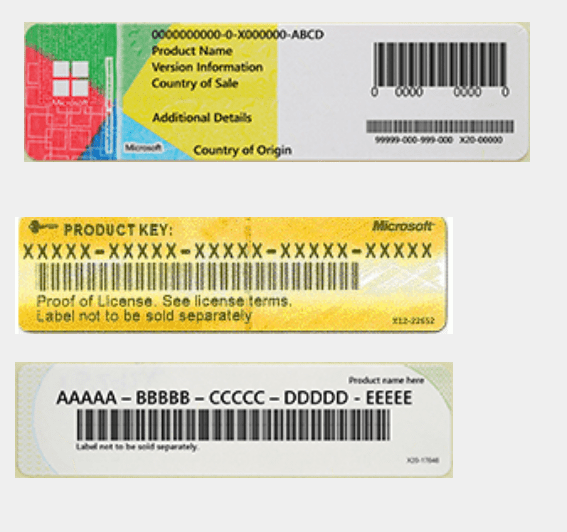
Vroeger was het zo overzichtelijk: bij een nieuwe computer ontving je een installatie-dvd (of diskette of cd) in een doosje met een papier met de productsleutel. Of had de computerkast een sticker met de licentiesleutel. Handig als je later de computer wilde opschonen en voorzien van een frisse Windows-installatie. Maar wat zijn de mogelijkheden anno 2018? Hoe kom je achter de productsleutel (als deze nog nodig is) en wat zijn de opties als je geen herstelpartitie met de Windows-installatiebestanden meer hebt?
De goede oude tijd, waarin je nog netjes installatiemateriaal kreeg als je een licentie kocht.
Vernieuwde activering
Bij een schone installatie van Windows speelt de productsleutel een grote rol, al is deze voor Windows 10 minder relevant dankzij een verbeterd proces rondom productactivering. Met de komst van Windows XP werd ook productactivering geïntroduceerd: de licentie is gekoppeld aan de onderliggende hardware. Wanneer je Windows op een andere computer installeert of de bestaande computer ingrijpend aanpast (zoals het vervangen van het moederbord), moet de licentie opnieuw worden geactiveerd. Voor Windows 10 hebben de makers de activering aangepast. Voortaan wordt de activeringsstatus van de computer online opgeslagen en direct gecontroleerd bij het aanmelden met een Microsoft-account. Bij een herinstallatie op dezelfde machine en aanmelding met de Microsoft-account, wordt de machine automatisch geactiveerd.
Productsleutel achterhalen
Heb je de Windows-productsleutel niet meer, dan kun je deze alsnog opgraven uit het Windows-register. Doe dat dus eerst, voordat je de pc leegmaakt om opnieuw te installeren. Om een productsleutel te achterhalen die je niet meer hebt, kun je gebruik maken van Magical Jelly Bean Keyfinder (www.magicaljellybean.com/keyfinder). Het programma zoekt niet alleen naar Windows-sleutels, maar toont ook andere sleutels, bijvoorbeeld van Office. Nadat Keyfinder de computer heeft gescand, vind je de aangetroffen programma’s links in het venster. Klik op een programma om in het rechtervenster de bijbehorende gebruikersgegevens te zien. Let daarbij op variabelen zoals Product ID en CD Key. Tip: gebruik dit moment direct om een inventarisatie te maken van alle aanwezige productsleutels op het systeem en sla ze in een centraal document op.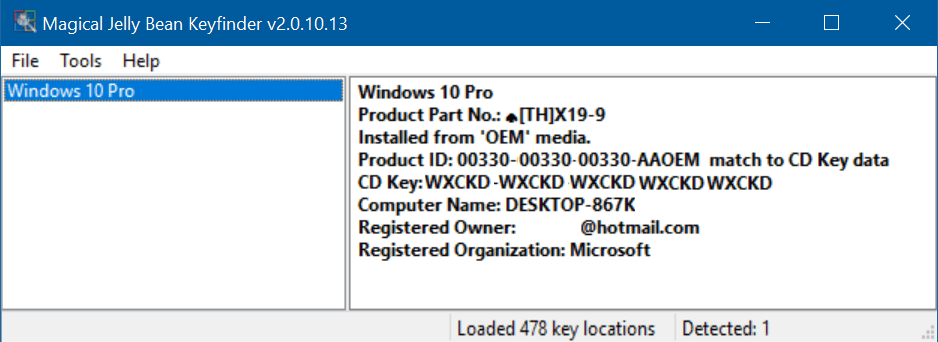
Oude productsleutels zijn meestal opgeslagen in het register
Herinstallatie zonder media
Heb je geen installatiemedia meer en is er geen herstelpartitie van de fabrikant die je kunt gebruiken om de machine opnieuw te installeren, dan kun je gebruik maken van een wizard waarmee je Windows 10 alsnog schoon installeert. Je hoeft dan ook niet op zoek naar de installatiebestanden. Je gebruikt de functie Opnieuw beginnen met een schone installatie van Windows. Prettig aan deze optie is dat er een écht schone installatie van Windows wordt geplaatst. Eventuele bloatware die door de hardwarefabrikant is geplaatst, zoals proefversies van antivirus- of Office-programma’s, raak je hiermee ook in één keer kwijt. Open het instellingenvenster van Windows 10 (Windows-toets+I) en kies voor Systeemherstel, Opnieuw beginnen met een schone installatie van Windows 10.
Nieuwe installatiemedia maken
Wil je graag Windows 10 installeren met behulp van installatiemedia (zoals opstartbare USB-stick), dan kun je gebruik maken van het Hulpprogramma voor media. Hiermee download je de installatiebestanden en maak je een opstartbare USB-stick of dvd. Op www.microsoft.com/nl-nl/software-download/windows10 kies je voor Hulpprogramma nu downloaden. De wizard geeft twee opties: Deze pc nu bijwerken en Installatiemedia (USB-stick, dvd of ISO-bestand) voor een andere pc maken. Kies voor de tweede optie en klik op Volgende. Geef aan welke Windows-versie je wilt binnenhalen. Haal het vinkje weg bij Gebruik de aanbevolen opties voor deze pc als je de versie zelf wilt kiezen. Kies nu het gewenste medium, bijvoorbeeld een USB-flashstation. Houd rekening met een minimale capaciteit van 8 GB. Je kunt ook kiezen voor een ISO-bestand. Dit is handig om een installatie-dvd te branden of als je het ISO-bestand wilt gebruiken voor bijvoorbeeld een virtuele machine. Windows wordt vervolgens op de achtergrond gedownload.
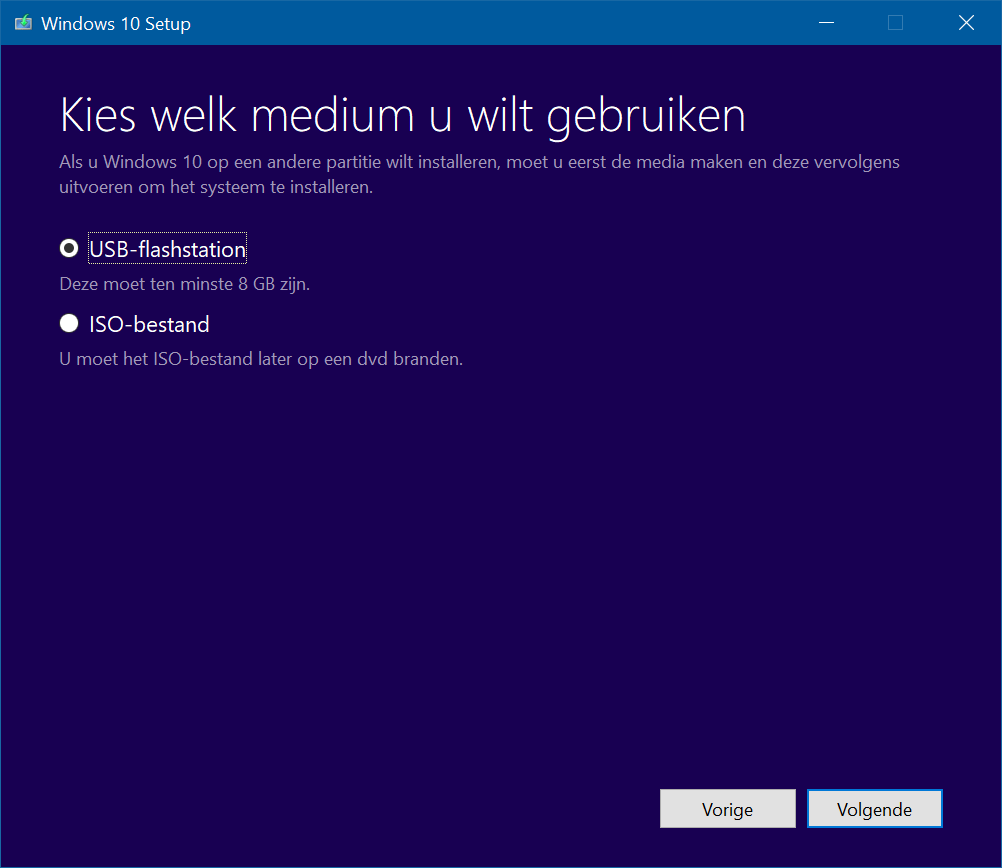 |
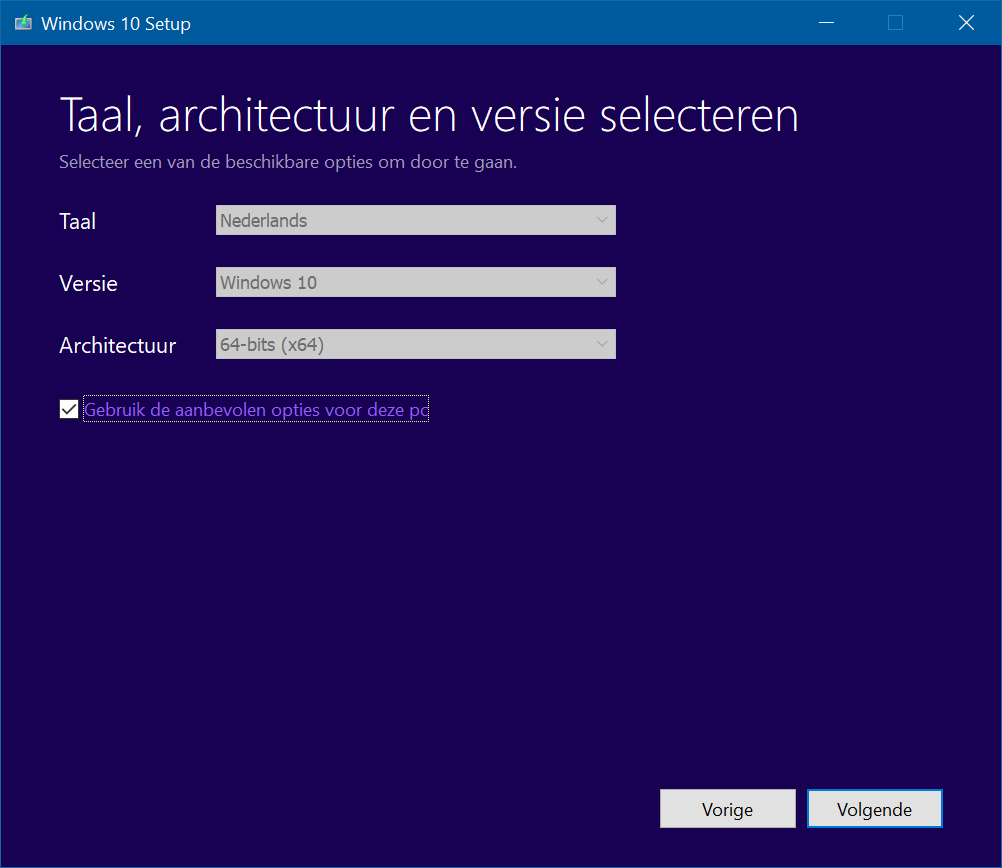 |
|
| Maak een ISO-bestand (dat je op dvd kunt branden) of een opstartbare USB-stick |
Kies taal, editie en architectuur (32-bit of 64-bit) |
Eerdere versies
Wil je Windows 8.1 of Windows 7 opnieuw installeren? Via de website www.microsoft.com/nl-nl/software-download/home heb je toegang tot deze installatiebestanden. De manier waarop dit gaat is afhankelijk van de Windows-versie. Voor Windows 7 geef je via de website de productsleutel op. Nadat deze is geverifieerd, kun je de taal kiezen en aangeven of je de 32- of 64-bit versie wilt downloaden. Maak je gebruik van Windows 8.1, dan download je via de website het Hulpprogramma voor media. Klik op Hulpprogramma nu downloaden. In de wizard geef je taal, editie en architectuur (32-bit of 64-bit) aan. De werking is vergelijkbaar met het maken van installatiemedia voor Windows 10.
Ook voor Windows 7 en Windows 8.1 zijn de installatiebestanden nog beschikbaar.