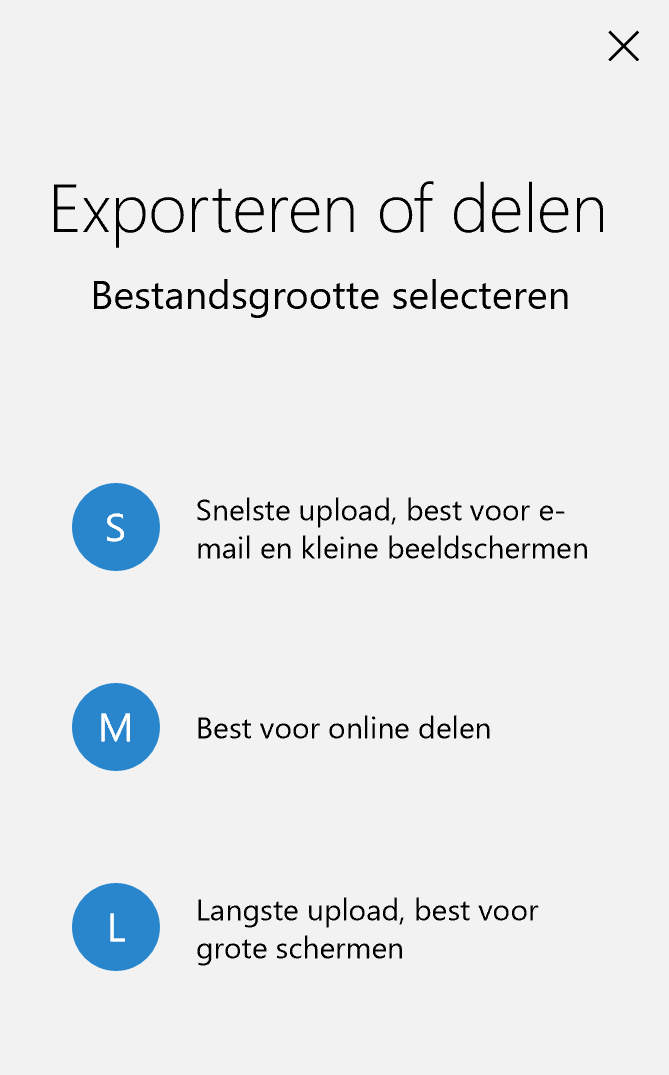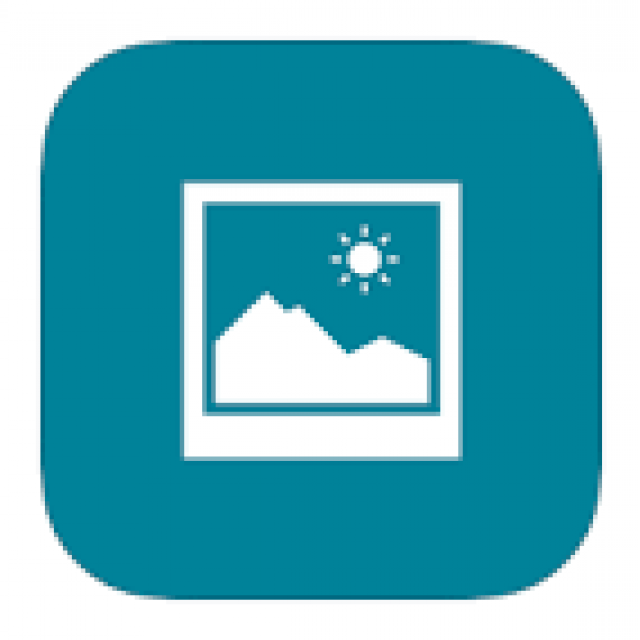Om een video te monteren heb je niet per se een aparte video-editor nodig. De onlangs vernieuwde gratis app Foto’s in Windows 10 bevat een editor waarmee je goed vooruit kunt.
Door: Dennis Gandasoebrata
De ingebouwde apps in Windows 10 worden regelmatig bijgewerkt, onder meer met nieuwe functies. Een goed voorbeeld hiervan is de app Foto’s. Met de komst van de Fall Creators Update in Windows 10 is deze app weer uitgebreid. Een van de belangrijkste toevoegingen is de functie waarmee je video’s kunt monteren. Verwacht geen uitgebreide functies zoals je vindt in bijvoorbeeld Adobe Premiere en Final Cut Pro. Voor eenvoudige bewerkingen volstaat de editor in de app Foto’s echter.
Nieuw videoproject
Zorg dat je de nieuwste versie van de app Foto’s gebruikt. Open de Microsoft Store, klik op de knop Meer informatie (rechtsboven in het venster) en kies Downloads en updates. Kies voor Updates downloaden. Open hierna de app Foto’s en klik in het hoofdvenster op Maken, dat is de eerste knop bovenin, iets rechts van het midden. Kies voor Videoproject. Foto’s vraagt nu welk bronmateriaal je wilt gebruiken voor de video. Standaard is de weergave Collecties actief, maar je kunt in dit venster ook kiezen voor Creaties en Mappen. Deze laatste weergave geeft een compleet beeld van het beschikbare materiaal. Zodra je de selectie hebt gemaakt, klik je op de knop Toevoegen.
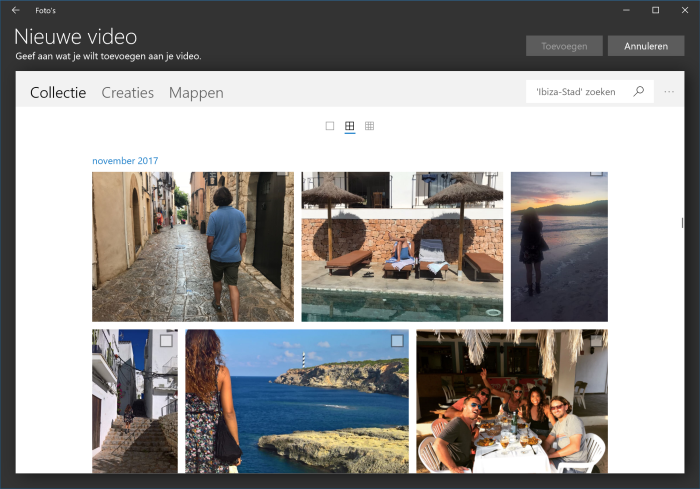
Geef aan welk bronmateriaal je wilt gebruiken
Video monteren
Het venster is opgebouwd uit een aantal hoofdonderdelen. In het vak linksboven vind je een overzicht van het materiaal (zoals de geselecteerde foto’s en videofragmenten). Je kunt op elk moment extra materiaal toevoegen. Klik op Foto’s toevoegen. Het vak ernaast bestaat uit een videospeler die een voorbeeld toont van de video. In de horizontale balk onderin vind je de tijdlijn.
Bewerken
Direct boven de tijdlijn vind je de knoppen Duur, Filters, Tekst en Beweging. Via Duur bepaal je hoe lang het geselecteerde beeld zichtbaar is. Via Filter kun je een filter selecteren waarmee je het uiterlijk van de foto of het
videofragment aanpast. In het nieuw geopende scherm kies je tussen een flink aantal filters.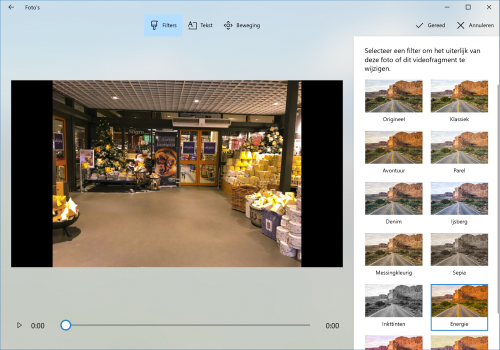 Klik op de knop Tekst om hierin een tekst in de video te plaatsen, inclusief animatie. Onderin het venster kies je waar de tekst moet worden geplaatst. Tot slot is er de knop Beweging waarmee je de virtuele camera bijvoorbeeld kunt laten inzoomen op een specifiek gedeelte van de foto. Tevreden? Klik op Gereed. Het videoproject wordt telkens opnieuw opgeslagen, waardoor je het niet tussentijds expliciet hoeft te bewaren.
Klik op de knop Tekst om hierin een tekst in de video te plaatsen, inclusief animatie. Onderin het venster kies je waar de tekst moet worden geplaatst. Tot slot is er de knop Beweging waarmee je de virtuele camera bijvoorbeeld kunt laten inzoomen op een specifiek gedeelte van de foto. Tevreden? Klik op Gereed. Het videoproject wordt telkens opnieuw opgeslagen, waardoor je het niet tussentijds expliciet hoeft te bewaren.
Je bewerkt de video met onder meer filters en animaties
Thema’s en beeldverhouding
In één keer een thema toepassen op je videoproject, zodat je zelf minder handmatig hoeft te bewerken
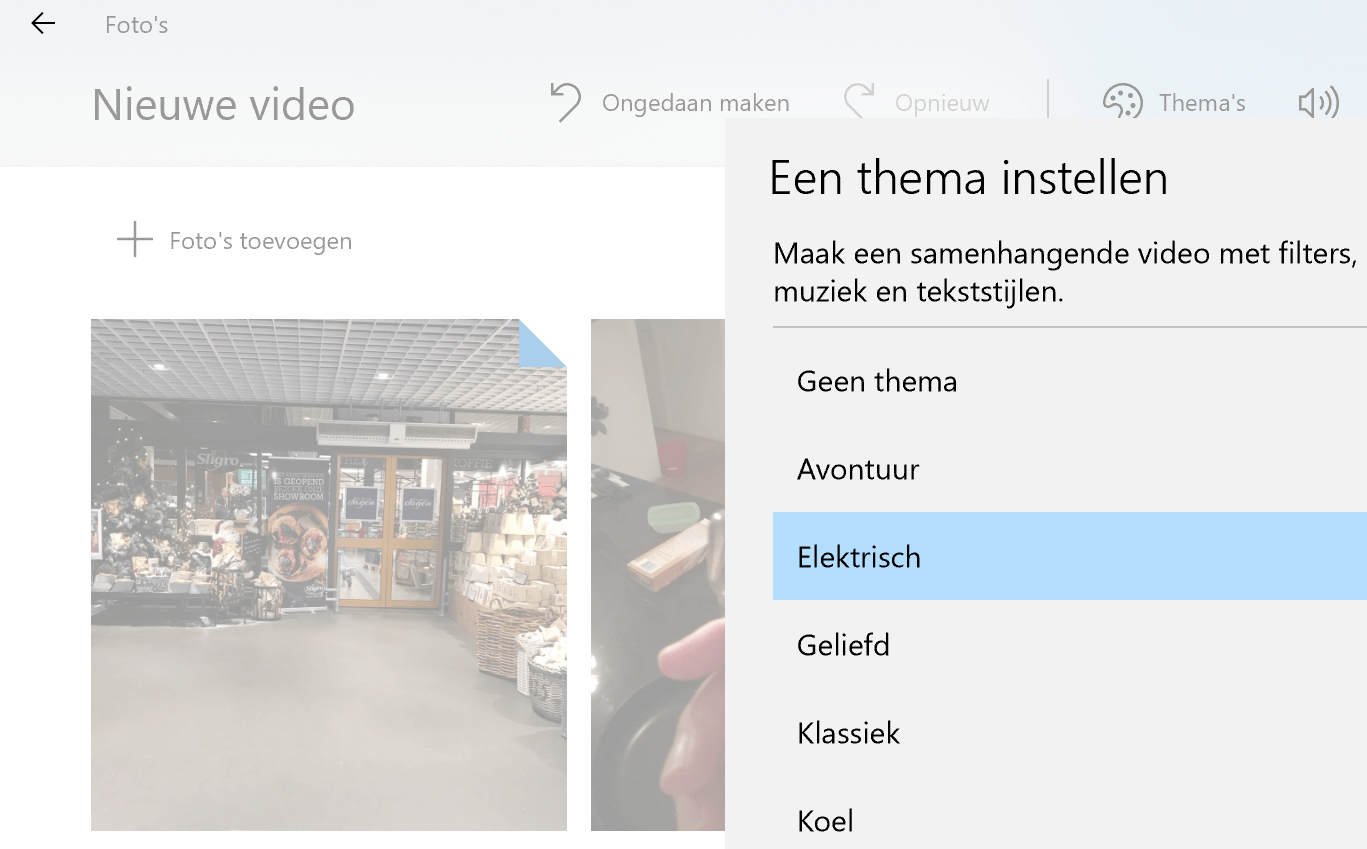
Naast een volledig handmatige montage, kun je ook kiezen voor een video dei automatisch wordt voorzien van filters, muziek en een tekststijl. In het hoofdvenster van de app klik je op de knop Een thema instellen (de knop is vormgegeven als kleurpallet). Kies een thema uit de lijst en bevestig met Gereed. In het hoofdvenster kun je bovendien de beeldverhouding van de video aanpassen. Klik op de knop Hoogte-breedteverhouding wijzigen. Kies tussen 16:9 (de standaardinstellingen) en 4:3. Ook kun je de video juist staand of liggend maken, via de gelijknamige optie die je onderin de lijst vindt.
Foto’s kan ook een eigen montage maken op basis van bestaand videomateriaal. In het hoofdvenster vind je de optie Video-remix. Geef 2 of meer video’s aan die je in de montage wilt gebruiken. Zoals de naam al aangeeft, maakt de app nu zelf een montage van je materiaal. Nog niet helemaal tevreden? Klik dan weer op Remix laten maken voor een nieuwe ‘versie’.
Muziek
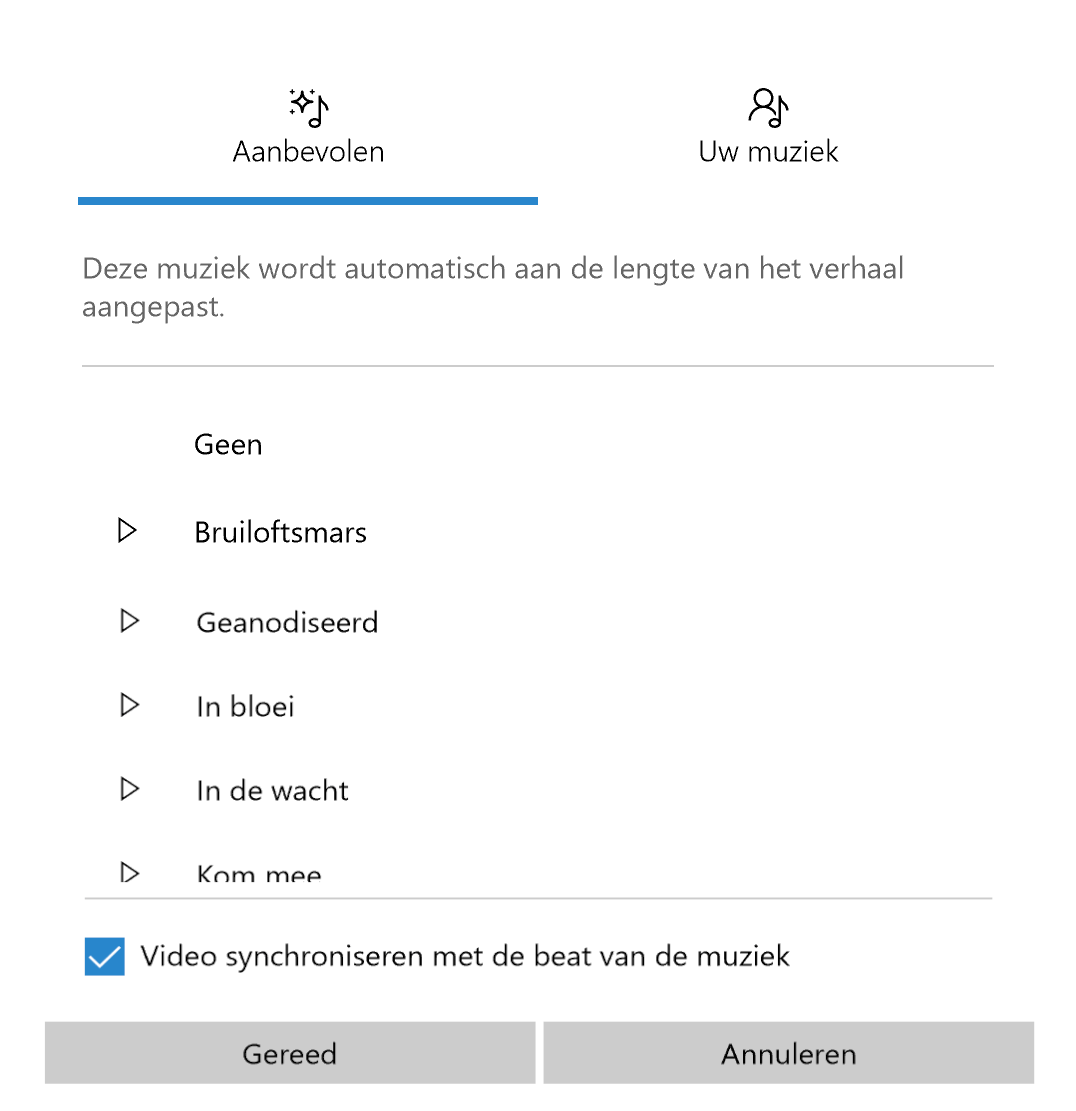 Uiteraard mag de juiste audio niet ontbreken binnen het videoproject. Klik op de knop Muziek, die je ook boven in het hoofdvenster vindt, en kies de muziek. Via de tab Aanbevolen kun je kiezen uit standaardmuziek. Prettig hierbij is dat de muziek wordt afgestemd op de speelduur van de video.
Uiteraard mag de juiste audio niet ontbreken binnen het videoproject. Klik op de knop Muziek, die je ook boven in het hoofdvenster vindt, en kies de muziek. Via de tab Aanbevolen kun je kiezen uit standaardmuziek. Prettig hierbij is dat de muziek wordt afgestemd op de speelduur van de video.
Wil je dat de overgangen ook netjes gelijk lopen met de beelden, plaats dan een vinkje bij de optie Video synchroniseren met de beat van de muziek. Wil je liever eigen muziek gebruiken? Geen probleem. Klik op de knop Uw muziek en klik op Muziekbestand selecteren. De app Foto’s herinnert je er terecht aan dat je nadenkt over de juiste rechten van de muziek, vooral als je van plan bent om je video te gaan verspreiden. Kies dus geen muziek die je niet kunt gebruiken.
Kies uit standaardmuziek of voeg juist je eigen tunes aan de productie toe
Video exporteren
Klaar met de montage? Tijd om het project te exporteren naar een video die je kunt bekijken en verspreiden. Klik op de knop Een deelbaar videobestand exporteren (rechtsboven in het venster). Je kunt vervolgens kiezen uit drie bestandsgrootten. Voor de beste kwaliteit, klik je op Langste upload, best voor grote schermen. Voor een mediumkwaliteit kies je Best voor online delen. Vind je een kleine bestandsgrootte van belang? Kies voor Snelste upload, best voor e-mail en kleine beeldschermen. De video wordt gemaakt. Hierna kun je het materiaal direct weergeven in de app, openen in de doelmap in Verkenner of delen via sociale media of e-mail. Standaard wordt het materiaal opgeslagen in de map Gebruikers\Gebruikersnaam\Afbeeldingen\Geëxporteerde video’s.
Kies uit drie exportformaten
.