Een virtuele machine is de meest flexibele en veilige oplossing om onbekende websites en programma’s uit te proberen, maar ook een bewerkelijke. Toolwiz Time Freeze is een eenvoudiger alternatief.
Door: Gustaaf van Dijk
Toolwiz is een Windows-programma dat als het ware de toestand van je systeempartitie (C:) bevriest. Je kunt het gebruiken om bijvoorbeeld niet-vertrouwde websites te bezoeken of een onbekend programma of add-on te installeren en te proberen. Bij het verlaten van Toolwiz wordt de originele toestand van de systeempartitie hersteld, waarbij alle sporen van je activiteiten verwijderd worden, waaronder ook eventuele cookies, adware of malware.
Vanaf het moment dat de Toolwiz-bescherming wordt ingeschakeld, worden alle wijzigingen op de systeempartitie gearchiveerd in een cache-bestand. Er kan nu naar hartenlust geëxperimenteerd worden. Een herstart (of gewoon afsluiten en weer opstarten) is noodzakelijk om terug te keren naar de originele Windows zonder Toolwiz-bescherming. Tijdens deze herstart worden alle wijzigingen op de systeempartitie met behulp van de inhoud van het cache-bestand ongedaan gemaakt.
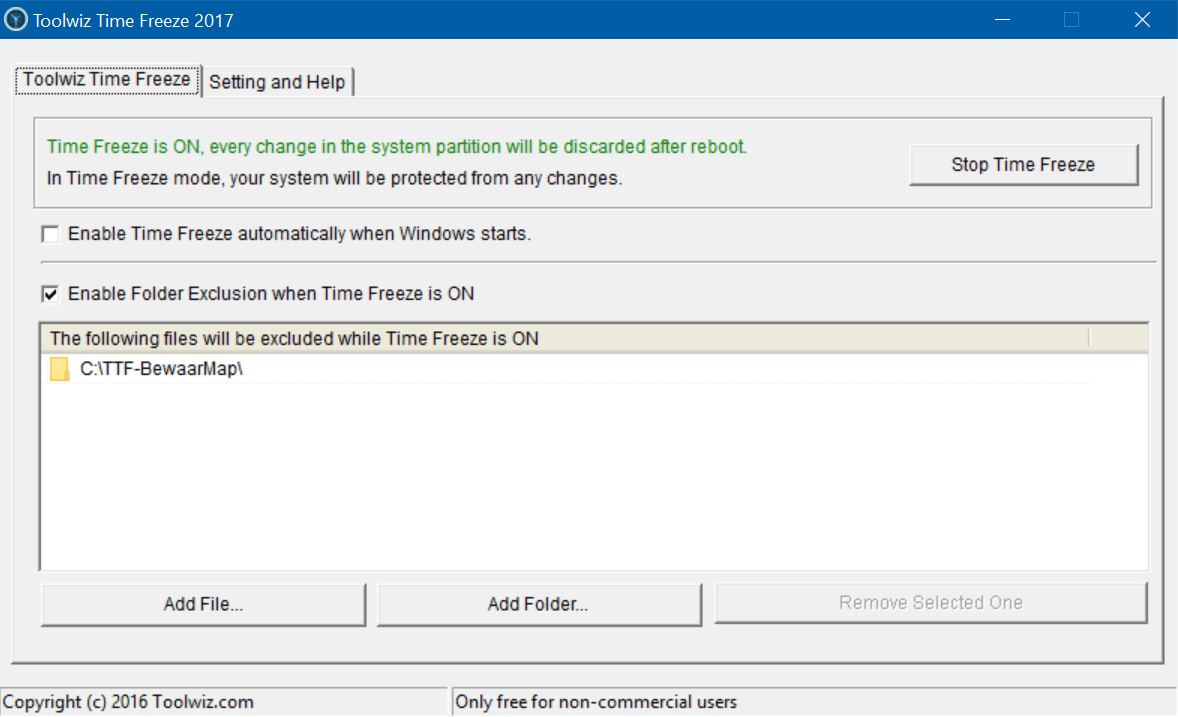
Bescherming is ingeschakeld met uitgezonderde map
Toolwiz is freeware en te downloaden zonder account aan te maken, onbeperkt te gebruiken en toont geen reclame. Op www.toolwiz.com/lead/toolwiz_time_freeze/ kun je Toolwiz downloaden en vind je ook de privacyverklaring. De website en het programma zijn Engelstalig, maar de gebruikersinterface van Toolwiz is eenvoudig en daarom gemakkelijk te doorgronden. Deze beschrijving is gebaseerd op versie 4.3.1.5000 van Toolwiz. Er zijn ook vergelijkbare alternatieven voor Toolwiz, zie hiervoor bijvoorbeeld de (Engelstalige) website: https://alternativeto.net/software/toolwiz-time-freeze/.
WELKE bescherming biedt Toolwiz?
Bij het systematisch aan de tand voelen van Toolwiz bleek het volgende:
- Registerwijzigingen worden ongedaan gemaakt.
- Het wijzigen van de instellingen van Windows en geïnstalleerde programma’s evenals het toevoegen van add-ons aan programma’s wordt ongedaan gemaakt.
- Het toevoegen, verwijderen, veranderen en hernoemen van bestanden en mappen wordt ongedaan gemaakt.
- Het installeren van programma's en het verwijderen van geïnstalleerde programma's wordt ongedaan gemaakt.
- Veranderingen in de browser (geschiedenis, cookies, bookmarks, enzovoorts) worden ongedaan gemaakt.
- Updates worden echter ook ongedaan gemaakt (die krijg je wel weer aangeboden).
- Andere partities op de systeemschijf, andere schijven, aangesloten usb-opslagmedia, netwerkschijven en gesynchroniseerde mappen in de cloud worden niet beschermd.
- Ook wordt de Master Boot Record (MBR) van de C-schijf niet beschermd.
- Er is geen mogelijkheid om na de herstart een vorige Toolwiz-sessie te vervolgen.
De hiervoor genoemde punten houden in dat Toolwiz nagenoeg hetzelfde effect heeft als een herstelpunt maken waar je na je experimenten weer terugkeert. Bovendien is het maken en terugzetten van een data back-up van je persoonlijke mappen en andere niet-systeemmappen op de C-partitie nu door Toolwiz geautomatiseerd. Je hoeft ook niet op het maken van een herstelpunt te wachten. Dit gebeurt geleidelijk, steeds bij elke verandering. Dit alles geeft Toolwiz toch echt meerwaarde vanwege het gebruiksgemak.
Toolwiz biedt ook een aanvulling op de virusscanner, voor malware die (nog) niet gedetecteerd wordt. Het werkt echter niet tegen malware die zich in de MBR (Master Boot Record, de allereerste sector van een harde schijf of ander digitaal opslagmedium, waarmee een pc opgestart kan worden) nestelt of ransomware die de kans krijgt om tijdens Toolwiz-bescherming toch opslagmedia te versleutelen. Wel zal bijvoorbeeld een reclame add-on of taakbalk die zich in de browser of ander programma nestelt, na herstart verdwenen zijn.
Dit laatste gebeurt echter niet meer als je mappen (zoals bijvoorbeeld Documenten, roaming profile mappen, enzovoorts) naar een andere partitie hebt verplaatst. Deze vallen dan buiten de bescherming.
Het is aan te raden om voor het inschakelen van de Toolwiz-bescherming een eventuele cloud-synchronisatie te stoppen, zeker als er mappen op de C-partitie gesynchroniseerd worden. Anders worden mogelijk veranderingen naar de cloud gestuurd en kunnen ze op een ander verbonden apparaat terecht komen of na de herstart naar de originele Windows teruggestuurd worden.
Het installeren van Toolwiz
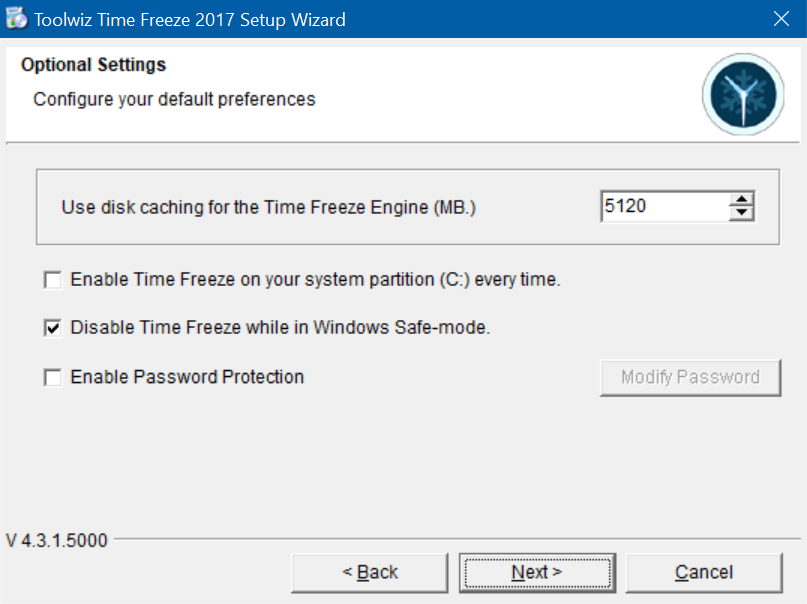
De standaardvoorkeuren van de installatie
Het installeren van Toolwiz volgt het bekende stramien: taalkeuze, gebruikersovereenkomst, installatiemap kiezen en voorkeuren instellen.
De standaardvoorkeuren voldoen. Behalve de grootte van de cache kun je voorkeuren later nog in- of uitschakelen of aanpassen. De standaard installatiemap is C:\Program Files\Toolwiz Time Freeze 2017\. Het cache-bestand (standaard grootte 5 GB) komt in de verborgen map C:\TOOLWIZTIMEFREEZE\. De ruimte hiervoor ben je wel meteen kwijt.
Na installatie start Toolwiz altijd automatisch op en staat als icoontje in de Windows-taakbalk (de bescherming is dan nog niet ingeschakeld). Automatisch startende programma's vertragen het opstarten van Windows en altijd actieve programma's kunnen in principe ook altijd informatie verzamelen en uploaden. Automatisch opstarten is in Windows 10 uit (en weer in) te schakelen met Taakbeheer. Start Instellingen – zoek op: Taakbeheer – Opstarten – kies: Toolwiz – Uitschakelen.
Het gebruik van Toolwiz
Je kunt Toolwiz op twee manieren gebruiken. Ten eerste als tijdelijke bescherming voor eigen gebruik. Je gebruikt het dan zonder automatisch opstarten en wachtwoord. Ten tweede als permanente bescherming, bijvoorbeeld voor een kindercomputer. Je stelt dan een beschermingslus in met automatisch opstarten en wachtwoord.
Als je Toolwiz start, verschijnt het wijzerplaat-icoontje in de taakbalk. Hiermee kun je het Toolwiz startvenster oproepen (dubbelklikken of rechtermuisknop-menu). Dit venster heeft twee tabbladen: Toolwiz Time Freeze en Setting and Help. Deze hulp bestaat helaas alleen uit een beschrijving hoe je Toolwiz gebruikt vanaf de commandoregel of vanuit een batchbestand.
Het startvenster van Toolwiz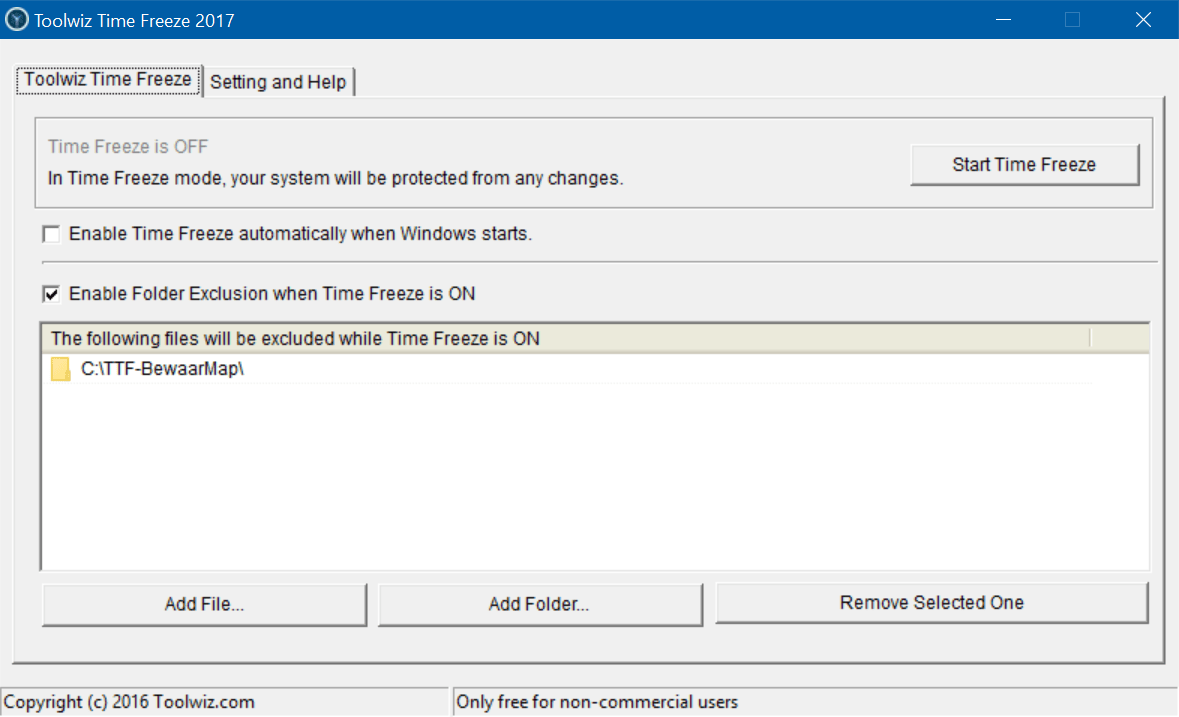
Op het tabblad Toolwiz Time Freeze kun je de bescherming inschakelen met de knop Start Time Freeze. Wil je mappen of bestanden die je met ingeschakelde bescherming maakt of aanpast toch bewaren, dan kun je die naar een andere schijf/partitie kopiëren. Maar je kunt ook bestanden en mappen op de C-partitie uitzonderen van de bescherming. Dit regel je onder Enable Folder Exclusion when Time Freeze is ON. Doe dit bij voorkeur voordat de bescherming ingeschakeld wordt.
Het maakt nu niet uit of je de computer gewoon herstart of de knop Stop Time Freeze gebruikt om de bescherming uit te schakelen en te herstarten. In beide gevallen worden alle wijzigingen ongedaan gemaakt, behalve de door jou aangegeven uitzonderingen.
Jezelf eigenaar maken
Het taalbestand language.ini heeft als eigenaar het systeem. Zelfs met administratorrechten kun je dit niet aanpassen. Dit kan pas nadat je jezelf eigenaar hebt gemaakt met Take Ownership. Zie hiervoor bijvoorbeeld www.hcc.nl/take-ownership en scroll naar het kader 'TAKE OWNERSHIP' TOEVOEGEN AAN CONTEXTMENU.Als je Toolwiz wilt gebruiken om een beschermingslus te creëren, moet automatisch opstarten ingeschakeld zijn en er moet een wachtwoord worden ingesteld. In dit geval werken computer herstarten en de Stop Time Freeze knop verschillend. Door nu Enable Time Freeze automatically when Windows starts in te schakelen, start de computer na elk afsluiten en opstarten altijd automatisch met ingeschakelde Toolwiz bescherming. Ook begin je steeds weer in de uitgangstoestand van het systeem, dus ook weer zonder eventuele Windows- en virusscannerupdates. Om het Toolwiz-venster te openen, heb je het wachtwoord nodig. Zonder dat kan de lus niet onderbroken worden als je geen administratorrechten hebt. Als je nu echter de Stop Time Freeze-knop gebruikt, kun je de lus (tijdelijk) verlaten. Windows herstart dan zonder dat de bescherming ingeschakeld is. Vervolgens kun je de benodigde updates doorvoeren en de beschermingslus weer activeren.
Instellingen in Toolwiz
Op het tabblad Setting and Help kun je een wachtwoord voor het inschakelen van Toolwiz instellen, het icoontje in de taakbalk al dan niet verbergen en een Toolwiz-balk op het bureaublad in- of uitschakelen.
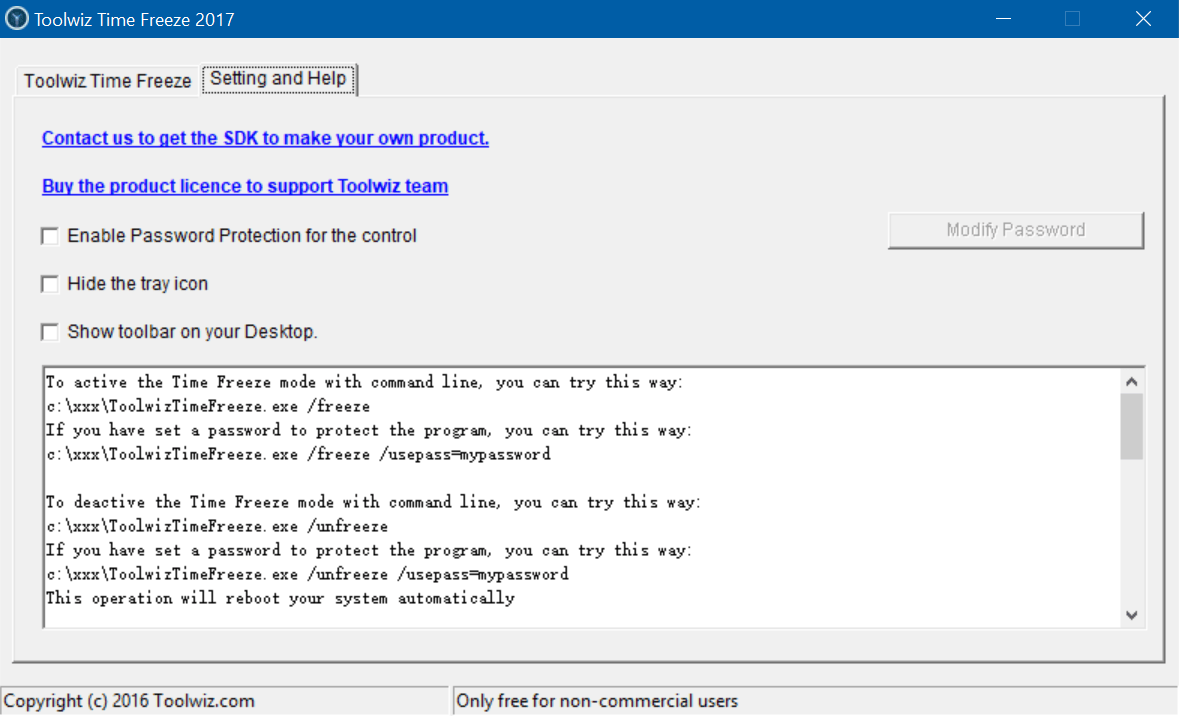
Het tabblad voor instellingen
Het bestand C:\Program Files\Toolwiz Time Freeze 2017\language.ini bevat de venster- en knopteksten. Deze kun je desgewenst in het Nederlands vertalen. Uitgezonderd zijn echter de vaste vensterteksten (zoals de titels van tabbladen en copyright).
Als demonstratie is in onderstaande afbeelding alleen het Toolwiz Time Freeze-tabblad vertaald.
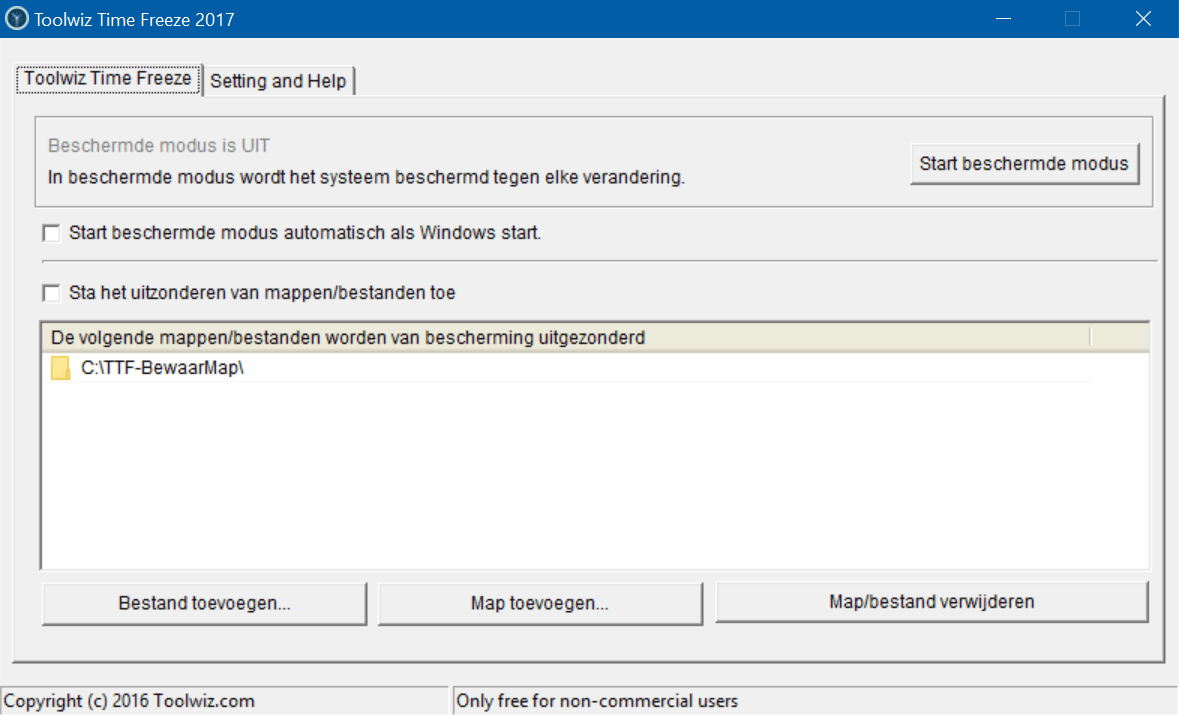 Het vertaalde tabblad Toolwiz Time Freeze
Het vertaalde tabblad Toolwiz Time Freeze
Conclusie
Deze versie van Toolwiz Time Freeze is prima geschikt om onbekende programma’s en add-ons voor programma’s (bijvoorbeeld een browser) uit te proberen. Bij een reguliere installatie onder Windows laten veel programma’s bij verwijderen nog artefacten achter in het register en het roaming profile en Toolwiz verwijdert deze.
Ook worden experimenten met instellingen van Windows en programma’s ongedaan gemaakt en worden veranderingen in bijvoorbeeld de internetbrowser teruggedraaid. Maar pas op met e-mailberichten. Bij een IMAP-account wordt het verplaatsen of verwijderen van berichten doorgevoerd op de IMAP-server en dus niet ongedaan gemaakt.
Ook kun je Toolwiz inzetten om op een computer een beschermingslus te creëren die de wijzigingen tijdens elke sessie op de computer ongedaan maakt en weer opstart met een schone Windows en ingeschakelde bescherming.
Toolwiz doet wat het belooft: de C-partitie in oorspronkelijke toestand terugbrengen. Toch moet je nog steeds oppassen wat je doet, een goede virusscanner tegen echt gemene malware blijft onontbeerlijk. Een punt van kritiek is het ontbreken van een handleiding of helpfunctie voor de gebruikersinterface.