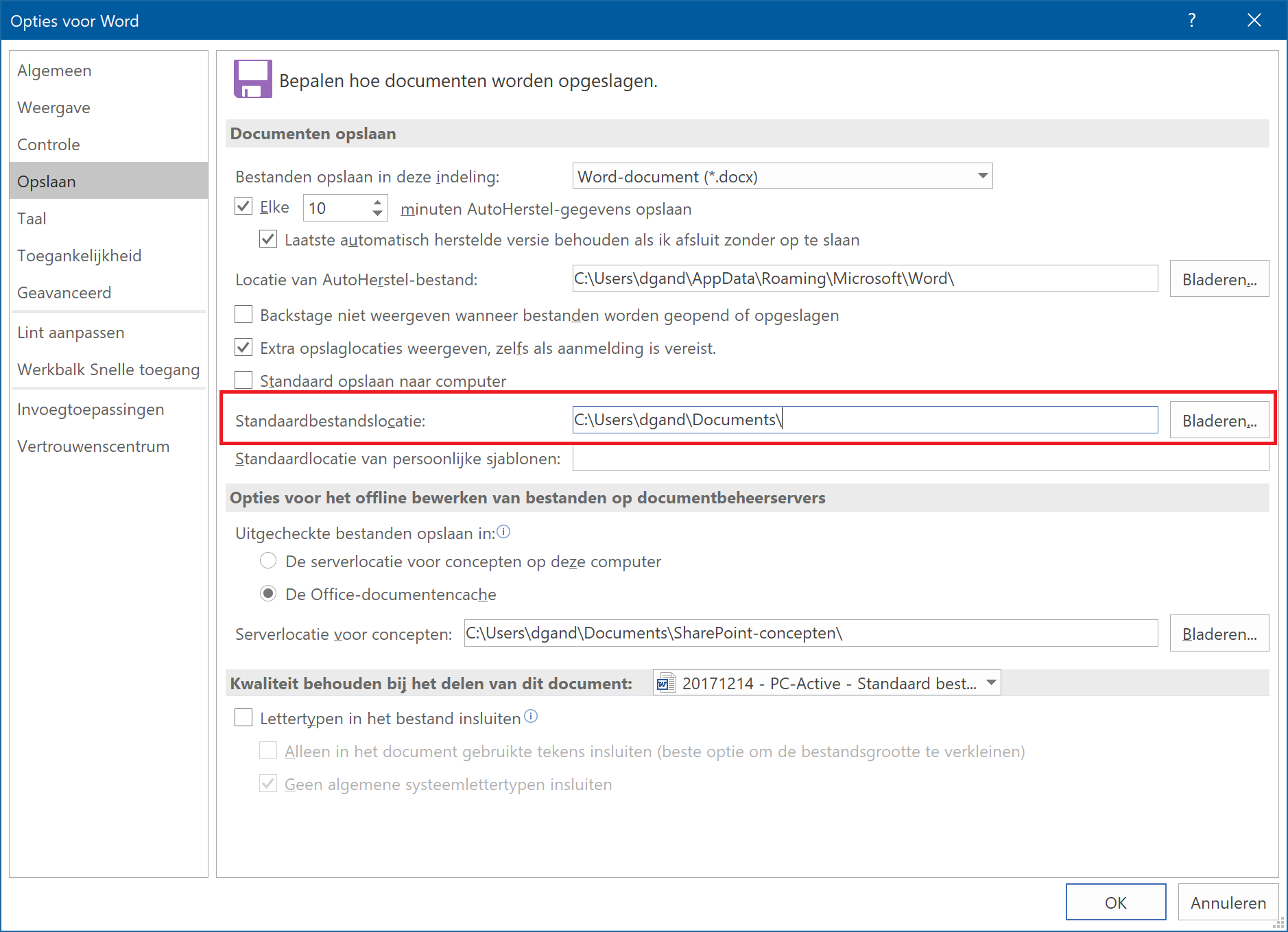Windows hanteert een aantal standaardlocaties waarin je bestanden worden bewaard. Je hoeft geen genoegen te nemen met deze standaardlocaties en kunt deze op een veilige manier aanpassen.
Door: Dennis Gandasoebrata
Mogelijk gebruik je een externe harde schijf, gedeelde netwerkmap of aparte partitie waarop je je bestanden standaard wilt bewaren. Het is dan handig als Windows altijd automatisch de juiste locaties gebruikt, bijvoorbeeld als je een Office-document maakt, een ingebouwd programma zoals Paint gebruikt of externe media zoals foto’s importeert.
Zekerheid voor alles
Voordat je de standaard opslaglocaties aanpast en bestaande bestanden verplaatst naar de nieuwe locaties, zorg je uiteraard voor een recente back-up van je bestanden. Zekerheid voor alles!Documenten verplaatsen
Standaard wordt de map Documenten op de lokale schijf bewaard onder C:\Users\gebruikersnaam\Documents. Je kunt deze locatie veranderen naar je eigen locatie. Open Windows Verkenner (gebruik de toetsencombinatie 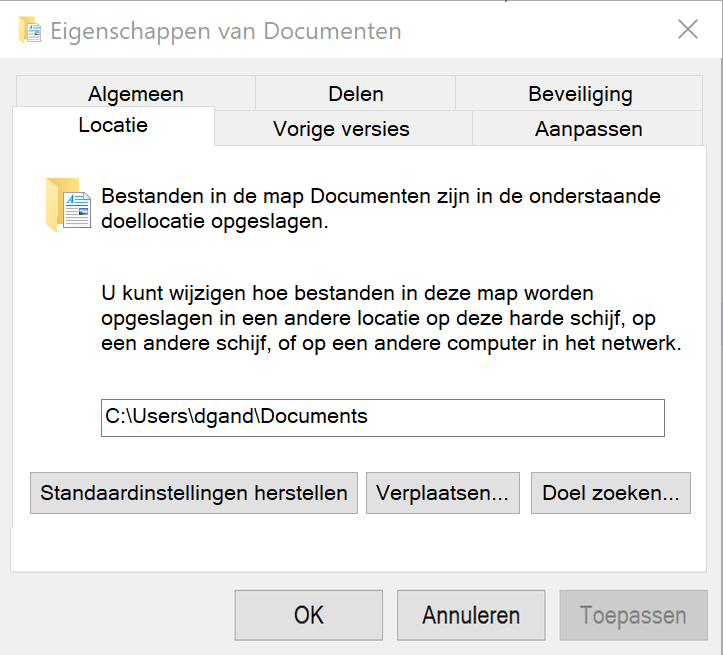
Windows-toets+E). Maak nu een nieuwe map aan op de locatie die je wilt gebruiken. Hierna klik je met de rechtermuisknop op Documenten (links in het Verkenner-venster) en kies je Eigenschappen. Klik op de tab Locatie. Vervolgens klik je op de knop Verplaatsen. Blader naar de nieuwe locatie, selecteer deze en bevestig met een klik op OK. Kies hierna voor Toepassen en sluit het venster via OK. Uiteraard controleer je hierna of de bestanden op de nieuwe locatie zijn ondergebracht.
Via het uitgebreide eigenschappenvenster verplaats je de mappen
Andere mappen verplaatsen
Naast Documenten, maakt Windows andere standaardmappen aan (zoals 3D-objecten, Afbeeldingen, Downloads, Muziek en Video’s). Ook de locatie van deze standaardmappen kun je aanpassen. Je gebruikt hiervoor dezelfde methode als bij de map Documenten: klik met de rechtermuisknop op de map, kies Eigenschappen en ga naar de tab Locatie.
Altijd bij je map
Handig: kun je de map Documenten niet vinden? Druk op de toetsencombinatie Windows-toets+R om het venster Uitvoeren te openen. Typ hierin shell:personal en klik op OK. Een verkennervenster met de map Documenten wordt geopend.Andere standaardlocaties
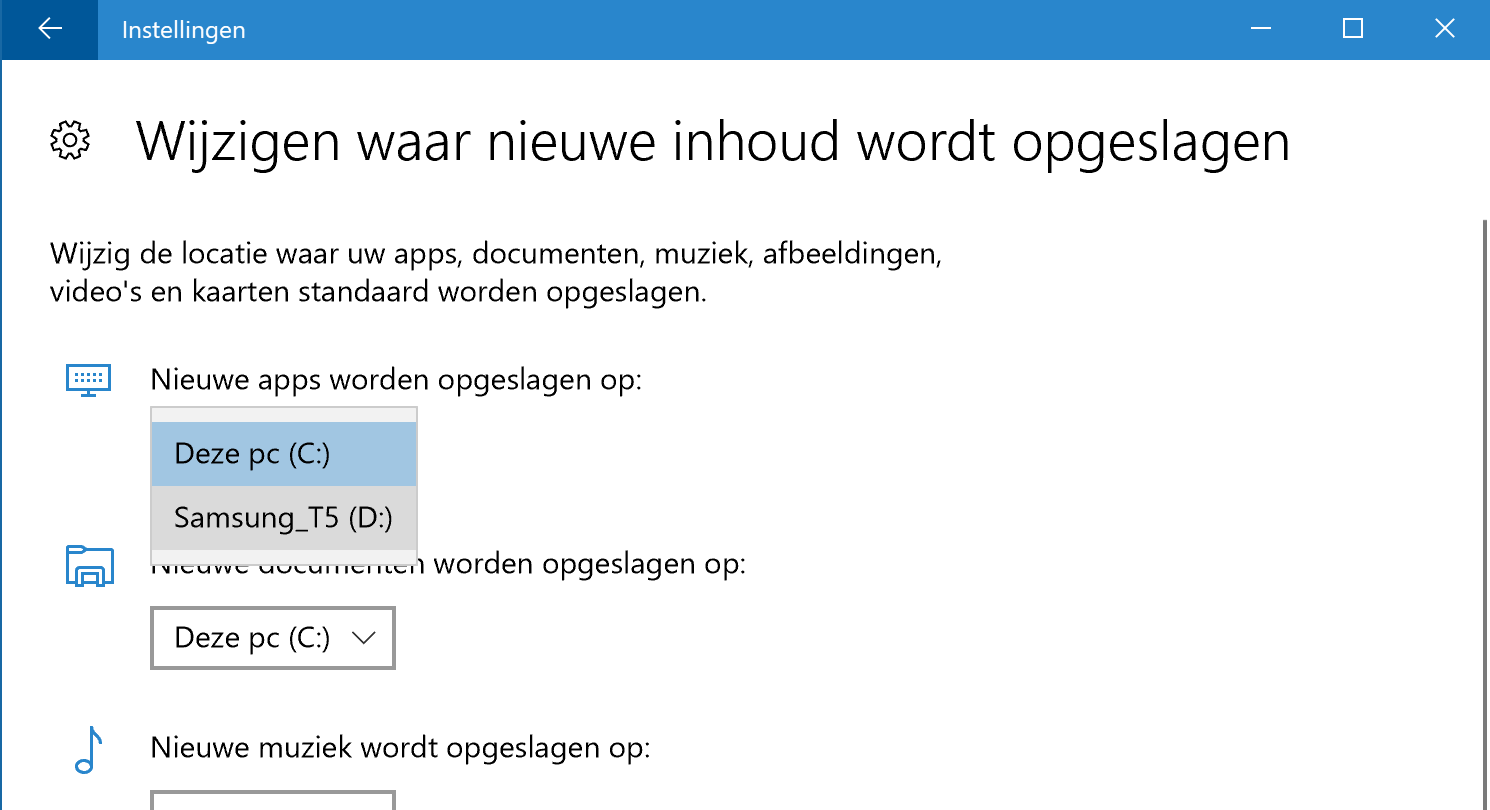
Windows 10 heeft een apart instellingenvenster voor verschillende standaardlocaties
In Windows 10 vind je een apart venster waarin je voor andere onderdelen bepaalt waar deze standaard worden opgeslagen. Open het Startmenu en typ Standaardopslaglocaties. In het venster kun je vervolgens opgeven waar nieuwe apps, muziek, foto’s en video’s worden bewaard. Ook geef je hier aan waar eventuele offline navigatiekaarten moeten worden opgeslagen. Helaas is het instellingenvenster wel erg eenvoudig van opzet; je kunt alleen de schijfletter aanpassen. Ook belangrijk: in tegenstelling tot de eerder beschreven manier om Documenten te verplaatsen, worden de bestaande bestanden via dit nieuwe instellingenvenster niet verplaatst. Controleer de oude locatie op bestaande bestanden en verplaats deze handmatig.
Automatisch opslaan en OneDrive
In plaats van lokale opslag, kun je er ook voor kiezen om bestanden op OneDrive op te slaan. Voordeel hiervan is dat alle documenten direct in de cloud worden opgeslagen en daarmee breed toegankelijk zijn. In Windows 10 gebeurt dit standaard bij het maken van een screenshot, maar je kunt documenten en 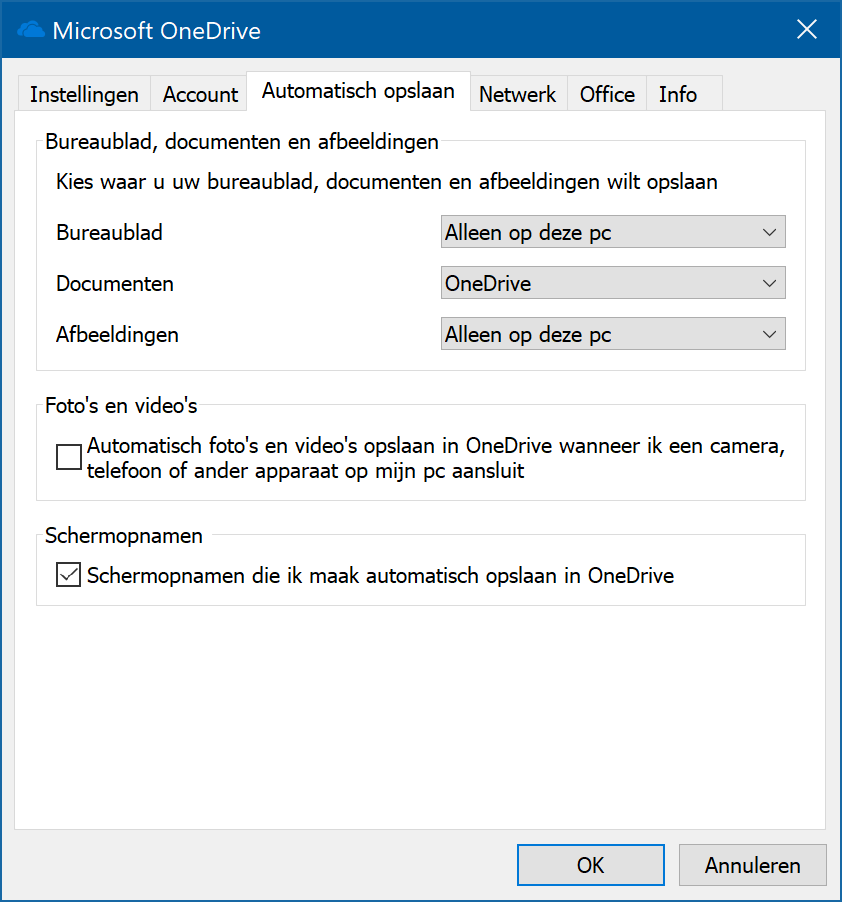
Handig: je bestanden voortaan niet lokaal, maar in de cloud opslaan
OneDrive-locatie aanpassen
Ook het verplaatsen van de standaard OneDrive-map is mogelijk. Hiervoor koppel je eerst het Microsoft-account los. In het systeemvak klik je met de rechtermuisknop op het pictogram van OneDrive en kies je voor Instellingen. Op het tabblad Account klik je op de optie Deze pc ontkoppelen. Vervolgens open je Windows Verkenner en blader je naar de OneDrive-map. Windows gebruikt standaard de locatie C:\Users\gebruikersnaam\OneDrive. Kies in het lint bovenin het Verkenner-venster voor de tab Start en kies Verplaatsen naar. Geef de locatie op. Staat deze er niet tussen, dan klik je op Locatie selecteren. Hierna open je opnieuw OneDrive. Klik op Aan de slag. Wanneer de wizard het venster toont waarin je de OneDrive-map kunt aangeven, klik je op Wijzigen en geef je de nieuwe locatie op. Bevestig met een klik op OK en kies voor Deze locatie gebruiken.
Standaardlocatie Office
Als je gebruik maakt van Microsoft Office, kun je aangeven waar het programma de documenten standaard moet bewaren. In een Office-programma, zoals Word, kies je voor Bestand, Opties. Open de sectie Opslaan. Geef de gewenste locatie op bij Standaardbestandslocatie en klik op OK.
Geef aan waar Office-bestanden standaard moeten worden bewaard