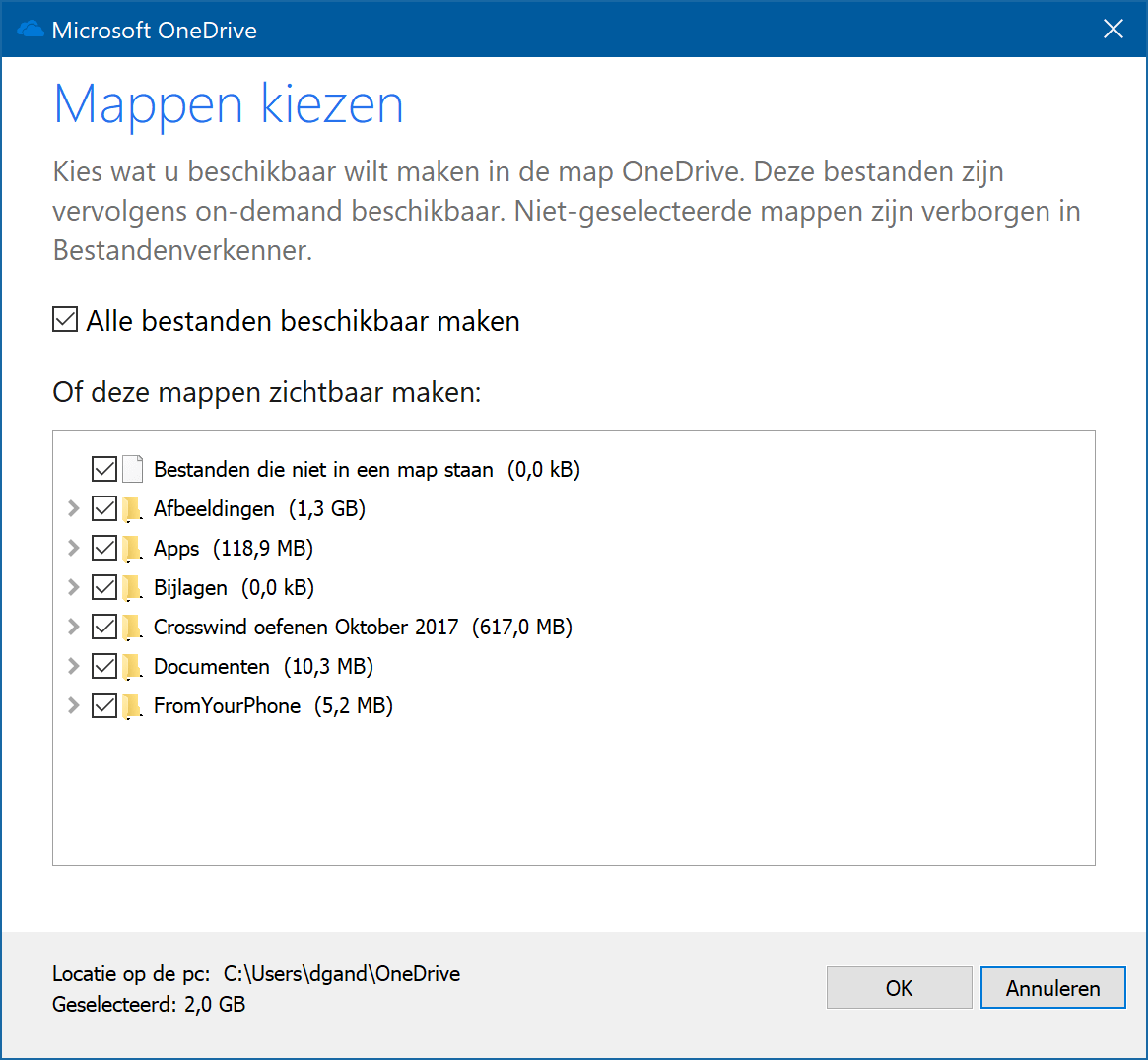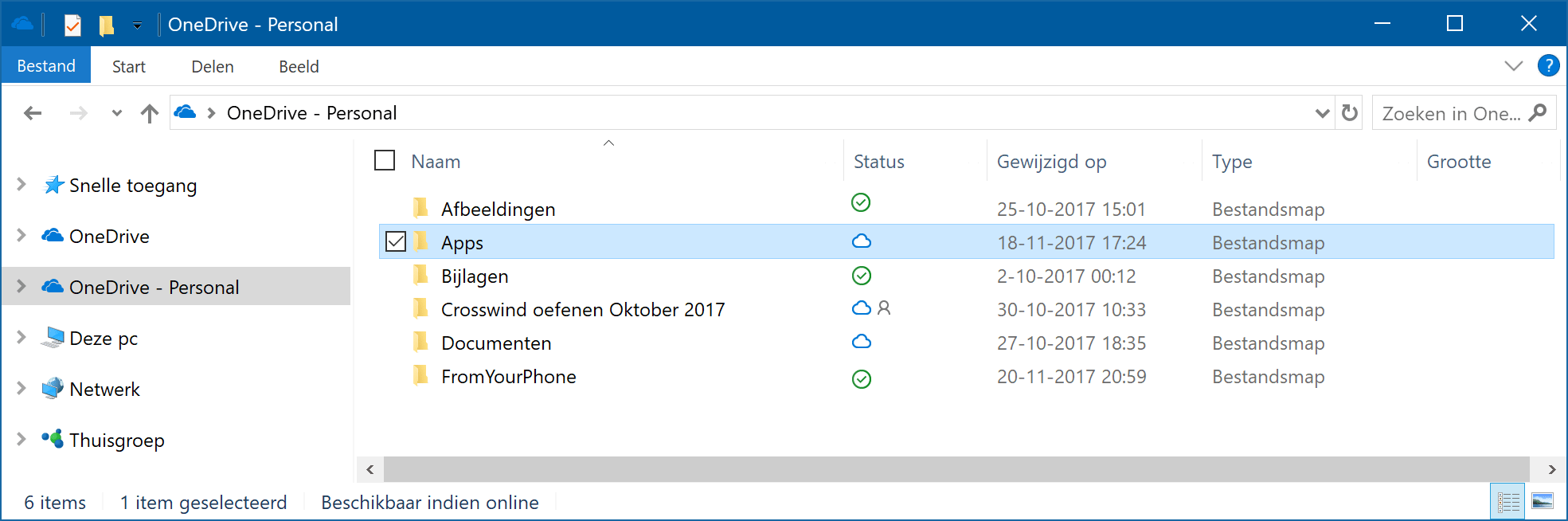Gebruik je OneDrive? Met de komst van de Fall Creators Update voor Windows 10 is deze opslagservice een stuk bruikbaarder geworden en houd je meer schijfruimte over. De truc: Bestanden-on-demand.
Door: Dennis Gandasoebrata
De vernieuwing schuilt vooral in de mogelijkheid om voortaan aan te geven welke bestanden je continu lokaal toegankelijk wilt hebben, en welke bestanden alleen online worden bewaard. Alle bestanden worden getoond in Verkenner, maar sommige bestanden zijn slechts een ‘placeholder’. Pas wanneer je hierop dubbelklikt om ze te openen, worden ze gedownload naar je lokale machine. Zit je in het vliegtuig of ben je op een ander moment offline, dan heb je uiteraard geen toegang tot de bestanden die alleen online worden bewaard.
OneDrive instellen
Zorg dat de Fall Creators Update van Windows is geïnstalleerd. In PC-Active editie 297 heb je meer kunnen lezen over de Fall Creators Update. Klik met de rechtermuisknop op het pictogram van OneDrive. Je vindt dit in de vorm van een wolk in het systeemvak van Windows. Kies voor Instellingen en open de tab Instellingen. Zorg dat er een vinkje staat bij de optie Ruimte besparen door alleen de bestanden te downloaden die u gebruikt. Open hierna de tab Account en klik op de knop Mappen selecteren.
Mappen selecteren
Nu bepaal je welke mappen zichtbaar moeten zijn in Verkenner. In tegenstelling tot wat de vaag beschreven optie doet vermoeden, maak je de mappen alleen zichtbaar en worden ze niet automatisch naar de lokale schijf gekopieerd. Kies voor Alle mappen beschikbaar maken als je alle mappen van OneDrive in Verkenner wilt tonen. Hoef je niet alle mappen te zien, maar wil je specifieke mappen zien? Vink de eerdergenoemde optie dan niet aan en selecteer de individuele mappen in de lijst eronder. Bevestig tot slot met een klik op OK.
Selecteer welke mappen zichtbaar moeten zijn in Verkenner
Resultaat controleren
Verkenner geeft per OneDrive-map aan of deze lokaal beschikbaar is of alleen online. Open Verkenner (gebruik de toetsencombinatie Windows-toets+E) en navigeer naar de OneDrive-map. In de kolom Status geeft het pictogram van een wolkje aan dat de map alleen online beschikbaar is. Een groen rondje met een vinkje geeft aan dat de map ook lokaal is opgeslagen.
De nieuwe kolom in Verkenner geeft aan op welke manier de mappen beschikbaar zijn
Altijd beschikbaar
Weet je dat offline zult zijn en een specifiek bestand nodig hebt – bijvoorbeeld in het vliegtuig – dan zorg je dat de bestanden lokaal beschikbaar zijn. In Verkenner klik je met de rechtermuisknop op de map en kies je voor de optie Altijd behouden op dit apparaat. 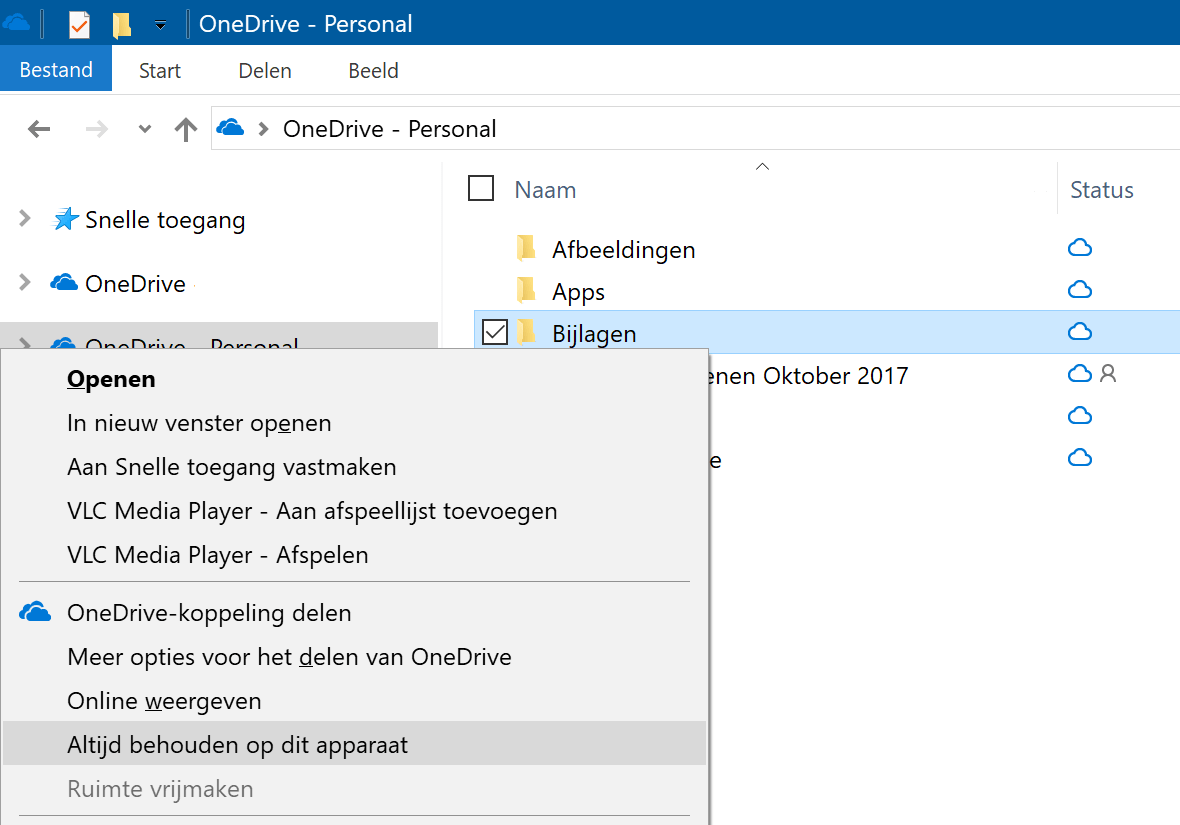
De komende tijd offline? Zorg dat de map ook zonder internetverbinding beschikbaar is