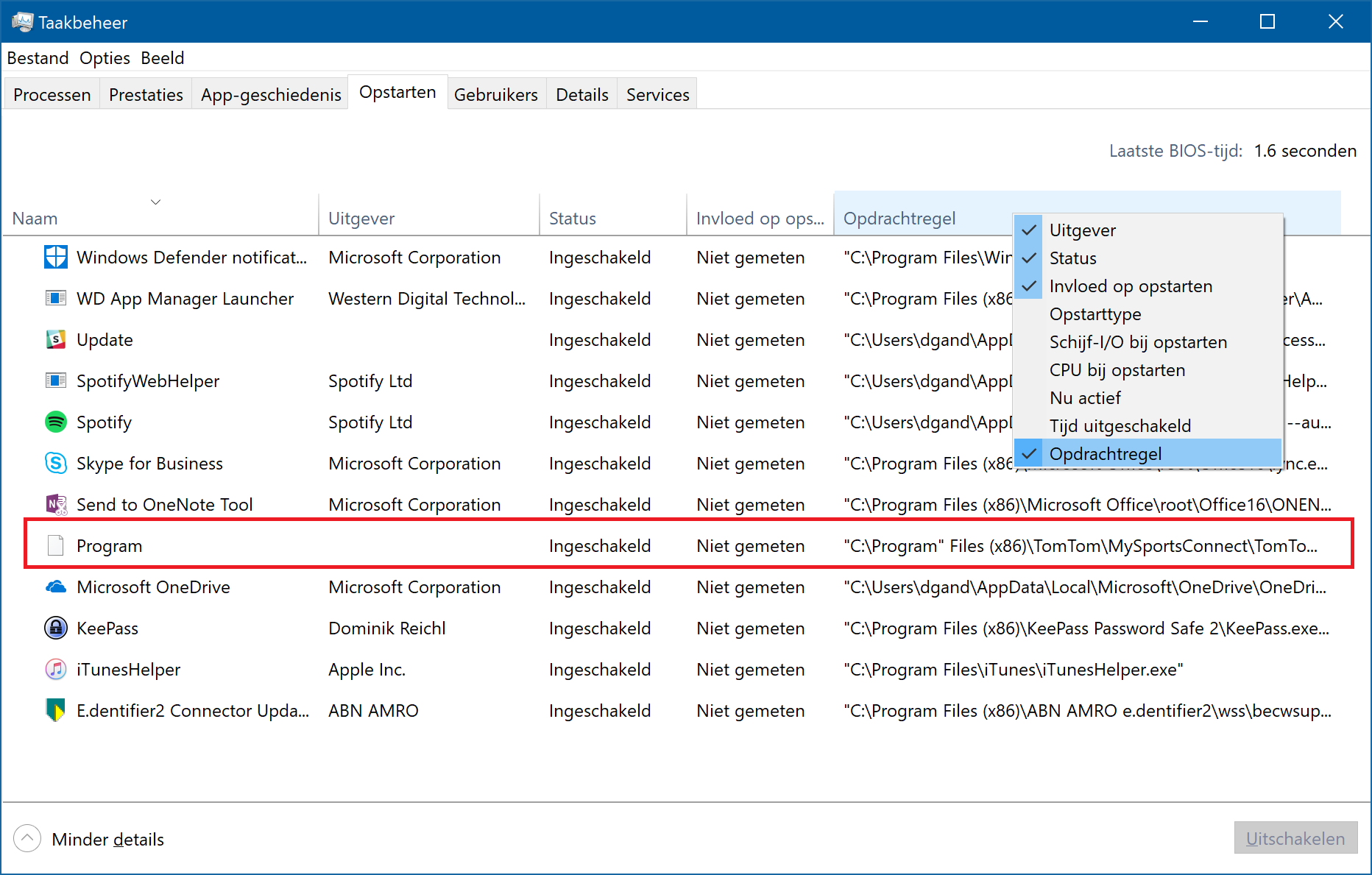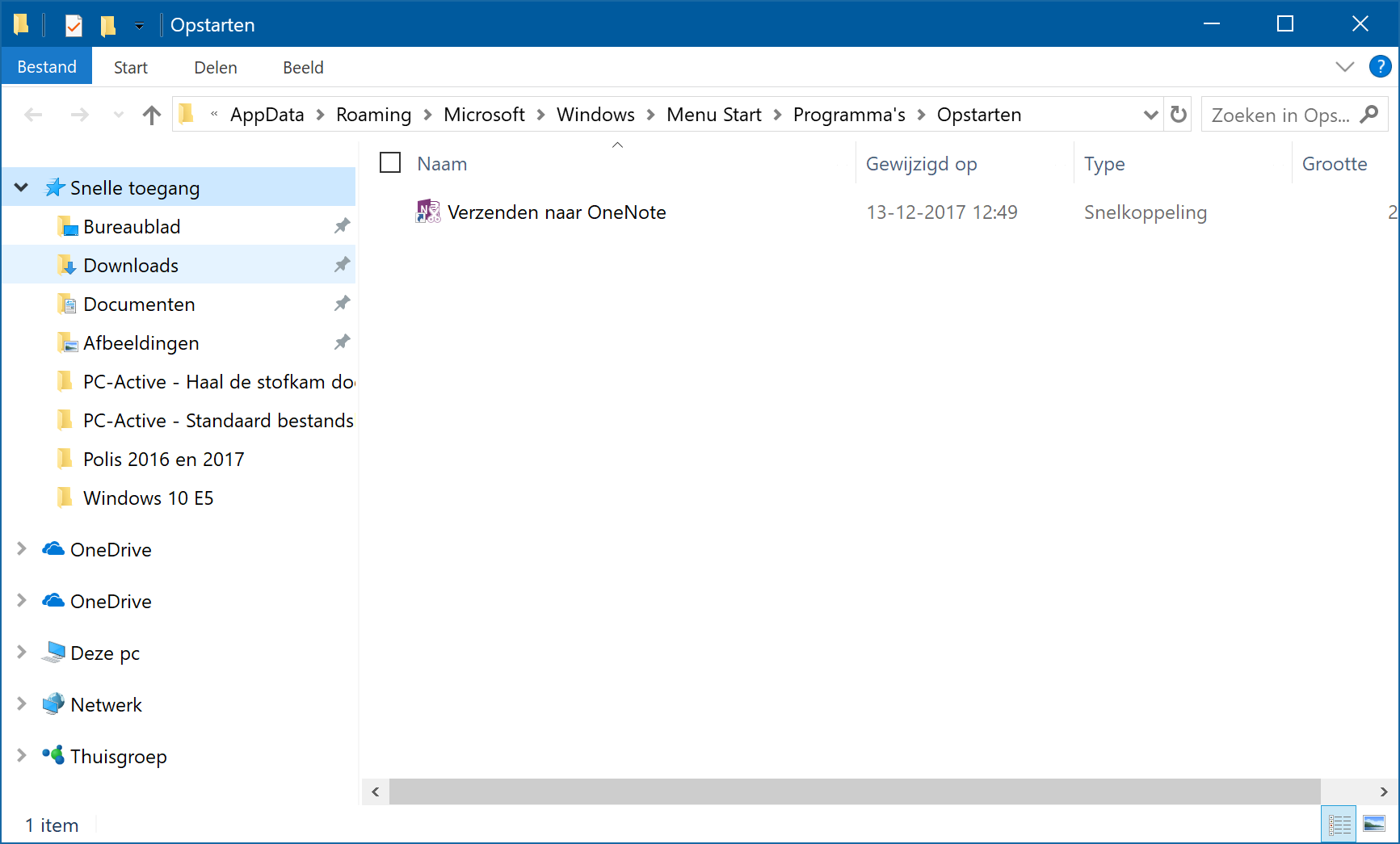Ongemerkt worden bij de start van Windows al de nodige programma's geladen. Weet je welke programma's worden geladen en heb je ze écht allemaal nodig? Haal de stofkam door de opstartlijst.
Door: Dennis Gandasoebrata
Taakbeheer geeft de opstartprogramma’s overzichtelijk weer
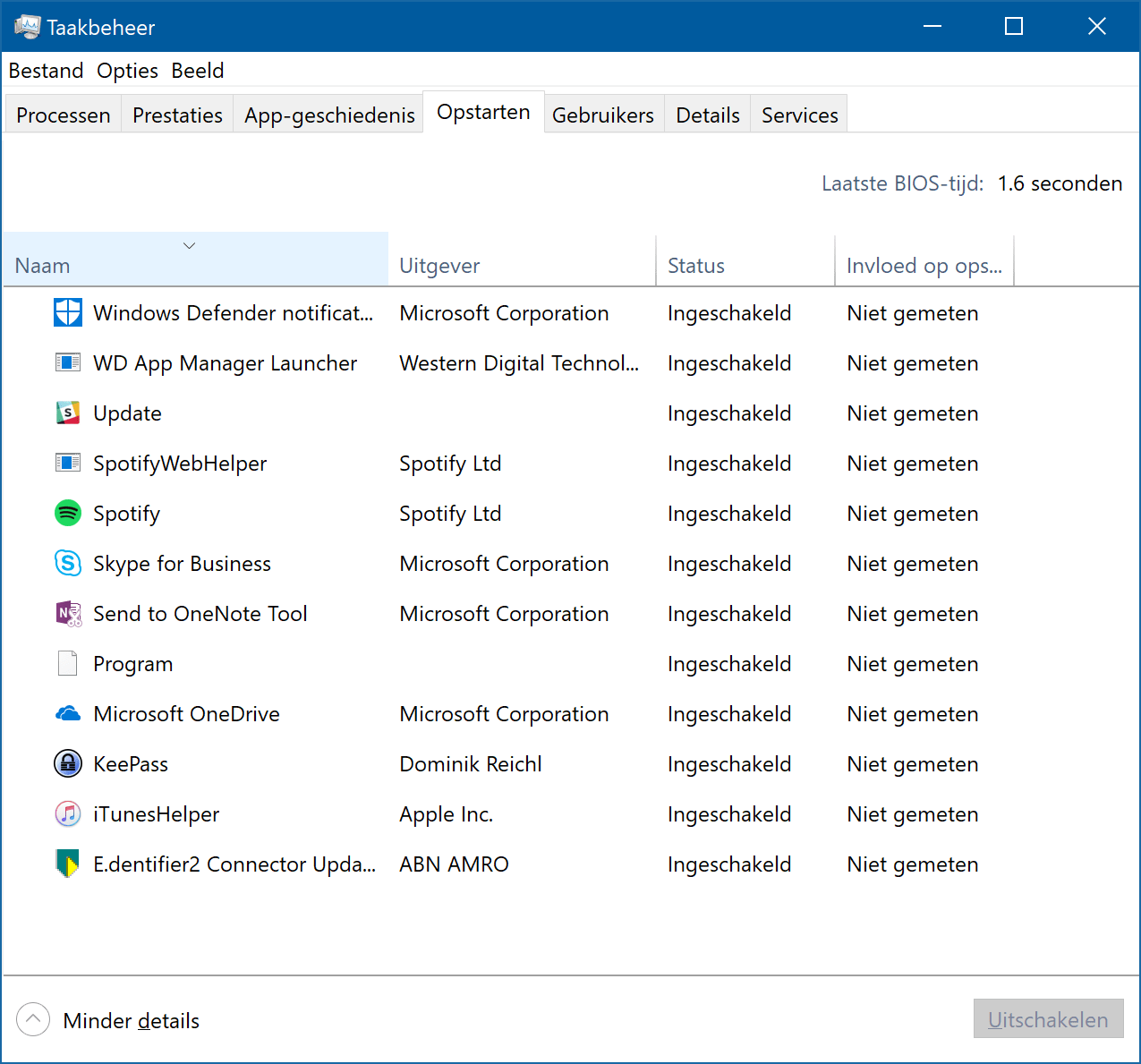
Voeg de kolom Opdrachtregel toe om zelfs anonieme programma’s te identificeren
Externe hulp
Word je geconfronteerd met een programma of proces dat je niet kent, dan kun je op www.shouldiblockit.com controleren of er meer informatie over bekend is. Deze zoekmachine herkent een flinke hoeveelheid programma’s. Gebruik de zoekfunctie rechtsboven op de pagina om op zoek te gaan. Let verder niet op de irritante advertenties en aangeboden programma’s; gebruik alleen de zoekfunctieInvloed meten
Ook de kolom Invloed op opstarten is interessant. Hierin houdt Windows bij hoeveel beslag het betreffende programma op het systeem legt. Klik op de titel bovenaan de kolom om te sorteren op zwaarte. Om te zorgen dat een programma niet meer wordt gestart, klik je erop met de rechtermuisknop en kies je voor Uitschakelen. Het programma blijft nu nog wél draaien, maar wordt niet meer automatisch gestart bij de eerstvolgende keer dat je de machine opstart.
Niets laden
Worden normaal gesproken meerdere opstartprogramma’s geladen, maar wil je Windows een keer zonder de opstartonderdelen opstarten? Hiervoor gebruik je het programma Systeemconfiguratie. Open het Startmenu en typ 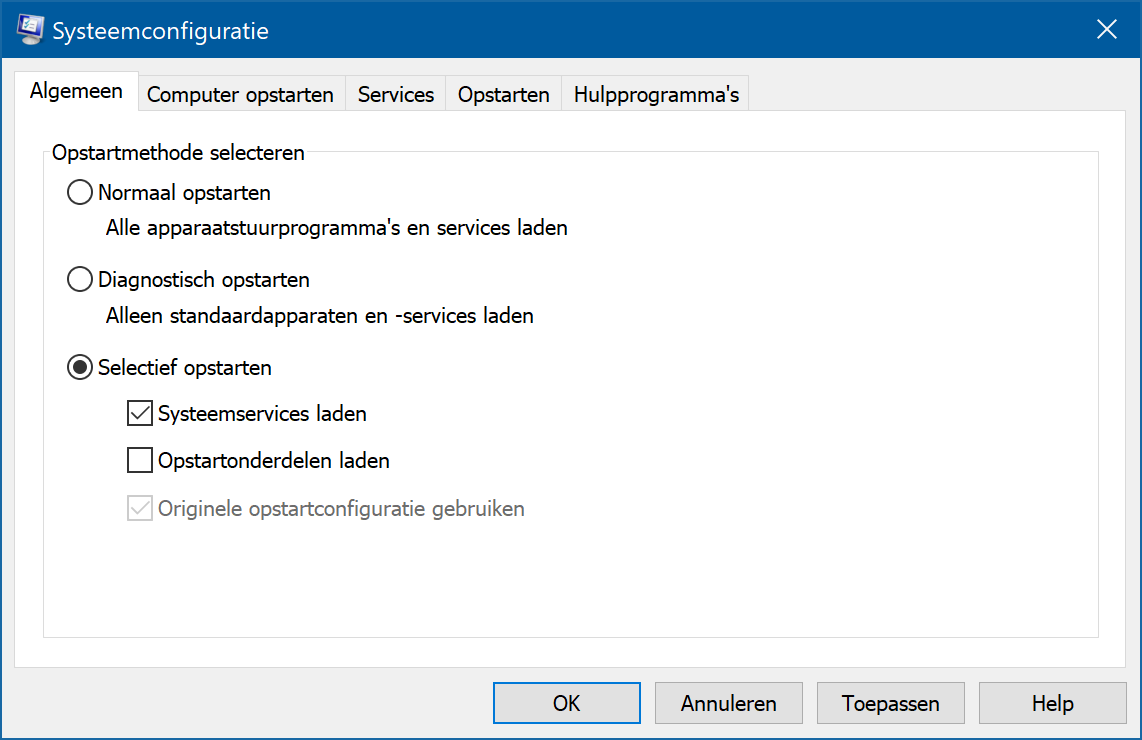
Via Systeemconfiguratie kun je Windows opstarten zonder opstartonderdelen
Processen
Naast de programma’s laadt Windows ook diverse processen. Je maakt deze ook zichtbaar via Systeemconfiguratie. Open het via het Startmenu en klik op het tabblad Services. Een overzicht verschijnt. Je maakt de lijst in één keer een stuk overzichtelijker door een vinkje te plaatsen bij de optie Alle Microsoft-services verbergen. Hierdoor blijven alleen de niet-Microsoft-services over. Vooral de kolom Leverancier geeft een goede indicatie van de oorsprong van het proces. Je kunt een specifieke service uitschakelen door het naastliggende vinkje te verwijderen. In de kolom Status lees je of het proces actief of gestopt is. Als je wilt weten waarvoor een specifieke service dient, kun je deze meestal goed online opzoeken.
Hulp van buitenaf
Voor het beheren van opstartprogramma’s kun je ook de hulp van buitenaf inschakelen. Een goed voorbeeld hiervan is CCleaner van Piriform. Je vindt de nieuwste versie op www.piriform.com/ccleaner. Na installatie klik je in het venster op Tools. Klik op de knop Startup. Rechts vind je een overzicht van opstartprogramma’s. Selecteer het programma dat je wilt uitschakelen en klik op Disable. Ook handig is de optie Save to text file, die je rechts onderin het venster aantreft. Hiermee maak je een tekstbestand met de informatie. Je weet dan op elk later moment welke programma’s deel uitmaakten van de opstartlijst en kunt zo de situatie weer snel herstellen.
Programma’s toevoegen
Om programma’s automatisch te laten starten, open je de map Opstarten. Je kunt deze snel starten via het venster Uitvoeren (gebruik de toetsencombinatie Windows-toets+R). Typ shell:startup en klik op OK. De map Opstarten wordt geopend. Open nu een nieuw venster van Windows Verkenner en blader naar de programmamap met het programma dat je wilt openen. Selecteer het programma en versleep het naar de map Opstarten met behulp van de rechtermuisknop. Laat het programma los in de map Opstarten en kies voor Hier snelkoppelingen maken. Sluit de map Opstarten en start Windows opnieuw. Het programma wordt voortaan automatisch geladen. Houd de lijst klein: hoe meer programma’s worden gestart, hoe trager de computer.
Andersom kan ook: eigen programma’s opgeven die automatisch moeten worden gestart