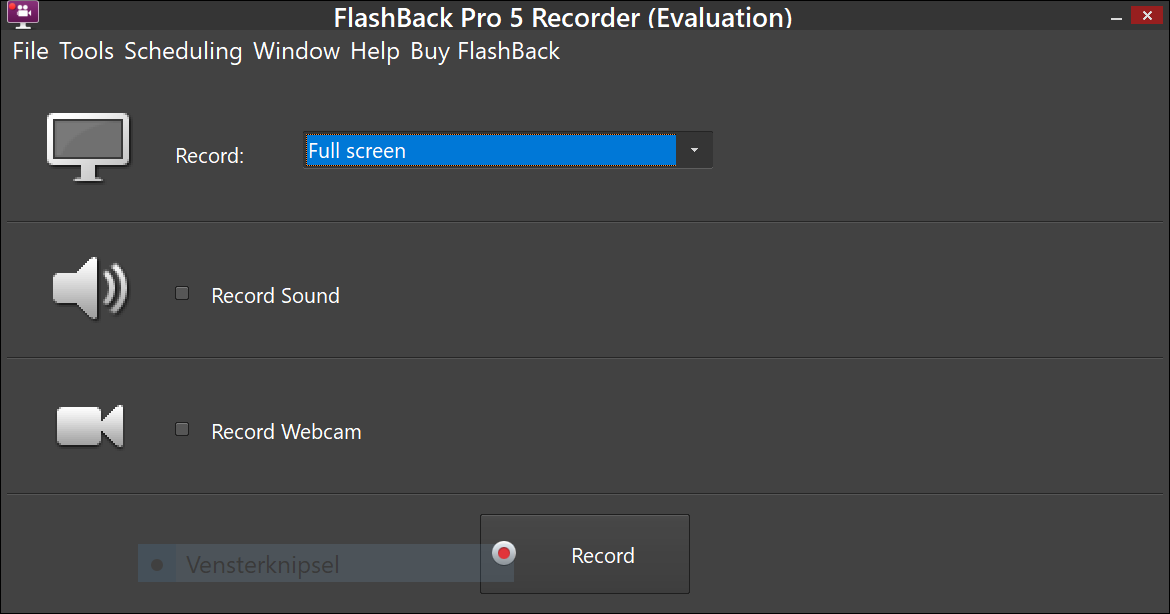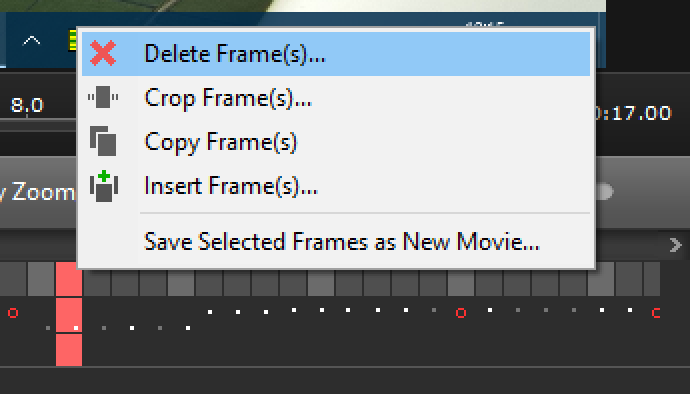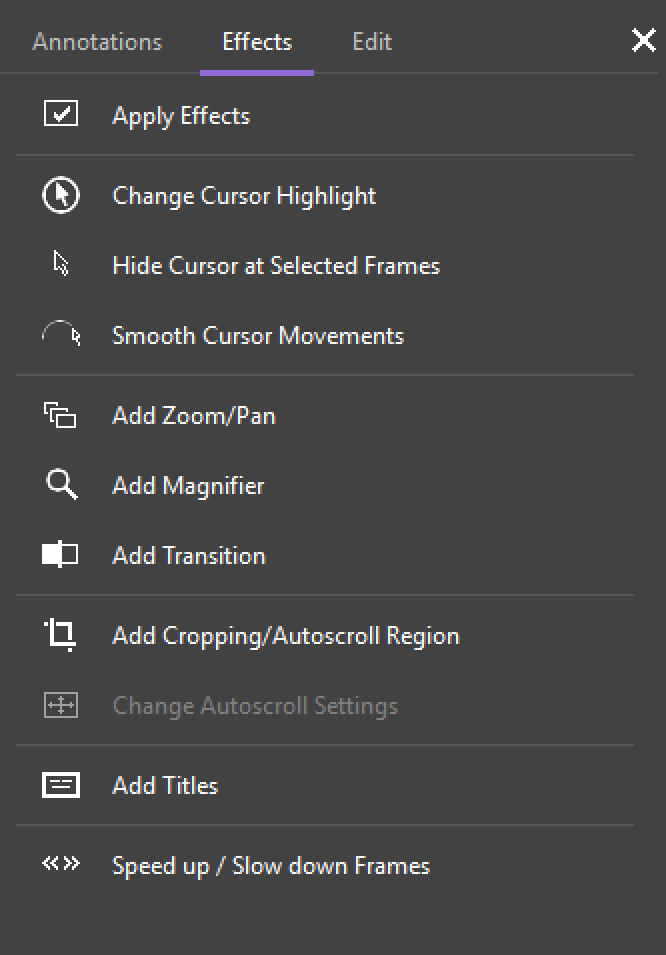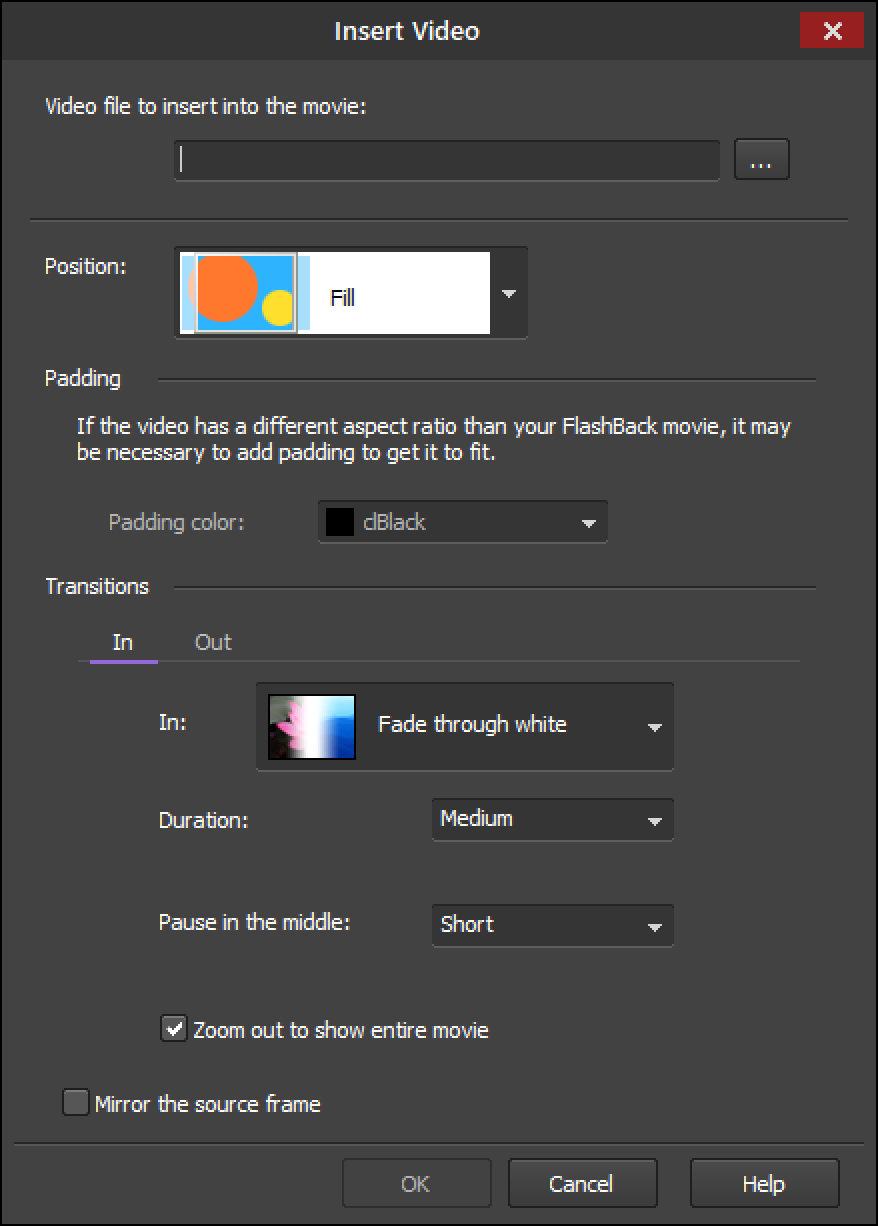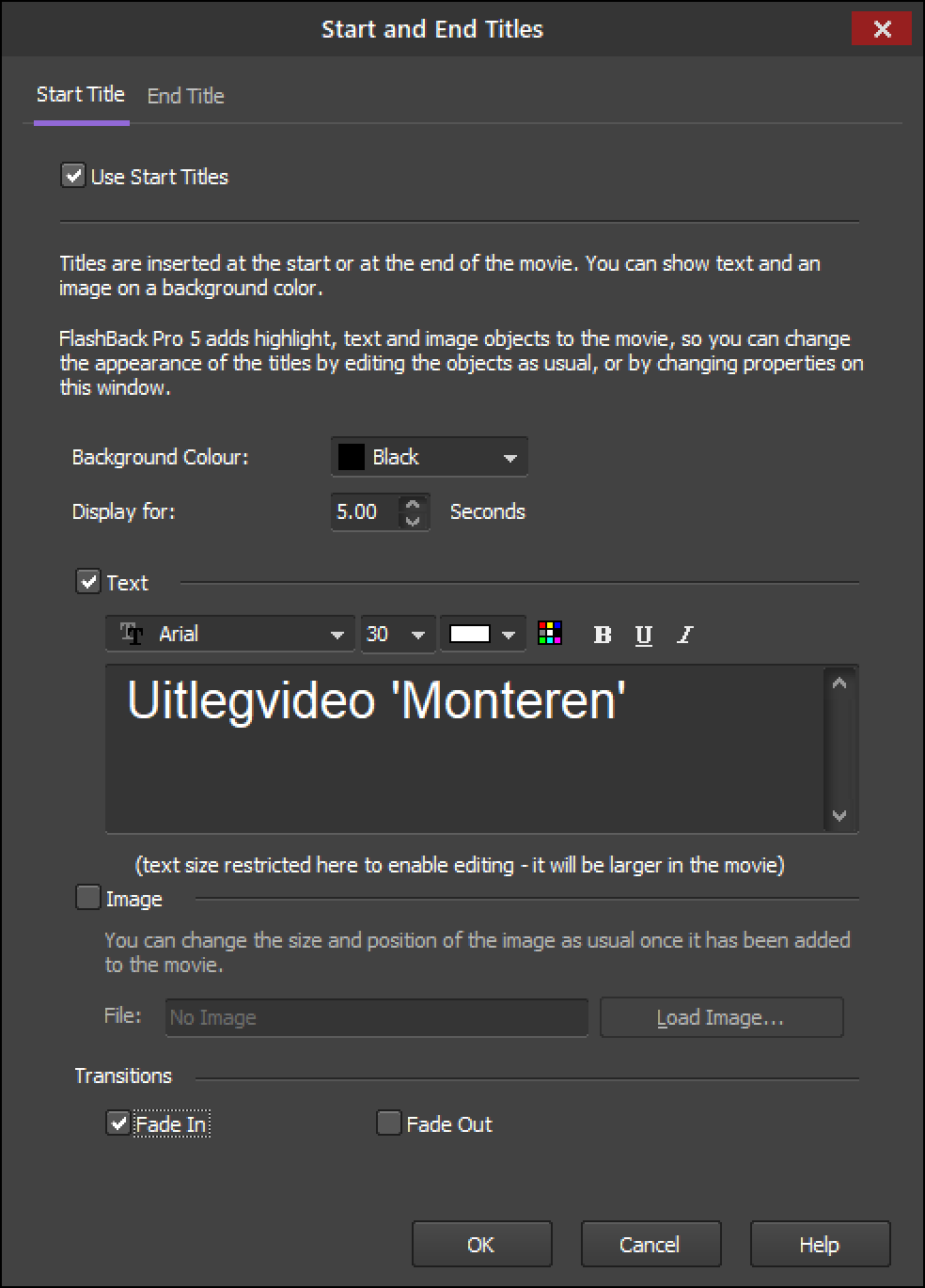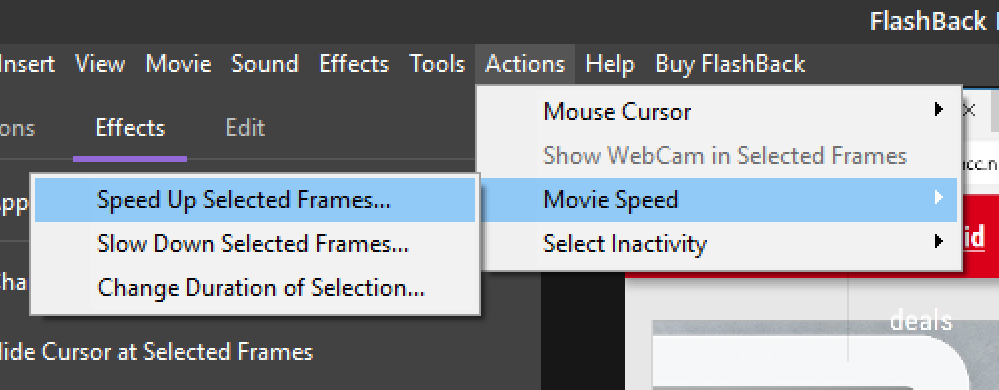Je ziet het vaak op YouTube: uitlegvideo’s van een programma, een cursus of handige trucs. Hoe maak je zelf zo’n screencastvideo?
Het opnemen en nabewerken van een screencastvideo is de afgelopen jaren een stuk eenvoudiger geworden. Niet zo vreemd, als je bedenkt dat het aantal video’s in die periode explosief is gestegen. Wij gaan aan de slag met het uitgebreide Flashback Recorder en met het gratis Game Recorder.
Het aanbod programma’s waarmee je video’s maakt, is ook groot. Niet alle programma’s doen wat ze beloven, en wie een blik werpt op het aanbod ziet als snel dat de kwaliteit ervan onderling flink varieert. Flashback Recorder valt op een positieve manier op. De makers brengen twee varianten uit: een Express- en een Pro-versie. De Express-versie is gratis, terwijl je voor de Pro-editie circa 42 euro betaalt.
Flashback Recorder 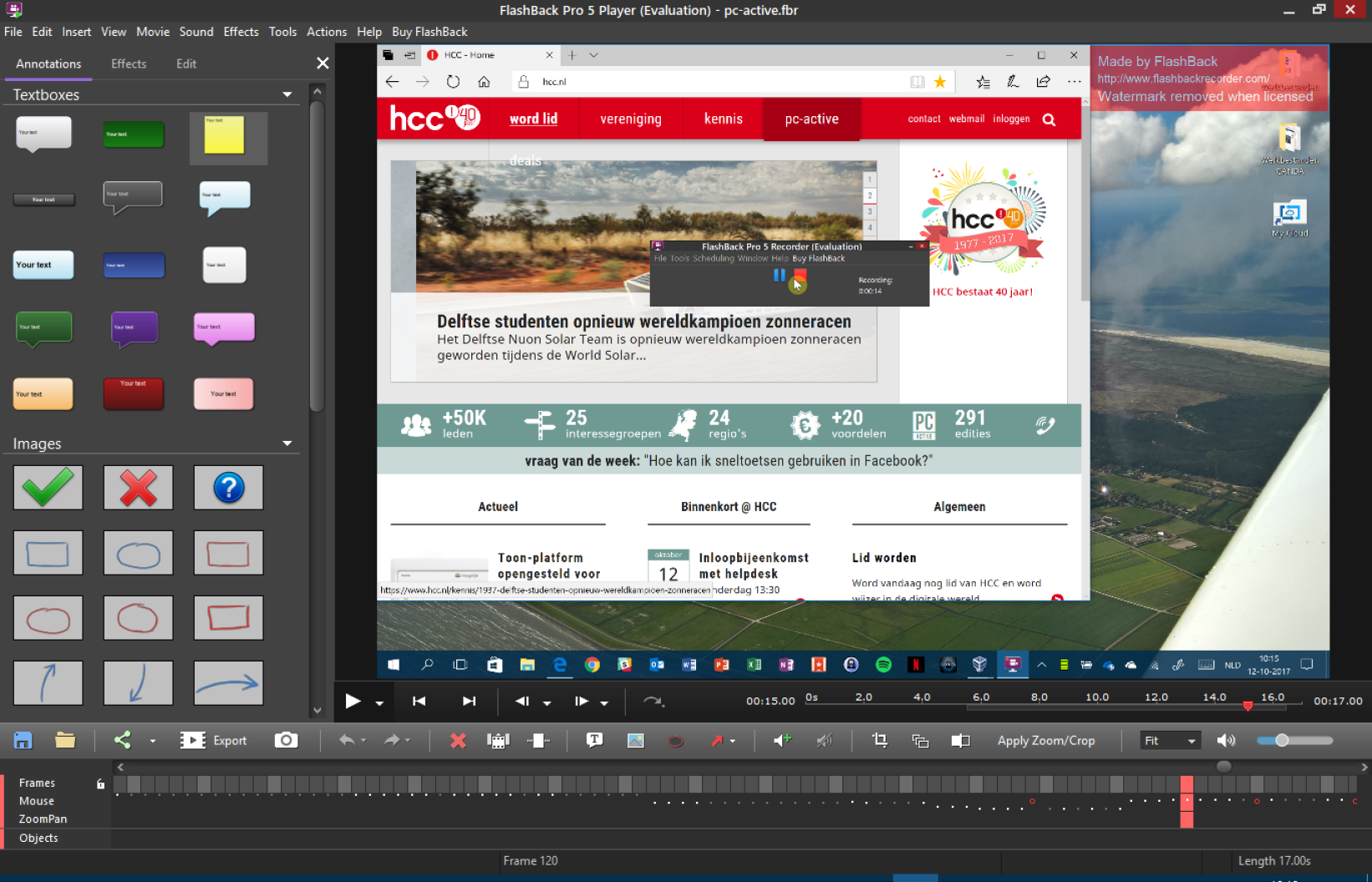
bestaat uit drie
hoofdonderdelen
Op www.flashbackrecorder.com/compare-features vind je een uitgebreid overzicht van de verschillen. Wij gaan aan de slag met de Pro-variant, hoewel de Express-versie ook voldoet voor wie eenvoudige screencasts wil maken of voor het eerst een video maakt. Gebruiken we functies die alleen in de Pro-versie beschikbaar zijn, dan vermelden we dat.
De opbouw
Het hoofdvenster van Flashback bestaat uit drie onderdelen. Uiterst links vind je de balk met opties waarmee je de video bewerkt. In de alinea ‘Bewerkingsopties’ lees je hier meer over. Aan de rechterkant vind je de video. De onderkant van het venster is gereserveerd voor de tijdlijn.
Aan de slag
In het hoofdvenster vraagt Flashback Recorder welk deel van het scherm je wilt opnemen. Kies bij Record tussen Full screen (volledig scherm), Region (een gedeelte van het scherm) of Window (een venster). Plaats ook een vinkje bij Record Sound, als je het geluid wilt opnemen. De derde optie – Record Webcam – is interessant voor wie de beelden van een webcamera wil opnemen. Deze laten wij nu even links liggen. Tevreden? Klik op Record om de opname te beginnen.
Geef aan welk deel van het scherm je wilt opnemen
Via de tijdlijn in de Pro-versie kun je de video op frameniveau monteren
Opname stoppen
Wil je de opname beëindigen, gebruik dan de toetsencombinatie Ctrl+Shift+S. Na elke opname vraagt Flashback wat je met de opname wilt doen. Kies nu voor Review. Hiermee controleer je de gemaakte opname via de ingebouwde speler van Flashback Recorder. Is de opname in orde, kies dan voor File, Save en geef het project een naam. Je slaat hierbij het project op: dit is nog niet de afspeelbare video. Het project kun je op een later moment openen en aanpassen.
Monteren
Nadat je de video hebt opgenomen, kun je het materiaal monteren. Je gebruikt hiervoor de balk aan de onderzijde van het venster. Gebruik je de Pro-versie? Dan is deze opgebouwd uit een aantal rijen, waaronder Frames. Klik op een frame om het bijbehorende beeld te bekijken. Doordat Flashback Recorder de video op frameniveau toegankelijk maakt, kun je de video bijzonder precies monteren. Klik met de rechterknop op een frame. Vervolgens kun je ervoor kiezen om het frame te verwijderen (Delete Frame), om het in te korten (Crop Frame), om het te kopiëren (Copy Frame) en om nieuwe frames in te voegen (Insert Frame).
Een subvideo maken
Mogelijk concludeer je na het opnemen van de video dat een bepaald gedeelte beter kan worden gebruikt in een aparte video. Je hoeft dit deel dan gelukkig niet opnieuw op te nemen. Selecteer de frames die je in een aparte video wilt zetten. Klik vervolgens met de rechtermuisknop op de selectie en kies Save Selected Frames as New Movie, geef dit een eigen naam en klik op Opslaan. Je kunt dit project vervolgens openen en bewerken als een nieuwe video.
Schermafdruk maken
Heb je een frame in de video waarvan je een schermafdruk wilt maken? Selecteer het frame en klik in de werkbalk onderin op de knop van het fototoestel (Save or Share Screenshot). Bepaal het bestandsformaat en de kwaliteit, en geef aan of de cursor in de video zichtbaar moet zijn (Save cursor) en hoe de bestandsnaam moet worden opgebouwd (Include the date and time in the filename).
Bewerkingsopties
De tab Effects geeft je toegang tot speciale effecten
De balk links bestaat uit drie tabbladen: Annotations, Effects en Edit. Via Annotations (alleen in de Pro-editie) kun je elementen zoals tekstballonnen en pijlen aan je video toevoegen, bijvoorbeeld om specifieke onderdelen te verduidelijken. De tab ernaast – Effects – geeft toegang tot speciale effecten. Wil je de cursor extra verduidelijken, kies dan voor Change Cursor Highlights. Ook interessant is de mogelijkheid om op bepaalde delen van het scherm in te zoomen. Kies voor Add Zoom/Pan. Gaan bepaalde onderdelen van de video te langzaam, dan kun je deze versnellen via de optie Speed up/Slow down Frames.
Geluid toevoegen
Achteraf kun je geluid toevoegen aan de video, bijvoorbeeld achtergrondmuziek of een commentaarstem. Kies voor Sound, Add New Sound Track. De extra track wordt toegevoegd aan de tijdslijn. Om een geluidsbestand toe te voegen, kies je voor Sound, Add Sound. Wijs het geluidsbestand aan en bevestig met een klik op OK.
Andere video invoegen
In een bestaande video kun je een video invoegen. Kies voor Insert, Video File. Geef bovenin aan welk bestand je wilt invoegen. Bij Position geef je aan hoe de video moet worden ingevoegd, bijvoorbeeld volledig uitgetrokken over het hele scherm of gecentreerd. Ook interessant is de sectie Transitions, waarbij je bepaalt met welk effect de video moet starten.
Je kunt ook bestaande video invoegen in de productie
Voorzie de video van een begin- en eindtitel
Titels meegeven
Als de video bestaat uit meerdere onderdelen, kun je deze in de Pro-versie van Flashback Recorder aankondigen met een titelkaart. Op de tab Effects kies je voor Add Titles. Plaats een vinkje bij de optie Use Start Titles. Bij Background Color geef je de achtergrondkleur op. Bij Display for bepaal je hoeveel seconden de titelkaart in beeld moet blijven. Vervolgens kies je of de titelkaart tekst moet bevatten of alleen een afbeelding. Kies voor Text en geef de gewenste tekst op, inclusief lettertype en -grootte. Voor een afbeelding plaats je een vinkje bij Image. Klik op de knop Load Image en wijs het gewenste bestand aan, waarbij je kunt kiezen tussen gangbare bestandsformaten zoals BMP-, JPG- en GIF-bestanden. Tot slot geef je bij Transitions aan of het beeld moet infaden en uitfaden. Bovenin het venster vind je ook de tab End Title. Deze bevat dezelfde instellingen, maar dan voor de eindtitels.
FBX
Op het moment van schrijven werken de makers van Flashback Recorder aan FBX. Met dit sterk afgeslankte screencapture-programma kun je eenvoudige opnames maken. De nabewerkingsmogelijkheden zijn beperkt. De makers melden dat het gratis is zolang het programma nog in ontwikkeling is (uiteraard hopen zij dat eventuele fouten bij ze worden gemeld). Je vindt het programma op www.flashbackrecorder.com/fbx.
Versnellen en vertragen
Wil je de video versnellen of vertragen, bijvoorbeeld omdat je gebonden bent aan een specifieke afspeellengte? Selecteer eerst het gedeelte waarop je de vertraging of versnelling wilt toepassen. Kies daarna Actions, Movie Speed. Vervolgens geef je aan of de video moet versnellen (Speed Up Selected Frames) of moet vertragen (Slow Down Selected Frames). Ook handig is de optie om de speelduur van de selectie aan te passen. Flashback Recorder bepaalt dan zelf de mate van versnelling of vertraging. Kies hiervoor de optie Change Duration of Selection.
Versnel of vertraag de video
Project exporteren
Zodra de video is afgerond, kun je de video exporteren naar een videobestand. Kies voor File, Export. Vervolgens geef je aan in welk bestandsformaat de video moet worden opgeslagen. In de Pro-versie worden meer formaten ondersteund dan in de Express-editie. Wij kiezen hier voor MPEG4. Je kunt de video ook in andere formaten, zoals AVI, WMV en QuickTime opslaan. De Express-versie biedt helaas aanzienlijk minder opslagmogelijkheden.
Cursor opnieuw opnemen
Grote kans dat je screencastvideo’s maakt om een onderwerp of programma uit te leggen. Prettig aan Flashback Recorder is de mogelijkheid om de cursorbewegingen niet alleen vast te leggen, maar deze ook achteraf nog aan te passen. Heb je de video eenmaal geschoten, dan kun je de cursor na afloop gedeeltelijk of volledig aanpassen. Zo hoef je de video niet opnieuw te schieten. Kies voor Actions, Mouse Cursor, Rerecord Mouse Cursor. Voor een gedeeltelijke vervanging kies je voor At Selected Frames. Kies voor For Whole Movie als je de volledige video van een nieuwe cursor wilt voorzien.
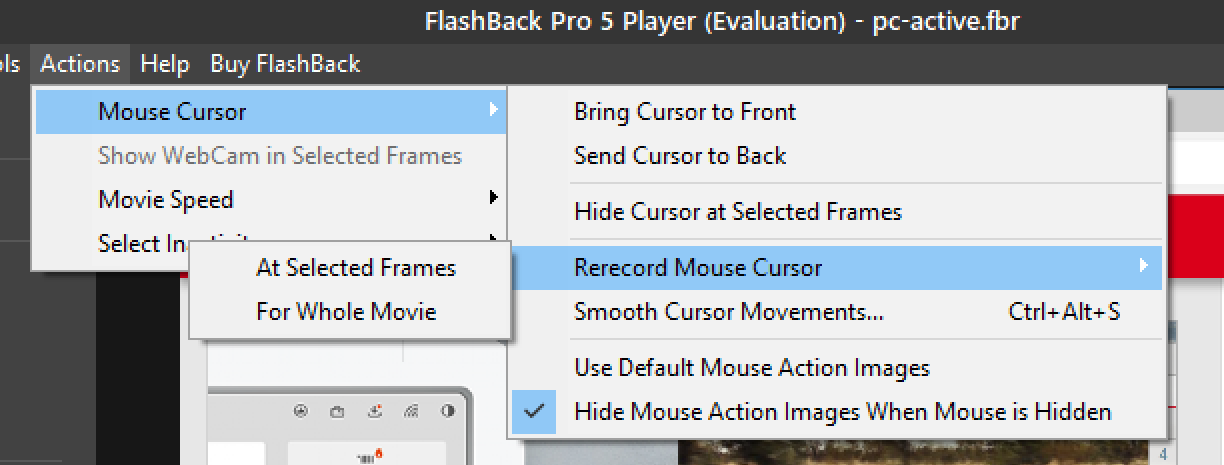
Handig: de cursorbewegingen achteraf opnieuw opnemen
Direct op YouTube
Handig: de video direct plaatsen op YouTube
Is de video bedoeld voor YouTube, dan kun je deze ook direct vanuit Flashback Recorder uploaden. De software gaat er hierbij wel vanuit dat je een YouTube-kanaal hebt, waarop de video’s terecht moeten komen. Onderin het venster vind je de knop Share. Klik hierop en kies voor de knop Share with YouTube. Vervolgens geef je aan Google toestemming om Flashback Recorder toegang te geven tot het YouTube-kanaal.
Alternatief: Game Recorder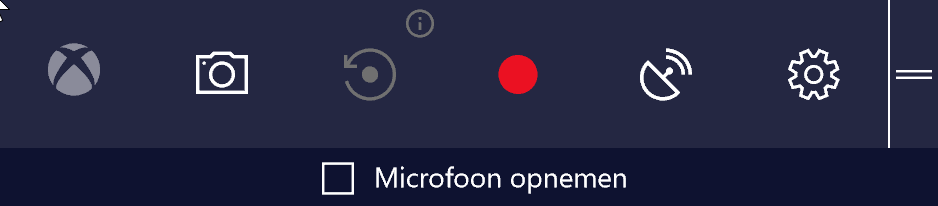
Het ingebouwde Game Recorder van Windows 10
vormt een eenvoudig alternatief
Heb je de extra functies van Flashback Recorder niet nodig en wil je sporadisch een schermopname maken? Dan vormt de ingebouwde Game Recorder van Windows 10 een prima alternatief. Deze modus is voornamelijk ontwikkeld voor gamers die hun spelprestaties willen opnemen, maar leent zich ook voor het opnemen van andere programma’s. De bewerkingsmogelijkheden zijn beperkt. Open de Game Recorder via de toetsencombinatie Windows-toets+G. Je opent hiermee de zogeheten gamebalk, waarvan de Game Recorder deel uitmaakt. De werking is eenvoudig: Klik op de knop Opname (herkenbaar aan de rode cirkel). Je kunt ook gebruik maken van de toetsencombinatie Windows-toets+Alt+R. Ben je klaar met de opname, klik dan op de knop Stop (vierkant). Windows bewaart de opname standaard in de gebruikersmap onder Video’s / Opnames.
Extra opties
Wil je ook geluid opnemen, bijvoorbeeld om de video een commentaarstem te geven? Plaats een vinkje bij de optie Microfoon opnemen. Wil je niet een video opnemen, maar een screenshot maken? Klik op de knop Schermopname, herkenbaar aan de knop met de fotocamera.
Instellingen aanpassen
Via de knop Instellingen heb je toegang tot de opties. Op de tab Algemeen vind je onder Game DVR opties voor tijdens het opnemen. Wil je niet dat het programmavenster tijdens de opnamen wordt getoond, dan plaats je een vinkje bij Game opnemen op de achtergrond. Kies voor Timer tonen terwijl ik een opname maak, om te zien hoe lang de opname duurt. Op het tabblad Audio bepaal je of er ook geluid moet worden opgenomen. Wil je dit niet, haal dan het vinkje weg bij Audio opnemen als ik gameclips opneem. Bij Audiokwaliteit geef je aan op welke kwaliteit het geluid moet worden opgenomen.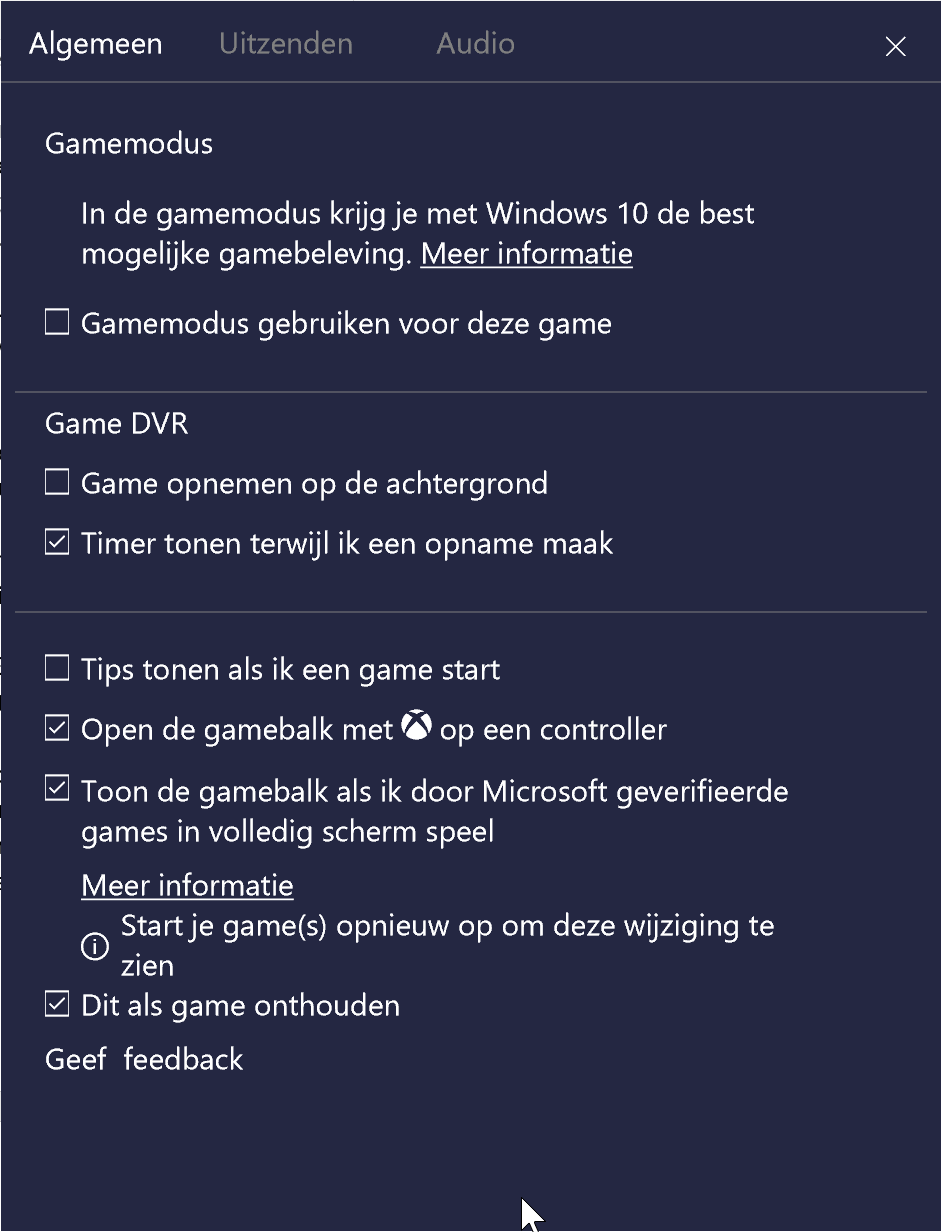
Je kunt aanvullende instellingen
voor Game Recorder opgeven