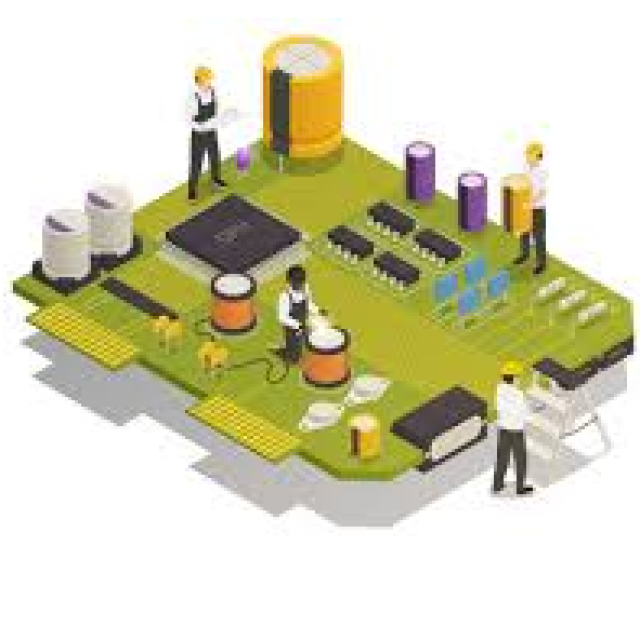In de vorige editie van PC-Active lees je het eerste deel over het ontwerpen van printplaten met LibrePCB. In dit tweede deel gaan we in op het maken van eigen onderdelen.
Erik Krom
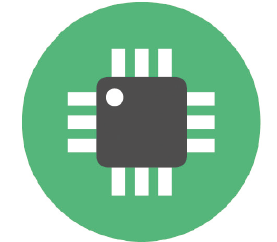
In PC-Active 338 lees je de workshop over het zelf ontwerpen van printplaten (PCB's) met behulp van LibrePCB. Helaas zijn standaard bibliotheken in LibrePCB nog ver van compleet. Van sommige elektrische onderdelen zijn de symbolen wel beschikbaar maar de footprint niet. Dit is bijvoorbeeld voor transistoren het geval. Van andere onderdelen zijn wel footprints beschikbaar, maar geen symbolen. Bij de ontwikkelaars is wel de wens dit aan te vullen, maar dat kost nog de nodige tijd. Gelukkig is het niet te moeilijk missende onderdelen zelf te tekenen. Als je bij het bordje met de LED die we eerder al hebben gemaakt een gelijkrichter wilt plaatsen heb je pech. Voor gelijkrichters ontbreekt zowel het symbool als de footprint. Die moeten dus allebei zelf worden gemaakt.
 |
| Gelijkrichter |
Ga naar de Library Manager. Hier hebben we een nieuwe (lokale) bibliotheek te maken. In de rechter helft gaan we naar de tabblad Create local library. De belangrijke velden zijn al ingevuld met voorbeeld instellingen en tekst in het grijs. Indien gewenst kun je deze wijzigen door je eigen gewenste waardes in te vullen. Klik op Create Library. Je nieuwe bibliotheek staat direct links in de lijst.
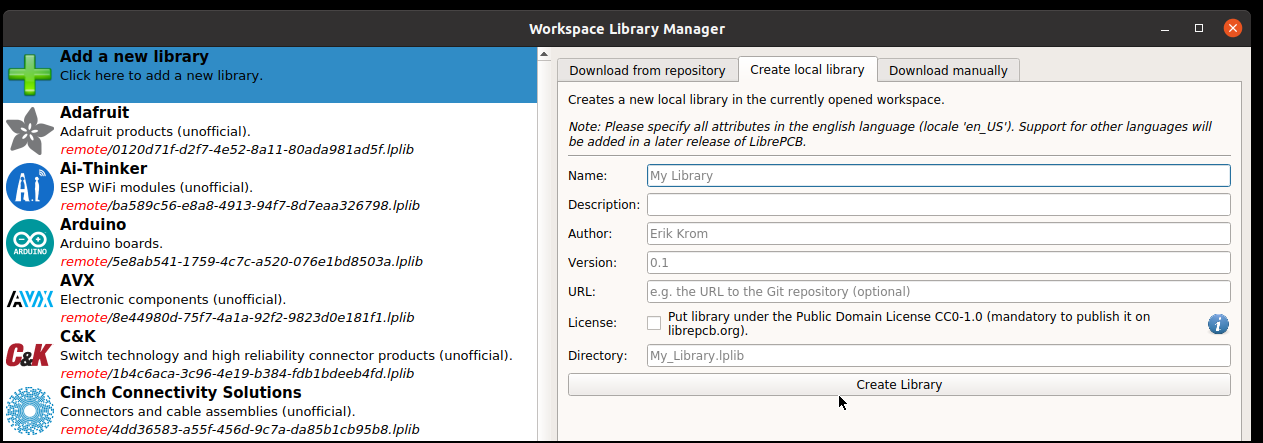 |
| Creëer een eigen bibliotheek in de Library Manager |
Open de bibliotheek door er op dubbel te klikken of met de knop Open Library Editor. Nu krijgen we een scherm met een zestal lege velden. Hierin komen de lijsten met verschillende elementen van onze eigen elektrische onderdelen. In de bovenste rij komt alles betreft het symbool. In de onderste rij komt alles betreft de footprint en het complete onderdeel. Om een nieuw element te maken klikken we op New Library Element in de werkbalk linksboven.
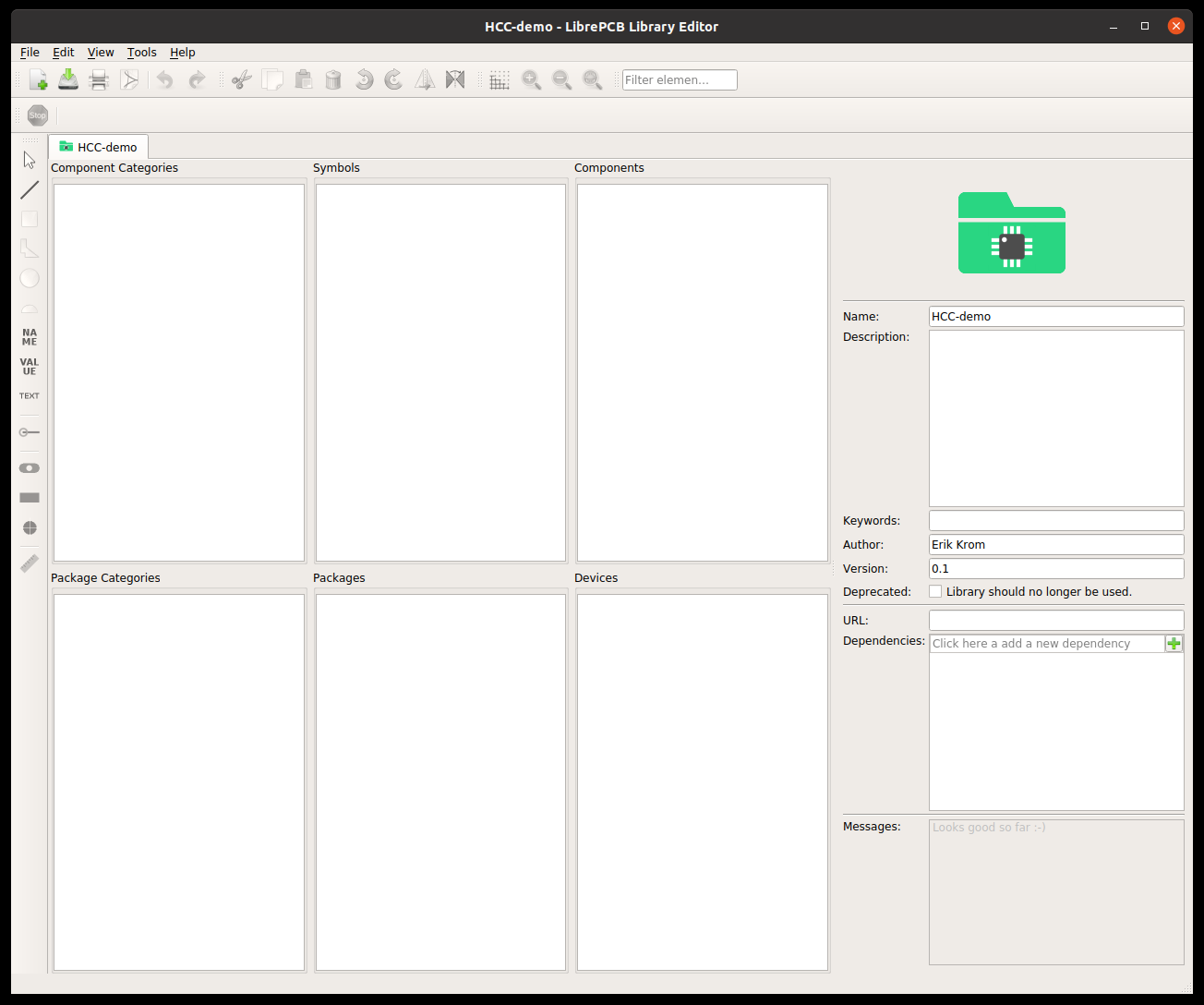 |
| De Libary Editor van LibrePCB |
Categoriën
Voor de meeste gangbare componenten zijn de juiste categorieën al beschikbaar, maar als je een onderdeel gaat maken waar er nog geen voor is, kun je natuurlijk een eigen (sub)categorie maken.
Symbool
Het maken van een component is een symbool nodig. Als deze nog niet bestaat, heb je deze zelf te maken. Kies bij het aanmaken van een nieuw element voor Symbol. Geef een naam. Keywords zijn handig om aan te geven met welke zoektermen dit onderdeel mag worden gevonden als een zoekveld wordt gebruikt. Onderaan bij Category kan de categorie worden gekozen waar het symbool bij zou horen.
Nu kan het symbool worden getekend. Met de lijn- en figuurtools in de linker werkbalk kan de gelijkrichtersymbool worden getekend. De Line, Square, Polygon en halve cirkel zijn in principe hetzelfde. Het zijn allemaal een serie van twee of meer punten met lijn ertussen. De kromming van de lijn wordt ingesteld door een hoek in te stellen. De cirkel is anders dan de andere vormen. Deze heeft een middelpunt en een diameter.
Met het tekenen van de lijnen zijn er nog geen aansluitingen. Deze dienen apart te worden gedefinieerd. In de tools werkbalk klik op de Add Pin-knop met een horizontaal lijntje beginnend met een groene cirkel.
Bij het tekenen van een chip o.i.d. worden de aansluitingen alleen links en recht getekend. Niet boven of onder. De nummering start links boven loopt over het algemeen links van boven naar onder en daarna rechts van onder naar boven.
Tot slot voegen we nog de velden toe voor de Name en Value.
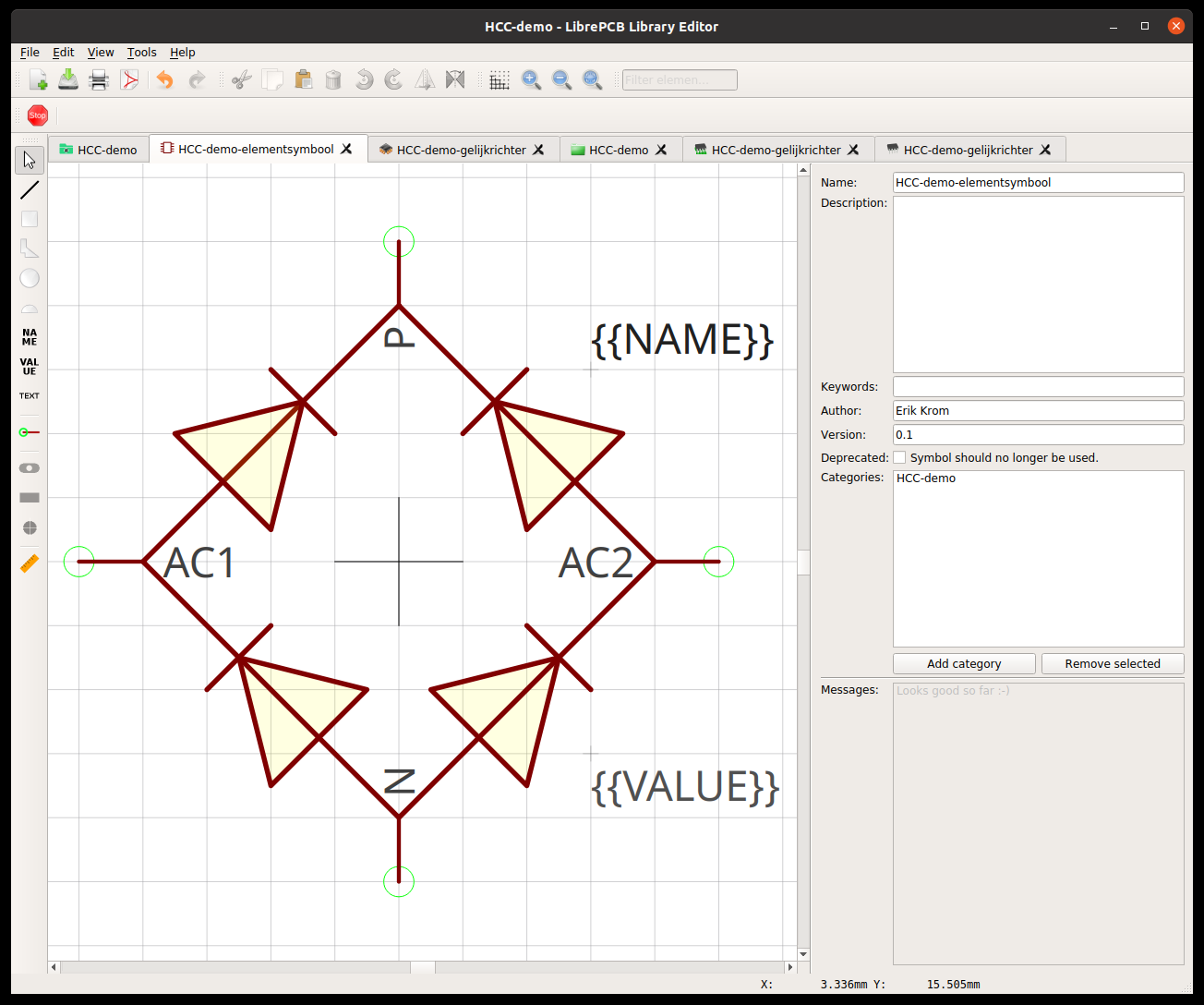 |
| Symbool van een component |
Voor alles geldt dat voor het plaatsen een deel van de eigenschappen van tevoren zijn te bepalen in een werkbalk bovenin het venster. Na het plaatsen kunnen de eigenschappen nog worden aangepast door erop te dubbelklikken of rechtsklik en dan Properties. Er komt een apart venstertje met de eigenschappen. Hier staan vaak meer instellingen dan in de werkbalk bovenaan stond.
Component
Als het nodige symbool beschikbaar is, kan er worden begonnen met het definiëren van het component. Kies bij het aanmaken van een nieuw element voor Component. Opnieuw wordt er weer gevraagd naar naam, beschrijving e.d. net als bij het aanmaken van het symbool. Dit omdat meerdere componenten het zelfde symbool kunnen gebruiken of een component kan zijn opgebouwd uit meerdere symbolen.
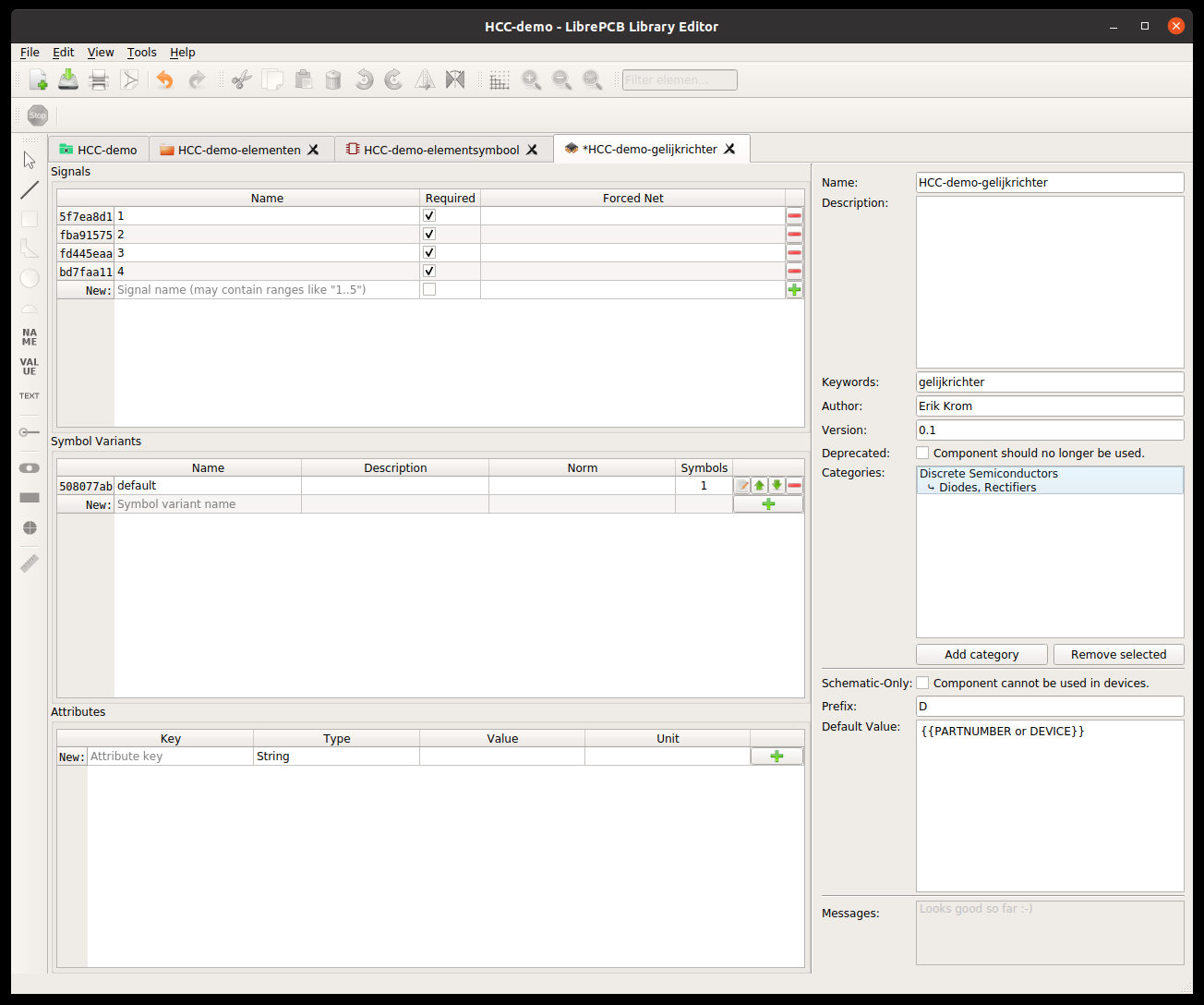 |
| Component eigenschappen |
Hierna zijn in een aantal stappen, als in een wizard, de resterende eigenschappen in te vullen. Prefix is de tekst die aan het begin van de name-veld komt te staan. Bij het plaatsen van de componenten in een elektrisch schema zet LibrePCB er zelf een nummer achter, beginnend met 1. Stel: je vult bij Prefix A in, dan zal bij het plaatsen van dit component in het schema, het eerste component A1 heten, de tweede A2 enzovoort. Veel type elektrische onderdelen hebben standaard Prefixes: weerstanden hebben R, condensatoren C, diodes D, transistoren Q, chips IC, enzovoorts.
Bij Default Value kan er worden ingevuld wat er in het Value-veld moet komen. Een woord in hoofdletters tussen dubbele accolades of braces {{ }} wordt gezien als een variabele. Deze kan later worden ingesteld in de eigenschappen van het onderdeel tijdens het maken van een schakeling.
Hierna dient er te worden aangegeven welke symbool er moet worden gebruikt. Selecteer het gewenste symbool en voeg deze toe aan de lijst met de groene + aan het eind. Indien gewenst kunnen er meer symbolen worden toegevoegd. Dit is van toepassing bij bijvoorbeeld een relais waarbij de spoel(en) en schakelaar(s) apart kunnen worden samen gesteld. Vervolgens wordt er doorgegaan met het instellen van de aansluitpinnen. De aansluitingen die in het symbool zijn getekend zijn automatisch in de lijst opgenomen. De pinnen die moeten zijn aangesloten, kunnen worden aangevinkt onder Required. Dit zorg er voor dat de er een melding komt als deze zijn vergeten bij het maken van een elektrisch schema. Als laatste kunnen de namen van de aansluitingen worden gedefinieerd. Meestal zijn deze hetzelfde als de aansluitingen in het symbool. Met de knop Automatically assign all signals by name worden de namen van het symbool over genomen. Na op Finish te hebben geklikt, is het component klaar en kan het in een schakeling worden gebruikt. Naderhand kunnen alle instellingen nog worden nagekeken en aangepast, mocht dit nodig zijn.
Package Categories
Packages bevatten de footprints en aansluitingen op de printplaat. Deze heeft een eigen structuur van categorieën. Er zijn immers totaal verschillende componenten die dezelfde type footprint kunnen gebruiken.
Packages
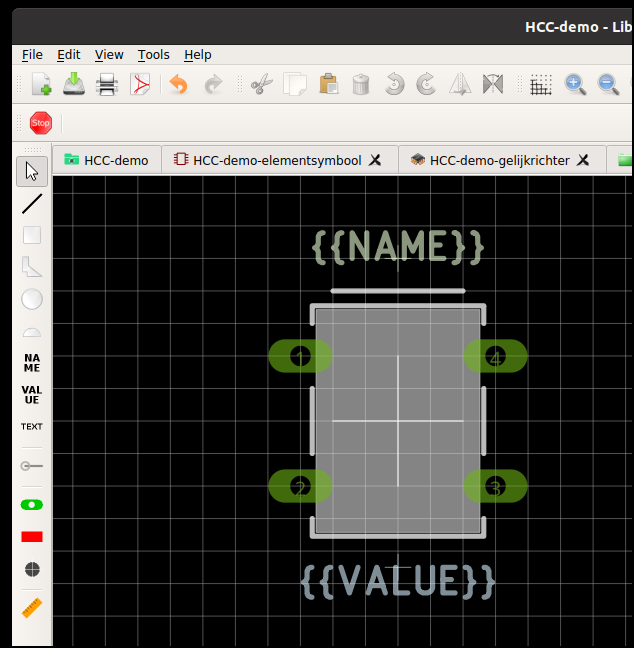 |
| Footprint ontwerp |
Packages bevatten de footprints van een elektrisch onderdeel. Bij het maken van een nieuwe package wordt er eerst weer gevraagd naar een naam, beschrijving, e.d. Hierna kan de footprint worden getekend, te beginnen met de soldeerpunten. Dit kan zijn met een gat (trough-hole) voor elektrische onderdelen met pootjes of een vlakke pad op de printplaat voor SMD-onderdelen.
De trough-hole is in de linker werkbalk het groene symbool met een gaatje erin en de soldeerpad is de rode rechthoek die eronder staat.
Voor het plaatsen van de soldeerpunten komt er boven in een nieuwe werkbalk tevoorschijn. Hierin kunnen een aantal eigenschappen al worden ingesteld, zoals de vorm: rond, rechthoekig of een achtkant.
Net als bij de symbolen is het bij het plaatsen van de soldeerpunten gebruikelijk om linksboven te beginnen met nummer 1 en vanaf daar tegen de klok in. De soldeerpunten kunnen alleen een nummer hebben. Je kunt ze geen naam geven zoals bij de symbolen.
Na het plaatsen van de soldeerpunten is het handig een markering te maken die aangeeft welk gebied door het onderdeel in beslag gaat worden genomen. Bij het ontwerpen van de printplaat kun je dan beter zien als onderdelen elkaar dreigen te overlappen. Gewoonlijk wordt er een contour getekend rond het gebied waar het onderdeel moet worden geplaatst. Je kunt de tools line, rectangle, polygon, cirkle en arc gebruiken uit de werkbalk links. Let wel op dat de layer op Top Placement staat. Dit kun je tijdens het tekenen zien in een werkbalk bovenaan of naderhand in de eigenschappen. Optimaal is er geen overlap met de solderpunten. Als het wel zo is, is dat niet erg. De soldeerpunten worden uiteindelijk automatisch vrij gehouden. Wel komt er een waarschuwing in het kader met meldingen rechtsonder.
Voeg nog de tekst velden Name en Value toe. Plaats deze op plekken die je als handig beschouwd. Bij het ontwerpen van de printplaat kunnen de posities van tekstvelden nog naar wens worden aangepast.
Net als bij het maken van een symbool geldt dat voor het plaatsen een deel van de eigenschappen van tevoren zijn te bepalen in een werkbalk bovenin het venster. Na het plaatsen kunnen de eigenschappen nog worden aangepast door erop te dubbelklikken of rechtsklik en dan Properties. Er komt een apart venstertje met de eigenschappen. Hier staan vaak meer instellingen dan in de werkbalk bovenaan stond.
Devices
Als laatste stap in het toevoegen van een elektrisch onderdeel is het samenvoegen van het Symbool en Package. Bij het aanmaken van een nieuw Device komt opnieuw de vraag voor naam, beschrijving e.d. Hierna kan er worden aangegeven welk component en package moet worden gebruikt.
De laatste stap is het combineren van de aansluitingen van Component en Package. En o ja, vergeet natuurlijk niet om alles op te slaan. Hierna kan het nieuwe element in de schakeling worden plaatsen.
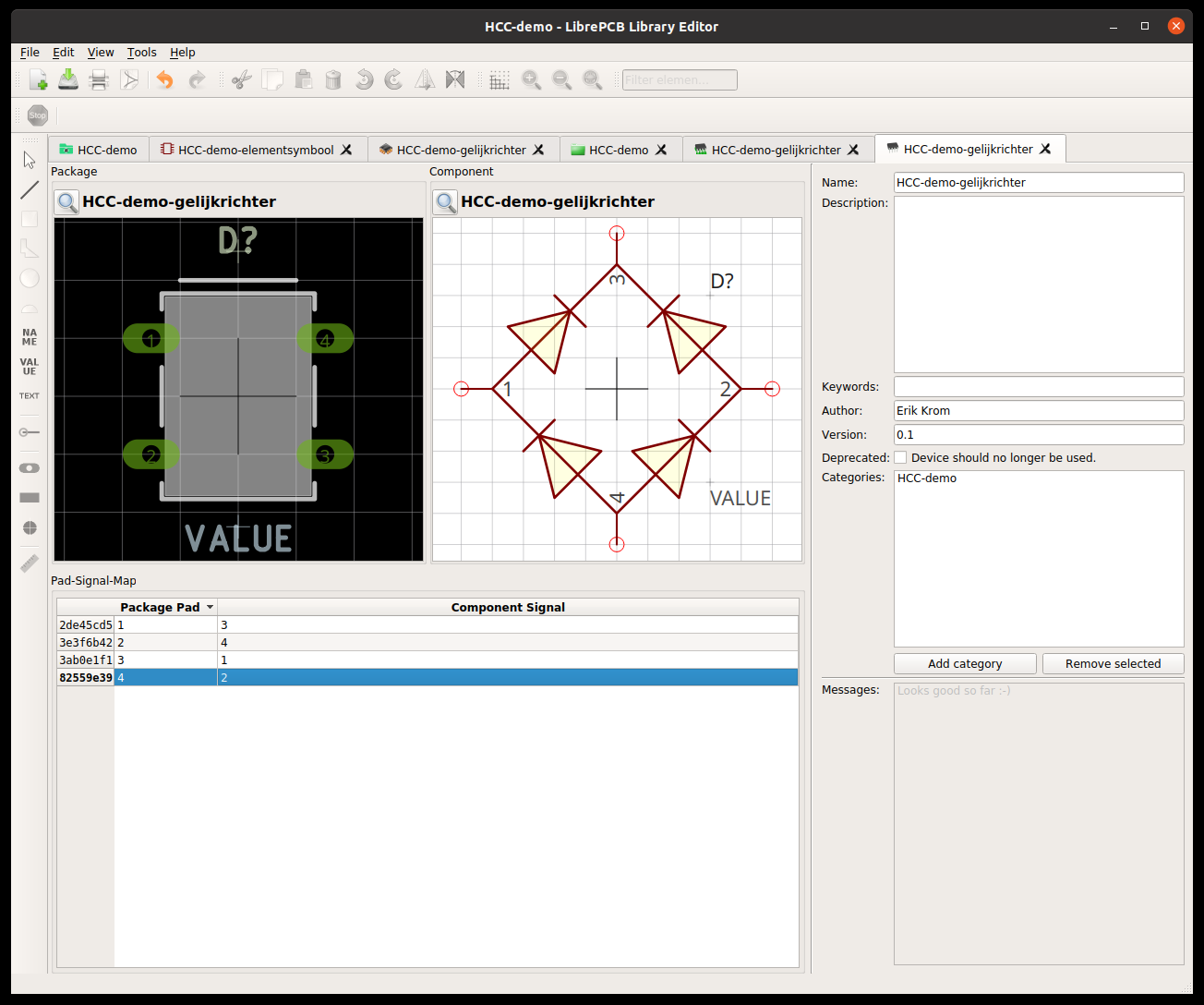 |
| Symbool en footprint samenvoegen tot een onderdeel |
Tot slot
Hier zijn nu een aantal belangrijke stappen behandeld voor het op de computer maken van een ontwerp van een printplaat, inclusief het tekenen van een eigen elektrisch onderdeel. Niet alles is aan bod gekomen, daarvoor is het te veel. Verder is dit programma nog vol in ontwikkeling en zijn er na het schrijven van dit artikel een paar updates uitgekomen waardoor sommige details net iets zijn veranderd. Bekijk voor actuele informatie en verdere verdieping gerust de handleidingen en documentatie op librepcb.org. Voor het ontwerpen van je eigen elektrische onderdelen geldt een aantal richtlijnen, vooral als je jouw ontwerpen wilt delen met anderen.